stop start INFINITI QX30 2019 Infiniti Connection
[x] Cancel search | Manufacturer: INFINITI, Model Year: 2019, Model line: QX30, Model: INFINITI QX30 2019Pages: 283, PDF Size: 1.59 MB
Page 17 of 283
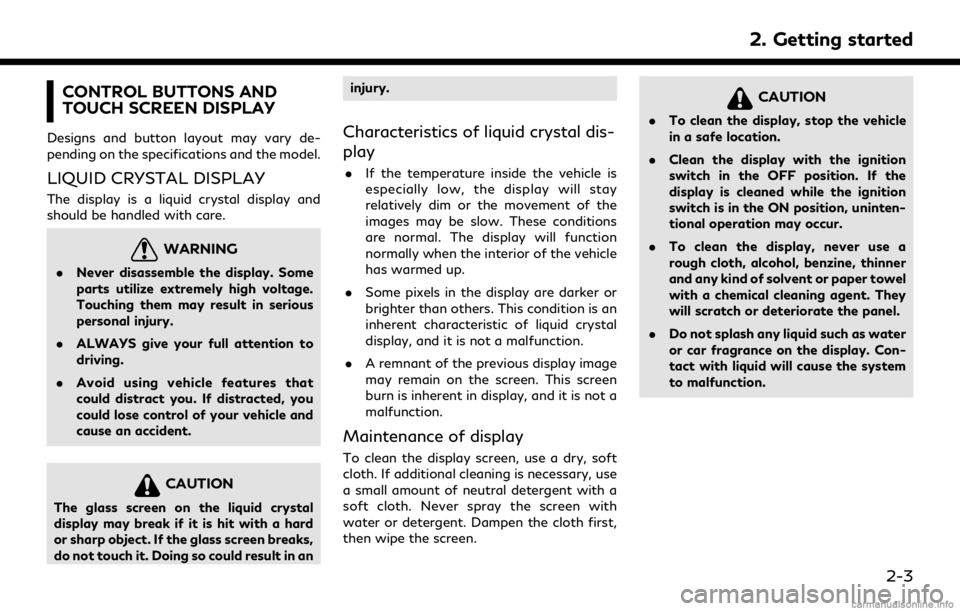
CONTROL BUTTONS AND
TOUCH SCREEN DISPLAY
Designs and button layout may vary de-
pending on the specifications and the model.
LIQUID CRYSTAL DISPLAY
The display is a liquid crystal display and
should be handled with care.
WARNING
.Never disassemble the display. Some
parts utilize extremely high voltage.
Touching them may result in serious
personal injury.
. ALWAYS give your full attention to
driving.
. Avoid using vehicle features that
could distract you. If distracted, you
could lose control of your vehicle and
cause an accident.
CAUTION
The glass screen on the liquid crystal
display may break if it is hit with a hard
or sharp object. If the glass screen breaks,
do not touch it. Doing so could result in an injury.
Characteristics of liquid crystal dis-
play
.
If the temperature inside the vehicle is
especially low, the display will stay
relatively dim or the movement of the
images may be slow. These conditions
are normal. The display will function
normally when the interior of the vehicle
has warmed up.
. Some pixels in the display are darker or
brighter than others. This condition is an
inherent characteristic of liquid crystal
display, and it is not a malfunction.
. A remnant of the previous display image
may remain on the screen. This screen
burn is inherent in display, and it is not a
malfunction.
Maintenance of display
To clean the display screen, use a dry, soft
cloth. If additional cleaning is necessary, use
a small amount of neutral detergent with a
soft cloth. Never spray the screen with
water or detergent. Dampen the cloth first,
then wipe the screen.
CAUTION
.To clean the display, stop the vehicle
in a safe location.
. Clean the display with the ignition
switch in the OFF position. If the
display is cleaned while the ignition
switch is in the ON position, uninten-
tional operation may occur.
. To clean the display, never use a
rough cloth, alcohol, benzine, thinner
and any kind of solvent or paper towel
with a chemical cleaning agent. They
will scratch or deteriorate the panel.
. Do not splash any liquid such as water
or car fragrance on the display. Con-
tact with liquid will cause the system
to malfunction.
2. Getting started
2-3
Page 29 of 283
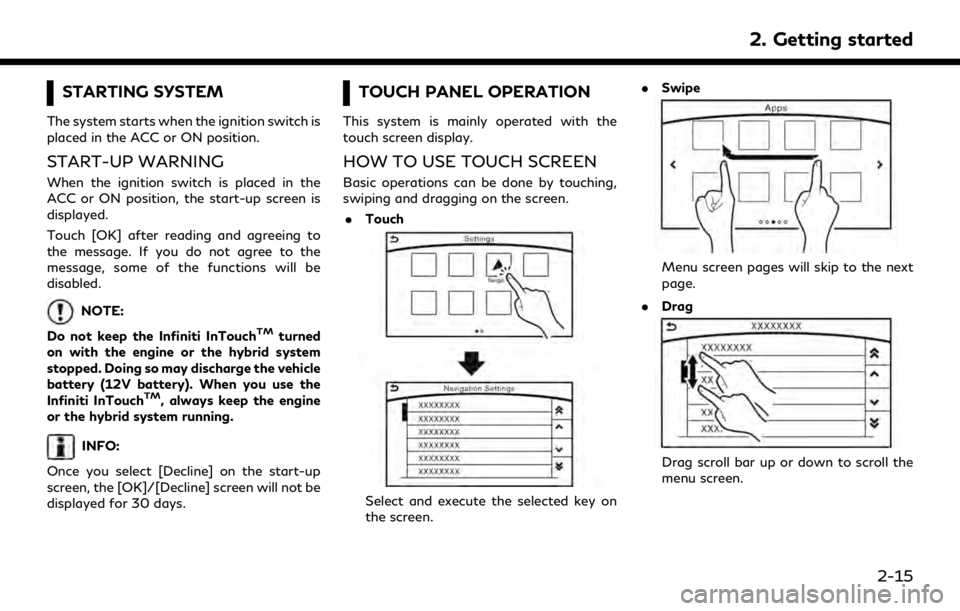
STARTING SYSTEM
The system starts when the ignition switch is
placed in the ACC or ON position.
START-UP WARNING
When the ignition switch is placed in the
ACC or ON position, the start-up screen is
displayed.
Touch [OK] after reading and agreeing to
the message. If you do not agree to the
message, some of the functions will be
disabled.
NOTE:
Do not keep the Infiniti InTouch
TMturned
on with the engine or the hybrid system
stopped. Doing so may discharge the vehicle
battery (12V battery). When you use the
Infiniti InTouch
TM, always keep the engine
or the hybrid system running.
INFO:
Once you select [Decline] on the start-up
screen, the [OK]/[Decline] screen will not be
displayed for 30 days.
TOUCH PANEL OPERATION
This system is mainly operated with the
touch screen display.
HOW TO USE TOUCH SCREEN
Basic operations can be done by touching,
swiping and dragging on the screen. . Touch
Select and execute the selected key on
the screen. .
Swipe
Menu screen pages will skip to the next
page.
. Drag
Drag scroll bar up or down to scroll the
menu screen.
2. Getting started
2-15
Page 74 of 283
![INFINITI QX30 2019 Infiniti Connection 3. Audio system
For CDs with compressed audio files:
ModeScreen display
[Disc Repeat]
Disc
[1 Folder Repeat]
1 Folder
[1 Track Repeat]
1 Track
[Disc Random]
Disc
[1 Folder Random]
1 Folder
Folder numb INFINITI QX30 2019 Infiniti Connection 3. Audio system
For CDs with compressed audio files:
ModeScreen display
[Disc Repeat]
Disc
[1 Folder Repeat]
1 Folder
[1 Track Repeat]
1 Track
[Disc Random]
Disc
[1 Folder Random]
1 Folder
Folder numb](/img/42/35077/w960_35077-73.png)
3. Audio system
For CDs with compressed audio files:
ModeScreen display
[Disc Repeat]
Disc
[1 Folder Repeat]
1 Folder
[1 Track Repeat]
1 Track
[Disc Random]
Disc
[1 Folder Random]
1 Folder
Folder number (for MP3, WMA, AAC):
This indicates the folder number when a
CD with compressed audio files is
loaded.
CD player operation
Loading:
Insert the CD into the slot with the label side
facing up. The CD will be guided automati-
cally into the slot and starts playing.
After loading the CD, the CD screen will
appear on the display.
Activation and playing:
The CD mode can be selected from the
source list or by pushing the
“Names and functions of audio control
buttons” (page 3-14)
“Selecting audio source” (page 3-19)
If the audio system has been turned off while
the CD was playing, pushing
ing wheel (if so equipped) will start playing
the CD again.
Selecting track/folder:
Touch [Track] or [Folder] in the CD menu
and select a preferred track or folder from
the list.
Push
Page 76 of 283
![INFINITI QX30 2019 Infiniti Connection 3. Audio system
ModeScreen display
[OFF]
OFF
[1 Disc Repeat]
Disc
[1 Chapter Repeat]
1 Chapter
[Disc Random]
Disc
[Change Audio Source]
Touch to display the source select
screen.
“Selecting audio so INFINITI QX30 2019 Infiniti Connection 3. Audio system
ModeScreen display
[OFF]
OFF
[1 Disc Repeat]
Disc
[1 Chapter Repeat]
1 Chapter
[Disc Random]
Disc
[Change Audio Source]
Touch to display the source select
screen.
“Selecting audio so](/img/42/35077/w960_35077-75.png)
3. Audio system
ModeScreen display
[OFF]
OFF
[1 Disc Repeat]
Disc
[1 Chapter Repeat]
1 Chapter
[Disc Random]
Disc
[Change Audio Source]
Touch to display the source select
screen.
“Selecting audio source”
(page 3-19)
[Select Rear Source] (if so equipped)
Touch to display the Mobile Entertain-
ment System screen.
“Controlling the rear system on the
front display” (page 3-62)
INFO:
. The DVD menu list will appear when the
screen is touched while a movie is
playing.
. The availability of the DVD menu items
depend on the type of DVD.
DVD player operation
Loading:
Insert the DVD into the slot with the label
side facing up. The DVD will be guided
automatically into the slot and start play-
back.
When a DVD is loaded, the DVD operation
screen is displayed on the display.
Activation and playing:
Inserting the DVD into the slot will activate
the DVD mode. The DVD mode can also be
selected from the source list or by pushing
“Names and functions of audio control
buttons” (page 3-14)
“Selecting audio source” (page 3-19)
Touch [Play] in the DVD menu to start
playing. Touch [Pause] to pause and touch
[Stop] to stop playing the DVD.
Skipping:
Touch [Skip <<] or [Skip >>] in the DVD menu
to skip to the next or previous track/chapter.
Displaying keys:
Touch [
Key] in the DVD menu to display
operation keys such as [Enter] or [Return], etc. on the display.
Skipping commercial messages:
Touch [CM <<] or [CM >>] in the DVD menu
to skip commercials.
Displaying top menu:
Touch [Top Menu] in the DVD menu to
display the top menu specific to each disc.
For additional information, refer to the disc
instructions.
Displaying title list:
Touch [Title List] in the DVD menu to display
the title list.
Displaying title menu:
Touch [Title Menu] in the DVD menu to
display the title menu specific to each disc.
For additional information, refer to the disc
instructions.
Selecting track/chapter/menu number:
Touch [10 Key Search] or [Select No.] in the
DVD menu to display the keyboard screen.
Enter the track/chapter or menu number
you wish to play.
3-28
Page 93 of 283
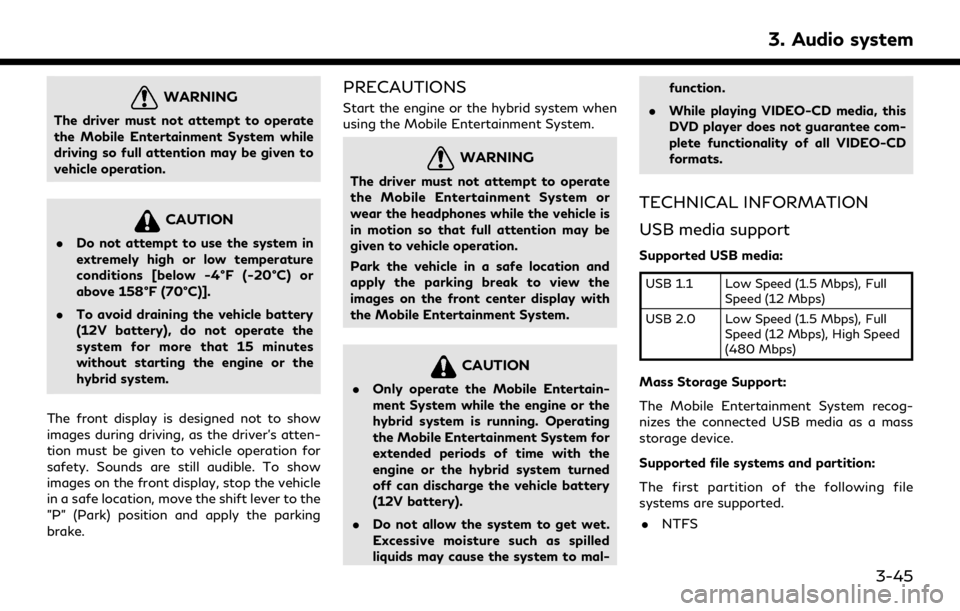
WARNING
The driver must not attempt to operate
the Mobile Entertainment System while
driving so full attention may be given to
vehicle operation.
CAUTION
.Do not attempt to use the system in
extremely high or low temperature
conditions [below -4°F (-20°C) or
above 158°F (70°C)].
. To avoid draining the vehicle battery
(12V battery), do not operate the
system for more that 15 minutes
without starting the engine or the
hybrid system.
The front display is designed not to show
images during driving, as the driver’s atten-
tion must be given to vehicle operation for
safety. Sounds are still audible. To show
images on the front display, stop the vehicle
in a safe location, move the shift lever to the
"P" (Park) position and apply the parking
brake.
PRECAUTIONS
Start the engine or the hybrid system when
using the Mobile Entertainment System.
WARNING
The driver must not attempt to operate
the Mobile Entertainment System or
wear the headphones while the vehicle is
in motion so that full attention may be
given to vehicle operation.
Park the vehicle in a safe location and
apply the parking break to view the
images on the front center display with
the Mobile Entertainment System.
CAUTION
. Only operate the Mobile Entertain-
ment System while the engine or the
hybrid system is running. Operating
the Mobile Entertainment System for
extended periods of time with the
engine or the hybrid system turned
off can discharge the vehicle battery
(12V battery).
. Do not allow the system to get wet.
Excessive moisture such as spilled
liquids may cause the system to mal- function.
. While playing VIDEO-CD media, this
DVD player does not guarantee com-
plete functionality of all VIDEO-CD
formats.
TECHNICAL INFORMATION
USB media support
Supported USB media:
USB 1.1 Low Speed (1.5 Mbps), Full
Speed (12 Mbps)
USB 2.0 Low Speed (1.5 Mbps), Full Speed (12 Mbps), High Speed
(480 Mbps)
Mass Storage Support:
The Mobile Entertainment System recog-
nizes the connected USB media as a mass
storage device.
Supported file systems and partition:
The first partition of the following file
systems are supported.
. NTFS
3. Audio system
3-45
Page 116 of 283
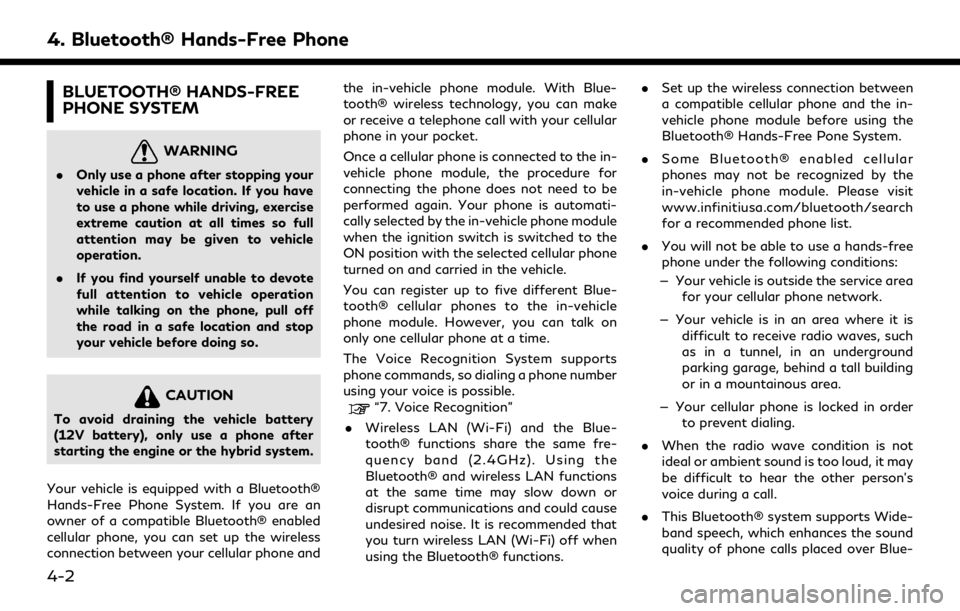
4. Bluetooth® Hands-Free Phone
BLUETOOTH® HANDS-FREE
PHONE SYSTEM
WARNING
.Only use a phone after stopping your
vehicle in a safe location. If you have
to use a phone while driving, exercise
extreme caution at all times so full
attention may be given to vehicle
operation.
. If you find yourself unable to devote
full attention to vehicle operation
while talking on the phone, pull off
the road in a safe location and stop
your vehicle before doing so.
CAUTION
To avoid draining the vehicle battery
(12V battery), only use a phone after
starting the engine or the hybrid system.
Your vehicle is equipped with a Bluetooth®
Hands-Free Phone System. If you are an
owner of a compatible Bluetooth® enabled
cellular phone, you can set up the wireless
connection between your cellular phone and the in-vehicle phone module. With Blue-
tooth® wireless technology, you can make
or receive a telephone call with your cellular
phone in your pocket.
Once a cellular phone is connected to the in-
vehicle phone module, the procedure for
connecting the phone does not need to be
performed again. Your phone is automati-
cally selected by the in-vehicle phone module
when the ignition switch is switched to the
ON position with the selected cellular phone
turned on and carried in the vehicle.
You can register up to five different Blue-
tooth® cellular phones to the in-vehicle
phone module. However, you can talk on
only one cellular phone at a time.
The Voice Recognition System supports
phone commands, so dialing a phone number
using your voice is possible.“7. Voice Recognition”
. Wireless LAN (Wi-Fi) and the Blue-
tooth® functions share the same fre-
quency band (2.4GHz). Using the
Bluetooth® and wireless LAN functions
at the same time may slow down or
disrupt communications and could cause
undesired noise. It is recommended that
you turn wireless LAN (Wi-Fi) off when
using the Bluetooth® functions. .
Set up the wireless connection between
a compatible cellular phone and the in-
vehicle phone module before using the
Bluetooth® Hands-Free Pone System.
. Some Bluetooth® enabled cellular
phones may not be recognized by the
in-vehicle phone module. Please visit
www.infinitiusa.com/bluetooth/search
for a recommended phone list.
. You will not be able to use a hands-free
phone under the following conditions:
— Your vehicle is outside the service area for your cellular phone network.
— Your vehicle is in an area where it is difficult to receive radio waves, such
as in a tunnel, in an underground
parking garage, behind a tall building
or in a mountainous area.
— Your cellular phone is locked in order to prevent dialing.
. When the radio wave condition is not
ideal or ambient sound is too loud, it may
be difficult to hear the other person’s
voice during a call.
. This Bluetooth® system supports Wide-
band speech, which enhances the sound
quality of phone calls placed over Blue-
4-2
Page 159 of 283
![INFINITI QX30 2019 Infiniti Connection App Garage Settings screen
You can use various application settings.
1. Display the Apps menu screen.
“Displaying operation screen” (page 2-14)
2. Touch [App Garage].
3. Touch [App Garage Settings INFINITI QX30 2019 Infiniti Connection App Garage Settings screen
You can use various application settings.
1. Display the Apps menu screen.
“Displaying operation screen” (page 2-14)
2. Touch [App Garage].
3. Touch [App Garage Settings](/img/42/35077/w960_35077-158.png)
App Garage Settings screen
You can use various application settings.
1. Display the Apps menu screen.
“Displaying operation screen” (page 2-14)
2. Touch [App Garage].
3. Touch [App Garage Settings].
Available items may vary depending on models and specifications.
Menu Item Action
[All Apps] Show all applications. Select an application from the list to modify additional application-
specific settings.
[Running Apps] Applications list Display all running applications. To display application information or stop an application,
select the desired application from the list.
[Stop All] Stop all running applications.
[Menu Icon Location
Setting] Applications list Show or hide the application icon on the menu screen.
[Delete All]
Delete all application icons on the menu screen.
[Auto Start Setting] Enable this setting to automatically launch the application when the ignition switch is placed
in the ON position.
[System Information] Display system information.
[Install Apps via USB] Install an application via USB from the INFINITI Owner’s Portal Website.
[Network Notification] This function is not applied.
[Installation Notification] If [Installation Notification] is on, a pop-up message is displayed when a new application is
installed.
[Factory Data Reset] Discard stored application data.
5. Information
5-31
Page 196 of 283
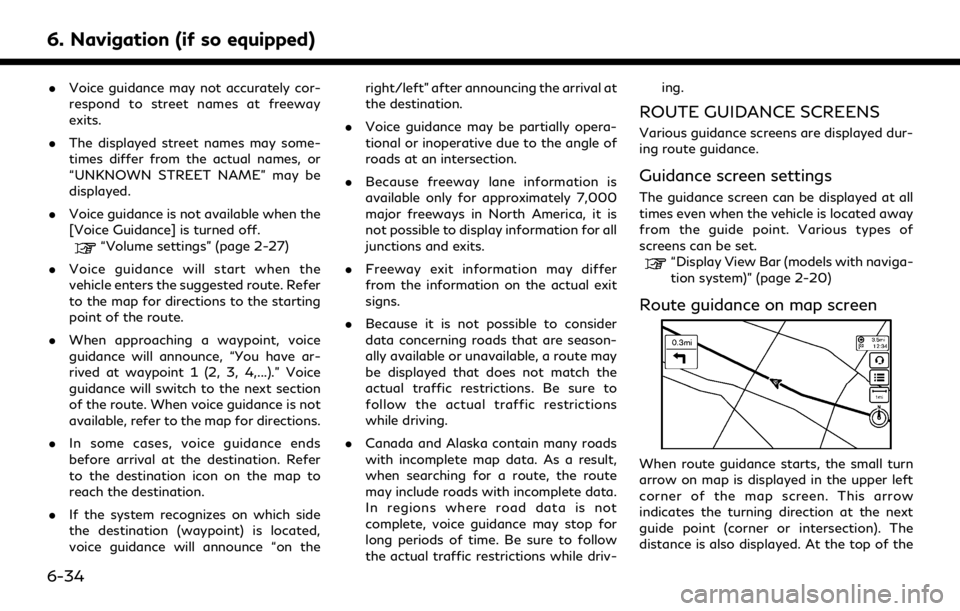
6. Navigation (if so equipped)
.Voice guidance may not accurately cor-
respond to street names at freeway
exits.
. The displayed street names may some-
times differ from the actual names, or
“UNKNOWN STREET NAME” may be
displayed.
. Voice guidance is not available when the
[Voice Guidance] is turned off.
“Volume settings” (page 2-27)
. Voice guidance will start when the
vehicle enters the suggested route. Refer
to the map for directions to the starting
point of the route.
. When approaching a waypoint, voice
guidance will announce, “You have ar-
rived at waypoint 1 (2, 3, 4,...).” Voice
guidance will switch to the next section
of the route. When voice guidance is not
available, refer to the map for directions.
. In some cases, voice guidance ends
before arrival at the destination. Refer
to the destination icon on the map to
reach the destination.
. If the system recognizes on which side
the destination (waypoint) is located,
voice guidance will announce “on the right/left” after announcing the arrival at
the destination.
. Voice guidance may be partially opera-
tional or inoperative due to the angle of
roads at an intersection.
. Because freeway lane information is
available only for approximately 7,000
major freeways in North America, it is
not possible to display information for all
junctions and exits.
. Freeway exit information may differ
from the information on the actual exit
signs.
. Because it is not possible to consider
data concerning roads that are season-
ally available or unavailable, a route may
be displayed that does not match the
actual traffic restrictions. Be sure to
follow the actual traffic restrictions
while driving.
. Canada and Alaska contain many roads
with incomplete map data. As a result,
when searching for a route, the route
may include roads with incomplete data.
In regions where road data is not
complete, voice guidance may stop for
long periods of time. Be sure to follow
the actual traffic restrictions while driv- ing.
ROUTE GUIDANCE SCREENS
Various guidance screens are displayed dur-
ing route guidance.
Guidance screen settings
The guidance screen can be displayed at all
times even when the vehicle is located away
from the guide point. Various types of
screens can be set.
“Display View Bar (models with naviga-
tion system)” (page 2-20)
Route guidance on map screen
When route guidance starts, the small turn
arrow on map is displayed in the upper left
corner of the map screen. This arrow
indicates the turning direction at the next
guide point (corner or intersection). The
distance is also displayed. At the top of the
6-34
Page 224 of 283
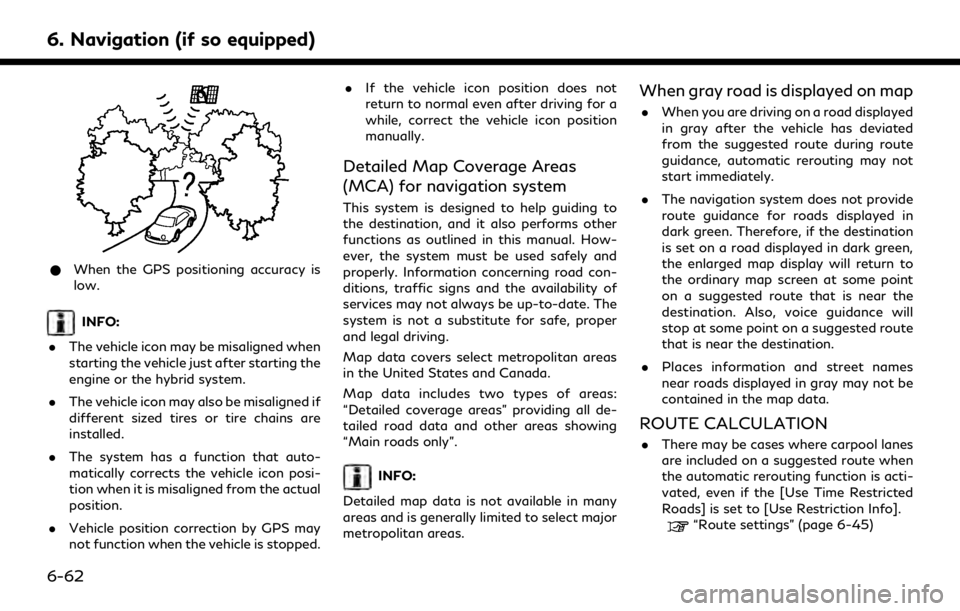
6. Navigation (if so equipped)
*When the GPS positioning accuracy is
low.
INFO:
. The vehicle icon may be misaligned when
starting the vehicle just after starting the
engine or the hybrid system.
. The vehicle icon may also be misaligned if
different sized tires or tire chains are
installed.
. The system has a function that auto-
matically corrects the vehicle icon posi-
tion when it is misaligned from the actual
position.
. Vehicle position correction by GPS may
not function when the vehicle is stopped. .
If the vehicle icon position does not
return to normal even after driving for a
while, correct the vehicle icon position
manually.
Detailed Map Coverage Areas
(MCA) for navigation system
This system is designed to help guiding to
the destination, and it also performs other
functions as outlined in this manual. How-
ever, the system must be used safely and
properly. Information concerning road con-
ditions, traffic signs and the availability of
services may not always be up-to-date. The
system is not a substitute for safe, proper
and legal driving.
Map data covers select metropolitan areas
in the United States and Canada.
Map data includes two types of areas:
“Detailed coverage areas” providing all de-
tailed road data and other areas showing
“Main roads only”.
INFO:
Detailed map data is not available in many
areas and is generally limited to select major
metropolitan areas.
When gray road is displayed on map
. When you are driving on a road displayed
in gray after the vehicle has deviated
from the suggested route during route
guidance, automatic rerouting may not
start immediately.
. The navigation system does not provide
route guidance for roads displayed in
dark green. Therefore, if the destination
is set on a road displayed in dark green,
the enlarged map display will return to
the ordinary map screen at some point
on a suggested route that is near the
destination. Also, voice guidance will
stop at some point on a suggested route
that is near the destination.
. Places information and street names
near roads displayed in gray may not be
contained in the map data.
ROUTE CALCULATION
.There may be cases where carpool lanes
are included on a suggested route when
the automatic rerouting function is acti-
vated, even if the [Use Time Restricted
Roads] is set to [Use Restriction Info].
“Route settings” (page 6-45)
6-62