display INFINITI QX50 2020 Infiniti Connection
[x] Cancel search | Manufacturer: INFINITI, Model Year: 2020, Model line: QX50, Model: INFINITI QX50 2020Pages: 276, PDF Size: 1.16 MB
Page 18 of 276
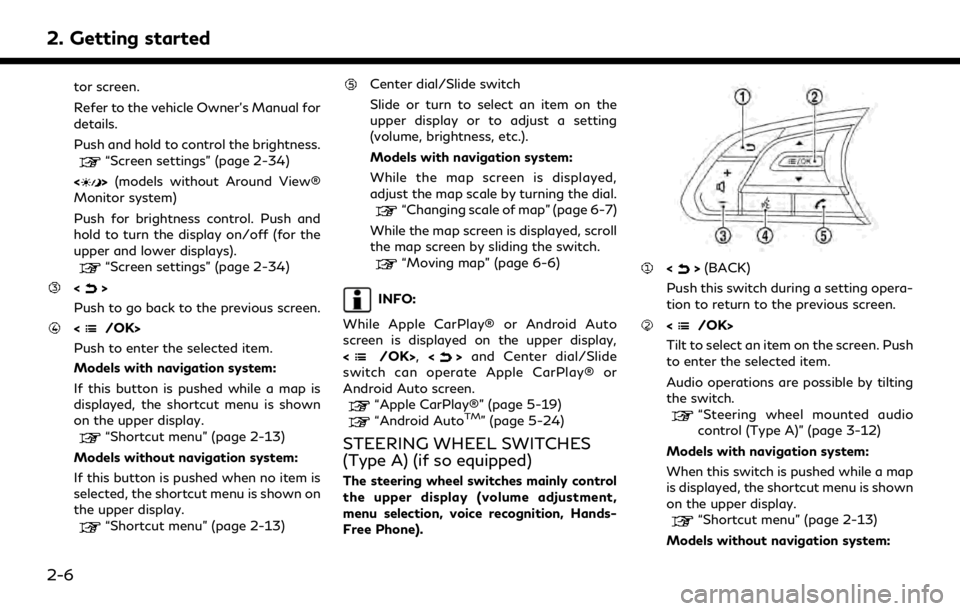
2. Getting started
tor screen.
Refer to the vehicle Owner’s Manual for
details.
Push and hold to control the brightness.
“Screen settings” (page 2-34)
<
> (models without Around View®
Monitor system)
Push for brightness control. Push and
hold to turn the display on/off (for the
upper and lower displays).
“Screen settings” (page 2-34)
<>
Push to go back to the previous screen.
Push to enter the selected item.
Models with navigation system:
If this button is pushed while a map is
displayed, the shortcut menu is shown
on the upper display.
“Shortcut menu” (page 2-13)
Models without navigation system:
If this button is pushed when no item is
selected, the shortcut menu is shown on
the upper display.
“Shortcut menu” (page 2-13)
Center dial/Slide switch
Slide or turn to select an item on the
upper display or to adjust a setting
(volume, brightness, etc.).
Models with navigation system:
While the map screen is displayed,
adjust the map scale by turning the dial.
“Changing scale of map” (page 6-7)
While the map screen is displayed, scroll
the map screen by sliding the switch.
“Moving map” (page 6-6)
INFO:
While Apple CarPlay® or Android Auto
screen is displayed on the upper display,
<
/OK>, <>and Center dial/Slide
switch can operate Apple CarPlay® or
Android Auto screen.
“Apple CarPlay®” (page 5-19)“Android AutoTM” (page 5-24)
STEERING WHEEL SWITCHES
(Type A) (if so equipped)
The steering wheel switches mainly control
the upper display (volume adjustment,
menu selection, voice recognition, Hands-
Free Phone).
<> (BACK)
Push this switch during a setting opera-
tion to return to the previous screen.
Tilt to select an item on the screen. Push
to enter the selected item.
Audio operations are possible by tilting
the switch.
“Steering wheel mounted audio
control (Type A)” (page 3-12)
Models with navigation system:
When this switch is pushed while a map
is displayed, the shortcut menu is shown
on the upper display.
“Shortcut menu” (page 2-13)
Models without navigation system:
2-6
Page 19 of 276
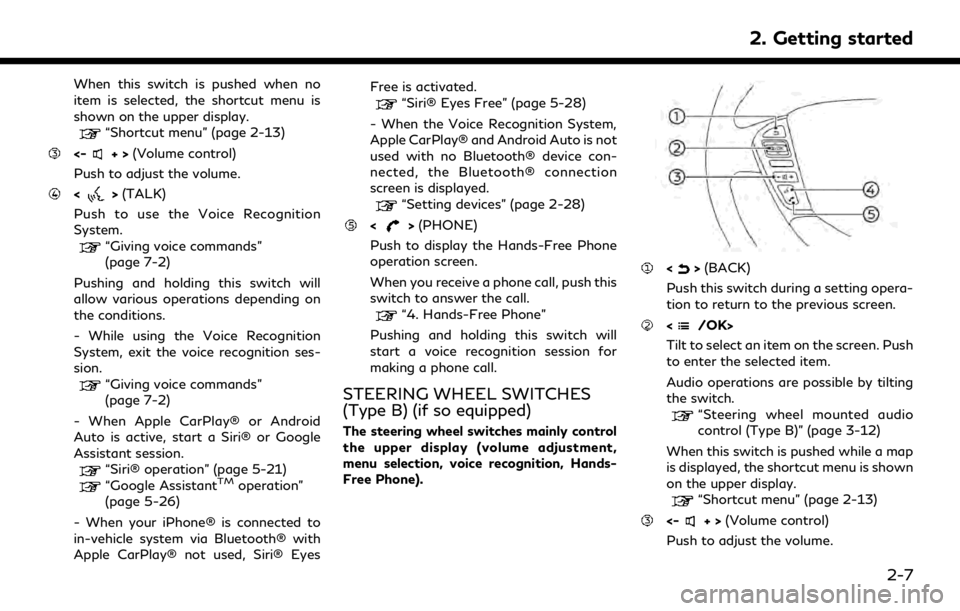
When this switch is pushed when no
item is selected, the shortcut menu is
shown on the upper display.
“Shortcut menu” (page 2-13)
<-+>(Volume control)
Push to adjust the volume.
<> (TALK)
Push to use the Voice Recognition
System.
“Giving voice commands”
(page 7-2)
Pushing and holding this switch will
allow various operations depending on
the conditions.
- While using the Voice Recognition
System, exit the voice recognition ses-
sion.
“Giving voice commands”
(page 7-2)
- When Apple CarPlay® or Android
Auto is active, start a Siri® or Google
Assistant session.
“Siri® operation” (page 5-21)
“Google AssistantTMoperation”
(page 5-26)
- When your iPhone® is connected to
in-vehicle system via Bluetooth® with
Apple CarPlay® not used, Siri® Eyes Free is activated.
“Siri® Eyes Free” (page 5-28)
- When the Voice Recognition System,
Apple CarPlay® and Android Auto is not
used with no Bluetooth® device con-
nected, the Bluetooth® connection
screen is displayed.
“Setting devices” (page 2-28)
<> (PHONE)
Push to display the Hands-Free Phone
operation screen.
When you receive a phone call, push this
switch to answer the call.
“4. Hands-Free Phone”
Pushing and holding this switch will
start a voice recognition session for
making a phone call.
STEERING WHEEL SWITCHES
(Type B) (if so equipped)
The steering wheel switches mainly control
the upper display (volume adjustment,
menu selection, voice recognition, Hands-
Free Phone).
<> (BACK)
Push this switch during a setting opera-
tion to return to the previous screen.
Tilt to select an item on the screen. Push
to enter the selected item.
Audio operations are possible by tilting
the switch.
“Steering wheel mounted audio
control (Type B)” (page 3-12)
When this switch is pushed while a map
is displayed, the shortcut menu is shown
on the upper display.
“Shortcut menu” (page 2-13)
<-+> (Volume control)
Push to adjust the volume.
2. Getting started
2-7
Page 20 of 276
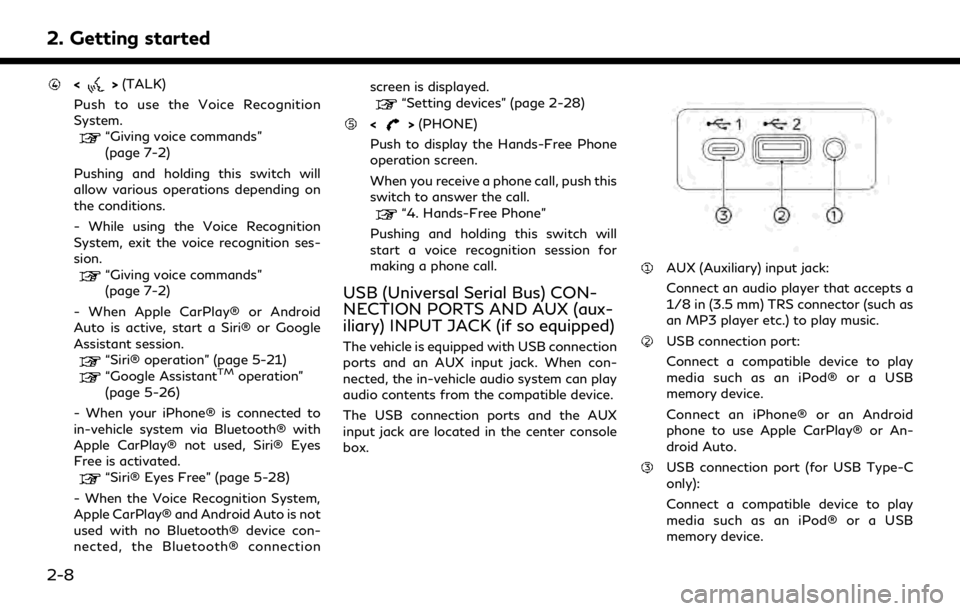
2. Getting started
<>(TALK)
Push to use the Voice Recognition
System.
“Giving voice commands”
(page 7-2)
Pushing and holding this switch will
allow various operations depending on
the conditions.
- While using the Voice Recognition
System, exit the voice recognition ses-
sion.
“Giving voice commands”
(page 7-2)
- When Apple CarPlay® or Android
Auto is active, start a Siri® or Google
Assistant session.
“Siri® operation” (page 5-21)“Google AssistantTMoperation”
(page 5-26)
- When your iPhone® is connected to
in-vehicle system via Bluetooth® with
Apple CarPlay® not used, Siri® Eyes
Free is activated.
“Siri® Eyes Free” (page 5-28)
- When the Voice Recognition System,
Apple CarPlay® and Android Auto is not
used with no Bluetooth® device con-
nected, the Bluetooth® connection screen is displayed.
“Setting devices” (page 2-28)
<>
(PHONE)
Push to display the Hands-Free Phone
operation screen.
When you receive a phone call, push this
switch to answer the call.
“4. Hands-Free Phone”
Pushing and holding this switch will
start a voice recognition session for
making a phone call.
USB (Universal Serial Bus) CON-
NECTION PORTS AND AUX (aux-
iliary) INPUT JACK (if so equipped)
The vehicle is equipped with USB connection
ports and an AUX input jack. When con-
nected, the in-vehicle audio system can play
audio contents from the compatible device.
The USB connection ports and the AUX
input jack are located in the center console
box.
AUX (Auxiliary) input jack:
Connect an audio player that accepts a
1/8 in (3.5 mm) TRS connector (such as
an MP3 player etc.) to play music.
USB connection port:
Connect a compatible device to play
media such as an iPod® or a USB
memory device.
Connect an iPhone® or an Android
phone to use Apple CarPlay® or An-
droid Auto.
USB connection port (for USB Type-C
only):
Connect a compatible device to play
media such as an iPod® or a USB
memory device.
2-8
Page 22 of 276
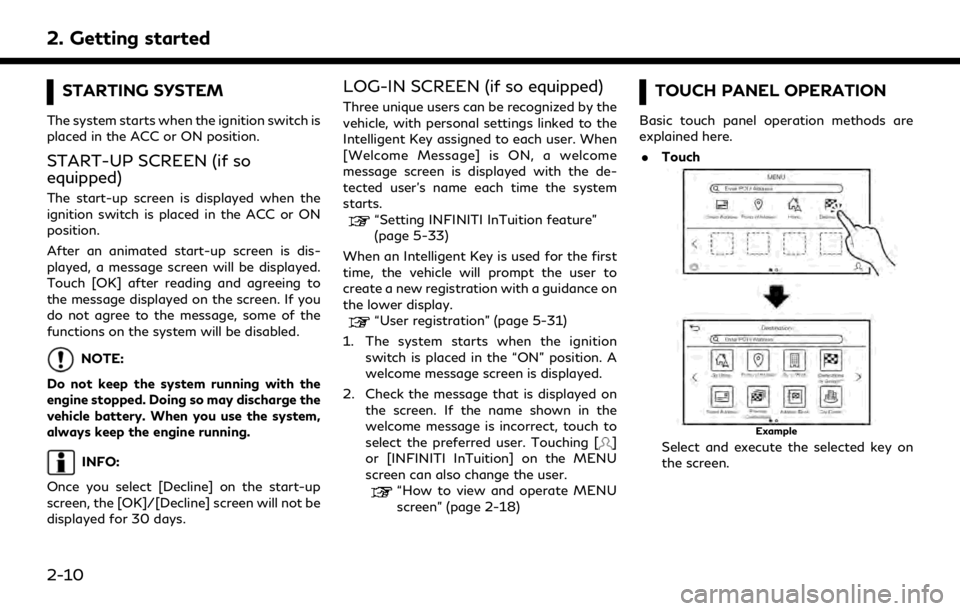
2. Getting started
STARTING SYSTEM
The system starts when the ignition switch is
placed in the ACC or ON position.
START-UP SCREEN (if so
equipped)
The start-up screen is displayed when the
ignition switch is placed in the ACC or ON
position.
After an animated start-up screen is dis-
played, a message screen will be displayed.
Touch [OK] after reading and agreeing to
the message displayed on the screen. If you
do not agree to the message, some of the
functions on the system will be disabled.
NOTE:
Do not keep the system running with the
engine stopped. Doing so may discharge the
vehicle battery. When you use the system,
always keep the engine running.
INFO:
Once you select [Decline] on the start-up
screen, the [OK]/[Decline] screen will not be
displayed for 30 days.
LOG-IN SCREEN (if so equipped)
Three unique users can be recognized by the
vehicle, with personal settings linked to the
Intelligent Key assigned to each user. When
[Welcome Message] is ON, a welcome
message screen is displayed with the de-
tected user’s name each time the system
starts.
“Setting INFINITI InTuition feature”
(page 5-33)
When an Intelligent Key is used for the first
time, the vehicle will prompt the user to
create a new registration with a guidance on
the lower display.
“User registration” (page 5-31)
1. The system starts when the ignition switch is placed in the “ON” position. A
welcome message screen is displayed.
2. Check the message that is displayed on the screen. If the name shown in the
welcome message is incorrect, touch to
select the preferred user. Touching [
]
or [INFINITI InTuition] on the MENU
screen can also change the user.
“How to view and operate MENU
screen” (page 2-18)
TOUCH PANEL OPERATION
Basic touch panel operation methods are
explained here.
. Touch
Example
Select and execute the selected key on
the screen.
2-10
Page 23 of 276
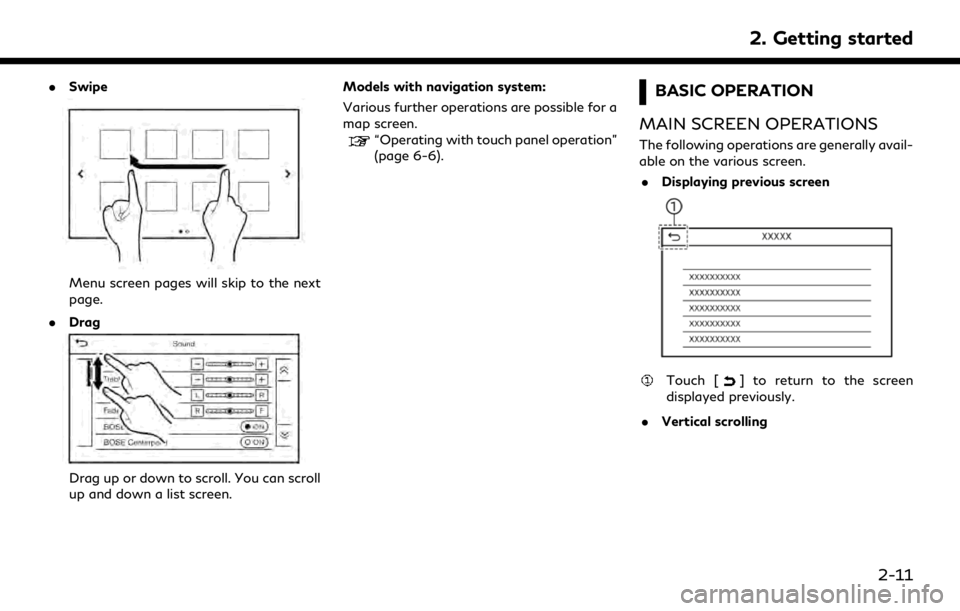
.Swipe
Menu screen pages will skip to the next
page.
. Drag
Drag up or down to scroll. You can scroll
up and down a list screen. Models with navigation system:
Various further operations are possible for a
map screen.
“Operating with touch panel operation”
(page 6-6).
BASIC OPERATION
MAIN SCREEN OPERATIONS
The following operations are generally avail-
able on the various screen. . Displaying previous screen
Touch [] to return to the screen
displayed previously.
. Vertical scrolling
2. Getting started
2-11
Page 24 of 276
![INFINITI QX50 2020 Infiniti Connection 2. Getting started
Example
Drag the scroll bar up or down to scroll
the message or list up or down.
Indicates the number of the list items.
Touch []or[] to skip to the
previous or next page.
INFO:
Dep INFINITI QX50 2020 Infiniti Connection 2. Getting started
Example
Drag the scroll bar up or down to scroll
the message or list up or down.
Indicates the number of the list items.
Touch []or[] to skip to the
previous or next page.
INFO:
Dep](/img/42/35001/w960_35001-23.png)
2. Getting started
Example
Drag the scroll bar up or down to scroll
the message or list up or down.
Indicates the number of the list items.
Touch []or[] to skip to the
previous or next page.
INFO:
Depending on the screens, swiping on the
touch screen can scroll pages vertically or
horizontally. . Scrolling list by selecting alphabet
Touch a preferred location within the
alphabetical list.
The detailed alphabetical list will be
shown. Touch to scroll the list items to
the section that begins with the letter
selected.
ADJUSTING AND TURNING ON/
OFF SETTINGS
Example
Touch adjustment keys, such as [-]/[+], etc.,
to adjust each item. Each time a key is
touched, the indicator moves along the bar.
For items with [ON] indicator, touch the
menu item to turn on/off the setting. The
indicator light will turn on when the setting is
turned on.
HOW TO INPUT LETTERS AND
NUMBERS
Basic operations to enter letters and num-
bers are explained here.
Character and number input screens vary
depending on the conditions.
Character input screen
Entered characters are displayed.
Touch the preferred position to move
2-12
Page 25 of 276
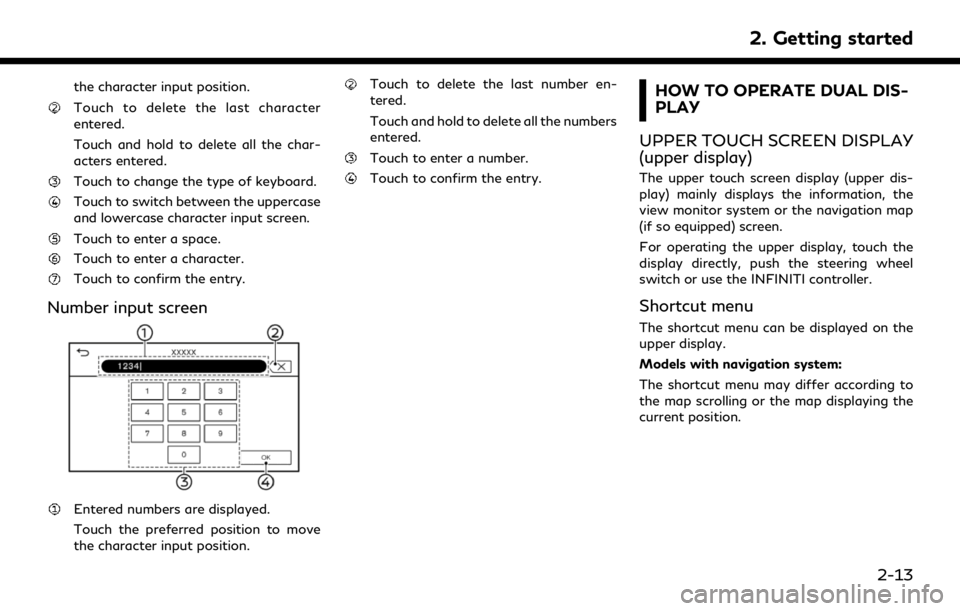
the character input position.
Touch to delete the last character
entered.
Touch and hold to delete all the char-
acters entered.
Touch to change the type of keyboard.
Touch to switch between the uppercase
and lowercase character input screen.
Touch to enter a space.
Touch to enter a character.
Touch to confirm the entry.
Number input screen
Entered numbers are displayed.
Touch the preferred position to move
the character input position.
Touch to delete the last number en-
tered.
Touch and hold to delete all the numbers
entered.
Touch to enter a number.
Touch to confirm the entry.
HOW TO OPERATE DUAL DIS-
PLAY
UPPER TOUCH SCREEN DISPLAY
(upper display)
The upper touch screen display (upper dis-
play) mainly displays the information, the
view monitor system or the navigation map
(if so equipped) screen.
For operating the upper display, touch the
display directly, push the steering wheel
switch or use the INFINITI controller.
Shortcut menu
The shortcut menu can be displayed on the
upper display.
Models with navigation system:
The shortcut menu may differ according to
the map scrolling or the map displaying the
current position.
2. Getting started
2-13
Page 26 of 276
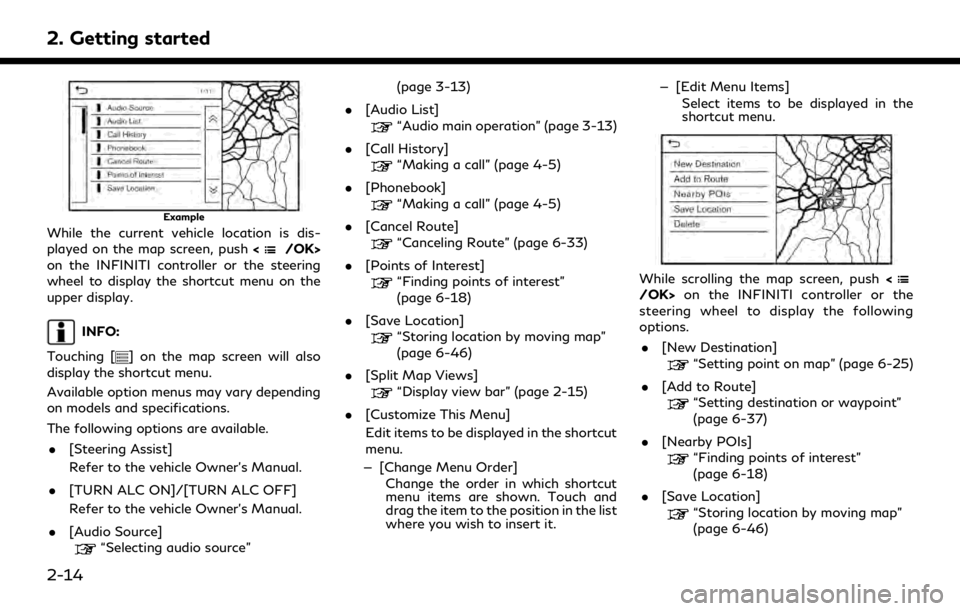
2. Getting started
Example
While the current vehicle location is dis-
played on the map screen, push
on the INFINITI controller or the steering
wheel to display the shortcut menu on the
upper display.
INFO:
Touching [
] on the map screen will also
display the shortcut menu.
Available option menus may vary depending
on models and specifications.
The following options are available.
. [Steering Assist]
Refer to the vehicle Owner’s Manual.
. [TURN ALC ON]/[TURN ALC OFF]
Refer to the vehicle Owner’s Manual.
. [Audio Source]
“Selecting audio source” (page 3-13)
. [Audio List]
“Audio main operation” (page 3-13)
. [Call History]
“Making a call” (page 4-5)
. [Phonebook]
“Making a call” (page 4-5)
. [Cancel Route]
“Canceling Route” (page 6-33)
. [Points of Interest]
“Finding points of interest”
(page 6-18)
. [Save Location]
“Storing location by moving map”
(page 6-46)
. [Split Map Views]
“Display view bar” (page 2-15)
. [Customize This Menu]
Edit items to be displayed in the shortcut
menu.
— [Change Menu Order] Change the order in which shortcut
menu items are shown. Touch and
drag the item to the position in the list
where you wish to insert it. — [Edit Menu Items]
Select items to be displayed in the
shortcut menu.
While scrolling the map screen, push on the INFINITI controller or the
steering wheel to display the following
options.
. [New Destination]
“Setting point on map” (page 6-25)
. [Add to Route]
“Setting destination or waypoint”
(page 6-37)
. [Nearby POIs]
“Finding points of interest”
(page 6-18)
. [Save Location]
“Storing location by moving map”
(page 6-46)
2-14
Page 27 of 276
![INFINITI QX50 2020 Infiniti Connection .[Delete]“Deleting individual item on map”
(page 6-53)
INFO:
. Touch [
] to display the Google Map
Satellite View. Touching []or[]on
the satellite view screen can change the
map scale.
. Touch [
] INFINITI QX50 2020 Infiniti Connection .[Delete]“Deleting individual item on map”
(page 6-53)
INFO:
. Touch [
] to display the Google Map
Satellite View. Touching []or[]on
the satellite view screen can change the
map scale.
. Touch [
]](/img/42/35001/w960_35001-26.png)
.[Delete]“Deleting individual item on map”
(page 6-53)
INFO:
. Touch [
] to display the Google Map
Satellite View. Touching []or[]on
the satellite view screen can change the
map scale.
. Touch [
] to display Google Street View.
The view can be shifted to left and right
by touching [<] and [>].
Models without navigation system:
When <
/OK>on the INFINITI controller
or steering wheel is pushed when no item is
selected, the shortcut menu is shown on the
upper display.
INFO:
Touching [
] on the upper display will also
display the shortcut menu.
The following options are available.
. [Audio Source]
“Selecting audio source”
(page 3-13) .
[Audio List]
“Audio main operation” (page 3-13)
. [Call History]
“Making a call” (page 4-5)
. [Phonebook]
“Making a call” (page 4-5)
. [Displayed Feature]
“Display view bar” (page 2-15)
. [Customize This Menu]
Edit items to be displayed in the shortcut
menu.
— [Change Menu Order] Change the order in which shortcut
menu items are shown. Touch and
drag the item to the position in the list
where you wish to insert it.
— [Edit Menu Items] Select items to be displayed in the
shortcut menu.
Display view bar
Various information screens can be shown
on the upper display by selecting from the
display view bar.
For models with navigation system, set
display will be shown in addition to the
navigation map. How to change display view:
Example
Push
Page 28 of 276
![INFINITI QX50 2020 Infiniti Connection 2. Getting started
Available ViewAction
[Full Map] Displays full map screen.
[Split Screen: Dual Map] The map can be displayed on a split screen. Each screen can be adjusted independently.
[Intersecti INFINITI QX50 2020 Infiniti Connection 2. Getting started
Available ViewAction
[Full Map] Displays full map screen.
[Split Screen: Dual Map] The map can be displayed on a split screen. Each screen can be adjusted independently.
[Intersecti](/img/42/35001/w960_35001-27.png)
2. Getting started
Available ViewAction
[Full Map] Displays full map screen.
[Split Screen: Dual Map] The map can be displayed on a split screen. Each screen can be adjusted independently.
[Intersection] The enlarged view of the next intersection is always displayed on the left side of the split screen.
When no route is set, the intersection screen is not displayed and the map is displayed on the full screen.
[Turn List] Displays the turn list on the left side of the split screen. When approaching a guide point, the turn list
automatically switches to an enlarged view of the intersection.
When no route is set, the turn list screen is not displayed and the map is displayed in the full screen.
[Where Am I?] Displays the information about the current vehicle location.
[Split Screen: Turn by turn] Displays a turn point information when driving according to route guidance.
[Fuel Economy] Fuel economy information can be checked while driving.
[Audio] Displays current audio status information.
[TomTom Current Conditions] TomTom current weather information is displayed.
[TomTom 5–Day Weather Forecast] TomTom 5-day weather information is displayed.
[TomTom Hourly Weather Forecast] TomTom hourly weather information is displayed.
[SXM Current Conditions] SXM current weather information is displayed.
[SXM 5–Day Weather Forecast] SXM 5-day weather information is displayed.
[SXM Hourly Weather Forecast] SXM hourly weather information is displayed.
[SXM Sports Scores] SXM sports information is displayed.
[Analog Clock] The analog clock and date can always be displayed.
[Digital Clock] The digital clock and date can always be displayed.
2-16