change time INFINITI QX50 2021 Infiniti Connection
[x] Cancel search | Manufacturer: INFINITI, Model Year: 2021, Model line: QX50, Model: INFINITI QX50 2021Pages: 268, PDF Size: 1.13 MB
Page 74 of 268
![INFINITI QX50 2021 Infiniti Connection 3. Audio system
USB operation keys:
Touch to control USB playback func-
tions.
[] Each time [] is touched, the
repeat mode changes.
“Changing play mode”
(page 3-26)
[
] Touch to return to the begi INFINITI QX50 2021 Infiniti Connection 3. Audio system
USB operation keys:
Touch to control USB playback func-
tions.
[] Each time [] is touched, the
repeat mode changes.
“Changing play mode”
(page 3-26)
[
] Touch to return to the begi](/img/42/35007/w960_35007-73.png)
3. Audio system
USB operation keys:
Touch to control USB playback func-
tions.
[] Each time [] is touched, the
repeat mode changes.
“Changing play mode”
(page 3-26)
[
] Touch to return to the beginning of the current track. Touch again
to select the previous track.
Touch and hold to rewind the
current track.
[
] Touch to play the track.
[
] Touch to pause the track.
[
] Touch to select the next track. Touch and hold to fast-forward
the track.
[
] Each time [] is touched, the
random mode changes.
“Changing play mode”
(page 3-26)
USB memory device player opera-
tion
Activation and playing:
Connecting the USB memory device into the
USB connection port will start playing the USB memory.
USB memory device can also be played by
selecting the source on the audio source
menu screen or by pushing
“Selecting audio source” (page 3-13)“Audio main buttons” (page 3-11)
Selecting search method:
A list of search methods is displayed in the
USB menu.
“USB Menu” (page 3-27)
Skipping tracks:
Skip the tracks with the following opera-
tions. . Control panel
— Push
. Steering wheel
— Tilt <
/OK>
Touch screen
— Touch [
]/[]
INFO:
Depending on the condition, skipping to the
previous track may require pushing the
button or touching the key twice. Pushing the button or touching the key once may
only restart the current track from the
beginning.
Changing folders:
To change folders, touch [USB Menu].
“USB Menu” (page 3-27)
Push
different folders.
Rewinding/fast-forwarding:
Rewind or fast-forward the track with the
following operations.
. Control panel
— Push and hold
. Steering wheel
— Tilt and hold <
/OK>
. Touch screen
— Touch and hold [
]/[]
Changing play mode:
Repeat mode
Touch [
] on the USB screen to change the
repeat mode. The following modes are
available.
No text displayed: Repeat off
[All]: Repeat all
3-26
Page 77 of 268
![INFINITI QX50 2021 Infiniti Connection [iPod Menu]:
Touch to display the iPod® Menu
screen.
“iPod® Menu” (page 3-30)
[Source]:
Touch to switch to the source menu
screen.
“Selecting audio source”
(page 3-13)
Track information:
Tra INFINITI QX50 2021 Infiniti Connection [iPod Menu]:
Touch to display the iPod® Menu
screen.
“iPod® Menu” (page 3-30)
[Source]:
Touch to switch to the source menu
screen.
“Selecting audio source”
(page 3-13)
Track information:
Tra](/img/42/35007/w960_35007-76.png)
[iPod Menu]:
Touch to display the iPod® Menu
screen.
“iPod® Menu” (page 3-30)
[Source]:
Touch to switch to the source menu
screen.
“Selecting audio source”
(page 3-13)
Track information:
Track information such as the song
name, artist name and album name are
displayed.
Device name indicator:
Indicates the name of the iPod® cur-
rently playing.
Album artwork:
Image of an album artwork is displayed
when available if the setting is turned
on.
“iPod® Menu” (page 3-30)
Play time and progress bar:
The play time of the track is displayed.
The progress bar indicates the progress
in playing the current track.
iPod® operation keys:
Touch to control iPod® playback func-
tions.
[] Each time [] is touched, the
repeat mode changes.
“Changing play mode”
(page 3-30)
[
] Touch to return to the beginning of the current track. Touch again
to select the previous track.
Touch and hold to rewind the
current track.
[
] Touch to play the track.
[
] Touch to pause the track.
[
] Touch to select the next track. Touch and hold to fast-forward
the track.
[
] Each time [] is touched, the
random mode changes.
“Changing play mode”
(page 3-30)
iPod® player operation
Depending on the connected device, some
functions cannot be used. Activation and playing:
Connecting an iPod® to the vehicle via USB
cable will activate the iPod® mode.
The iPod® can also be played by selecting
the source on the audio source menu screen
or by pushing
“Selecting audio source” (page 3-13)“Audio main buttons” (page 3-11)
Selecting search method:
A list of search methods is displayed in the
iPod® menu.
“iPod® Menu” (page 3-30)
Skipping tracks:
Skip the tracks with the following opera-
tions. . Control panel
— Push
. Steering wheel
— Tilt <
/OK>
. Touch screen
— Touch [
]/[]
3. Audio system
3-29
Page 81 of 268
![INFINITI QX50 2021 Infiniti Connection Bluetooth® audio operation keys:
Touch to control the Bluetooth® audio
playback function.
[]Each time []is
touched, the repeat mode
changes.
“Changing play
mode” (page 3-34)
[
] Touch to return INFINITI QX50 2021 Infiniti Connection Bluetooth® audio operation keys:
Touch to control the Bluetooth® audio
playback function.
[]Each time []is
touched, the repeat mode
changes.
“Changing play
mode” (page 3-34)
[
] Touch to return](/img/42/35007/w960_35007-80.png)
Bluetooth® audio operation keys:
Touch to control the Bluetooth® audio
playback function.
[]Each time []is
touched, the repeat mode
changes.
“Changing play
mode” (page 3-34)
[
] Touch to return to the
beginning of the current
track. Touch again to se-
lect the previous track.
Touch and hold to rewind
the current track.
[
] Touch to play the track.
[
] Touch to pause the track.
[
] Touch to select the next
track. Touch and hold to
fast-forward the track.
[
] Each time []is
touched, the random
mode changes.
“Changing play
mode” (page 3-34)
INFO:
Depending on the audio device that is
connected to the vehicle, track information
may not be displayed.
Bluetooth® audio operation
The ability to pause, change tracks, fast
forward, rewind, randomize and repeat
music may be different between devices.
Some or all of these functions may not be
supported on each device.
INFO:
Depending on the Bluetooth® audio device
that is connected, it may not be possible to
perform audio operations or a delay may
occur before music is played back.
Activation and playing:
A Bluetooth® audio device can be played by
selecting the source on the audio source
menu screen or by pushing
“Selecting audio source” (page 3-13)“Audio main buttons” (page 3-11) Skipping tracks:
Skip the tracks with the following opera-
tions. . Control panel
— Push
. Steering wheel
— Tilt <
/OK>
. Touch screen
— Touch [
]/[]
INFO:
Depending on the condition, skipping to the
previous track may require pushing the
button or touching the key twice. Pushing
the button or touching the key once may
only restart the current track from the
beginning.
Changing folders:
To change folders, touch [Menu].
“Bluetooth® menu” (page 3-34)
Push
different folders.
Rewinding/fast-forwarding:
Rewind or fast-forward the track with the
following operations.
3. Audio system
3-33
Page 102 of 268
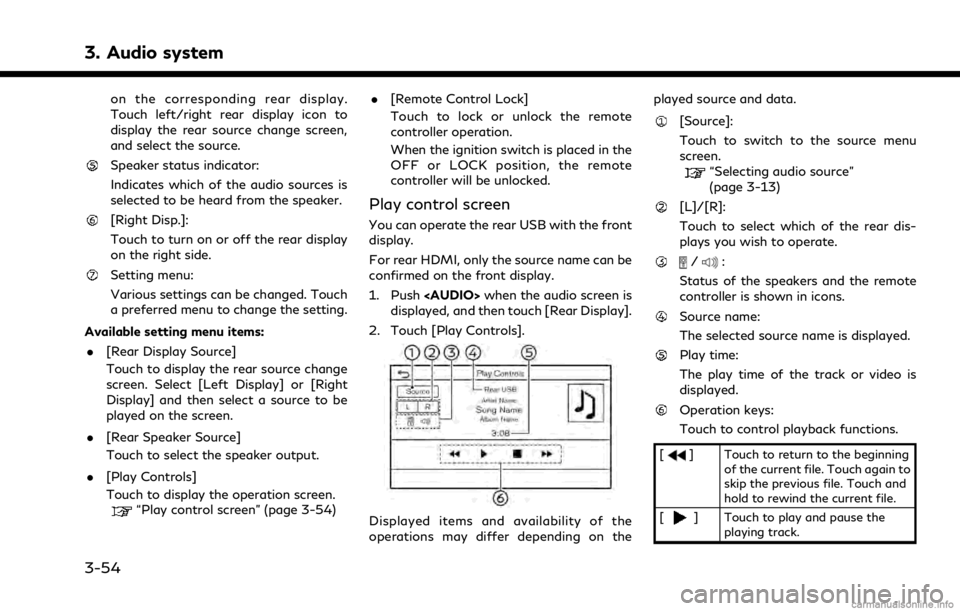
3. Audio system
on the corresponding rear display.
Touch left/right rear display icon to
display the rear source change screen,
and select the source.
Speaker status indicator:
Indicates which of the audio sources is
selected to be heard from the speaker.
[Right Disp.]:
Touch to turn on or off the rear display
on the right side.
Setting menu:
Various settings can be changed. Touch
a preferred menu to change the setting.
Available setting menu items: . [Rear Display Source]
Touch to display the rear source change
screen. Select [Left Display] or [Right
Display] and then select a source to be
played on the screen.
. [Rear Speaker Source]
Touch to select the speaker output.
. [Play Controls]
Touch to display the operation screen.
“Play control screen” (page 3-54) .
[Remote Control Lock]
Touch to lock or unlock the remote
controller operation.
When the ignition switch is placed in the
OFF or LOCK position, the remote
controller will be unlocked.
Play control screen
You can operate the rear USB with the front
display.
For rear HDMI, only the source name can be
confirmed on the front display.
1. Push
Page 103 of 268
![INFINITI QX50 2021 Infiniti Connection [] Touch to stop playing.
[
] Touch to skip the next file. Touch and hold to fast-forward the file.
OPERATING TIPS
.The rear USB and the rear HDMI (rear
media interface) cannot be played on the
front INFINITI QX50 2021 Infiniti Connection [] Touch to stop playing.
[
] Touch to skip the next file. Touch and hold to fast-forward the file.
OPERATING TIPS
.The rear USB and the rear HDMI (rear
media interface) cannot be played on the
front](/img/42/35007/w960_35007-102.png)
[] Touch to stop playing.
[
] Touch to skip the next file. Touch and hold to fast-forward the file.
OPERATING TIPS
.The rear USB and the rear HDMI (rear
media interface) cannot be played on the
front screen.
. Devices connected to the USB connec-
tion port for the front display cannot be
played on the rear displays.
. When connecting a device to the USB
connection port for the first time, the
system structures the file list and this
could slow down the operation speed.
This is not a malfunction.
. The operation speed of the system could
slow down when the left and right
displays play different files from the
same device connected to the USB
connection port. This is not a malfunc-
tion.
. Images from devices connected to the
USB connection port may not be dis-
played in an adequate ratio depending on
the resolution. To correct the ratio,
adjust the aspect using the remote controller.
“System settings” (page 3-52)
. If a computer with an HDMI output
terminal is connected to the HDMI input
terminal, the computer may not auto-
matically shift to the output mode. To
view images on the rear displays, operate
the computer and change the mode to
the output mode according to the com-
puter owner’s manual.
. Depending on the USB memory device,
the image may not start playing upon
activation or connection of the device to
the USB connection port. In that case,
remove and reinsert the USB memory
device into the port.
Multiple source display
It is possible to play different sources on
each display.
Refer to the following table of example
combinations. Playback combinations by media:
Rear Dis-
play (L)
Rear Dis-
play (R) Availability of play-
back on the left and
right displays
HDMI HDMI Simultaneous play- back
USB HDMI Individual playback
HDMI USB Individual playback
USB USB Individual playback*
* When playing a USB memory device simultaneously on the left and right
displays, playback may be limited by
the image quality (resolution) of the
data. Refer to the following examples
of combinations. However, when the
system is under a heavy load, there are
some combinations that cannot be
played.
Combinations according to USB memory
device image quality:
Rear Dis-
play (L) Rear Dis-
play (R) Availability of in-
dividual playback
on the left and
right displays
3. Audio system
3-55
Page 127 of 268
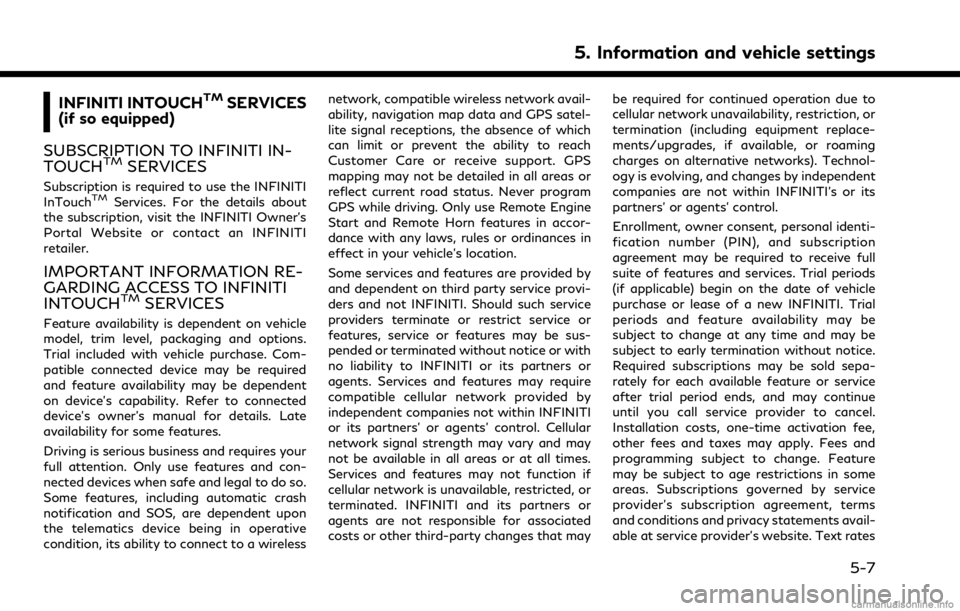
INFINITI INTOUCHTMSERVICES
(if so equipped)
SUBSCRIPTION TO INFINITI IN-
TOUCH
TMSERVICES
Subscription is required to use the INFINITI
InTouchTMServices. For the details about
the subscription, visit the INFINITI Owner’s
Portal Website or contact an INFINITI
retailer.
IMPORTANT INFORMATION RE-
GARDING ACCESS TO INFINITI
INTOUCH
TMSERVICES
Feature availability is dependent on vehicle
model, trim level, packaging and options.
Trial included with vehicle purchase. Com-
patible connected device may be required
and feature availability may be dependent
on device’s capability. Refer to connected
device’s owner’s manual for details. Late
availability for some features.
Driving is serious business and requires your
full attention. Only use features and con-
nected devices when safe and legal to do so.
Some features, including automatic crash
notification and SOS, are dependent upon
the telematics device being in operative
condition, its ability to connect to a wireless network, compatible wireless network avail-
ability, navigation map data and GPS satel-
lite signal receptions, the absence of which
can limit or prevent the ability to reach
Customer Care or receive support. GPS
mapping may not be detailed in all areas or
reflect current road status. Never program
GPS while driving. Only use Remote Engine
Start and Remote Horn features in accor-
dance with any laws, rules or ordinances in
effect in your vehicle’s location.
Some services and features are provided by
and dependent on third party service provi-
ders and not INFINITI. Should such service
providers terminate or restrict service or
features, service or features may be sus-
pended or terminated without notice or with
no liability to INFINITI or its partners or
agents. Services and features may require
compatible cellular network provided by
independent companies not within INFINITI
or its partners’ or agents’ control. Cellular
network signal strength may vary and may
not be available in all areas or at all times.
Services and features may not function if
cellular network is unavailable, restricted, or
terminated. INFINITI and its partners or
agents are not responsible for associated
costs or other third-party changes that may
be required for continued operation due to
cellular network unavailability, restriction, or
termination (including equipment replace-
ments/upgrades, if available, or roaming
charges on alternative networks). Technol-
ogy is evolving, and changes by independent
companies are not within INFINITI’s or its
partners’ or agents’ control.
Enrollment, owner consent, personal identi-
fication number (PIN), and subscription
agreement may be required to receive full
suite of features and services. Trial periods
(if applicable) begin on the date of vehicle
purchase or lease of a new INFINITI. Trial
periods and feature availability may be
subject to change at any time and may be
subject to early termination without notice.
Required subscriptions may be sold sepa-
rately for each available feature or service
after trial period ends, and may continue
until you call service provider to cancel.
Installation costs, one-time activation fee,
other fees and taxes may apply. Fees and
programming subject to change. Feature
may be subject to age restrictions in some
areas. Subscriptions governed by service
provider’s subscription agreement, terms
and conditions and privacy statements avail-
able at service provider’s website. Text rates
5. Information and vehicle settings
5-7
Page 132 of 268
![INFINITI QX50 2021 Infiniti Connection 5. Information and vehicle settings
Available items Content
[Call INFINITI Assis-
tance]The system connects
to the INFINITI In-
Touch
TMServices
Data Center. Various
services to support
your driving a INFINITI QX50 2021 Infiniti Connection 5. Information and vehicle settings
Available items Content
[Call INFINITI Assis-
tance]The system connects
to the INFINITI In-
Touch
TMServices
Data Center. Various
services to support
your driving a](/img/42/35007/w960_35007-131.png)
5. Information and vehicle settings
Available items Content
[Call INFINITI Assis-
tance]The system connects
to the INFINITI In-
Touch
TMServices
Data Center. Various
services to support
your driving are avail-
able by answering the
Interactive Voice
Menu.
“Connecting to
Interactive Voice
Menu”
(page 5-12)
[History] Access the messages sent to the vehicle
from the INFINITI In-
Touch
TMServices
Data Center.
“History”
(page 5-12)
[InTouch Services
Settings] INFINITI InTouch
TM
Services settings can
be changed.
“INFINITI In-
TouchTMSer-
vices settings”
(page 5-14)
Connecting to Interactive Voice
Menu (if so equipped)
Various services to support your driving are
available by using the Interactive Voice
Menu. For more details, contact the
INFINITI InTouch
TMServices support line
at 1-855-444-7244 or refer to the INFINITI
InTouch
TMServices website www.infinitiu-
sa.com/intouch (for U.S.)/www.infiniti.ca/
intouch/en/ (for Canada).
1. Push
Page 135 of 268
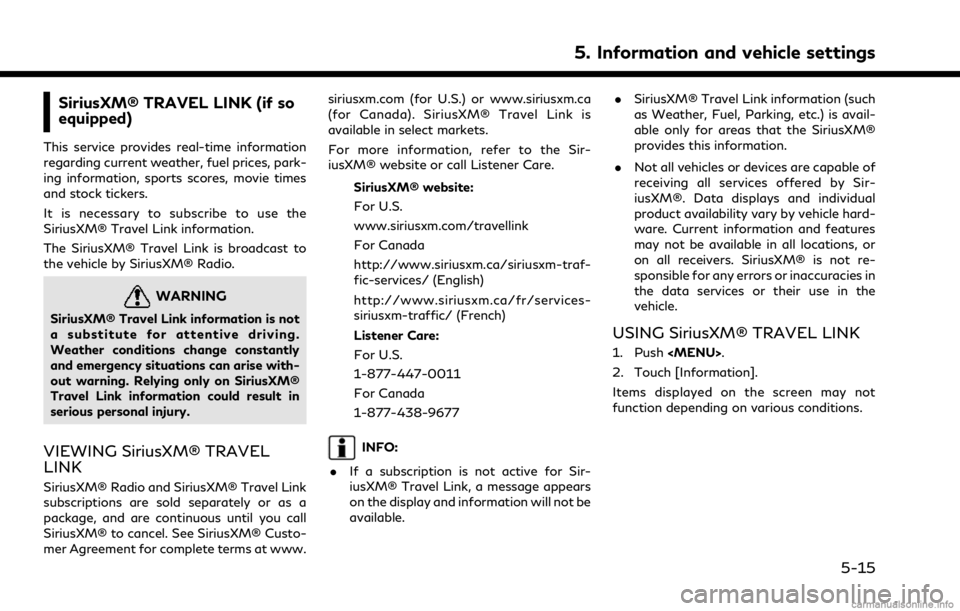
SiriusXM® TRAVEL LINK (if so
equipped)
This service provides real-time information
regarding current weather, fuel prices, park-
ing information, sports scores, movie times
and stock tickers.
It is necessary to subscribe to use the
SiriusXM® Travel Link information.
The SiriusXM® Travel Link is broadcast to
the vehicle by SiriusXM® Radio.
WARNING
SiriusXM® Travel Link information is not
a substitute for attentive driving.
Weather conditions change constantly
and emergency situations can arise with-
out warning. Relying only on SiriusXM®
Travel Link information could result in
serious personal injury.
VIEWING SiriusXM® TRAVEL
LINK
SiriusXM® Radio and SiriusXM® Travel Link
subscriptions are sold separately or as a
package, and are continuous until you call
SiriusXM® to cancel. See SiriusXM® Custo-
mer Agreement for complete terms at www.siriusxm.com (for U.S.) or www.siriusxm.ca
(for Canada). SiriusXM® Travel Link is
available in select markets.
For more information, refer to the Sir-
iusXM® website or call Listener Care.
SiriusXM® website:
For U.S.
www.siriusxm.com/travellink
For Canada
http://www.siriusxm.ca/siriusxm-traf-
fic-services/ (English)
http://www.siriusxm.ca/fr/services-
siriusxm-traffic/ (French)
Listener Care:
For U.S.
1-877-447-0011
For Canada
1-877-438-9677
INFO:
. If a subscription is not active for Sir-
iusXM® Travel Link, a message appears
on the display and information will not be
available. .
SiriusXM® Travel Link information (such
as Weather, Fuel, Parking, etc.) is avail-
able only for areas that the SiriusXM®
provides this information.
. Not all vehicles or devices are capable of
receiving all services offered by Sir-
iusXM®. Data displays and individual
product availability vary by vehicle hard-
ware. Current information and features
may not be available in all locations, or
on all receivers. SiriusXM® is not re-
sponsible for any errors or inaccuracies in
the data services or their use in the
vehicle.
USING SiriusXM® TRAVEL LINK
1. Push
2. Touch [Information].
Items displayed on the screen may not
function depending on various conditions.
5. Information and vehicle settings
5-15
Page 141 of 268
![INFINITI QX50 2021 Infiniti Connection Apple CarPlay® SETTINGS
1. Push<MENU>.
2. Touch [Connections] and touch [Devices].
3. Touch [
] by the iPhone® name you wish to change the settings.
4. Touch [Smartphone Projection].
Available setti INFINITI QX50 2021 Infiniti Connection Apple CarPlay® SETTINGS
1. Push<MENU>.
2. Touch [Connections] and touch [Devices].
3. Touch [
] by the iPhone® name you wish to change the settings.
4. Touch [Smartphone Projection].
Available setti](/img/42/35007/w960_35007-140.png)
Apple CarPlay® SETTINGS
1. Push
2. Touch [Connections] and touch [Devices].
3. Touch [
] by the iPhone® name you wish to change the settings.
4. Touch [Smartphone Projection].
Available setting items:
Setting item 1 Setting item 2 Action
[Start-up Options] [Auto] Activates Apple CarPlay® automatically when an iPhone® is connected to the in-vehicle system.
[Ask Every Time] Displays the Startup Information screen when an iPhone® is connected to the in-vehicle system.
[Never Start] Apple CarPlay® will not activate even if an iPhone® is connected to the in-vehicle system.
[Vehicle’s Help for Apple CarPlay] Displays helpful tips for Apple CarPlay® operation.
INFO:
. [Vehicle’s Help for Apple CarPlay] can also be accessed from Apps menu.
“Information menu” (page 5-2)
. Normal voice recognition access to songs on your iPod® will not be available when connected to Apple CarPlay®. To access to your iPod®,
use the Siri® function or select the music icon in the Apple CarPlay® top menu screen.
“Siri® operation” (page 5-19)
5. Information and vehicle settings
5-21
Page 145 of 268
![INFINITI QX50 2021 Infiniti Connection Android Auto SETTINGS
1. Push<MENU>.
2. Touch [Connections] and touch [Devices].
3. Touch [
] by the Android phone name you wish to change the settings.
4. Touch [Smartphone Projection].
Setting item INFINITI QX50 2021 Infiniti Connection Android Auto SETTINGS
1. Push<MENU>.
2. Touch [Connections] and touch [Devices].
3. Touch [
] by the Android phone name you wish to change the settings.
4. Touch [Smartphone Projection].
Setting item](/img/42/35007/w960_35007-144.png)
Android Auto SETTINGS
1. Push
2. Touch [Connections] and touch [Devices].
3. Touch [
] by the Android phone name you wish to change the settings.
4. Touch [Smartphone Projection].
Setting item 1 Setting item 2 Action
[Start-up Options] [Auto] Activates Android Auto automatically when an Android Phone is connected to the in-vehicle system.
[Ask Every Time] Displays the Startup Information screen when an Android Phone is connected to the in-vehicle system.
[Never Start] Android Auto will not activate even if an Android Phone is connected to the in-vehicle system.
[Vehicle’s Help for Android Auto] Displays helpful tips for Android Auto operation.
INFO:
[Vehicle’s Help for Android Auto] can also be accessed from Apps Menu.
“Information menu” (page 5-2)
5. Information and vehicle settings
5-25