USB INFINITI QX55 2022 Owner's Manual
[x] Cancel search | Manufacturer: INFINITI, Model Year: 2022, Model line: QX55, Model: INFINITI QX55 2022Pages: 252, PDF Size: 1.52 MB
Page 104 of 252
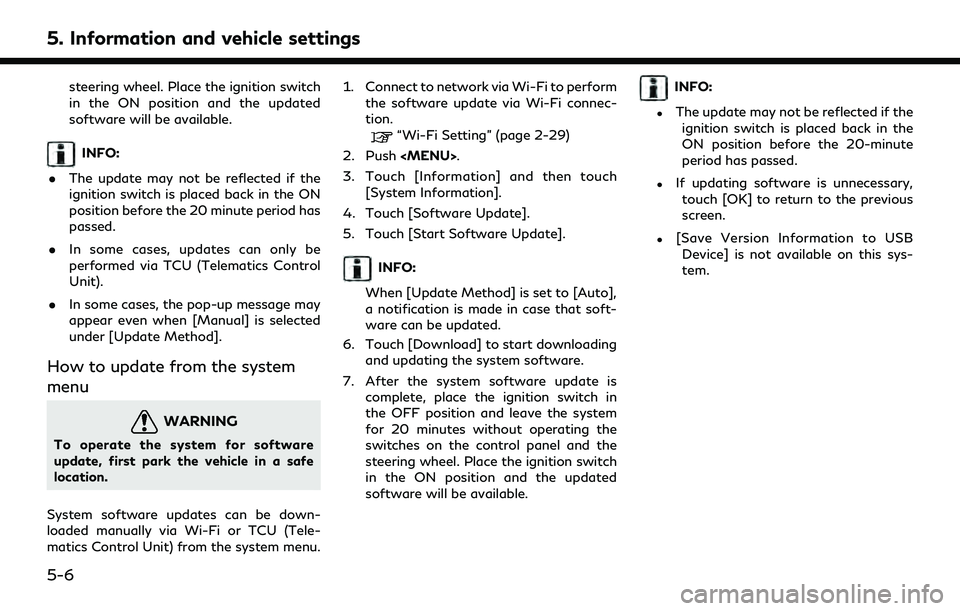
5. Information and vehicle settings
steering wheel. Place the ignition switch
in the ON position and the updated
software will be available.
INFO:
. The update may not be reflected if the
ignition switch is placed back in the ON
position before the 20 minute period has
passed.
. In some cases, updates can only be
performed via TCU (Telematics Control
Unit).
. In some cases, the pop-up message may
appear even when [Manual] is selected
under [Update Method].
How to update from the system
menu
WARNING
To operate the system for software
update, first park the vehicle in a safe
location.
System software updates can be down-
loaded manually via Wi-Fi or TCU (Tele-
matics Control Unit) from the system menu. 1. Connect to network via Wi-Fi to perform
the software update via Wi-Fi connec-
tion.
“Wi-Fi Setting” (page 2-29)
2. Push
Page 116 of 252
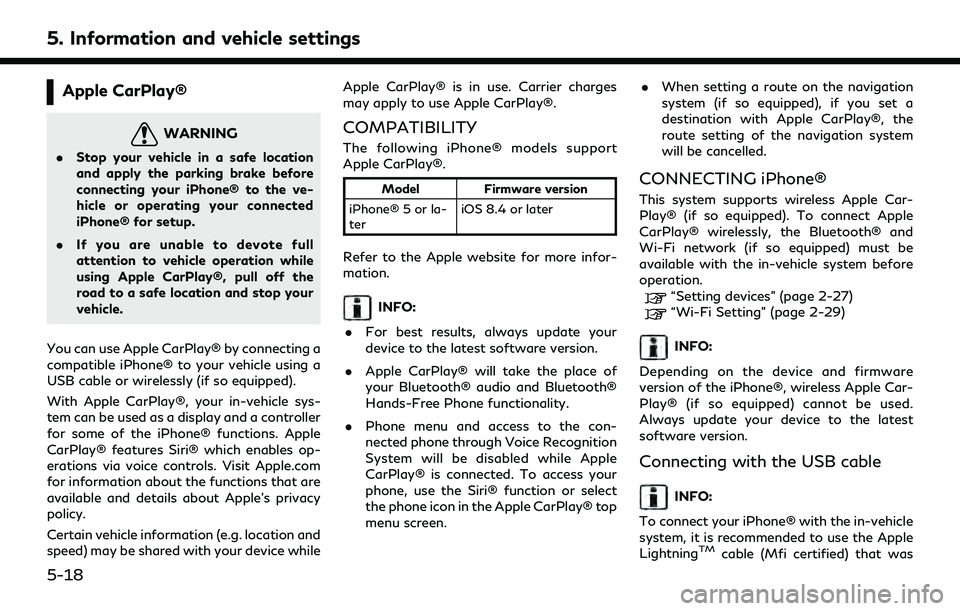
5. Information and vehicle settings
Apple CarPlay®
WARNING
.Stop your vehicle in a safe location
and apply the parking brake before
connecting your iPhone® to the ve-
hicle or operating your connected
iPhone® for setup.
. If you are unable to devote full
attention to vehicle operation while
using Apple CarPlay®, pull off the
road to a safe location and stop your
vehicle.
You can use Apple CarPlay® by connecting a
compatible iPhone® to your vehicle using a
USB cable or wirelessly (if so equipped).
With Apple CarPlay®, your in-vehicle sys-
tem can be used as a display and a controller
for some of the iPhone® functions. Apple
CarPlay® features Siri® which enables op-
erations via voice controls. Visit Apple.com
for information about the functions that are
available and details about Apple’s privacy
policy.
Certain vehicle information (e.g. location and
speed) may be shared with your device while Apple CarPlay® is in use. Carrier charges
may apply to use Apple CarPlay®.
COMPATIBILITY
The following iPhone® models support
Apple CarPlay®.
Model
Firmware version
iPhone® 5 or la-
ter iOS 8.4 or later
Refer to the Apple website for more infor-
mation.
INFO:
. For best results, always update your
device to the latest software version.
. Apple CarPlay® will take the place of
your Bluetooth® audio and Bluetooth®
Hands-Free Phone functionality.
. Phone menu and access to the con-
nected phone through Voice Recognition
System will be disabled while Apple
CarPlay® is connected. To access your
phone, use the Siri® function or select
the phone icon in the Apple CarPlay® top
menu screen. .
When setting a route on the navigation
system (if so equipped), if you set a
destination with Apple CarPlay®, the
route setting of the navigation system
will be cancelled.
CONNECTING iPhone®
This system supports wireless Apple Car-
Play® (if so equipped). To connect Apple
CarPlay® wirelessly, the Bluetooth® and
Wi-Fi network (if so equipped) must be
available with the in-vehicle system before
operation.
“Setting devices” (page 2-27)“Wi-Fi Setting” (page 2-29)
INFO:
Depending on the device and firmware
version of the iPhone®, wireless Apple Car-
Play® (if so equipped) cannot be used.
Always update your device to the latest
software version.
Connecting with the USB cable
INFO:
To connect your iPhone® with the in-vehicle
system, it is recommended to use the Apple
Lightning
TMcable (Mfi certified) that was
5-18
Page 117 of 252
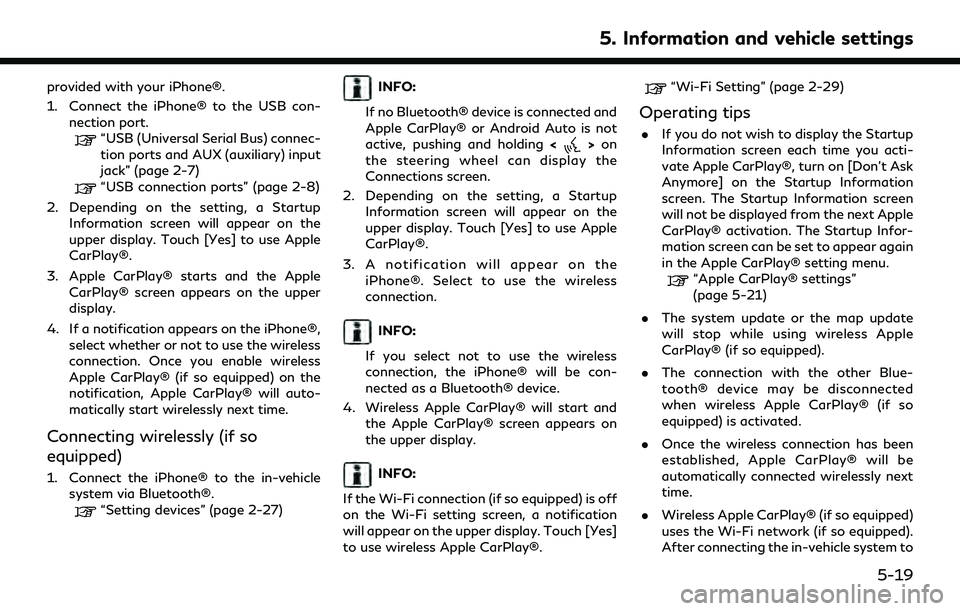
provided with your iPhone®.
1. Connect the iPhone® to the USB con-nection port.
“USB (Universal Serial Bus) connec-
tion ports and AUX (auxiliary) input
jack” (page 2-7)
“USB connection ports” (page 2-8)
2. Depending on the setting, a Startup Information screen will appear on the
upper display. Touch [Yes] to use Apple
CarPlay®.
3. Apple CarPlay® starts and the Apple CarPlay® screen appears on the upper
display.
4. If a notification appears on the iPhone®, select whether or not to use the wireless
connection. Once you enable wireless
Apple CarPlay® (if so equipped) on the
notification, Apple CarPlay® will auto-
matically start wirelessly next time.
Connecting wirelessly (if so
equipped)
1. Connect the iPhone® to the in-vehiclesystem via Bluetooth®.
“Setting devices” (page 2-27)
INFO:
If no Bluetooth® device is connected and
Apple CarPlay® or Android Auto is not
active, pushing and holding <
>on
the steering wheel can display the
Connections screen.
2. Depending on the setting, a Startup Information screen will appear on the
upper display. Touch [Yes] to use Apple
CarPlay®.
3. A notification will appear on the iPhone®. Select to use the wireless
connection.
INFO:
If you select not to use the wireless
connection, the iPhone® will be con-
nected as a Bluetooth® device.
4. Wireless Apple CarPlay® will start and the Apple CarPlay® screen appears on
the upper display.
INFO:
If the Wi-Fi connection (if so equipped) is off
on the Wi-Fi setting screen, a notification
will appear on the upper display. Touch [Yes]
to use wireless Apple CarPlay®.
“Wi-Fi Setting” (page 2-29)
Operating tips
. If you do not wish to display the Startup
Information screen each time you acti-
vate Apple CarPlay®, turn on [Don’t Ask
Anymore] on the Startup Information
screen. The Startup Information screen
will not be displayed from the next Apple
CarPlay® activation. The Startup Infor-
mation screen can be set to appear again
in the Apple CarPlay® setting menu.
“Apple CarPlay® settings”
(page 5-21)
. The system update or the map update
will stop while using wireless Apple
CarPlay® (if so equipped).
. The connection with the other Blue-
tooth® device may be disconnected
when wireless Apple CarPlay® (if so
equipped) is activated.
. Once the wireless connection has been
established, Apple CarPlay® will be
automatically connected wirelessly next
time.
. Wireless Apple CarPlay® (if so equipped)
uses the Wi-Fi network (if so equipped).
After connecting the in-vehicle system to
5. Information and vehicle settings
5-19
Page 118 of 252
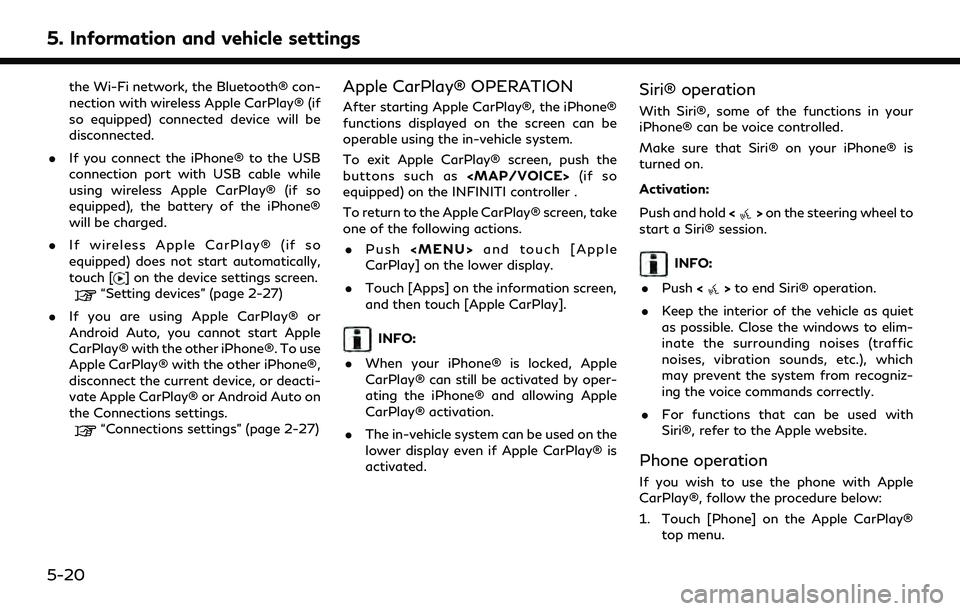
5. Information and vehicle settings
the Wi-Fi network, the Bluetooth® con-
nection with wireless Apple CarPlay® (if
so equipped) connected device will be
disconnected.
. If you connect the iPhone® to the USB
connection port with USB cable while
using wireless Apple CarPlay® (if so
equipped), the battery of the iPhone®
will be charged.
. If wireless Apple CarPlay® (if so
equipped) does not start automatically,
touch [
] on the device settings screen.“Setting devices” (page 2-27)
. If you are using Apple CarPlay® or
Android Auto, you cannot start Apple
CarPlay® with the other iPhone®. To use
Apple CarPlay® with the other iPhone®,
disconnect the current device, or deacti-
vate Apple CarPlay® or Android Auto on
the Connections settings.
“Connections settings” (page 2-27)
Apple CarPlay® OPERATION
After starting Apple CarPlay®, the iPhone®
functions displayed on the screen can be
operable using the in-vehicle system.
To exit Apple CarPlay® screen, push the
buttons such as
Page 120 of 252
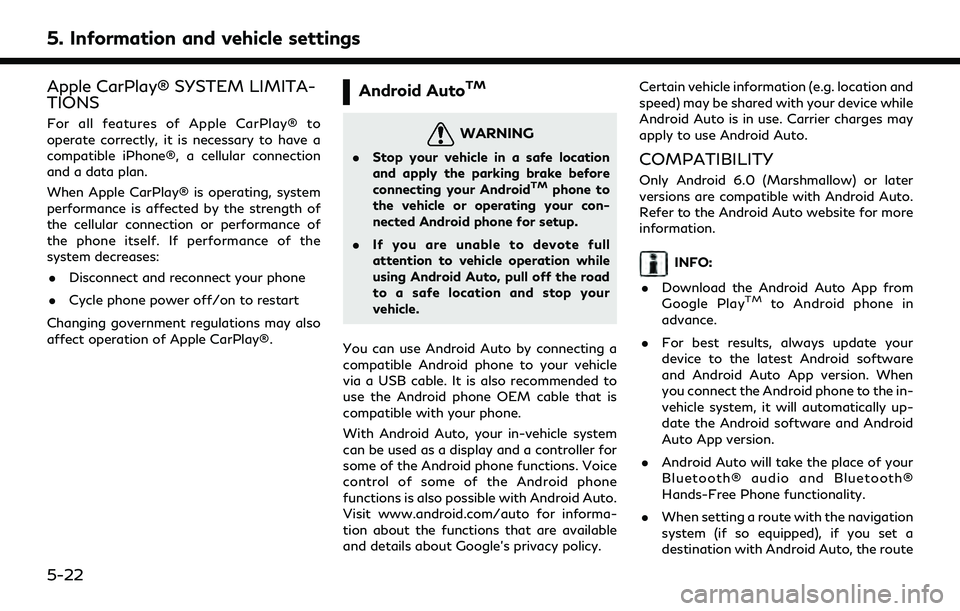
5. Information and vehicle settings
Apple CarPlay® SYSTEM LIMITA-
TIONS
For all features of Apple CarPlay® to
operate correctly, it is necessary to have a
compatible iPhone®, a cellular connection
and a data plan.
When Apple CarPlay® is operating, system
performance is affected by the strength of
the cellular connection or performance of
the phone itself. If performance of the
system decreases:. Disconnect and reconnect your phone
. Cycle phone power off/on to restart
Changing government regulations may also
affect operation of Apple CarPlay®.
Android AutoTM
WARNING
. Stop your vehicle in a safe location
and apply the parking brake before
connecting your Android
TMphone to
the vehicle or operating your con-
nected Android phone for setup.
. If you are unable to devote full
attention to vehicle operation while
using Android Auto, pull off the road
to a safe location and stop your
vehicle.
You can use Android Auto by connecting a
compatible Android phone to your vehicle
via a USB cable. It is also recommended to
use the Android phone OEM cable that is
compatible with your phone.
With Android Auto, your in-vehicle system
can be used as a display and a controller for
some of the Android phone functions. Voice
control of some of the Android phone
functions is also possible with Android Auto.
Visit www.android.com/auto for informa-
tion about the functions that are available
and details about Google’s privacy policy. Certain vehicle information (e.g. location and
speed) may be shared with your device while
Android Auto is in use. Carrier charges may
apply to use Android Auto.
COMPATIBILITY
Only Android 6.0 (Marshmallow) or later
versions are compatible with Android Auto.
Refer to the Android Auto website for more
information.
INFO:
. Download the Android Auto App from
Google Play
TMto Android phone in
advance.
. For best results, always update your
device to the latest Android software
and Android Auto App version. When
you connect the Android phone to the in-
vehicle system, it will automatically up-
date the Android software and Android
Auto App version.
. Android Auto will take the place of your
Bluetooth® audio and Bluetooth®
Hands-Free Phone functionality.
. When setting a route with the navigation
system (if so equipped), if you set a
destination with Android Auto, the route
5-22
Page 121 of 252
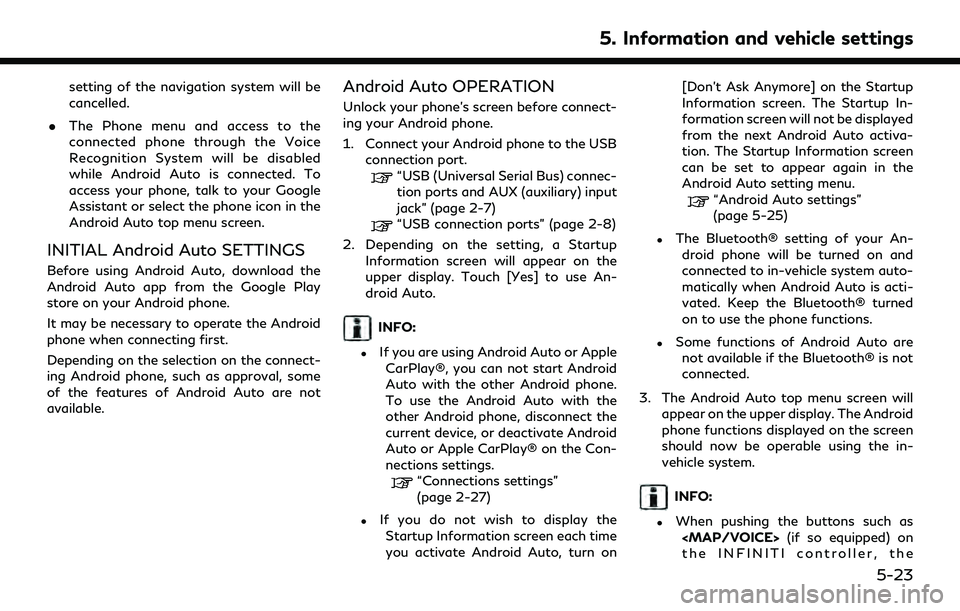
setting of the navigation system will be
cancelled.
. The Phone menu and access to the
connected phone through the Voice
Recognition System will be disabled
while Android Auto is connected. To
access your phone, talk to your Google
Assistant or select the phone icon in the
Android Auto top menu screen.
INITIAL Android Auto SETTINGS
Before using Android Auto, download the
Android Auto app from the Google Play
store on your Android phone.
It may be necessary to operate the Android
phone when connecting first.
Depending on the selection on the connect-
ing Android phone, such as approval, some
of the features of Android Auto are not
available.
Android Auto OPERATION
Unlock your phone’s screen before connect-
ing your Android phone.
1. Connect your Android phone to the USB
connection port.
“USB (Universal Serial Bus) connec-
tion ports and AUX (auxiliary) input
jack” (page 2-7)
“USB connection ports” (page 2-8)
2. Depending on the setting, a Startup Information screen will appear on the
upper display. Touch [Yes] to use An-
droid Auto.
INFO:
.If you are using Android Auto or AppleCarPlay®, you can not start Android
Auto with the other Android phone.
To use the Android Auto with the
other Android phone, disconnect the
current device, or deactivate Android
Auto or Apple CarPlay® on the Con-
nections settings.
“Connections settings”
(page 2-27)
.If you do not wish to display the
Startup Information screen each time
you activate Android Auto, turn on [Don’t Ask Anymore] on the Startup
Information screen. The Startup In-
formation screen will not be displayed
from the next Android Auto activa-
tion. The Startup Information screen
can be set to appear again in the
Android Auto setting menu.
“Android Auto settings”
(page 5-25)
.The Bluetooth® setting of your An-
droid phone will be turned on and
connected to in-vehicle system auto-
matically when Android Auto is acti-
vated. Keep the Bluetooth® turned
on to use the phone functions.
.Some functions of Android Auto arenot available if the Bluetooth® is not
connected.
3. The Android Auto top menu screen will appear on the upper display. The Android
phone functions displayed on the screen
should now be operable using the in-
vehicle system.
INFO:
.When pushing the buttons such as
Page 122 of 252
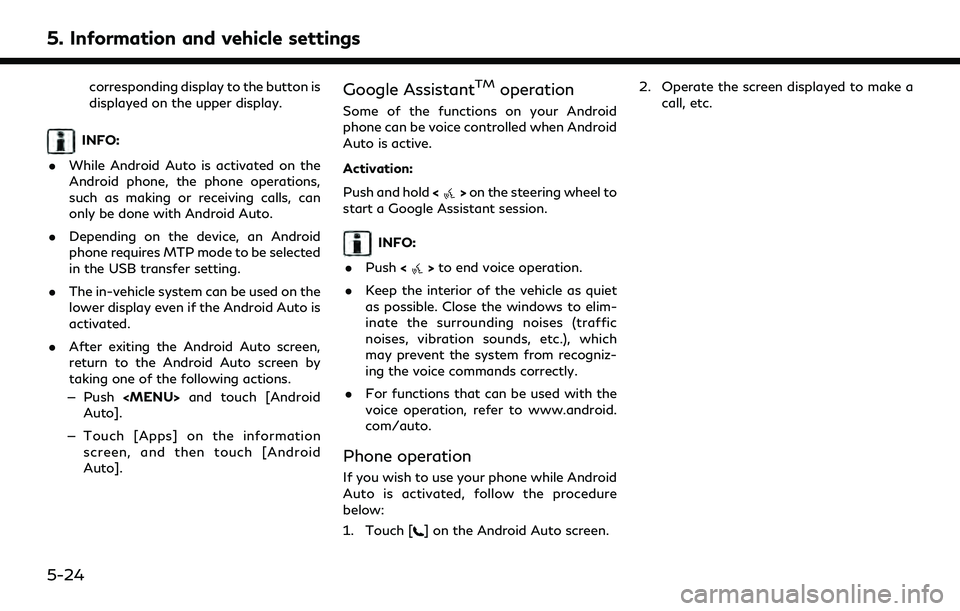
5. Information and vehicle settings
corresponding display to the button is
displayed on the upper display.
INFO:
. While Android Auto is activated on the
Android phone, the phone operations,
such as making or receiving calls, can
only be done with Android Auto.
. Depending on the device, an Android
phone requires MTP mode to be selected
in the USB transfer setting.
. The in-vehicle system can be used on the
lower display even if the Android Auto is
activated.
. After exiting the Android Auto screen,
return to the Android Auto screen by
taking one of the following actions.
— Push
Page 125 of 252
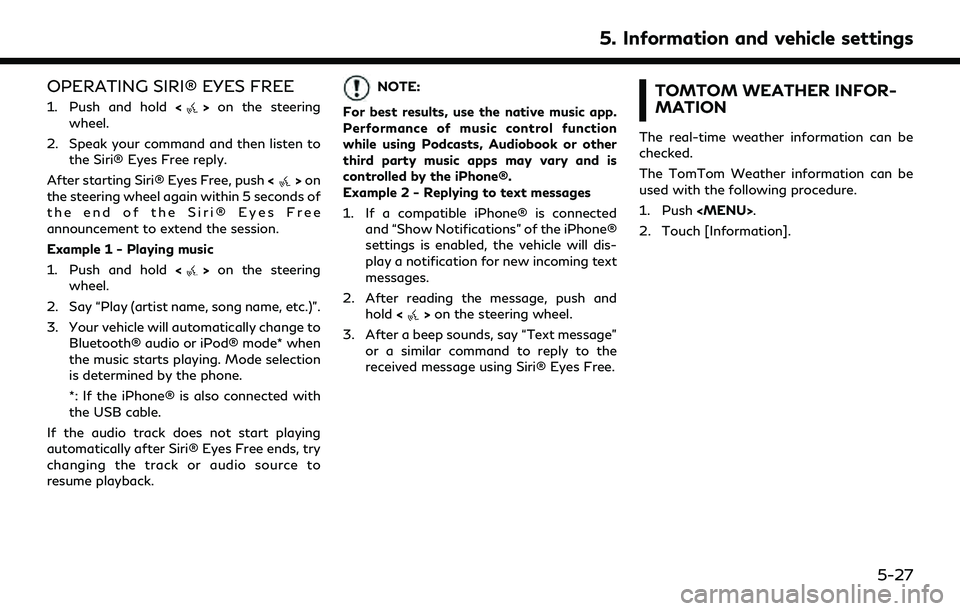
OPERATING SIRI® EYES FREE
1. Push and hold<>on the steering
wheel.
2. Speak your command and then listen to the Siri® Eyes Free reply.
After starting Siri® Eyes Free, push <
>on
the steering wheel again within 5 seconds of
the end of the Siri® Eyes Free
announcement to extend the session.
Example 1 - Playing music
1. Push and hold <
>on the steering
wheel.
2. Say “Play (artist name, song name, etc.)”.
3. Your vehicle will automatically change to Bluetooth® audio or iPod® mode* when
the music starts playing. Mode selection
is determined by the phone.
*: If the iPhone® is also connected with
the USB cable.
If the audio track does not start playing
automatically after Siri® Eyes Free ends, try
changing the track or audio source to
resume playback.
NOTE:
For best results, use the native music app.
Performance of music control function
while using Podcasts, Audiobook or other
third party music apps may vary and is
controlled by the iPhone®.
Example 2 - Replying to text messages
1. If a compatible iPhone® is connected and “Show Notifications” of the iPhone®
settings is enabled, the vehicle will dis-
play a notification for new incoming text
messages.
2. After reading the message, push and hold <
>on the steering wheel.
3. After a beep sounds, say “Text message” or a similar command to reply to the
received message using Siri® Eyes Free.
TOMTOM WEATHER INFOR-
MATION
The real-time weather information can be
checked.
The TomTom Weather information can be
used with the following procedure.
1. Push
Page 128 of 252
![INFINITI QX55 2022 Owners Manual 5. Information and vehicle settings
[New User]:
Add a new user. It can register a
maximum three persons. This key will
not be displayed when three users have
been already registered.
INFO:
. User name INFINITI QX55 2022 Owners Manual 5. Information and vehicle settings
[New User]:
Add a new user. It can register a
maximum three persons. This key will
not be displayed when three users have
been already registered.
INFO:
. User name](/img/42/41124/w960_41124-127.png)
5. Information and vehicle settings
[New User]:
Add a new user. It can register a
maximum three persons. This key will
not be displayed when three users have
been already registered.
INFO:
. User name and user icon of the guest
user cannot be edited.
. [
] is also displayed on climate and
audio screen on the lower display.
. Change the user while the vehicle stops.
. The User Profiles screen can also be
accessed by touching [INFINITI InTui-
tion] on the MENU screen, and then
touching [User Profiles].
“How to view and operate MENU
screen” (page 2-17)
User edit screen
Touching [Edit] on the User Profiles screen
will display the user edit screen.
Available setting items may vary depending
on models, specifications and software ver-
sions.
Available setting items
Setting item Action
Name Edit the user name by
touching [Edit User Name].
Icon Edit the user picture by touching [Change Icon]. The
user icon can be selected
from the pre-installed pic-
tures and registered via a
USB memory device. Intelligent-
Key No.
Indicates the key number.
The key icon that is high-
lighted indicates that the key
is linked to the user.
The “
” mark above the key
icon indicates which one of
the keys is currently being
used.
[Copy] Copy user settings. Following settings can be copied.
.
Navigation and audio set-
tings
.Driver assistance settings.PERSONAL Mode settings.Air conditioner settings.Automatic drive positioner.Vehicle settings.Meter settings.Head Up Display settings
[Delete] Delete a user.
INFO:
. The number of characters for the user
name is limited.
. When a current user is deleted, the user
is changed to a guest user.
5-30
Page 129 of 252
![INFINITI QX55 2022 Owners Manual Change the user picture
When you connect a USB device with image
data, you can download image and setting
picture.
1. Display the user edit screen and touch[Change Icon] beside the icon.
2. Connect US INFINITI QX55 2022 Owners Manual Change the user picture
When you connect a USB device with image
data, you can download image and setting
picture.
1. Display the user edit screen and touch[Change Icon] beside the icon.
2. Connect US](/img/42/41124/w960_41124-128.png)
Change the user picture
When you connect a USB device with image
data, you can download image and setting
picture.
1. Display the user edit screen and touch[Change Icon] beside the icon.
2. Connect USB device and touch [+].
3. Touch preferred picture file name.
4. Touch [Select] to setting user picture.
When display picture-preview screen, touch
[Update Only] to only update picture list
from USB device.
SETTING INFINITI INTUITION
FEATURE
Push