CONTROLS INFINITI QX55 2022 Owners Manual
[x] Cancel search | Manufacturer: INFINITI, Model Year: 2022, Model line: QX55, Model: INFINITI QX55 2022Pages: 252, PDF Size: 1.52 MB
Page 10 of 252
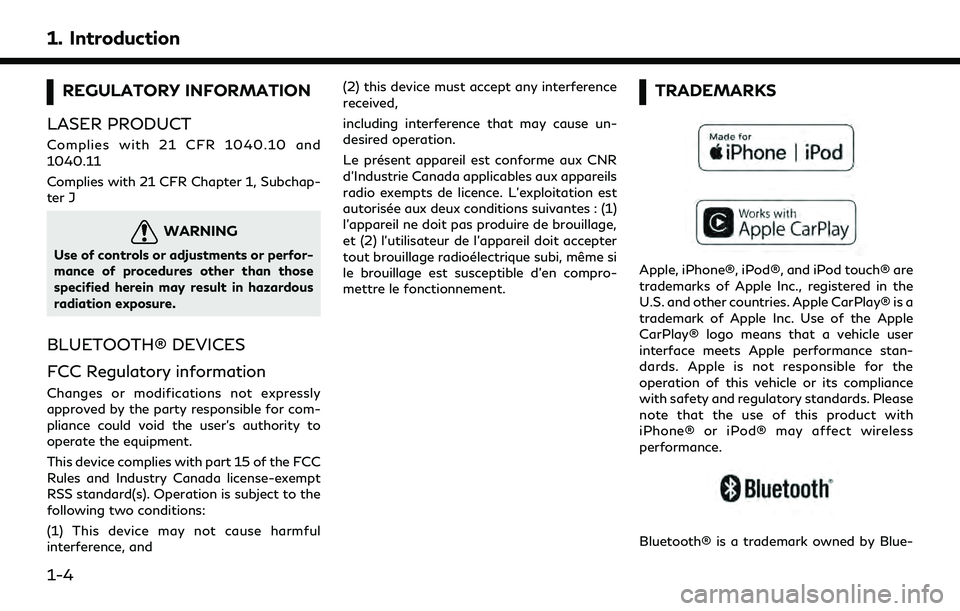
1. Introduction
REGULATORY INFORMATION
LASER PRODUCT
Complies with 21 CFR 1040.10 and
1040.11
Complies with 21 CFR Chapter 1, Subchap-
ter J
WARNING
Use of controls or adjustments or perfor-
mance of procedures other than those
specified herein may result in hazardous
radiation exposure.
BLUETOOTH® DEVICES
FCC Regulatory information
Changes or modifications not expressly
approved by the party responsible for com-
pliance could void the user’s authority to
operate the equipment.
This device complies with part 15 of the FCC
Rules and Industry Canada license-exempt
RSS standard(s). Operation is subject to the
following two conditions:
(1) This device may not cause harmful
interference, and (2) this device must accept any interference
received,
including interference that may cause un-
desired operation.
Le présent appareil est conforme aux CNR
d’Industrie Canada applicables aux appareils
radio exempts de licence. L’exploitation est
autorisée aux deux conditions suivantes : (1)
l’appareil ne doit pas produire de brouillage,
et (2) l’utilisateur de l’appareil doit accepter
tout brouillage radioélectrique subi, même si
le brouillage est susceptible d’en compro-
mettre le fonctionnement.
TRADEMARKS
Apple, iPhone®, iPod®, and iPod touch® are
trademarks of Apple Inc., registered in the
U.S. and other countries. Apple CarPlay® is a
trademark of Apple Inc. Use of the Apple
CarPlay® logo means that a vehicle user
interface meets Apple performance stan-
dards. Apple is not responsible for the
operation of this vehicle or its compliance
with safety and regulatory standards. Please
note that the use of this product with
iPhone® or iPod® may affect wireless
performance.
Bluetooth® is a trademark owned by Blue-
1-4
Page 14 of 252
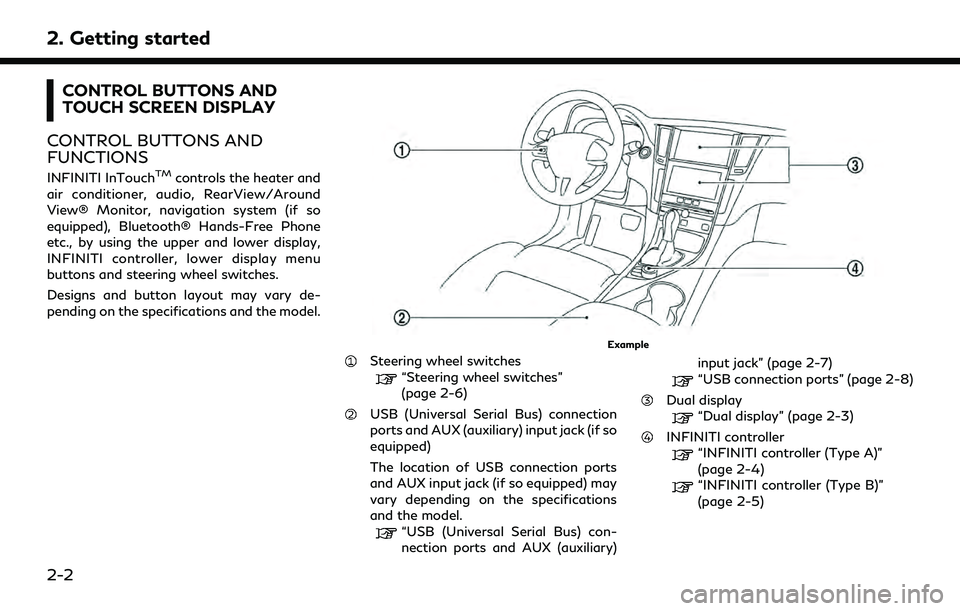
2. Getting started
CONTROL BUTTONS AND
TOUCH SCREEN DISPLAY
CONTROL BUTTONS AND
FUNCTIONS
INFINITI InTouchTMcontrols the heater and
air conditioner, audio, RearView/Around
View® Monitor, navigation system (if so
equipped), Bluetooth® Hands-Free Phone
etc., by using the upper and lower display,
INFINITI controller, lower display menu
buttons and steering wheel switches.
Designs and button layout may vary de-
pending on the specifications and the model.
Example
Steering wheel switches
“Steering wheel switches”
(page 2-6)
USB (Universal Serial Bus) connection
ports and AUX (auxiliary) input jack (if so
equipped)
The location of USB connection ports
and AUX input jack (if so equipped) may
vary depending on the specifications
and the model.
“USB (Universal Serial Bus) con-
nection ports and AUX (auxiliary) input jack” (page 2-7)
“USB connection ports” (page 2-8)
Dual display“Dual display” (page 2-3)
INFINITI controller“INFINITI controller (Type A)”
(page 2-4)
“INFINITI controller (Type B)”
(page 2-5)
2-2
Page 15 of 252
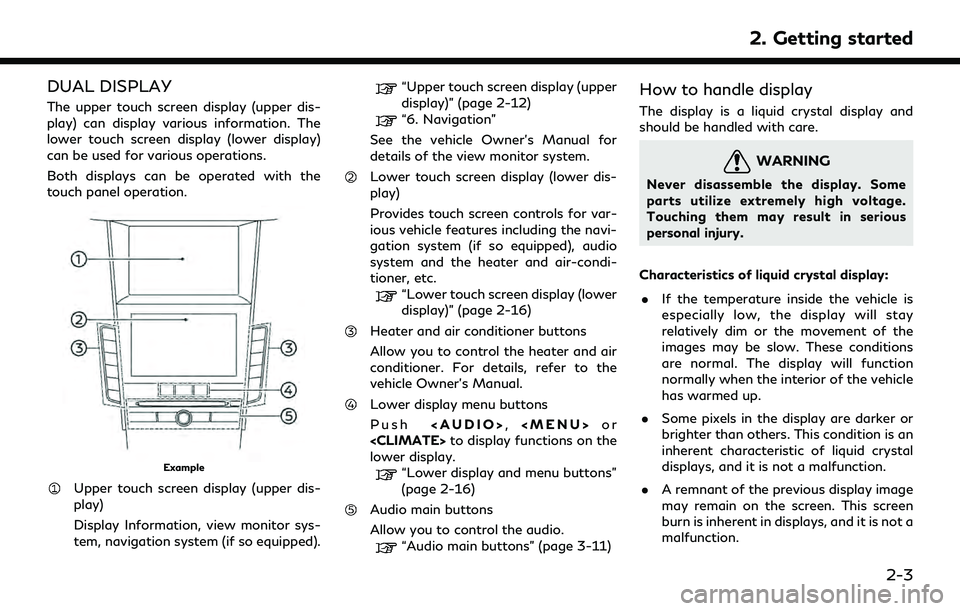
DUAL DISPLAY
The upper touch screen display (upper dis-
play) can display various information. The
lower touch screen display (lower display)
can be used for various operations.
Both displays can be operated with the
touch panel operation.
Example
Upper touch screen display (upper dis-
play)
Display Information, view monitor sys-
tem, navigation system (if so equipped).
“Upper touch screen display (upper
display)” (page 2-12)
“6. Navigation”
See the vehicle Owner’s Manual for
details of the view monitor system.
Lower touch screen display (lower dis-
play)
Provides touch screen controls for var-
ious vehicle features including the navi-
gation system (if so equipped), audio
system and the heater and air-condi-
tioner, etc.
“Lower touch screen display (lower
display)” (page 2-16)
Heater and air conditioner buttons
Allow you to control the heater and air
conditioner. For details, refer to the
vehicle Owner’s Manual.
Lower display menu buttons
Push
Page 28 of 252
![INFINITI QX55 2022 Owners Manual 2. Getting started
Customizing the display view bar
(models with navigation system)
The menu icons on the display view bar can
be customized to your preference.
1. Push<MENU> and touch [Settings].
2. INFINITI QX55 2022 Owners Manual 2. Getting started
Customizing the display view bar
(models with navigation system)
The menu icons on the display view bar can
be customized to your preference.
1. Push<MENU> and touch [Settings].
2.](/img/42/41124/w960_41124-27.png)
2. Getting started
Customizing the display view bar
(models with navigation system)
The menu icons on the display view bar can
be customized to your preference.
1. Push
Page 74 of 252
![INFINITI QX55 2022 Owners Manual 3. Audio system
Random mode
Touch [
] on the screen to change the
random mode as follows.
No text displayed: Random off
[Random]: Random play
USB Menu
Touch [USB Menu] on the USB screen to
display the INFINITI QX55 2022 Owners Manual 3. Audio system
Random mode
Touch [
] on the screen to change the
random mode as follows.
No text displayed: Random off
[Random]: Random play
USB Menu
Touch [USB Menu] on the USB screen to
display the](/img/42/41124/w960_41124-73.png)
3. Audio system
Random mode
Touch [
] on the screen to change the
random mode as follows.
No text displayed: Random off
[Random]: Random play
USB Menu
Touch [USB Menu] on the USB screen to
display the USB Menu screen.
The following items are available.
[Now Play-
ing] Touch to display the USB
screen.
[Folder List]
* Touch to display the folder list.
Touch an item on the list to
select the folder.
The sub-folder or track list will
be displayed. Select a sub-
folder or track from the list.
[Album Art-
work] Touch to turn on/off the al-
bum artwork display on the
USB screen. [Playlists] Touch to display the list ac-
cording to the selected item.
[Artists]
[Albums]
[Songs]
[Genres]
[Compo-
sers]
*: Displayed only when available.
iPod® PLAYER
Connecting iPod®
WARNING
Do not connect, disconnect or operate the
USB device while driving. Doing so can be
a distraction. If distracted you could lose
control of your vehicle and cause an
accident or serious injury.
CAUTION
. Do not force the USB device into the
USB connection port. Depending on
the USB connection port, inserting
the USB device tilted or upside down
may damage the port. Make sure that the USB device is connected correctly
into the USB connection port.
. Do not grab the USB connection port
cover (if so equipped) when pulling
the USB device out of the port. This
could damage the port and the cover.
. Do not leave the USB cable in a place
where it can be pulled unintentionally.
Pulling the cable may damage the
port.
Connect the iPod® to the USB connection
port.
“USB (Universal Serial Bus) connection
ports and AUX (auxiliary) input jack”
(page 2-7)
“USB connection ports” (page 2-8)
The battery of the iPod® will be charged
while the device is connected to the vehicle if
the iPod® supports charging via a USB
connection.
Depending on the device and iOS, the
display on the iPod® shows an INFINITI or
Accessory Attached screen when the con-
nection is completed. When the iPod® is
connected to the vehicle, the iPod® music
library can only be operated by the vehicle
audio controls.
3-26
Page 78 of 252
![INFINITI QX55 2022 Owners Manual 3. Audio system
Random mode
Touch [
] on the screen to change the
random mode as follows.
No text displayed: Random off
[Random]: Random play
iPod® Menu
Touch [iPod Menu] on the iPod® screen to
disp INFINITI QX55 2022 Owners Manual 3. Audio system
Random mode
Touch [
] on the screen to change the
random mode as follows.
No text displayed: Random off
[Random]: Random play
iPod® Menu
Touch [iPod Menu] on the iPod® screen to
disp](/img/42/41124/w960_41124-77.png)
3. Audio system
Random mode
Touch [
] on the screen to change the
random mode as follows.
No text displayed: Random off
[Random]: Random play
iPod® Menu
Touch [iPod Menu] on the iPod® screen to
display the iPod® menu screen.
The following items are available.
[Now Playing] Touch to display the iPod® screen.
[Current List] A list of tracks in the currently selected cate-
gory is displayed.
[Album Artwork] Touch to turn on/off the album artwork dis-
play on the iPod®
screen. [Playlists] Touch to display the list
according to the se-
lected item.
[Artists]
[Albums]
[Songs]
[Genres]
[Composers]
[Audiobooks]
[Podcasts]BLUETOOTH® AUDIO
Your vehicle is equipped with Bluetooth®
Audio.
If you have a compatible Bluetooth® device
with streaming audio capability (A2DP pro-
file), you can set up a wireless connection
between your Bluetooth® device and the in-
vehicle audio system. This connection allows
you to listen to the audio from the Blue-
tooth® device using your vehicle speakers. It
also may allow basic control of the device for
playing and skipping audio files using the
AVRCP Bluetooth® profile. Not all Blue-
tooth® devices have the same level of
controls for AVRCP. Please consult the
manual for your Bluetooth® device for more
details.
Wireless LAN (Wi-Fi) and the Bluetooth® functions share the same frequency band
(2.4 GHz). Using the Bluetooth® and the
wireless LAN functions at the same time
may slow down or disconnect the commu-
nication and cause undesired noise. It is
recommended that you turn off the wireless
LAN (Wi-Fi) when using the Bluetooth®
functions.
Connecting Bluetooth® audio de-
vice
A Bluetooth® audio device must be con-
nected to the vehicle before operation.
“Setting devices” (page 2-27)
3-30
Page 116 of 252
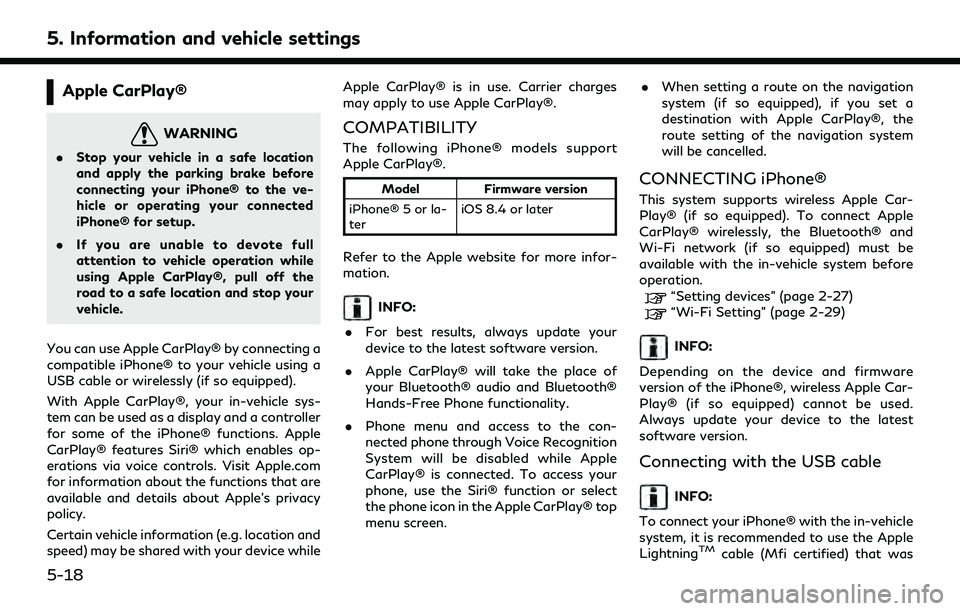
5. Information and vehicle settings
Apple CarPlay®
WARNING
.Stop your vehicle in a safe location
and apply the parking brake before
connecting your iPhone® to the ve-
hicle or operating your connected
iPhone® for setup.
. If you are unable to devote full
attention to vehicle operation while
using Apple CarPlay®, pull off the
road to a safe location and stop your
vehicle.
You can use Apple CarPlay® by connecting a
compatible iPhone® to your vehicle using a
USB cable or wirelessly (if so equipped).
With Apple CarPlay®, your in-vehicle sys-
tem can be used as a display and a controller
for some of the iPhone® functions. Apple
CarPlay® features Siri® which enables op-
erations via voice controls. Visit Apple.com
for information about the functions that are
available and details about Apple’s privacy
policy.
Certain vehicle information (e.g. location and
speed) may be shared with your device while Apple CarPlay® is in use. Carrier charges
may apply to use Apple CarPlay®.
COMPATIBILITY
The following iPhone® models support
Apple CarPlay®.
Model
Firmware version
iPhone® 5 or la-
ter iOS 8.4 or later
Refer to the Apple website for more infor-
mation.
INFO:
. For best results, always update your
device to the latest software version.
. Apple CarPlay® will take the place of
your Bluetooth® audio and Bluetooth®
Hands-Free Phone functionality.
. Phone menu and access to the con-
nected phone through Voice Recognition
System will be disabled while Apple
CarPlay® is connected. To access your
phone, use the Siri® function or select
the phone icon in the Apple CarPlay® top
menu screen. .
When setting a route on the navigation
system (if so equipped), if you set a
destination with Apple CarPlay®, the
route setting of the navigation system
will be cancelled.
CONNECTING iPhone®
This system supports wireless Apple Car-
Play® (if so equipped). To connect Apple
CarPlay® wirelessly, the Bluetooth® and
Wi-Fi network (if so equipped) must be
available with the in-vehicle system before
operation.
“Setting devices” (page 2-27)“Wi-Fi Setting” (page 2-29)
INFO:
Depending on the device and firmware
version of the iPhone®, wireless Apple Car-
Play® (if so equipped) cannot be used.
Always update your device to the latest
software version.
Connecting with the USB cable
INFO:
To connect your iPhone® with the in-vehicle
system, it is recommended to use the Apple
Lightning
TMcable (Mfi certified) that was
5-18
Page 243 of 252
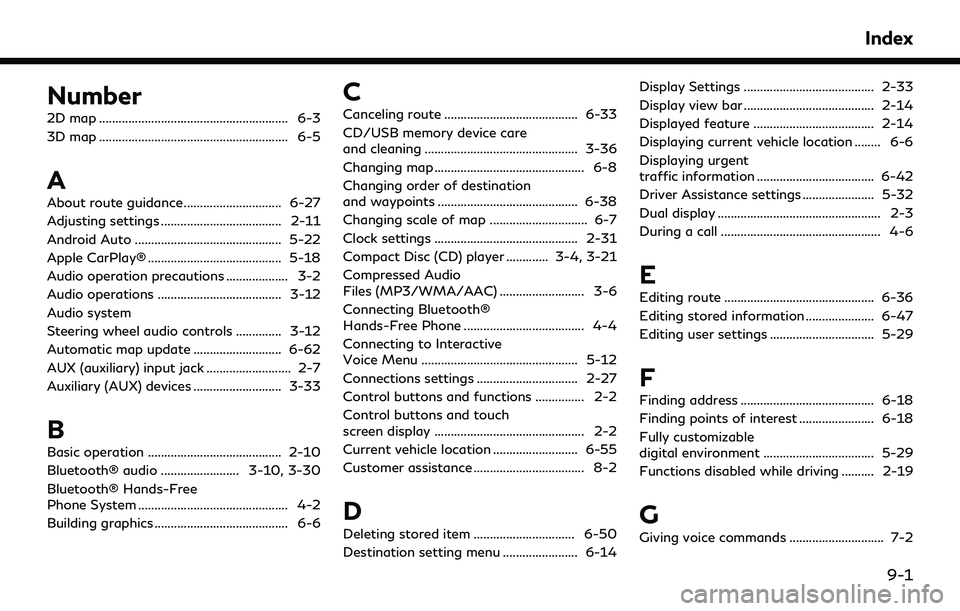
Number
2D map .......................................................... 6-3
3D map .......................................................... 6-5
A
About route guidance .............................. 6-27
Adjusting settings ..................................... 2-11
Android Auto ............................................. 5-22
Apple CarPlay® ......................................... 5-18
Audio operation precautions ................... 3-2
Audio operations ...................................... 3-12
Audio system
Steering wheel audio controls .............. 3-12
Automatic map update ........................... 6-62
AUX (auxiliary) input jack .......................... 2-7
Auxiliary (AUX) devices ........................... 3-33
B
Basic operation ......................................... 2-10
Bluetooth® audio ........................ 3-10, 3-30
Bluetooth® Hands-Free
Phone System .............................................. 4-2
Building graphics ......................................... 6-6
C
Canceling route ......................................... 6-33
CD/USB memory device care
and cleaning ............................................... 3-36
Changing map .............................................. 6-8
Changing order of destination
and waypoints ........................................... 6-38
Changing scale of map .............................. 6-7
Clock settings ............................................ 2-31
Compact Disc (CD) player ............. 3-4, 3-21
Compressed Audio
Files (MP3/WMA/AAC) .......................... 3-6
Connecting Bluetooth®
Hands-Free Phone ..................................... 4-4
Connecting to Interactive
Voice Menu ................................................ 5-12
Connections settings ............................... 2-27
Control buttons and functions ............... 2-2
Control buttons and touch
screen display .............................................. 2-2
Current vehicle location .......................... 6-55
Customer assistance .................................. 8-2
D
Deleting stored item ............................... 6-50
Destination setting menu ....................... 6-14Display Settings ........................................ 2-33
Display view bar ........................................ 2-14
Displayed feature ..................................... 2-14
Displaying current vehicle location ........ 6-6
Displaying urgent
traffic information .................................... 6-42
Driver Assistance settings ...................... 5-32
Dual display .................................................. 2-3
During a call ................................................. 4-6
E
Editing route .............................................. 6-36
Editing stored information ..................... 6-47
Editing user settings ................................ 5-29
F
Finding address ......................................... 6-18
Finding points of interest ....................... 6-18
Fully customizable
digital environment .................................. 5-29
Functions disabled while driving .......... 2-19
G
Giving voice commands ............................. 7-2
Index
9-1
Page 245 of 252
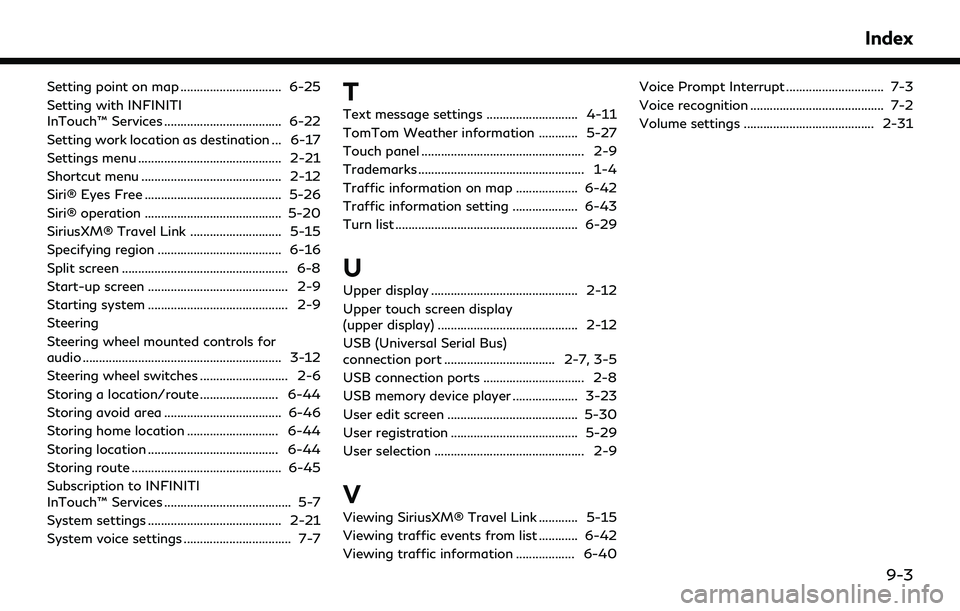
Setting point on map ............................... 6-25
Setting with INFINITI
InTouch™ Services .................................... 6-22
Setting work location as destination ... 6-17
Settings menu ............................................ 2-21
Shortcut menu ........................................... 2-12
Siri® Eyes Free .......................................... 5-26
Siri® operation .......................................... 5-20
SiriusXM® Travel Link ............................ 5-15
Specifying region ...................................... 6-16
Split screen ................................................... 6-8
Start-up screen ........................................... 2-9
Starting system ........................................... 2-9
Steering
Steering wheel mounted controls for
audio ............................................................. 3-12
Steering wheel switches ........................... 2-6
Storing a location/route ........................ 6-44
Storing avoid area .................................... 6-46
Storing home location ............................ 6-44
Storing location ........................................ 6-44
Storing route .............................................. 6-45
Subscription to INFINITI
InTouch™ Services ....................................... 5-7
System settings ......................................... 2-21
System voice settings ................................. 7-7T
Text message settings ............................ 4-11
TomTom Weather information ............ 5-27
Touch panel .................................................. 2-9
Trademarks ................................................... 1-4
Traffic information on map ................... 6-42
Traffic information setting .................... 6-43
Turn list ........................................................ 6-29
U
Upper display ............................................. 2-12
Upper touch screen display
(upper display) ........................................... 2-12
USB (Universal Serial Bus)
connection port .................................. 2-7, 3-5
USB connection ports ............................... 2-8
USB memory device player .................... 3-23
User edit screen ........................................ 5-30
User registration ....................................... 5-29
User selection .............................................. 2-9
V
Viewing SiriusXM® Travel Link ............ 5-15
Viewing traffic events from list ............ 6-42
Viewing traffic information .................. 6-40Voice Prompt Interrupt .............................. 7-3
Voice recognition ......................................... 7-2
Volume settings ........................................ 2-31
Index
9-3