buttons INFINITI QX60 2014 Navigation Manual
[x] Cancel search | Manufacturer: INFINITI, Model Year: 2014, Model line: QX60, Model: INFINITI QX60 2014Pages: 267, PDF Size: 3.09 MB
Page 51 of 267
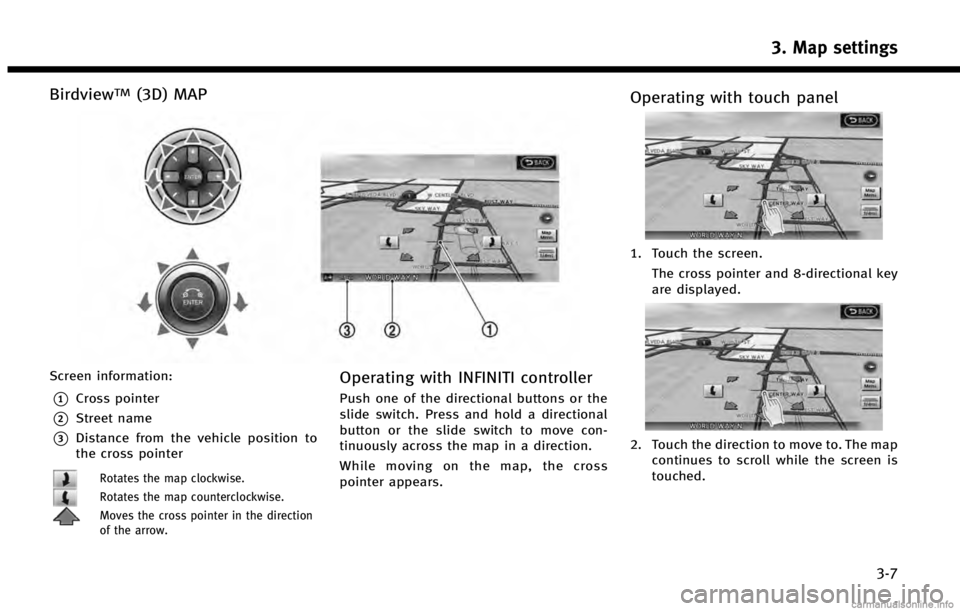
BirdviewTM(3D) MAP
Screen information:
*1Cross pointer
*2Street name
*3Distance from the vehicle position to
the cross pointer
Rotates the map clockwise.
Rotates the map counterclockwise.
Moves the cross pointer in the direction
of the arrow.
Operating with INFINITI controller
Push one of the directional buttons or the
slide switch. Press and hold a directional
button or the slide switch to move con-
tinuously across the map in a direction.
While moving on the map, the cross
pointer appears.
Operating with touch panel
1. Touch the screen.The cross pointer and 8-directional key
are displayed.
2. Touch the direction to move to. The mapcontinues to scroll while the screen is
touched.
3. Map settings
3-7
Page 52 of 267
![INFINITI QX60 2014 Navigation Manual 3. Map settings
3-8
3. Touch []or[] to change the
direction of the map.
: Rotates the map clockwise.
: Rotates the map counterclockwise.
INFO:
While driving, one touch continuous scrolling is
disabled INFINITI QX60 2014 Navigation Manual 3. Map settings
3-8
3. Touch []or[] to change the
direction of the map.
: Rotates the map clockwise.
: Rotates the map counterclockwise.
INFO:
While driving, one touch continuous scrolling is
disabled](/img/42/35043/w960_35043-51.png)
3. Map settings
3-8
3. Touch []or[] to change the
direction of the map.
: Rotates the map clockwise.
: Rotates the map counterclockwise.
INFO:
While driving, one touch continuous scrolling is
disabled. Touch the screen again to scroll
further.
CHANGING SCALE OF MAP
OPERATING WITH ZOOM BUTTONS (if so equipped)
Page 56 of 267
![INFINITI QX60 2014 Navigation Manual 3. Map settings
3-12
3. Highlight [Change View] and push theright button of the directional buttons
or push the slide switch to the right.
4. Highlight the preferred map view and push <ENTER>. The ind INFINITI QX60 2014 Navigation Manual 3. Map settings
3-12
3. Highlight [Change View] and push theright button of the directional buttons
or push the slide switch to the right.
4. Highlight the preferred map view and push <ENTER>. The ind](/img/42/35043/w960_35043-55.png)
3. Map settings
3-12
3. Highlight [Change View] and push theright button of the directional buttons
or push the slide switch to the right.
4. Highlight the preferred map view and push
selected map view illuminates.
5. The display automatically returns to the map screen.
Available views . [2D Map]:
Switches to the 2D map.
. [Birdview (3D)]:
Switches to the Birdview
TMmap.
. [Split: 2D Map]:
Changes to the split screen mode and
both halves display maps in 2D.
. [Split: Birdview Map]:
Changes to the split screen mode and the left half displays the map in 2D and
the right half displays the map in
Birdview
TM.
INFO:
.
When the split screen mode is selected, the
map settings for the left screen can be
changed independently.
“Setting left screen display”
(page 3-17)
.If the split screen mode is selected, the
normal map scrolling and scale adjustment
are set in the right screen.
.The map direction or scale for each screen
can be adjusted independently by touching
an icon on the map.
Split: 2D Map
Split: BirdviewTMMap
OTHER SETTINGS
The map view can also be set by perform-
ing the following procedure.
1. Push
2. Highlight [Navigation] and push
3. Highlight [Map View] and push
4. Highlight [Change View] and push
Page 92 of 267
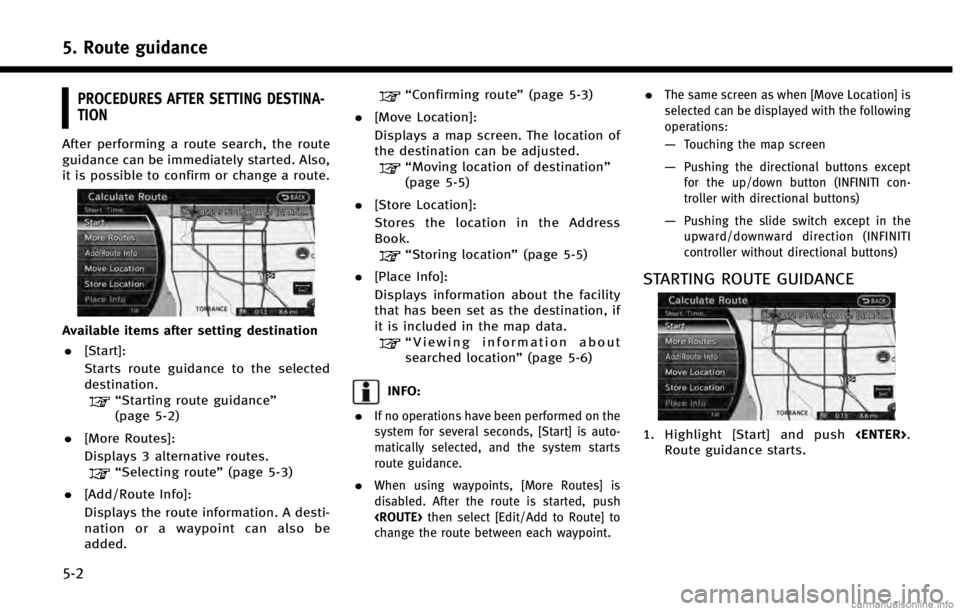
5. Route guidance
5-2
PROCEDURES AFTER SETTING DESTINA-
TION
After performing a route search, the route
guidance can be immediately started. Also,
it is possible to confirm or change a route.
Available items after setting destination. [Start]:
Starts route guidance to the selected
destination.
“Starting route guidance”
(page 5-2)
. [More Routes]:
Displays 3 alternative routes.
“Selecting route” (page 5-3)
. [Add/Route Info]:
Displays the route information. A desti-
nation or a waypoint can also be
added.
“Confirming route” (page 5-3)
. [Move Location]:
Displays a map screen. The location of
the destination can be adjusted.
“Moving location of destination”
(page 5-5)
. [Store Location]:
Stores the location in the Address
Book.
“Storing location” (page 5-5)
. [Place Info]:
Displays information about the facility
that has been set as the destination, if
it is included in the map data.
“Viewing information about
searched location” (page 5-6)
INFO:
.
If no operations have been performed on the
system for several seconds, [Start] is auto-
matically selected, and the system starts
route guidance.
.When using waypoints, [More Routes] is
disabled. After the route is started, push
change the route between each waypoint.
.The same screen as when [Move Location] is
selected can be displayed with the following
operations:
—Touching the map screen
—Pushing the directional buttons except
for the up/down button (INFINITI con-
troller with directional buttons)
—Pushing the slide switch except in the
upward/downward direction (INFINITI
controller without directional buttons)
STARTING ROUTE GUIDANCE
1. Highlight [Start] and push
Route guidance starts.
Page 94 of 267
![INFINITI QX60 2014 Navigation Manual 5. Route guidance
5-4
“Storing route”(page 6-5)
. [Map Scroll]:
Displays a map screen where the
location of the destination can be
confirmed.
The same screen as when [Map Scroll]
is touched can be INFINITI QX60 2014 Navigation Manual 5. Route guidance
5-4
“Storing route”(page 6-5)
. [Map Scroll]:
Displays a map screen where the
location of the destination can be
confirmed.
The same screen as when [Map Scroll]
is touched can be](/img/42/35043/w960_35043-93.png)
5. Route guidance
5-4
“Storing route”(page 6-5)
. [Map Scroll]:
Displays a map screen where the
location of the destination can be
confirmed.
The same screen as when [Map Scroll]
is touched can be displayed with the
following operations:
—
Touching the map screen.
—Pushing the directional buttons except
for the up/down button (INFINITI con-
troller with directional buttons).
—Pushing the slide switch except in theupward/downward direction (INFINITI
controller without directional buttons).
Adding destination or waypoint
Before starting route guidance, destina-
tions and/or waypoints can be added. A
total of 6 destinations or waypoints can be
set.
1. Highlight [Add Way Pt.] and push
2. Set additional destinations or way-
points and push
The method of searching for a location
is the same as the one for a destina-
tion.
“4. Setting destination”
3. Highlight [Add Destination] or [Add Waypoint] and push
4. The system starts calculating a route
that includes the added destination or
waypoint. When the calculation is
finished, the route is displayed.
INFO:
.
If a waypoint was added, [More Routes]
cannot be selected.
Page 95 of 267
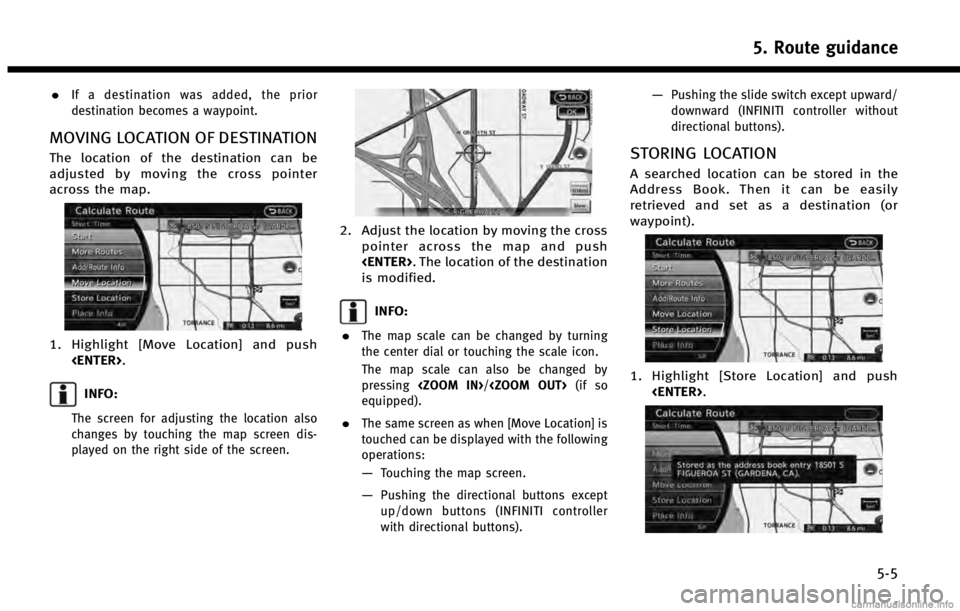
.If a destination was added, the prior
destination becomes a waypoint.
MOVING LOCATION OF DESTINATION
The location of the destination can be
adjusted by moving the cross pointer
across the map.
1. Highlight [Move Location] and push
INFO:
The screen for adjusting the location also
changes by touching the map screen dis-
played on the right side of the screen.
2. Adjust the location by moving the crosspointer across the map and push
is modified.
INFO:
.
The map scale can be changed by turning
the center dial or touching the scale icon.
The map scale can also be changed by
pressing
equipped).
.The same screen as when [Move Location] is
touched can be displayed with the following
operations:
—Touching the map screen.
—Pushing the directional buttons except
up/down buttons (INFINITI controller
with directional buttons).
—Pushing the slide switch except upward/
downward (INFINITI controller without
directional buttons).
STORING LOCATION
A searched location can be stored in the
Address Book. Then it can be easily
retrieved and set as a destination (or
waypoint).
1. Highlight [Store Location] and push
5. Route guidance
5-5
Page 100 of 267

5. Route guidance
5-10
Split screen settings
The display setting on the left-hand side
screen shown during route guidance can
be changed.
1. Push
map screen is displayed.
2. Highlight [Map View] and push
3. Highlight [View Settings] and push
push
selected screen illuminates.
Intersection:
The map screen and the enlarged intersec-
tion view can be displayed at the same
time.
Push
Page 110 of 267
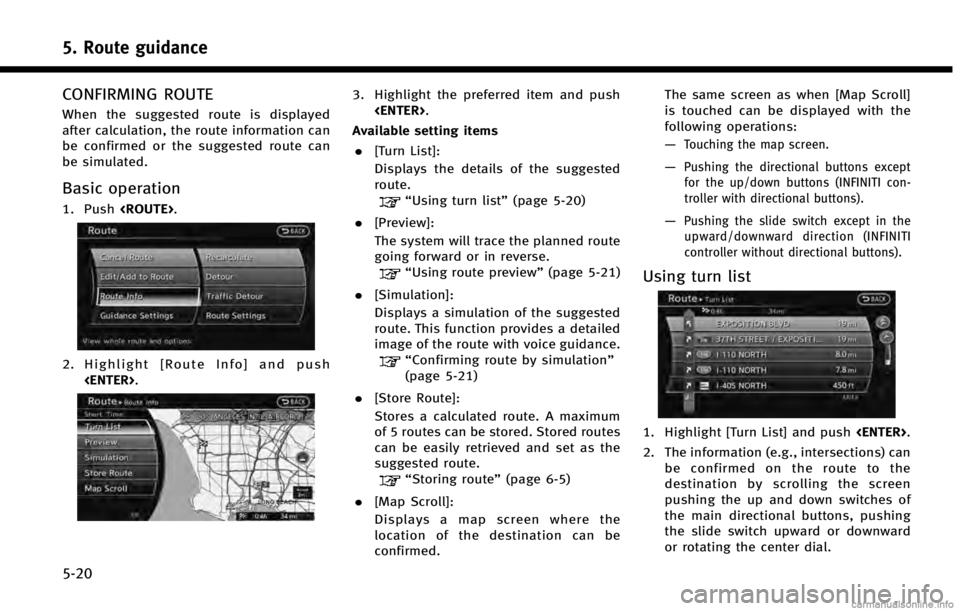
5. Route guidance
5-20
CONFIRMING ROUTE
When the suggested route is displayed
after calculation, the route information can
be confirmed or the suggested route can
be simulated.
Basic operation
1. Push
2. Highlight [Route Info] and push
3. Highlight the preferred item and push
Available setting items . [Turn List]:
Displays the details of the suggested
route.
“Using turn list” (page 5-20)
. [Preview]:
The system will trace the planned route
going forward or in reverse.
“Using route preview” (page 5-21)
. [Simulation]:
Displays a simulation of the suggested
route. This function provides a detailed
image of the route with voice guidance.
“Confirming route by simulation”
(page 5-21)
. [Store Route]:
Stores a calculated route. A maximum
of 5 routes can be stored. Stored routes
can be easily retrieved and set as the
suggested route.
“Storing route” (page 6-5)
. [Map Scroll]:
Displays a map screen where the
location of the destination can be
confirmed. The same screen as when [Map Scroll]
is touched can be displayed with the
following operations:
—
Touching the map screen.
—Pushing the directional buttons except
for the up/down buttons (INFINITI con-
troller with directional buttons).
—Pushing the slide switch except in theupward/downward direction (INFINITI
controller without directional buttons).
Using turn list
1. Highlight [Turn List] and push
2. The information (e.g., intersections) can be confirmed on the route to the
destination by scrolling the screen
pushing the up and down switches of
the main directional buttons, pushing
the slide switch upward or downward
or rotating the center dial.
Page 197 of 267
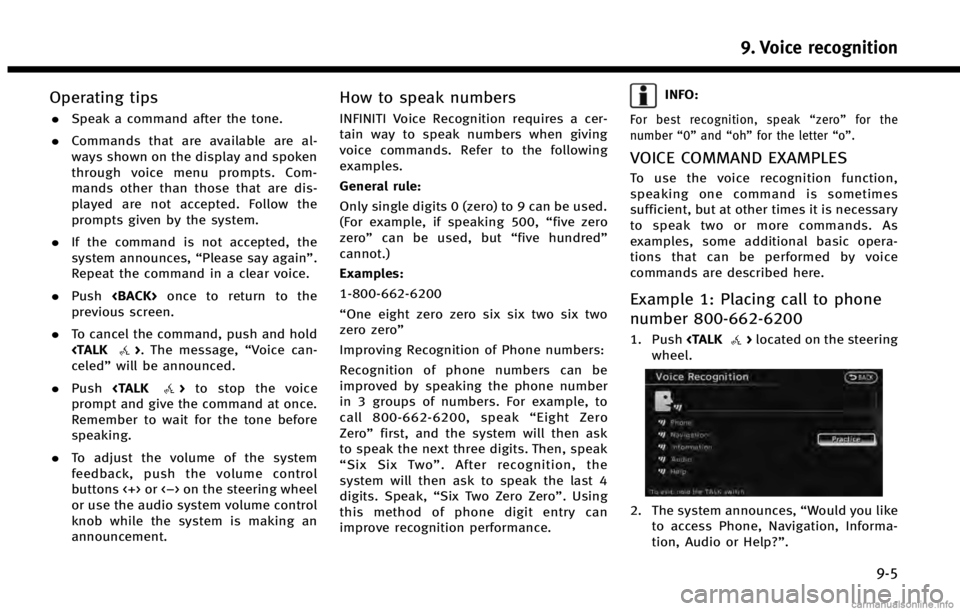
Operating tips
.Speak a command after the tone.
. Commands that are available are al-
ways shown on the display and spoken
through voice menu prompts. Com-
mands other than those that are dis-
played are not accepted. Follow the
prompts given by the system.
. If the command is not accepted, the
system announces, “Please say again”.
Repeat the command in a clear voice.
. Push
previous screen.
. To cancel the command, push and hold
celed” will be announced.
. Push
prompt and give the command at once.
Remember to wait for the tone before
speaking.
. To adjust the volume of the system
feedback, push the volume control
buttons <+> or <−> on the steering wheel
or use the audio system volume control
knob while the system is making an
announcement.
How to speak numbers
INFINITI Voice Recognition requires a cer-
tain way to speak numbers when giving
voice commands. Refer to the following
examples.
General rule:
Only single digits 0 (zero) to 9 can be used.
(For example, if speaking 500, “five zero
zero” can be used, but “five hundred”
cannot.)
Examples:
1-800-662-6200
“One eight zero zero six six two six two
zero zero”
Improving Recognition of Phone numbers:
Recognition of phone numbers can be
improved by speaking the phone number
in 3 groups of numbers. For example, to
call 800-662-6200, speak “Eight Zero
Zero” first, and the system will then ask
to speak the next three digits. Then, speak
“ Six Six Two” . After recognition, the
system will then ask to speak the last 4
digits. Speak, “Six Two Zero Zero”. Using
this method of phone digit entry can
improve recognition performance.
INFO:
For best recognition, speak “zero” for the
number “0”and “oh” for the letter “o”.
VOICE COMMAND EXAMPLES
To use the voice recognition function,
speaking one command is sometimes
sufficient, but at other times it is necessary
to speak two or more commands. As
examples, some additional basic opera-
tions that can be performed by voice
commands are described here.
Example 1: Placing call to phone
number 800-662-6200
1. Push
wheel.
2. The system announces, “Would you like
to access Phone, Navigation, Informa-
tion, Audio or Help?”.
9. Voice recognition
9-5
Page 206 of 267
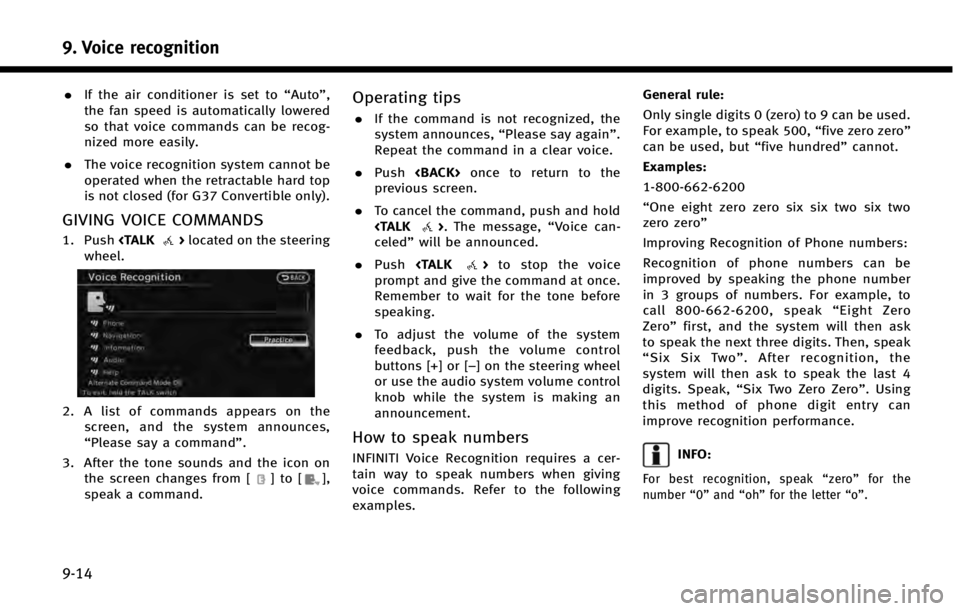
9. Voice recognition
9-14
.If the air conditioner is set to “Auto”,
the fan speed is automatically lowered
so that voice commands can be recog-
nized more easily.
. The voice recognition system cannot be
operated when the retractable hard top
is not closed (for G37 Convertible only).
GIVING VOICE COMMANDS
1. Push
wheel.
2. A list of commands appears on the screen, and the system announces,
“Please say a command”.
3. After the tone sounds and the icon on the screen changes from [
]to[],
speak a command.
Operating tips
. If the command is not recognized, the
system announces, “Please say again”.
Repeat the command in a clear voice.
. Push
previous screen.
. To cancel the command, push and hold
celed” will be announced.
. Push
prompt and give the command at once.
Remember to wait for the tone before
speaking.
. To adjust the volume of the system
feedback, push the volume control
buttons [+] or [−] on the steering wheel
or use the audio system volume control
knob while the system is making an
announcement.
How to speak numbers
INFINITI Voice Recognition requires a cer-
tain way to speak numbers when giving
voice commands. Refer to the following
examples. General rule:
Only single digits 0 (zero) to 9 can be used.
For example, to speak 500,
“five zero zero”
can be used, but “five hundred”cannot.
Examples:
1-800-662-6200
“One eight zero zero six six two six two
zero zero”
Improving Recognition of Phone numbers:
Recognition of phone numbers can be
improved by speaking the phone number
in 3 groups of numbers. For example, to
call 800-662-6200, speak “Eight Zero
Zero” first, and the system will then ask
to speak the next three digits. Then, speak
“ Six Six Two” . After recognition, the
system will then ask to speak the last 4
digits. Speak, “Six Two Zero Zero”. Using
this method of phone digit entry can
improve recognition performance.INFO:
For best recognition, speak “zero” for the
number “0”and “oh” for the letter “o”.