fuel INFINITI QX70 2017 Navigation Manual
[x] Cancel search | Manufacturer: INFINITI, Model Year: 2017, Model line: QX70, Model: INFINITI QX70 2017Pages: 268, PDF Size: 11.86 MB
Page 10 of 268
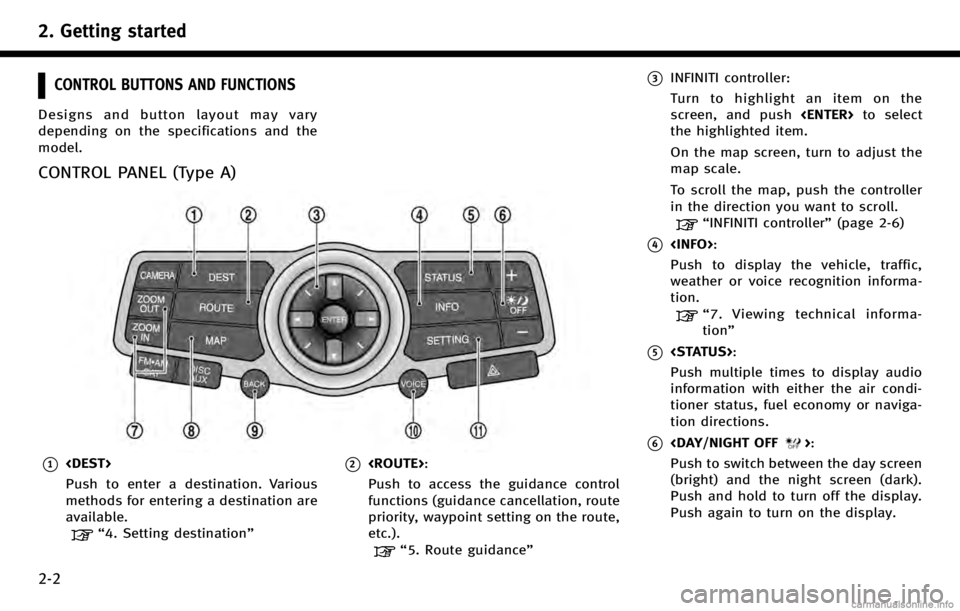
2. Getting started
2-2
CONTROL BUTTONS AND FUNCTIONS
Designs and button layout may vary
depending on the specifications and the
model.
CONTROL PANEL (Type A)
*1
Push to enter a destination. Various
methods for entering a destination are
available.
“4. Setting destination”
*2
Push to access the guidance control
functions (guidance cancellation, route
priority, waypoint setting on the route,
etc.).
“5. Route guidance”
*3INFINITI controller:
Turn to highlight an item on the
screen, and push
the highlighted item.
On the map screen, turn to adjust the
map scale.
To scroll the map, push the controller
in the direction you want to scroll.
“INFINITI controller” (page 2-6)
*4
Push to display the vehicle, traffic,
weather or voice recognition informa-
tion.
“7. Viewing technical informa-
tion”
*5
Push multiple times to display audio
information with either the air condi-
tioner status, fuel economy or naviga-
tion directions.
*6
Push to switch between the day screen
(bright) and the night screen (dark).
Push and hold to turn off the display.
Push again to turn on the display.
Page 12 of 268
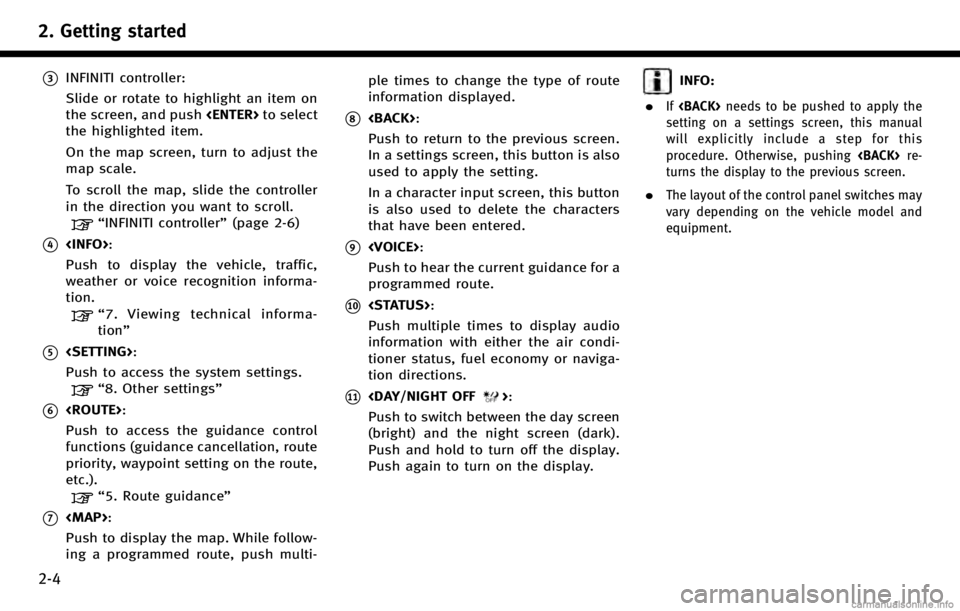
2. Getting started
2-4
*3INFINITI controller:
Slide or rotate to highlight an item on
the screen, and push
the highlighted item.
On the map screen, turn to adjust the
map scale.
To scroll the map, slide the controller
in the direction you want to scroll.
“INFINITI controller” (page 2-6)
*4
Push to display the vehicle, traffic,
weather or voice recognition informa-
tion.
“7. Viewing technical informa-
tion”
*5
Push to access the system settings.
“8. Other settings”
*6
Push to access the guidance control
functions (guidance cancellation, route
priority, waypoint setting on the route,
etc.).
“5. Route guidance”
*7
Page 14 of 268
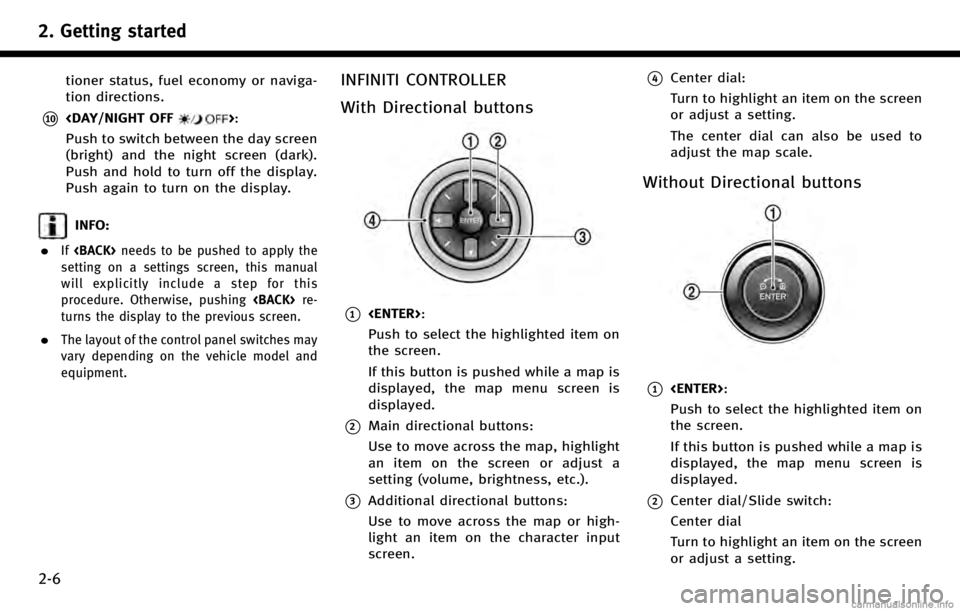
2. Getting started
2-6
tioner status, fuel economy or naviga-
tion directions.
*10
Push to switch between the day screen
(bright) and the night screen (dark).
Push and hold to turn off the display.
Push again to turn on the display.
INFO:
.
If
setting on a settings screen, this manual
will explicitly include a step for this
procedure. Otherwise, pushing
turns the display to the previous screen.
.The layout of the control panel switches may
vary depending on the vehicle model and
equipment.
INFINITI CONTROLLER
With Directional buttons
*1
Push to select the highlighted item on
the screen.
If this button is pushed while a map is
displayed, the map menu screen is
displayed.
*2Main directional buttons:
Use to move across the map, highlight
an item on the screen or adjust a
setting (volume, brightness, etc.).
*3Additional directional buttons:
Use to move across the map or high-
light an item on the character input
screen.
*4Center dial:
Turn to highlight an item on the screen
or adjust a setting.
The center dial can also be used to
adjust the map scale.
Without Directional buttons
*1
Push to select the highlighted item on
the screen.
If this button is pushed while a map is
displayed, the map menu screen is
displayed.
*2Center dial/Slide switch:
Center dial
Turn to highlight an item on the screen
or adjust a setting.
Page 17 of 268
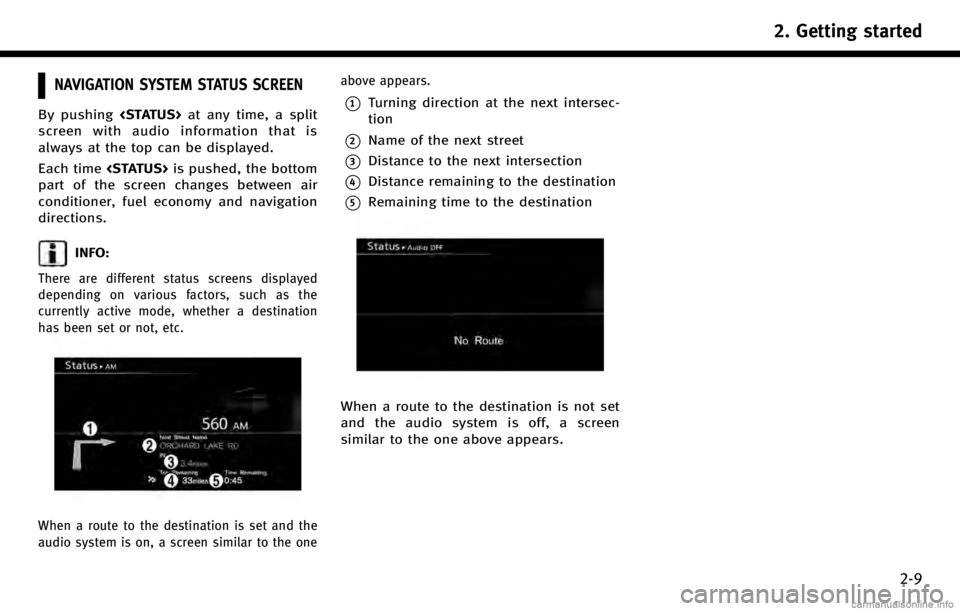
NAVIGATION SYSTEM STATUS SCREEN
By pushing
screen with audio information that is
always at the top can be displayed.
Each time
part of the screen changes between air
conditioner, fuel economy and navigation
directions.
INFO:
There are different status screens displayed
depending on various factors, such as the
currently active mode, whether a destination
has been set or not, etc.
When a route to the destination is set and the
audio system is on, a screen similar to the one above appears.
*1Turning direction at the next intersec-
tion
*2Name of the next street
*3Distance to the next intersection
*4Distance remaining to the destination
*5Remaining time to the destination
When a route to the destination is not set
and the audio system is off, a screen
similar to the one above appears.
2. Getting started
2-9
Page 43 of 268
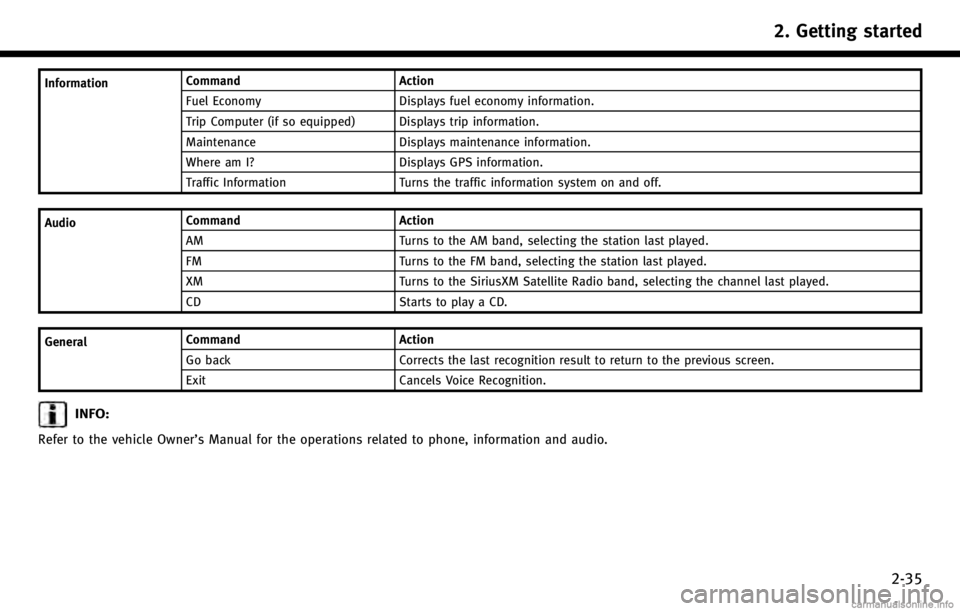
InformationCommand
Action
Fuel Economy Displays fuel economy information.
Trip Computer (if so equipped) Displays trip information.
Maintenance Displays maintenance information.
Where am I? Displays GPS information.
Traffic Information Turns the traffic information system on and off.
Audio Command Action
AM Turns to the AM band, selecting the station last played.
FM Turns to the FM band, selecting the station last played.
XM Turns to the SiriusXM Satellite Radio band, selecting the channel last played.
CD Starts to play a CD.
General Command Action
Go back Corrects the last recognition result to return to the previous screen.
Exit Cancels Voice Recognition.
INFO:
Refer to the vehicle Owner’s Manual for the operations related to phone, information and audio.
2. Getting started
2-35
Page 100 of 268

5. Route guidance
5-10
Split screen settings
The display setting on the left-hand side
screen shown during route guidance can
be changed.
1. Push
map screen is displayed.
2. Highlight [Map View] and push
3. Highlight [View Settings] and push
push
selected screen illuminates.
Intersection:
The map screen and the enlarged intersec-
tion view can be displayed at the same
time.
Push
Page 101 of 268
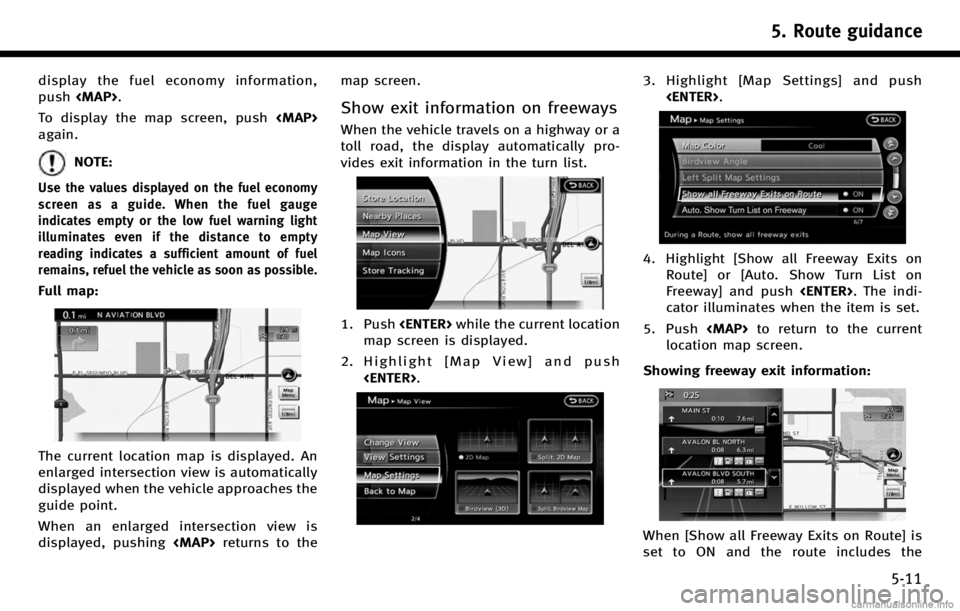
display the fuel economy information,
push
To display the map screen, push
again.
NOTE:
Use the values displayed on the fuel economy
screen as a guide. When the fuel gauge
indicates empty or the low fuel warning light
illuminates even if the distance to empty
reading indicates a sufficient amount of fuel
remains, refuel the vehicle as soon as possible.
Full map:
The current location map is displayed. An
enlarged intersection view is automatically
displayed when the vehicle approaches the
guide point.
When an enlarged intersection view is
displayed, pushing
Show exit information on freeways
When the vehicle travels on a highway or a
toll road, the display automatically pro-
vides exit information in the turn list.
1. Push
map screen is displayed.
2. Highlight [Map View] and push
3. Highlight [Map Settings] and push
4. Highlight [Show all Freeway Exits onRoute] or [Auto. Show Turn List on
Freeway] and push
cator illuminates when the item is set.
5. Push
location map screen.
Showing freeway exit information:
When [Show all Freeway Exits on Route] is
set to ON and the route includes the
5. Route guidance
5-11
Page 148 of 268
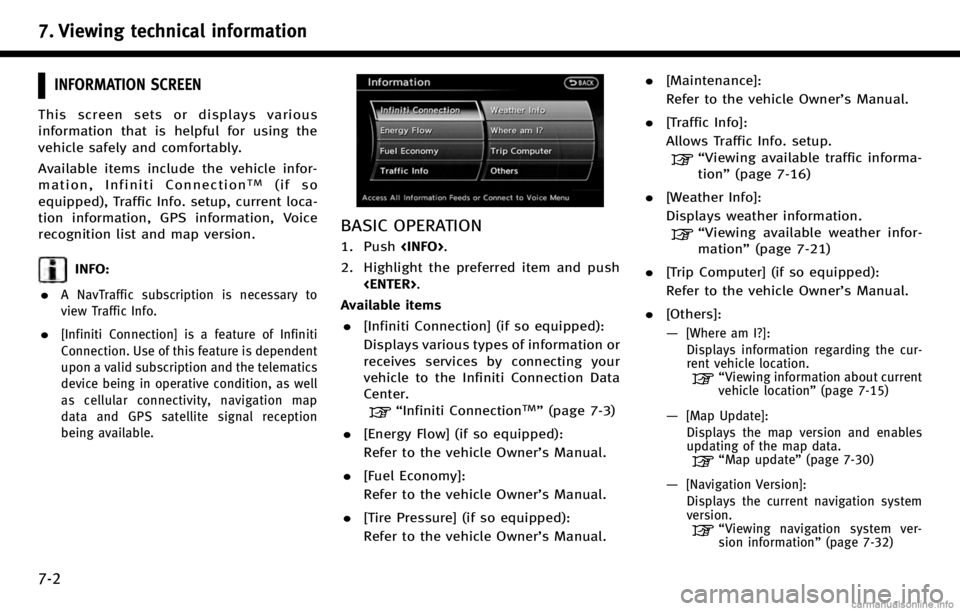
7. Viewing technical information
7-2
INFORMATION SCREEN
This screen sets or displays various
information that is helpful for using the
vehicle safely and comfortably.
Available items include the vehicle infor-
mation, Infiniti Connection
TM(if so
equipped), Traffic Info. setup, current loca-
tion information, GPS information, Voice
recognition list and map version.
INFO:
.
A NavTraffic subscription is necessary to
view Traffic Info.
.[Infiniti Connection] is a feature of Infiniti
Connection. Use of this feature is dependent
upon a valid subscription and the telematics
device being in operative condition, as well
as cellular connectivity, navigation map
data and GPS satellite signal reception
being available.
BASIC OPERATION
1. Push
2. Highlight the preferred item and push
Available items . [Infiniti Connection] (if so equipped):
Displays various types of information or
receives services by connecting your
vehicle to the Infiniti Connection Data
Center.
“Infiniti ConnectionTM”(page 7-3)
. [Energy Flow] (if so equipped):
Refer to the vehicle Owner’s Manual.
. [Fuel Economy]:
Refer to the vehicle Owner’s Manual.
. [Tire Pressure] (if so equipped):
Refer to the vehicle Owner’s Manual. .
[Maintenance]:
Refer to the vehicle Owner’s Manual.
. [Traffic Info]:
Allows Traffic Info. setup.
“Viewing available traffic informa-
tion” (page 7-16)
. [Weather Info]:
Displays weather information.
“Viewing available weather infor-
mation” (page 7-21)
. [Trip Computer] (if so equipped):
Refer to the vehicle Owner’s Manual.
. [Others]:
—
[Where am I?]:
Displays information regarding the cur-
rent vehicle location.
“Viewing information about current
vehicle location” (page 7-15)
—[Map Update]:
Displays the map version and enables
updating of the map data.
“Map update” (page 7-30)
—[Navigation Version]:
Displays the current navigation system
version.
“ Viewing navigation system ver-
sion information” (page 7-32)
Page 214 of 268
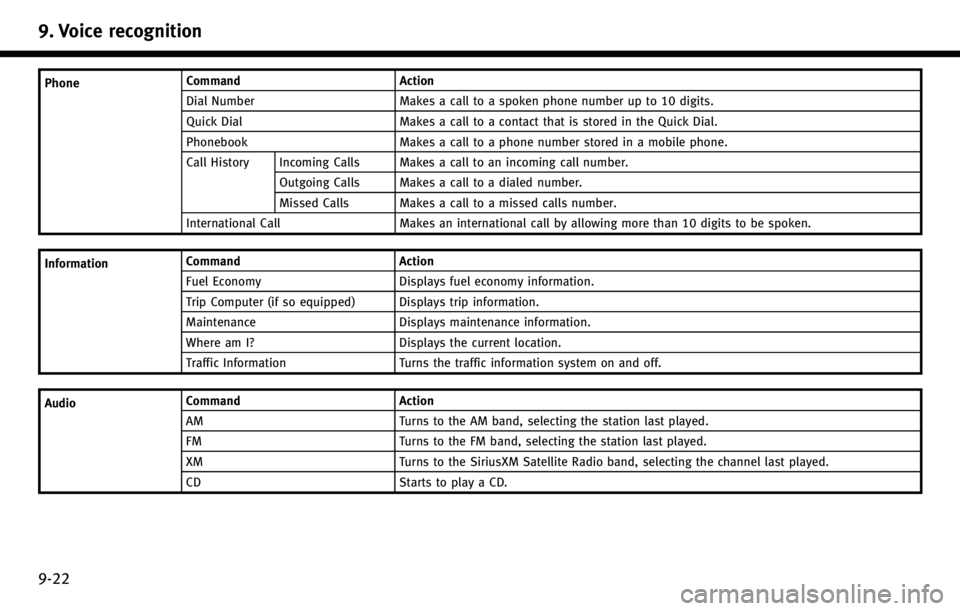
9. Voice recognition
9-22
PhoneCommand Action
Dial Number Makes a call to a spoken phone number up to 10 digits.
Quick Dial Makes a call to a contact that is stored in the Quick Dial.
Phonebook Makes a call to a phone number stored in a mobile phone.
Call History Incoming Calls Makes a call to an incoming call number.
Outgoing Calls Makes a call to a dialed number.
Missed Calls Makes a call to a missed calls number.
International Call Makes an international call by allowing more than 10 digits to be spoken.
Information Command
Action
Fuel Economy Displays fuel economy information.
Trip Computer (if so equipped) Displays trip information.
Maintenance Displays maintenance information.
Where am I? Displays the current location.
Traffic Information Turns the traffic information system on and off.
Audio Command
Action
AM Turns to the AM band, selecting the station last played.
FM Turns to the FM band, selecting the station last played.
XM Turns to the SiriusXM Satellite Radio band, selecting the channel last played.
CD Starts to play a CD.
Page 217 of 268
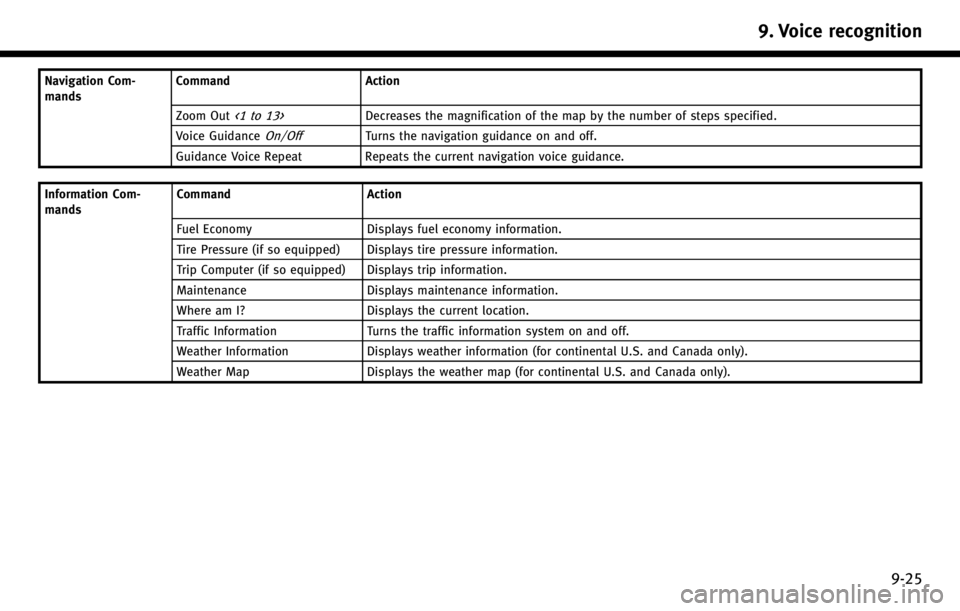
Navigation Com-
mandsCommand Action
Zoom Out
<1 to 13>Decreases the magnification of the map by the number of steps specified.
Voice Guidance
On/OffTurns the navigation guidance on and off.
Guidance Voice Repeat Repeats the current navigation voice guidance.
Information Com-
mands Command Action
Fuel Economy Displays fuel economy information.
Tire Pressure (if so equipped) Displays tire pressure information.
Trip Computer (if so equipped) Displays trip information.
Maintenance Displays maintenance information.
Where am I? Displays the current location.
Traffic Information Turns the traffic information system on and off.
Weather Information Displays weather information (for continental U.S. and Canada only).
Weather Map Displays the weather map (for continental U.S. and Canada only).
9. Voice recognition
9-25