lock INFINITI QX80 2019 Infiniti Connection
[x] Cancel search | Manufacturer: INFINITI, Model Year: 2019, Model line: QX80, Model: INFINITI QX80 2019Pages: 283, PDF Size: 1.59 MB
Page 145 of 283
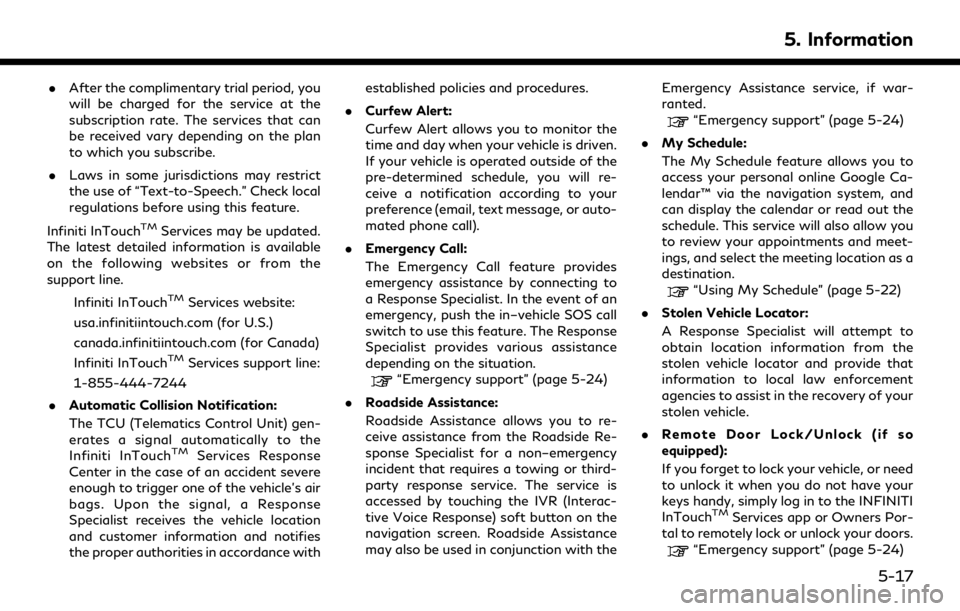
.After the complimentary trial period, you
will be charged for the service at the
subscription rate. The services that can
be received vary depending on the plan
to which you subscribe.
. Laws in some jurisdictions may restrict
the use of “Text-to-Speech.” Check local
regulations before using this feature.
Infiniti InTouch
TMServices may be updated.
The latest detailed information is available
on the following websites or from the
support line.
Infiniti InTouch
TMServices website:
usa.infinitiintouch.com (for U.S.)
canada.infinitiintouch.com (for Canada)
Infiniti InTouch
TMServices support line:
1-855-444-7244
. Automatic Collision Notification:
The TCU (Telematics Control Unit) gen-
erates a signal automatically to the
Infiniti InTouch
TMServices Response
Center in the case of an accident severe
enough to trigger one of the vehicle’s air
bags. Upon the signal, a Response
Specialist receives the vehicle location
and customer information and notifies
the proper authorities in accordance with established policies and procedures.
. Curfew Alert:
Curfew Alert allows you to monitor the
time and day when your vehicle is driven.
If your vehicle is operated outside of the
pre-determined schedule, you will re-
ceive a notification according to your
preference (email, text message, or auto-
mated phone call).
. Emergency Call:
The Emergency Call feature provides
emergency assistance by connecting to
a Response Specialist. In the event of an
emergency, push the in–vehicle SOS call
switch to use this feature. The Response
Specialist provides various assistance
depending on the situation.
“Emergency support” (page 5-24)
. Roadside Assistance:
Roadside Assistance allows you to re-
ceive assistance from the Roadside Re-
sponse Specialist for a non–emergency
incident that requires a towing or third-
party response service. The service is
accessed by touching the IVR (Interac-
tive Voice Response) soft button on the
navigation screen. Roadside Assistance
may also be used in conjunction with the Emergency Assistance service, if war-
ranted.
“Emergency support” (page 5-24)
. My Schedule:
The My Schedule feature allows you to
access your personal online Google Ca-
lendar™ via the navigation system, and
can display the calendar or read out the
schedule. This service will also allow you
to review your appointments and meet-
ings, and select the meeting location as a
destination.
“Using My Schedule” (page 5-22)
. Stolen Vehicle Locator:
A Response Specialist will attempt to
obtain location information from the
stolen vehicle locator and provide that
information to local law enforcement
agencies to assist in the recovery of your
stolen vehicle.
. Remote Door Lock/Unlock (if so
equipped):
If you forget to lock your vehicle, or need
to unlock it when you do not have your
keys handy, simply log in to the INFINITI
InTouch
TMServices app or Owners Por-
tal to remotely lock or unlock your doors.
“Emergency support” (page 5-24)
5. Information
5-17
Page 157 of 283
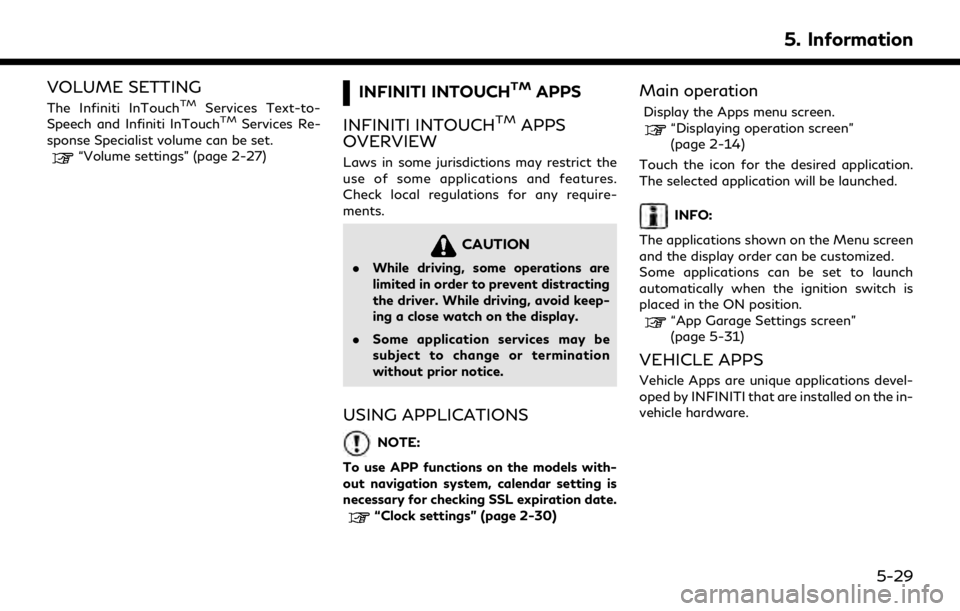
VOLUME SETTING
The Infiniti InTouchTMServices Text-to-
Speech and Infiniti InTouchTMServices Re-
sponse Specialist volume can be set.
“Volume settings” (page 2-27)
INFINITI INTOUCHTMAPPS
INFINITI INTOUCH
TMAPPS
OVERVIEW
Laws in some jurisdictions may restrict the
use of some applications and features.
Check local regulations for any require-
ments.
CAUTION
. While driving, some operations are
limited in order to prevent distracting
the driver. While driving, avoid keep-
ing a close watch on the display.
. Some application services may be
subject to change or termination
without prior notice.
USING APPLICATIONS
NOTE:
To use APP functions on the models with-
out navigation system, calendar setting is
necessary for checking SSL expiration date.
“Clock settings” (page 2-30)
Main operation
Display the Apps menu screen.“Displaying operation screen”
(page 2-14)
Touch the icon for the desired application.
The selected application will be launched.
INFO:
The applications shown on the Menu screen
and the display order can be customized.
Some applications can be set to launch
automatically when the ignition switch is
placed in the ON position.
“App Garage Settings screen”
(page 5-31)
VEHICLE APPS
Vehicle Apps are unique applications devel-
oped by INFINITI that are installed on the in-
vehicle hardware.
5. Information
5-29
Page 161 of 283
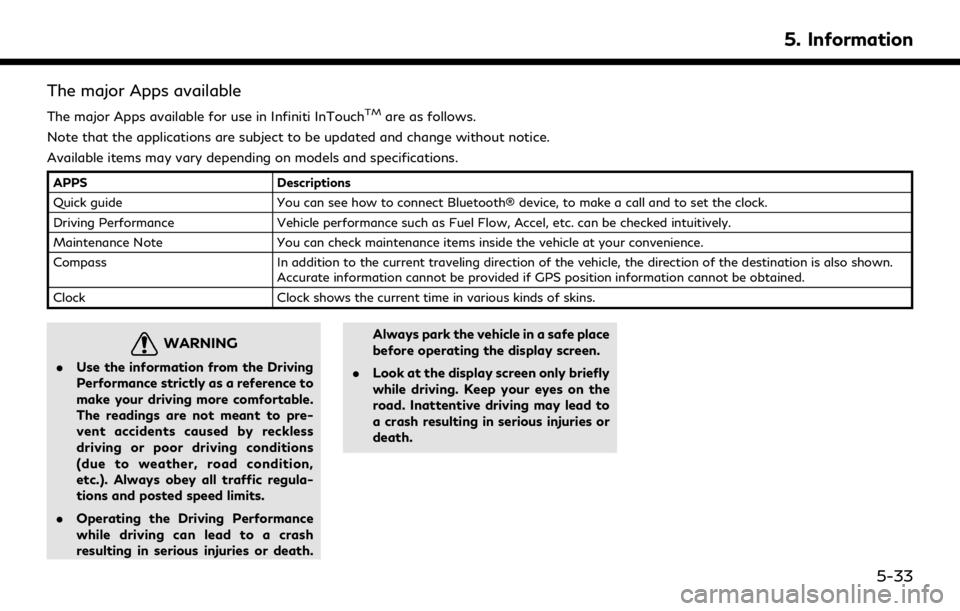
The major Apps available
The major Apps available for use in Infiniti InTouchTMare as follows.
Note that the applications are subject to be updated and change without notice.
Available items may vary depending on models and specifications.
APPS Descriptions
Quick guide You can see how to connect Bluetooth® device, to make a call and to set the clock.
Driving Performance Vehicle performance such as Fuel Flow, Accel, etc. can be checked intuitively.
Maintenance Note You can check maintenance items inside the vehicle at your convenience.
Compass In addition to the current traveling direction of the vehicle, the direction of the destination is also shown.
Accurate information cannot be provided if GPS position information cannot be obtained.
Clock Clock shows the current time in various kinds of skins.
WARNING
.Use the information from the Driving
Performance strictly as a reference to
make your driving more comfortable.
The readings are not meant to pre-
vent accidents caused by reckless
driving or poor driving conditions
(due to weather, road condition,
etc.). Always obey all traffic regula-
tions and posted speed limits.
. Operating the Driving Performance
while driving can lead to a crash
resulting in serious injuries or death. Always park the vehicle in a safe place
before operating the display screen.
. Look at the display screen only briefly
while driving. Keep your eyes on the
road. Inattentive driving may lead to
a crash resulting in serious injuries or
death.
5. Information
5-33
Page 167 of 283
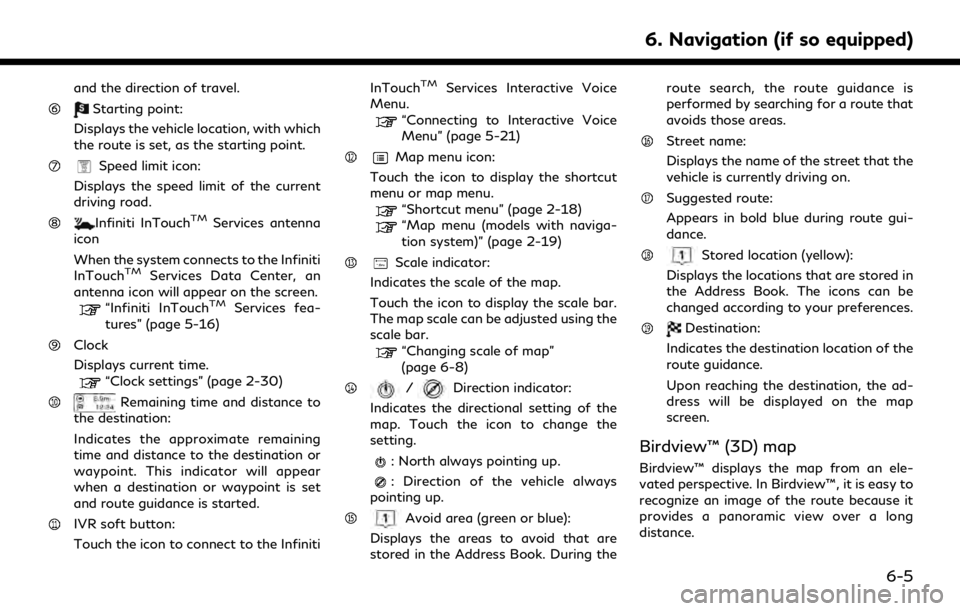
and the direction of travel.
Starting point:
Displays the vehicle location, with which
the route is set, as the starting point.
Speed limit icon:
Displays the speed limit of the current
driving road.
Infiniti InTouchTMServices antenna
icon
When the system connects to the Infiniti
InTouch
TMServices Data Center, an
antenna icon will appear on the screen.
“Infiniti InTouchTMServices fea-
tures” (page 5-16)
Clock
Displays current time.
“Clock settings” (page 2-30)
Remaining time and distance to
the destination:
Indicates the approximate remaining
time and distance to the destination or
waypoint. This indicator will appear
when a destination or waypoint is set
and route guidance is started.
IVR soft button:
Touch the icon to connect to the Infiniti InTouch
TMServices Interactive Voice
Menu.
“Connecting to Interactive Voice
Menu” (page 5-21)
Map menu icon:
Touch the icon to display the shortcut
menu or map menu.
“Shortcut menu” (page 2-18)“Map menu (models with naviga-
tion system)” (page 2-19)
Scale indicator:
Indicates the scale of the map.
Touch the icon to display the scale bar.
The map scale can be adjusted using the
scale bar.
“Changing scale of map”
(page 6-8)
/Direction indicator:
Indicates the directional setting of the
map. Touch the icon to change the
setting.
: North always pointing up.
: Direction of the vehicle always
pointing up.
Avoid area (green or blue):
Displays the areas to avoid that are
stored in the Address Book. During the route search, the route guidance is
performed by searching for a route that
avoids those areas.
Street name:
Displays the name of the street that the
vehicle is currently driving on.
Suggested route:
Appears in bold blue during route gui-
dance.
Stored location (yellow):
Displays the locations that are stored in
the Address Book. The icons can be
changed according to your preferences.
Destination:
Indicates the destination location of the
route guidance.
Upon reaching the destination, the ad-
dress will be displayed on the map
screen.
Birdview™ (3D) map
Birdview™ displays the map from an ele-
vated perspective. In Birdview™, it is easy to
recognize an image of the route because it
provides a panoramic view over a long
distance.
6. Navigation (if so equipped)
6-5
Page 171 of 283
![INFINITI QX80 2019 Infiniti Connection Center dial operation
Turn the center dial clockwise or counter-
clockwise to change the map scale.
Clockwise: Zoom in
Counterclockwise: Zoom out
Free Zoom:
When [Small Step Zoom With Dial] is turned
INFINITI QX80 2019 Infiniti Connection Center dial operation
Turn the center dial clockwise or counter-
clockwise to change the map scale.
Clockwise: Zoom in
Counterclockwise: Zoom out
Free Zoom:
When [Small Step Zoom With Dial] is turned](/img/42/35077/w960_35077-170.png)
Center dial operation
Turn the center dial clockwise or counter-
clockwise to change the map scale.
Clockwise: Zoom in
Counterclockwise: Zoom out
Free Zoom:
When [Small Step Zoom With Dial] is turned
on, the map scale may be adjusted in free
zoom (finer scale adjustment in smaller
steps) when the center dial is rotated or
[Zoom In]/[Zoom Out] is touched and held.
“Navigation settings” (page 6-56)
Map scale
Any required map scale (map coverage)
between 320 miles (640 km) and 1/32 mile
(25 m) can be selected.
US UnitsMetric Units
320 miles 640 km
80 miles 160 km
32 miles 64 km
8 miles 16 km
5 miles 10 km
2 miles 4 km
1 mile 2 km 1/2 mile
1 km
1/4 mile 500 m
1/8 mile 200 m
1/16 mile 100 m
1/32 mile 50 m
1/64 mile 25 m
INFO:
The traffic information icons are not dis-
played on the map screen when the map
scale is set to 8 miles (16 km) or higher.
“Traffic information on map” (page 5-7)
CHANGING MAP ORIENTATION
The map view type can be changed by
touching []/[] on the map screen.
The screen will change to North Up, Heading
Up and Birdview
TMeach time []/[]is
touched.
North Up
Heading Up
Birdview™
You can also set the map view from Settings
menu screen.
“Map view settings” (page 6-11)
SETTING SPLIT SCREEN
It is possible to view the two types of map
view or the map view, and other information
at the same time. The right screen displays
the map screen, and the left screen displays
a turn list or an information screen.
6. Navigation (if so equipped)
6-9
Page 226 of 283
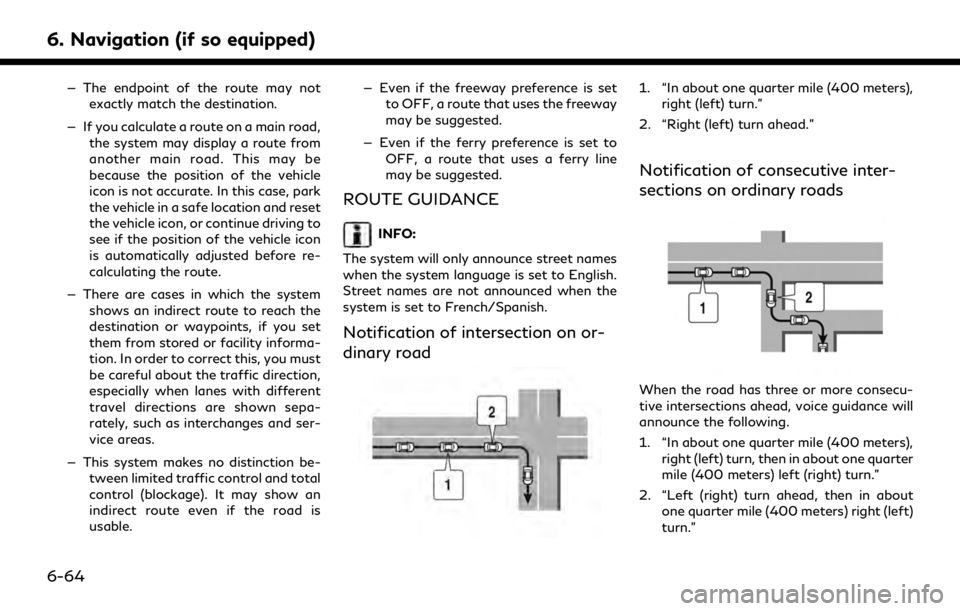
6. Navigation (if so equipped)
— The endpoint of the route may notexactly match the destination.
— If you calculate a route on a main road, the system may display a route from
another main road. This may be
because the position of the vehicle
icon is not accurate. In this case, park
the vehicle in a safe location and reset
the vehicle icon, or continue driving to
see if the position of the vehicle icon
is automatically adjusted before re-
calculating the route.
— There are cases in which the system shows an indirect route to reach the
destination or waypoints, if you set
them from stored or facility informa-
tion. In order to correct this, you must
be careful about the traffic direction,
especially when lanes with different
travel directions are shown sepa-
rately, such as interchanges and ser-
vice areas.
— This system makes no distinction be- tween limited traffic control and total
control (blockage). It may show an
indirect route even if the road is
usable. — Even if the freeway preference is set
to OFF, a route that uses the freeway
may be suggested.
— Even if the ferry preference is set to OFF, a route that uses a ferry line
may be suggested.
ROUTE GUIDANCE
INFO:
The system will only announce street names
when the system language is set to English.
Street names are not announced when the
system is set to French/Spanish.
Notification of intersection on or-
dinary road
1. “In about one quarter mile (400 meters), right (left) turn.”
2. “Right (left) turn ahead.”
Notification of consecutive inter-
sections on ordinary roads
When the road has three or more consecu-
tive intersections ahead, voice guidance will
announce the following.
1. “In about one quarter mile (400 meters), right (left) turn, then in about one quarter
mile (400 meters) left (right) turn.”
2. “Left (right) turn ahead, then in about one quarter mile (400 meters) right (left)
turn.”
6-64
Page 262 of 283
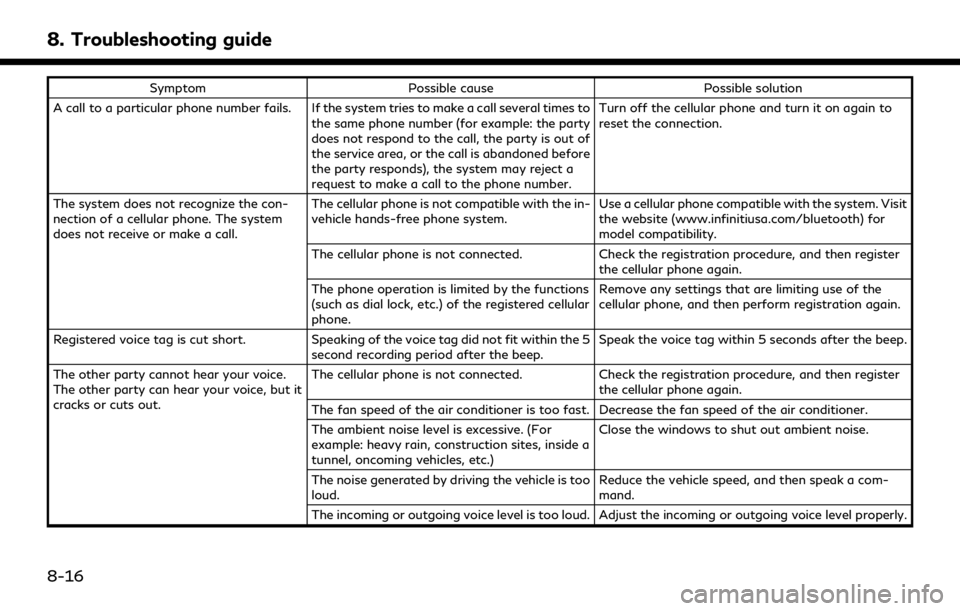
8. Troubleshooting guide
SymptomPossible cause Possible solution
A call to a particular phone number fails. If the system tries to make a call several times to the same phone number (for example: the party
does not respond to the call, the party is out of
the service area, or the call is abandoned before
the party responds), the system may reject a
request to make a call to the phone number. Turn off the cellular phone and turn it on again to
reset the connection.
The system does not recognize the con-
nection of a cellular phone. The system
does not receive or make a call. The cellular phone is not compatible with the in-
vehicle hands-free phone system.
Use a cellular phone compatible with the system. Visit
the website (www.infinitiusa.com/bluetooth) for
model compatibility.
The cellular phone is not connected. Check the registration procedure, and then register
the cellular phone again.
The phone operation is limited by the functions
(such as dial lock, etc.) of the registered cellular
phone. Remove any settings that are limiting use of the
cellular phone, and then perform registration again.
Registered voice tag is cut short. Speaking of the voice tag did not fit within the 5
second recording period after the beep. Speak the voice tag within 5 seconds after the beep.
The other party cannot hear your voice.
The other party can hear your voice, but it
cracks or cuts out. The cellular phone is not connected.
Check the registration procedure, and then register
the cellular phone again.
The fan speed of the air conditioner is too fast. Decrease the fan speed of the air conditioner.
The ambient noise level is excessive. (For
example: heavy rain, construction sites, inside a
tunnel, oncoming vehicles, etc.) Close the windows to shut out ambient noise.
The noise generated by driving the vehicle is too
loud. Reduce the vehicle speed, and then speak a com-
mand.
The incoming or outgoing voice level is too loud. Adjust the incoming or outgoing voice level properly.
8-16
Page 277 of 283
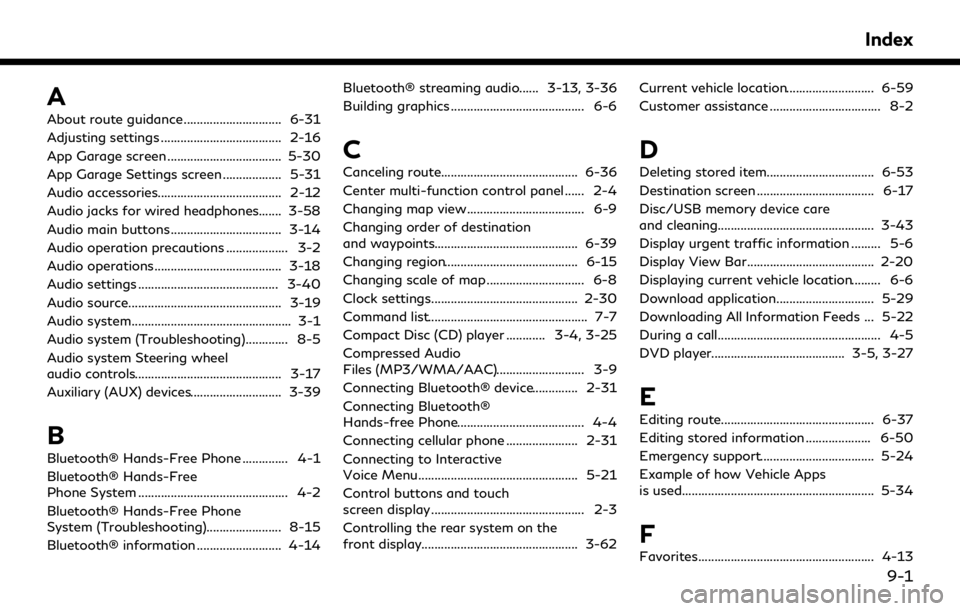
A
About route guidance .............................. 6-31
Adjusting settings ..................................... 2-16
App Garage screen ................................... 5-30
App Garage Settings screen .................. 5-31
Audio accessories...................................... 2-12
Audio jacks for wired headphones....... 3-58
Audio main buttons .................................. 3-14
Audio operation precautions ................... 3-2
Audio operations....................................... 3-18
Audio settings ........................................... 3-40
Audio source............................................... 3-19
Audio system................................................. 3-1
Audio system (Troubleshooting)............. 8-5
Audio system Steering wheel
audio controls............................................. 3-17
Auxiliary (AUX) devices............................ 3-39
B
Bluetooth® Hands-Free Phone .............. 4-1
Bluetooth® Hands-Free
Phone System .............................................. 4-2
Bluetooth® Hands-Free Phone
System (Troubleshooting)....................... 8-15
Bluetooth® information .......................... 4-14Bluetooth® streaming audio...... 3-13, 3-36
Building graphics ......................................... 6-6
C
Canceling route.......................................... 6-36
Center multi-function control panel ...... 2-4
Changing map view.................................... 6-9
Changing order of destination
and waypoints............................................ 6-39
Changing region......................................... 6-15
Changing scale of map .............................. 6-8
Clock settings............................................. 2-30
Command list................................................. 7-7
Compact Disc (CD) player ............ 3-4, 3-25
Compressed Audio
Files (MP3/WMA/AAC)........................... 3-9
Connecting Bluetooth® device.............. 2-31
Connecting Bluetooth®
Hands-free Phone....................................... 4-4
Connecting cellular phone ...................... 2-31
Connecting to Interactive
Voice Menu................................................. 5-21
Control buttons and touch
screen display............................................... 2-3
Controlling the rear system on the
front display................................................ 3-62
Current vehicle location........................... 6-59
Customer assistance .................................. 8-2
D
Deleting stored item................................. 6-53
Destination screen .................................... 6-17
Disc/USB memory device care
and cleaning................................................ 3-43
Display urgent traffic information ......... 5-6
Display View Bar....................................... 2-20
Displaying current vehicle location......... 6-6
Download application.............................. 5-29
Downloading All Information Feeds ... 5-22
During a call.................................................. 4-5
DVD player......................................... 3-5, 3-27
E
Editing route............................................... 6-37
Editing stored information .................... 6-50
Emergency support................................... 5-24
Example of how Vehicle Apps
is used........................................................... 5-34
F
Favorites...................................................... 4-13
Index
9-1