audio INFINITI QX80 2020 Infiniti Connection
[x] Cancel search | Manufacturer: INFINITI, Model Year: 2020, Model line: QX80, Model: INFINITI QX80 2020Pages: 276, PDF Size: 1.16 MB
Page 26 of 276
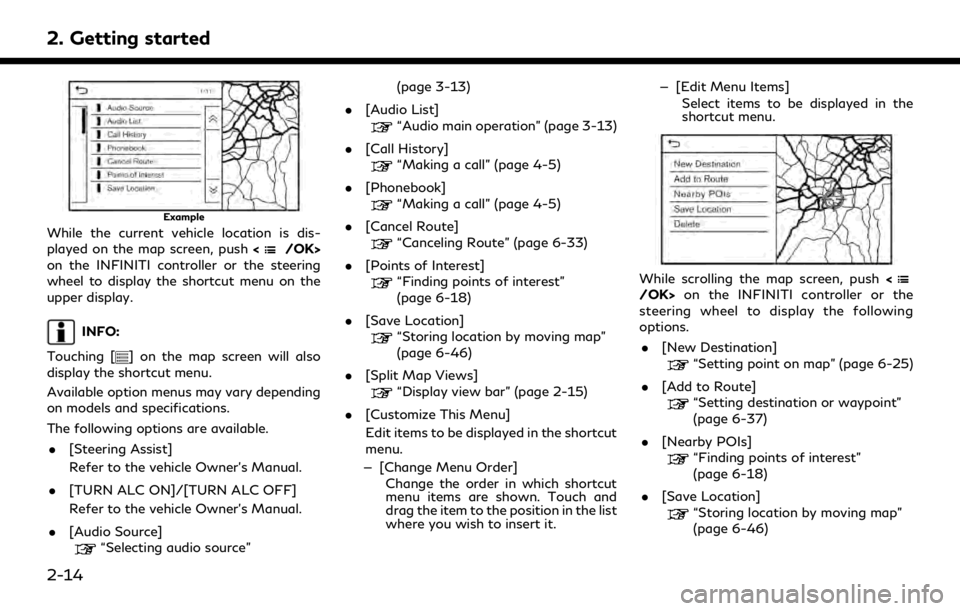
2. Getting started
Example
While the current vehicle location is dis-
played on the map screen, push
on the INFINITI controller or the steering
wheel to display the shortcut menu on the
upper display.
INFO:
Touching [
] on the map screen will also
display the shortcut menu.
Available option menus may vary depending
on models and specifications.
The following options are available.
. [Steering Assist]
Refer to the vehicle Owner’s Manual.
. [TURN ALC ON]/[TURN ALC OFF]
Refer to the vehicle Owner’s Manual.
. [Audio Source]
“Selecting audio source” (page 3-13)
. [Audio List]
“Audio main operation” (page 3-13)
. [Call History]
“Making a call” (page 4-5)
. [Phonebook]
“Making a call” (page 4-5)
. [Cancel Route]
“Canceling Route” (page 6-33)
. [Points of Interest]
“Finding points of interest”
(page 6-18)
. [Save Location]
“Storing location by moving map”
(page 6-46)
. [Split Map Views]
“Display view bar” (page 2-15)
. [Customize This Menu]
Edit items to be displayed in the shortcut
menu.
— [Change Menu Order] Change the order in which shortcut
menu items are shown. Touch and
drag the item to the position in the list
where you wish to insert it. — [Edit Menu Items]
Select items to be displayed in the
shortcut menu.
While scrolling the map screen, push on the INFINITI controller or the
steering wheel to display the following
options.
. [New Destination]
“Setting point on map” (page 6-25)
. [Add to Route]
“Setting destination or waypoint”
(page 6-37)
. [Nearby POIs]
“Finding points of interest”
(page 6-18)
. [Save Location]
“Storing location by moving map”
(page 6-46)
2-14
Page 27 of 276
![INFINITI QX80 2020 Infiniti Connection .[Delete]“Deleting individual item on map”
(page 6-53)
INFO:
. Touch [
] to display the Google Map
Satellite View. Touching []or[]on
the satellite view screen can change the
map scale.
. Touch [
] INFINITI QX80 2020 Infiniti Connection .[Delete]“Deleting individual item on map”
(page 6-53)
INFO:
. Touch [
] to display the Google Map
Satellite View. Touching []or[]on
the satellite view screen can change the
map scale.
. Touch [
]](/img/42/35001/w960_35001-26.png)
.[Delete]“Deleting individual item on map”
(page 6-53)
INFO:
. Touch [
] to display the Google Map
Satellite View. Touching []or[]on
the satellite view screen can change the
map scale.
. Touch [
] to display Google Street View.
The view can be shifted to left and right
by touching [<] and [>].
Models without navigation system:
When <
/OK>on the INFINITI controller
or steering wheel is pushed when no item is
selected, the shortcut menu is shown on the
upper display.
INFO:
Touching [
] on the upper display will also
display the shortcut menu.
The following options are available.
. [Audio Source]
“Selecting audio source”
(page 3-13) .
[Audio List]
“Audio main operation” (page 3-13)
. [Call History]
“Making a call” (page 4-5)
. [Phonebook]
“Making a call” (page 4-5)
. [Displayed Feature]
“Display view bar” (page 2-15)
. [Customize This Menu]
Edit items to be displayed in the shortcut
menu.
— [Change Menu Order] Change the order in which shortcut
menu items are shown. Touch and
drag the item to the position in the list
where you wish to insert it.
— [Edit Menu Items] Select items to be displayed in the
shortcut menu.
Display view bar
Various information screens can be shown
on the upper display by selecting from the
display view bar.
For models with navigation system, set
display will be shown in addition to the
navigation map. How to change display view:
Example
Push
Page 28 of 276
![INFINITI QX80 2020 Infiniti Connection 2. Getting started
Available ViewAction
[Full Map] Displays full map screen.
[Split Screen: Dual Map] The map can be displayed on a split screen. Each screen can be adjusted independently.
[Intersecti INFINITI QX80 2020 Infiniti Connection 2. Getting started
Available ViewAction
[Full Map] Displays full map screen.
[Split Screen: Dual Map] The map can be displayed on a split screen. Each screen can be adjusted independently.
[Intersecti](/img/42/35001/w960_35001-27.png)
2. Getting started
Available ViewAction
[Full Map] Displays full map screen.
[Split Screen: Dual Map] The map can be displayed on a split screen. Each screen can be adjusted independently.
[Intersection] The enlarged view of the next intersection is always displayed on the left side of the split screen.
When no route is set, the intersection screen is not displayed and the map is displayed on the full screen.
[Turn List] Displays the turn list on the left side of the split screen. When approaching a guide point, the turn list
automatically switches to an enlarged view of the intersection.
When no route is set, the turn list screen is not displayed and the map is displayed in the full screen.
[Where Am I?] Displays the information about the current vehicle location.
[Split Screen: Turn by turn] Displays a turn point information when driving according to route guidance.
[Fuel Economy] Fuel economy information can be checked while driving.
[Audio] Displays current audio status information.
[TomTom Current Conditions] TomTom current weather information is displayed.
[TomTom 5–Day Weather Forecast] TomTom 5-day weather information is displayed.
[TomTom Hourly Weather Forecast] TomTom hourly weather information is displayed.
[SXM Current Conditions] SXM current weather information is displayed.
[SXM 5–Day Weather Forecast] SXM 5-day weather information is displayed.
[SXM Hourly Weather Forecast] SXM hourly weather information is displayed.
[SXM Sports Scores] SXM sports information is displayed.
[Analog Clock] The analog clock and date can always be displayed.
[Digital Clock] The digital clock and date can always be displayed.
2-16
Page 29 of 276
![INFINITI QX80 2020 Infiniti Connection Customizing the display view bar
(models with navigation system)
The menu icons on the display view bar can
be customized to your preference.
1. Push<MENU> and touch [Settings].
2. Touch [Navigation] INFINITI QX80 2020 Infiniti Connection Customizing the display view bar
(models with navigation system)
The menu icons on the display view bar can
be customized to your preference.
1. Push<MENU> and touch [Settings].
2. Touch [Navigation]](/img/42/35001/w960_35001-28.png)
Customizing the display view bar
(models with navigation system)
The menu icons on the display view bar can
be customized to your preference.
1. Push
Page 34 of 276
![INFINITI QX80 2020 Infiniti Connection 2. Getting started
SYSTEM SETTINGS
The system settings can be changed for personal convenience.
SETTINGS MENU
Push<MENU> and touch [Settings] to display the settings menu screen on the lower display.
INFINITI QX80 2020 Infiniti Connection 2. Getting started
SYSTEM SETTINGS
The system settings can be changed for personal convenience.
SETTINGS MENU
Push<MENU> and touch [Settings] to display the settings menu screen on the lower display.](/img/42/35001/w960_35001-33.png)
2. Getting started
SYSTEM SETTINGS
The system settings can be changed for personal convenience.
SETTINGS MENU
Push
Available setting items may vary depending on models and specifications.
Available setting items
Setting item Result
[Connections] Displays the connected devices, Wi-Fi (if so equipped) and USB
settings screen.
“Connections settings” (page 2-28)
[Phone] Displays the phone and text message settings screen.
“Phone and text message settings” (page 4-11)
[Navigation] Displays the navigation settings screen.
“Navigation settings” (page 6-54)
[Sound] Displays the audio settings screen.
“Audio settings” (page 3-57)
[Screen] Displays the display settings screen.
“Display Settings” (page 2-34)
[Volume & Beeps] Displays the volume adjustment screen.
“Volume and Beeps settings” (page 2-32)
[Clock] Displays the clock adjustment screen.
“Clock settings” (page 2-32)
[Customize Audio Sources] Displays the editing screen for the audio source bar.
“Selecting from source bar” (page 3-13)
2-22
Page 37 of 276
![INFINITI QX80 2020 Infiniti Connection Setting itemResult
[Meter] [Main Menu Se-
lection] [HOME]
Selects the preferred item to be displayed on the vehicle informa-
tion display. Refer to the vehicle Owner’s Manual for details of each
ite INFINITI QX80 2020 Infiniti Connection Setting itemResult
[Meter] [Main Menu Se-
lection] [HOME]
Selects the preferred item to be displayed on the vehicle informa-
tion display. Refer to the vehicle Owner’s Manual for details of each
ite](/img/42/35001/w960_35001-36.png)
Setting itemResult
[Meter] [Main Menu Se-
lection] [HOME]
Selects the preferred item to be displayed on the vehicle informa-
tion display. Refer to the vehicle Owner’s Manual for details of each
item.
[Audio]
[Navigation]
[Range]
[Instant Speed]
[Average Speed]
[Trip Distance & Time]
[Fuel Economy]
[Cruise]
[Driving Aids]
[Tire Pressure]
[Variable Compression
Turbo]
[Chassis Control]
[Traffic sign]
[Blank]
[Eco mode set-
tings] [Display Mode]
Switch the display modes between [Pedal Guide] and [Instant Fuel
Economy].
2. Getting started
2-25
Page 40 of 276
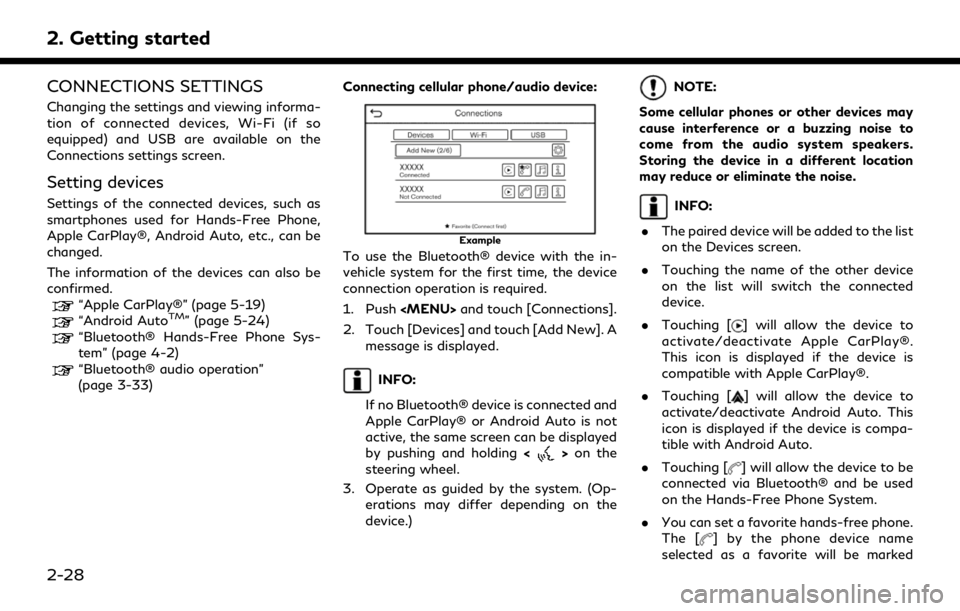
2. Getting started
CONNECTIONS SETTINGS
Changing the settings and viewing informa-
tion of connected devices, Wi-Fi (if so
equipped) and USB are available on the
Connections settings screen.
Setting devices
Settings of the connected devices, such as
smartphones used for Hands-Free Phone,
Apple CarPlay®, Android Auto, etc., can be
changed.
The information of the devices can also be
confirmed.
“Apple CarPlay®” (page 5-19)“Android AutoTM” (page 5-24)“Bluetooth® Hands-Free Phone Sys-
tem” (page 4-2)
“Bluetooth® audio operation”
(page 3-33)Connecting cellular phone/audio device:
Example
To use the Bluetooth® device with the in-
vehicle system for the first time, the device
connection operation is required.
1. Push
2. Touch [Devices] and touch [Add New]. A message is displayed.
INFO:
If no Bluetooth® device is connected and
Apple CarPlay® or Android Auto is not
active, the same screen can be displayed
by pushing and holding <
>on the
steering wheel.
3. Operate as guided by the system. (Op- erations may differ depending on the
device.)
NOTE:
Some cellular phones or other devices may
cause interference or a buzzing noise to
come from the audio system speakers.
Storing the device in a different location
may reduce or eliminate the noise.
INFO:
. The paired device will be added to the list
on the Devices screen.
. Touching the name of the other device
on the list will switch the connected
device.
. Touching [
] will allow the device to
activate/deactivate Apple CarPlay®.
This icon is displayed if the device is
compatible with Apple CarPlay®.
. Touching [
] will allow the device to
activate/deactivate Android Auto. This
icon is displayed if the device is compa-
tible with Android Auto.
. Touching [
] will allow the device to be
connected via Bluetooth® and be used
on the Hands-Free Phone System.
. You can set a favorite hands-free phone.
The [
] by the phone device name
selected as a favorite will be marked
2-28
Page 41 of 276
![INFINITI QX80 2020 Infiniti Connection with “$”.“Bluetooth® settings” (page 2-29)
. Touching [
] will allow the device to be
connected via Bluetooth® and be used
for Bluetooth® Audio.
. You can set a favorite Bluetooth® audio
d INFINITI QX80 2020 Infiniti Connection with “$”.“Bluetooth® settings” (page 2-29)
. Touching [
] will allow the device to be
connected via Bluetooth® and be used
for Bluetooth® Audio.
. You can set a favorite Bluetooth® audio
d](/img/42/35001/w960_35001-40.png)
with “$”.“Bluetooth® settings” (page 2-29)
. Touching [
] will allow the device to be
connected via Bluetooth® and be used
for Bluetooth® Audio.
. You can set a favorite Bluetooth® audio
device. The [
] by the audio device name
selected as a favorite will be marked with
“$”.
“Bluetooth® settings” (page 2-29)
. Touching [
] will display the information
of the device.
“Device information” (page 2-30)
. Up to 6 Bluetooth® devices can be
connected. If 6 devices are already
connected, one of the devices must be
deleted before connecting another de-
vice.
. The pairing procedure varies according
to each device. See the device Owner’s
Manual for the details.
. Visit www.infinitiusa.com/bluetooth/
for a recommended Bluetooth® device. Bluetooth® settings:
The Bluetooth® settings can be changed
according to your preference.
1. Push
2. Touch [Devices].
3. Touch [
].
Available setting items
Setting item Action
[Bluetooth] Turns the Bluetooth® connection on/off.
[Allow 2 Phones
Simultaneously] When turned on, up to 2
Bluetooth® devices can be
connected to the in-vehi-
cle system simultaneously.
[Favorite
Phone] A Bluetooth® device can
be registered as a favorite
hands-free phone.
If the hands-free phone
device is within the range
with Bluetooth® turned
on, the device registered
as favorite will automati-
cally be connected to the
in-vehicle system with
priority upon the system
activation.
Favorite phone is marked
with "$" in the device list. [Favorite Audio] A Bluetooth® device can
be registered as a favorite
audio device.
If the Bluetooth® audio
device is within the range
with Bluetooth® turned
on, the device registered
as favorite will automati-
cally be connected to the
in-vehicle system with
priority upon the system
activation.
Favorite audio device is
marked with "$" in the
device list.
[Device Name] The device name can be changed.
[PIN] The PIN code can be changed.
INFO:
With [Device Name], the device name that
appears on the screen can be changed and
be renamed from the name set as default to
the preferred name (such as “Steve’s Car” for
example).
2. Getting started
2-29
Page 44 of 276
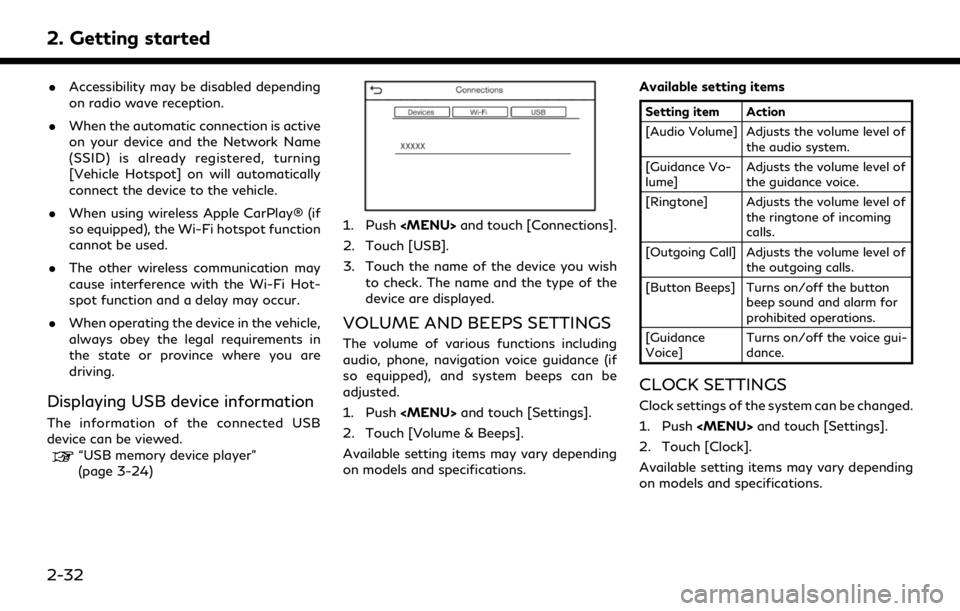
2. Getting started
.Accessibility may be disabled depending
on radio wave reception.
. When the automatic connection is active
on your device and the Network Name
(SSID) is already registered, turning
[Vehicle Hotspot] on will automatically
connect the device to the vehicle.
. When using wireless Apple CarPlay® (if
so equipped), the Wi-Fi hotspot function
cannot be used.
. The other wireless communication may
cause interference with the Wi-Fi Hot-
spot function and a delay may occur.
. When operating the device in the vehicle,
always obey the legal requirements in
the state or province where you are
driving.
Displaying USB device information
The information of the connected USB
device can be viewed.
“USB memory device player”
(page 3-24)
1. Push
2. Touch [USB].
3. Touch the name of the device you wish to check. The name and the type of the
device are displayed.
VOLUME AND BEEPS SETTINGS
The volume of various functions including
audio, phone, navigation voice guidance (if
so equipped), and system beeps can be
adjusted.
1. Push
2. Touch [Volume & Beeps].
Available setting items may vary depending
on models and specifications. Available setting items
Setting item Action
[Audio Volume] Adjusts the volume level of
the audio system.
[Guidance Vo-
lume] Adjusts the volume level of
the guidance voice.
[Ringtone] Adjusts the volume level of the ringtone of incoming
calls.
[Outgoing Call] Adjusts the volume level of the outgoing calls.
[Button Beeps] Turns on/off the button beep sound and alarm for
prohibited operations.
[Guidance
Voice] Turns on/off the voice gui-
dance.
CLOCK SETTINGS
Clock settings of the system can be changed.
1. Push
2. Touch [Clock].
Available setting items may vary depending
on models and specifications.
2-32
Page 49 of 276
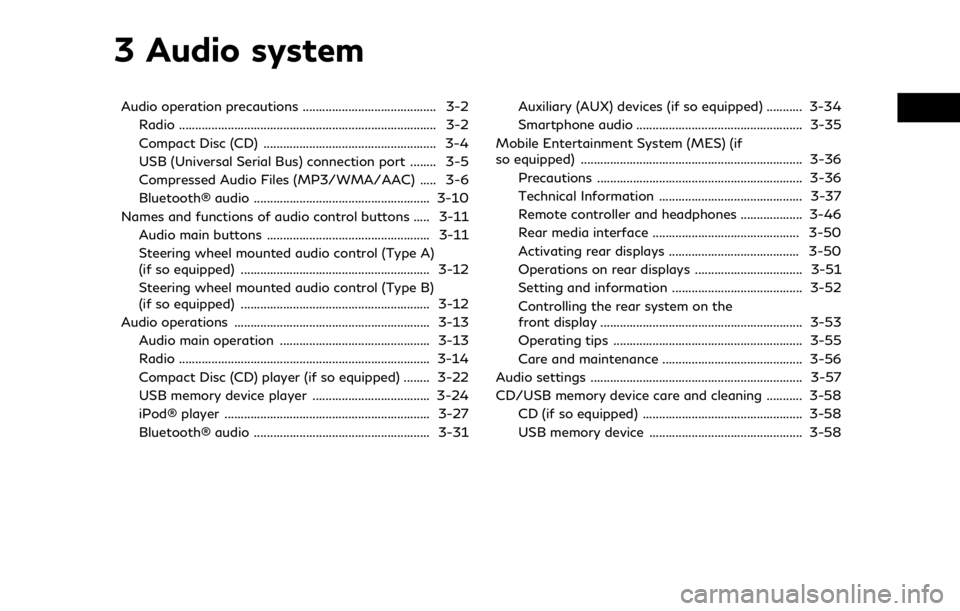
3 Audio system
Audio operation precautions ......................................... 3-2Radio ........................................................................\
....... 3-2
Compact Disc (CD) ..................................................... 3-4
USB (Universal Serial Bus) connection port ........ 3-5
Compressed Audio Files (MP3/WMA/AAC) ..... 3-6
Bluetooth® audio ...................................................... 3-10
Names and functions of audio control buttons ..... 3-11
Audio main buttons .................................................. 3-11
Steering wheel mounted audio control (Type A)
(if so equipped) .......................................................... 3-12
Steering wheel mounted audio control (Type B)
(if so equipped) .......................................................... 3-12
Audio operations ............................................................ 3-13 Audio main operation .............................................. 3-13
Radio ........................................................................\
..... 3-14
Compact Disc (CD) player (if so equipped) ........ 3-22
USB memory device player .................................... 3-24
iPod® player ............................................................... 3-27
Bluetooth® audio ...................................................... 3-31 Auxiliary (AUX) devices (if so equipped) ........... 3-34
Smartphone audio ................................................... 3-35
Mobile Entertainment System (MES) (if
so equipped) .................................................................... 3-36 Precautions ............................................................... 3-36
Technical Information ............................................ 3-37
Remote controller and headphones ................... 3-46
Rear media interface ............................................. 3-50
Activating rear displays ........................................ 3-50
Operations on rear displays ................................. 3-51
Setting and information ........................................ 3-52
Controlling the rear system on the
front display .............................................................. 3-53
Operating tips .......................................................... 3-55
Care and maintenance ........................................... 3-56
Audio settings ................................................................. 3-57
CD/USB memory device care and cleaning ........... 3-58 CD (if so equipped) ................................................. 3-58
USB memory device ............................................... 3-58