audio INFINITI QX80 2020 Infiniti Connection
[x] Cancel search | Manufacturer: INFINITI, Model Year: 2020, Model line: QX80, Model: INFINITI QX80 2020Pages: 276, PDF Size: 1.16 MB
Page 144 of 276
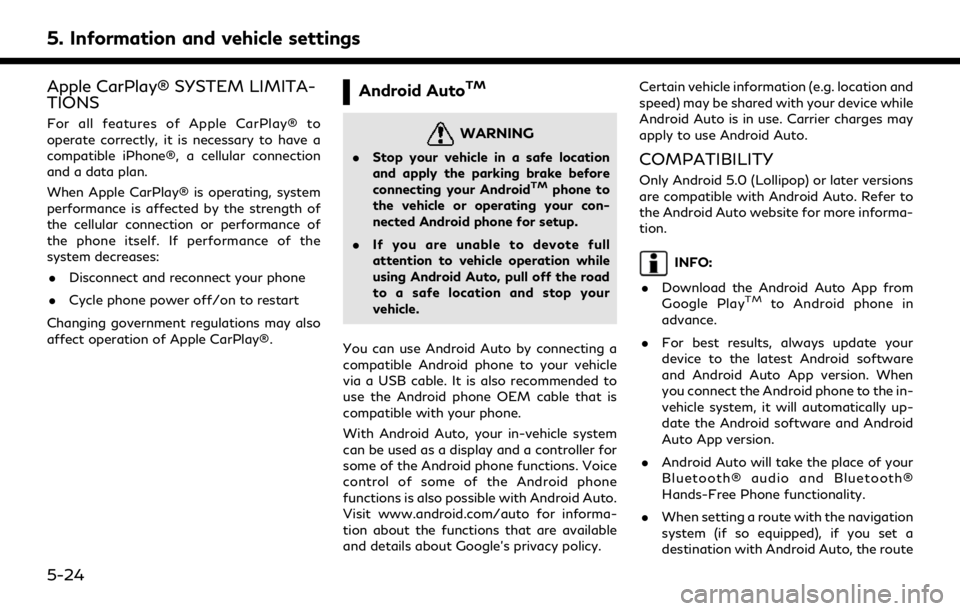
5. Information and vehicle settings
Apple CarPlay® SYSTEM LIMITA-
TIONS
For all features of Apple CarPlay® to
operate correctly, it is necessary to have a
compatible iPhone®, a cellular connection
and a data plan.
When Apple CarPlay® is operating, system
performance is affected by the strength of
the cellular connection or performance of
the phone itself. If performance of the
system decreases:. Disconnect and reconnect your phone
. Cycle phone power off/on to restart
Changing government regulations may also
affect operation of Apple CarPlay®.
Android AutoTM
WARNING
. Stop your vehicle in a safe location
and apply the parking brake before
connecting your Android
TMphone to
the vehicle or operating your con-
nected Android phone for setup.
. If you are unable to devote full
attention to vehicle operation while
using Android Auto, pull off the road
to a safe location and stop your
vehicle.
You can use Android Auto by connecting a
compatible Android phone to your vehicle
via a USB cable. It is also recommended to
use the Android phone OEM cable that is
compatible with your phone.
With Android Auto, your in-vehicle system
can be used as a display and a controller for
some of the Android phone functions. Voice
control of some of the Android phone
functions is also possible with Android Auto.
Visit www.android.com/auto for informa-
tion about the functions that are available
and details about Google’s privacy policy. Certain vehicle information (e.g. location and
speed) may be shared with your device while
Android Auto is in use. Carrier charges may
apply to use Android Auto.
COMPATIBILITY
Only Android 5.0 (Lollipop) or later versions
are compatible with Android Auto. Refer to
the Android Auto website for more informa-
tion.
INFO:
. Download the Android Auto App from
Google Play
TMto Android phone in
advance.
. For best results, always update your
device to the latest Android software
and Android Auto App version. When
you connect the Android phone to the in-
vehicle system, it will automatically up-
date the Android software and Android
Auto App version.
. Android Auto will take the place of your
Bluetooth® audio and Bluetooth®
Hands-Free Phone functionality.
. When setting a route with the navigation
system (if so equipped), if you set a
destination with Android Auto, the route
5-24
Page 149 of 276
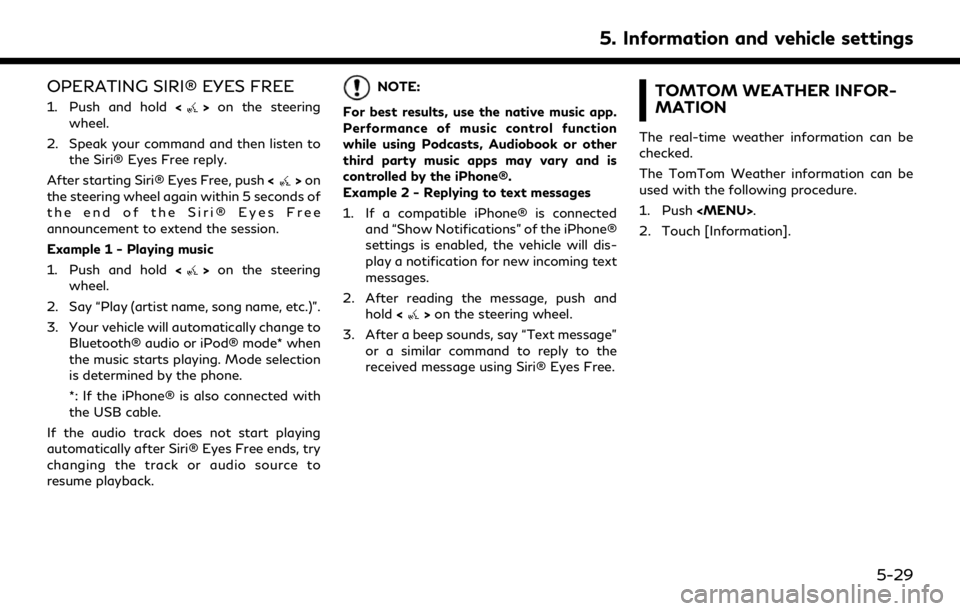
OPERATING SIRI® EYES FREE
1. Push and hold<>on the steering
wheel.
2. Speak your command and then listen to the Siri® Eyes Free reply.
After starting Siri® Eyes Free, push <
>on
the steering wheel again within 5 seconds of
the end of the Siri® Eyes Free
announcement to extend the session.
Example 1 - Playing music
1. Push and hold <
>on the steering
wheel.
2. Say “Play (artist name, song name, etc.)”.
3. Your vehicle will automatically change to Bluetooth® audio or iPod® mode* when
the music starts playing. Mode selection
is determined by the phone.
*: If the iPhone® is also connected with
the USB cable.
If the audio track does not start playing
automatically after Siri® Eyes Free ends, try
changing the track or audio source to
resume playback.
NOTE:
For best results, use the native music app.
Performance of music control function
while using Podcasts, Audiobook or other
third party music apps may vary and is
controlled by the iPhone®.
Example 2 - Replying to text messages
1. If a compatible iPhone® is connected and “Show Notifications” of the iPhone®
settings is enabled, the vehicle will dis-
play a notification for new incoming text
messages.
2. After reading the message, push and hold <
>on the steering wheel.
3. After a beep sounds, say “Text message” or a similar command to reply to the
received message using Siri® Eyes Free.
TOMTOM WEATHER INFOR-
MATION
The real-time weather information can be
checked.
The TomTom Weather information can be
used with the following procedure.
1. Push
Page 151 of 276
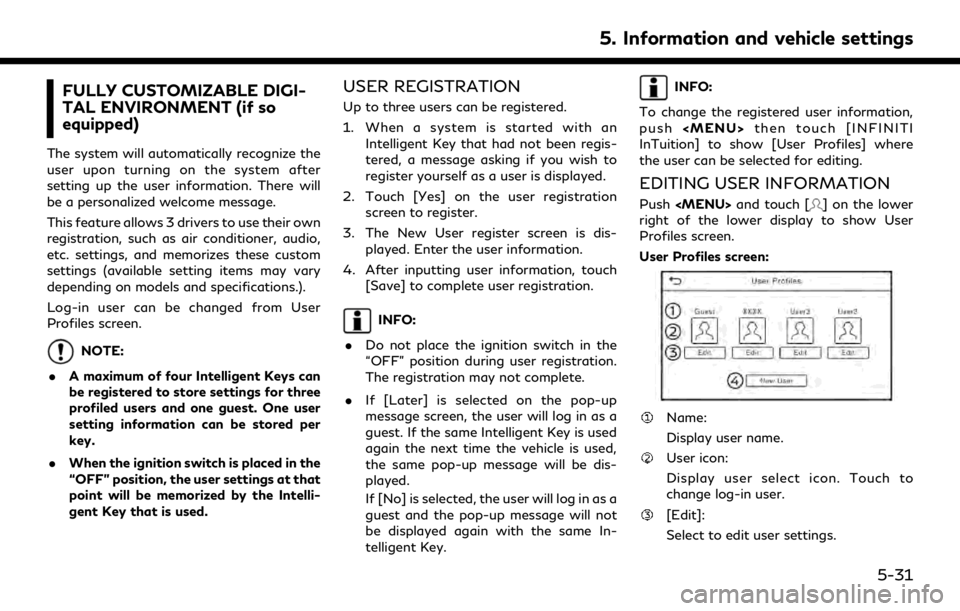
FULLY CUSTOMIZABLE DIGI-
TAL ENVIRONMENT (if so
equipped)
The system will automatically recognize the
user upon turning on the system after
setting up the user information. There will
be a personalized welcome message.
This feature allows 3 drivers to use their own
registration, such as air conditioner, audio,
etc. settings, and memorizes these custom
settings (available setting items may vary
depending on models and specifications.).
Log-in user can be changed from User
Profiles screen.
NOTE:
. A maximum of four Intelligent Keys can
be registered to store settings for three
profiled users and one guest. One user
setting information can be stored per
key.
. When the ignition switch is placed in the
“OFF” position, the user settings at that
point will be memorized by the Intelli-
gent Key that is used.
USER REGISTRATION
Up to three users can be registered.
1. When a system is started with an
Intelligent Key that had not been regis-
tered, a message asking if you wish to
register yourself as a user is displayed.
2. Touch [Yes] on the user registration screen to register.
3. The New User register screen is dis- played. Enter the user information.
4. After inputting user information, touch [Save] to complete user registration.
INFO:
. Do not place the ignition switch in the
“OFF” position during user registration.
The registration may not complete.
. If [Later] is selected on the pop-up
message screen, the user will log in as a
guest. If the same Intelligent Key is used
again the next time the vehicle is used,
the same pop-up message will be dis-
played.
If [No] is selected, the user will log in as a
guest and the pop-up message will not
be displayed again with the same In-
telligent Key.
INFO:
To change the registered user information,
push
Page 152 of 276
![INFINITI QX80 2020 Infiniti Connection 5. Information and vehicle settings
[New User]:
Add a new user. It can register a
maximum three persons. This key will
not be displayed when three users have
been already registered.
INFO:
. User name INFINITI QX80 2020 Infiniti Connection 5. Information and vehicle settings
[New User]:
Add a new user. It can register a
maximum three persons. This key will
not be displayed when three users have
been already registered.
INFO:
. User name](/img/42/35001/w960_35001-151.png)
5. Information and vehicle settings
[New User]:
Add a new user. It can register a
maximum three persons. This key will
not be displayed when three users have
been already registered.
INFO:
. User name and user icon of the guest
user cannot be edited.
. [
] is also displayed on climate and
audio screen on the lower display.
. Change the user while the vehicle stops.
. The User Profiles screen can also be
accessed by touching [INFINITI InTui-
tion] on the MENU screen, and then
touching [User Profiles].
“How to view and operate MENU
screen” (page 2-18)
User edit screen
Touching [Edit] on the User Profiles screen
will display the user edit screen.
Available setting items may vary depending
on models and specifications.
Available setting items
Setting item Action
Name Edit the user name by
touching [Edit User Name].
Icon Edit the user picture by touching [Change Icon]. The
user icon can be selected
from the pre-installed pic-
tures and registered via a
USB memory device.
Intelligent-
Key No. Indicates the key number.
The key icon that is high-
lighted indicates that the key
is linked to the user.
The “
” mark above the key
icon indicates which one of
the keys is currently being
used. [Copy] Copy user settings. Following
settings can be copied.
.
Navigation and audio set-
tings
.Driver assistance settings.PERSONAL Mode settings.Air conditioner settings.Automatic drive positioner.Vehicle settings.Meter settings.Head Up Display settings
[Delete] Delete a user.
INFO:
. The number of characters for the user
name is limited.
. When a current user is deleted, the user
is changed to a guest user.
Change the user picture
When you connect a USB device with image
data, you can download image and setting
picture.
1. Display the user edit screen and touch
[Change Icon] beside the icon.
2. Connect USB device and touch [+].
3. Touch preferred picture file name.
5-32
Page 166 of 276
![INFINITI QX80 2020 Infiniti Connection 6. Navigation (if so equipped)
Available setting items may vary depending on models and specifications.
Available setting items
Menu itemAction
[Split Screen View] [Change Order] Change the display or INFINITI QX80 2020 Infiniti Connection 6. Navigation (if so equipped)
Available setting items may vary depending on models and specifications.
Available setting items
Menu itemAction
[Split Screen View] [Change Order] Change the display or](/img/42/35001/w960_35001-165.png)
6. Navigation (if so equipped)
Available setting items may vary depending on models and specifications.
Available setting items
Menu itemAction
[Split Screen View] [Change Order] Change the display order of the display view bar items.
[Full Map] Display full map screen.
[Split Screen: Dual Map] Select a split screen view to be applied.
“Display view bar” (page 2-15)
[Intersection]
[Turn List]
[Where Am I?]
[Split Screen: Turn by turn]
[Fuel Economy]
[Audio]
[TomTom Current Conditions]
[TomTom 5–Day Weather Forecast]
[TomTom Hourly Weather Forecast]
[SXM Current Conditions]
[SXM 5–Day Weather Forecast]
[SXM Hourly Weather Forecast]
[SXM Sports Scores]
[Analog Clock]
[Digital Clock]
6-10
Page 167 of 276
![INFINITI QX80 2020 Infiniti Connection Menu itemAction
[Map Icons] Select the categories of POI icons to display on the map screen.
“Displaying map icons” (page 6-13)
[Map View] [North Up] Select one of the map views to be applied to t INFINITI QX80 2020 Infiniti Connection Menu itemAction
[Map Icons] Select the categories of POI icons to display on the map screen.
“Displaying map icons” (page 6-13)
[Map View] [North Up] Select one of the map views to be applied to t](/img/42/35001/w960_35001-166.png)
Menu itemAction
[Map Icons] Select the categories of POI icons to display on the map screen.
“Displaying map icons” (page 6-13)
[Map View] [North Up] Select one of the map views to be applied to the map screen. [Heading Up]
[3D Map]
[Long Range] The position of the vehicle icon is located slightly lower than the center of the screen to view a wider area in the traveling direction. Long Range
is available only when the map view is in [Heading Up] mode.
[Left Split Map Settings] [Map Orientation] The map orientation for the left side of split screen can be selected from [North Up] or [Heading Up].
[Long Range] With this item turned on, the vehicle position icon on the left screen will be located slightly lower than the center of the screen so that a wider
area in the traveling direction can be viewed.
Long Range Map View is available only when the left side of split screen
is in [Heading Up] mode.
[Map Scale] Sets the map scale of the left screen.
[Audio Display on Map] Turns on/off the audio information displayed at the bottom of the map screen.
[Map Color] Sets map color from standard, emphasize roads, emphasize text and emphasize traffic.
[Map Text Size] [Large] Sets the font size of the text displayed on the map screen.
[Medium]
[Small]
6. Navigation (if so equipped)
6-11
Page 226 of 276
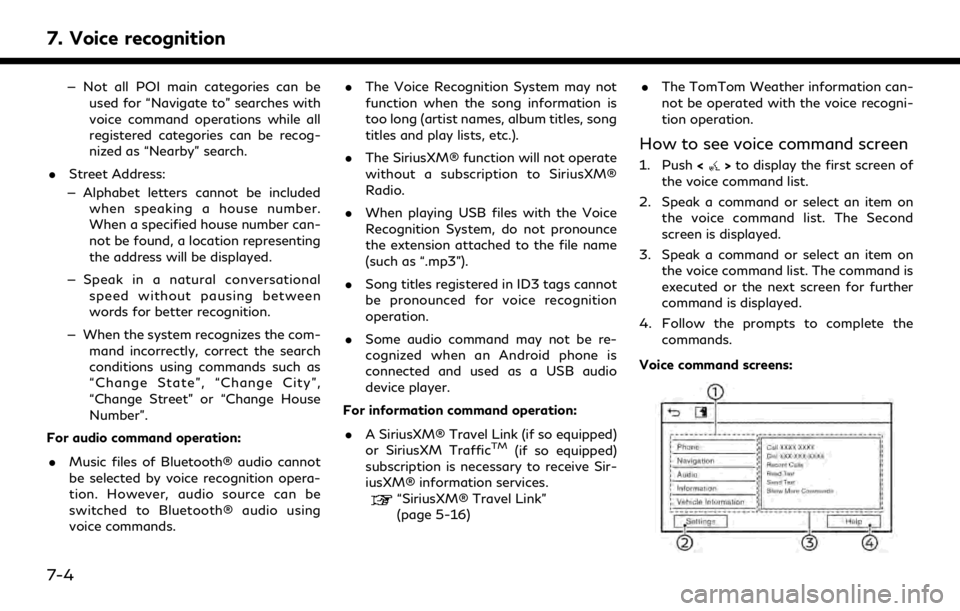
7. Voice recognition
— Not all POI main categories can beused for “Navigate to” searches with
voice command operations while all
registered categories can be recog-
nized as “Nearby” search.
. Street Address:
— Alphabet letters cannot be included when speaking a house number.
When a specified house number can-
not be found, a location representing
the address will be displayed.
— Speak in a natural conversational speed without pausing between
words for better recognition.
— When the system recognizes the com- mand incorrectly, correct the search
conditions using commands such as
“Change State”, “Change City”,
“Change Street” or “Change House
Number”.
For audio command operation:
. Music files of Bluetooth® audio cannot
be selected by voice recognition opera-
tion. However, audio source can be
switched to Bluetooth® audio using
voice commands. .
The Voice Recognition System may not
function when the song information is
too long (artist names, album titles, song
titles and play lists, etc.).
. The SiriusXM® function will not operate
without a subscription to SiriusXM®
Radio.
. When playing USB files with the Voice
Recognition System, do not pronounce
the extension attached to the file name
(such as “.mp3”).
. Song titles registered in ID3 tags cannot
be pronounced for voice recognition
operation.
. Some audio command may not be re-
cognized when an Android phone is
connected and used as a USB audio
device player.
For information command operation:
. A SiriusXM® Travel Link (if so equipped)
or SiriusXM Traffic
TM(if so equipped)
subscription is necessary to receive Sir-
iusXM® information services.
“SiriusXM® Travel Link”
(page 5-16) .
The TomTom Weather information can-
not be operated with the voice recogni-
tion operation.
How to see voice command screen
1. Push <>to display the first screen of
the voice command list.
2. Speak a command or select an item on the voice command list. The Second
screen is displayed.
3. Speak a command or select an item on the voice command list. The command is
executed or the next screen for further
command is displayed.
4. Follow the prompts to complete the commands.
Voice command screens:
7-4
Page 228 of 276
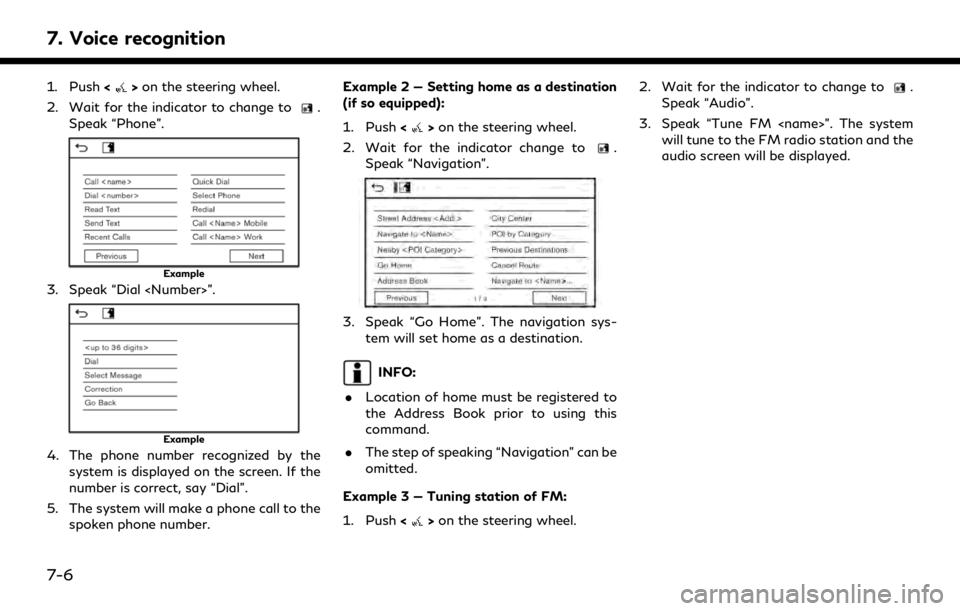
7. Voice recognition
1. Push<>on the steering wheel.
2. Wait for the indicator to change to
.
Speak “Phone”.
Example
3. Speak “Dial
Example
4. The phone number recognized by the system is displayed on the screen. If the
number is correct, say “Dial”.
5. The system will make a phone call to the spoken phone number. Example 2 — Setting home as a destination
(if so equipped):
1. Push <
>on the steering wheel.
2. Wait for the indicator change to
.
Speak “Navigation”.
3. Speak “Go Home”. The navigation sys- tem will set home as a destination.
INFO:
. Location of home must be registered to
the Address Book prior to using this
command.
. The step of speaking “Navigation” can be
omitted.
Example 3 — Tuning station of FM:
1. Push <
>on the steering wheel. 2. Wait for the indicator to change to
.
Speak “Audio”.
3. Speak “Tune FM
audio screen will be displayed.
7-6
Page 231 of 276
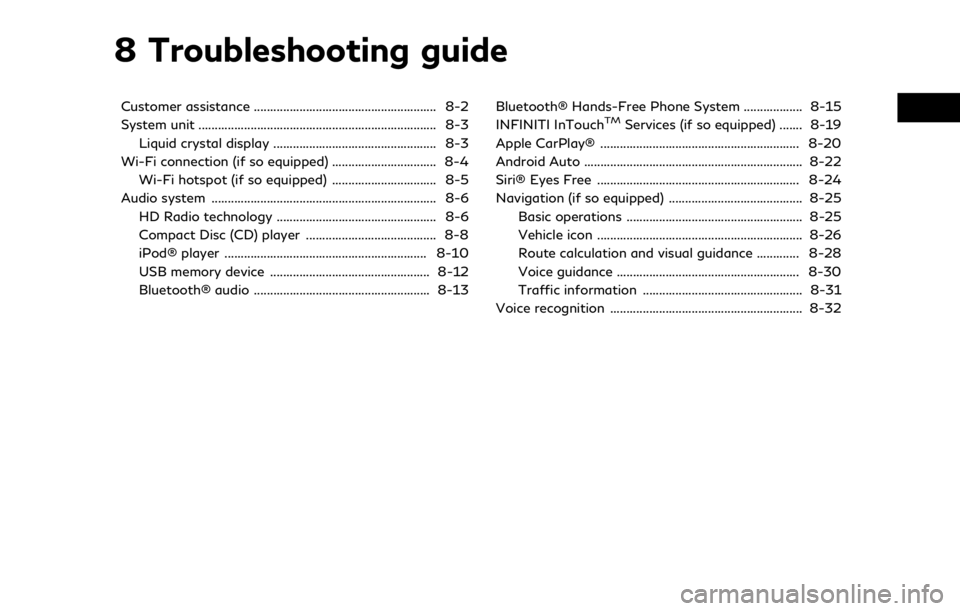
8 Troubleshooting guide
Customer assistance ........................................................ 8-2
System unit ........................................................................\
. 8-3Liquid crystal display .................................................. 8-3
Wi-Fi connection (if so equipped) ................................ 8-4 Wi-Fi hotspot (if so equipped) ................................ 8-5
Audio system ..................................................................... 8-6 HD Radio technology ................................................. 8-6
Compact Disc (CD) player ........................................ 8-8
iPod® player .............................................................. 8-10
USB memory device ................................................. 8-12
Bluetooth® audio ...................................................... 8-13 Bluetooth® Hands-Free Phone System .................. 8-15
INFINITI InTouchTMServices (if so equipped) ....... 8-19
Apple CarPlay® ............................................................. 8-20
Android Auto ................................................................... 8-22
Siri® Eyes Free .............................................................. 8-24
Navigation (if so equipped) ......................................... 8-25 Basic operations ...................................................... 8-25
Vehicle icon ............................................................... 8-26
Route calculation and visual guidance ............. 8-28
Voice guidance ........................................................ 8-30
Traffic information ................................................. 8-31
Voice recognition ........................................................... 8-32
Page 236 of 276
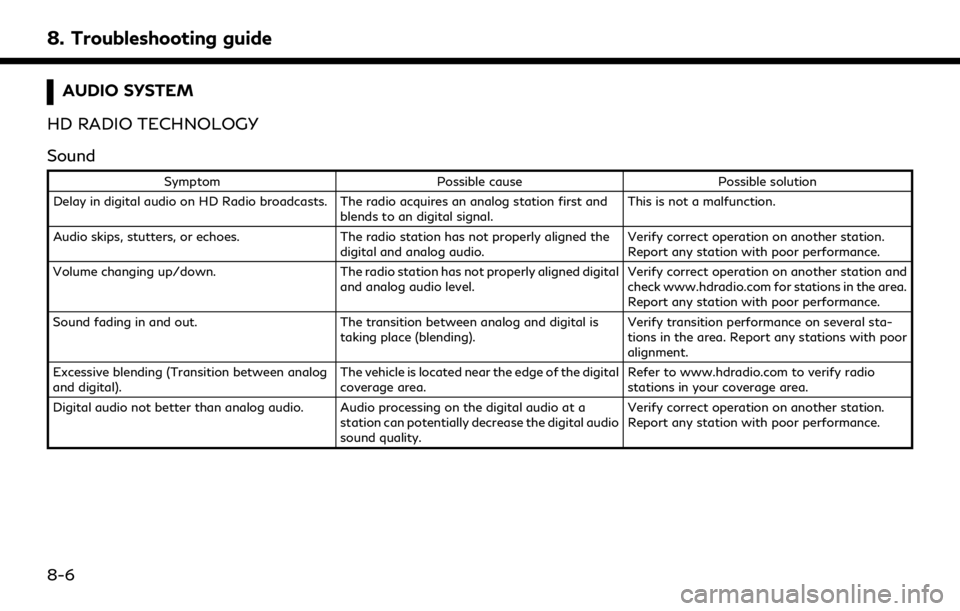
8. Troubleshooting guide
AUDIO SYSTEM
HD RADIO TECHNOLOGY
Sound
Symptom Possible cause Possible solution
Delay in digital audio on HD Radio broadcasts. The radio acquires an analog station first and blends to an digital signal.This is not a malfunction.
Audio skips, stutters, or echoes. The radio station has not properly aligned the
digital and analog audio. Verify correct operation on another station.
Report any station with poor performance.
Volume changing up/down. The radio station has not properly aligned digital
and analog audio level. Verify correct operation on another station and
check www.hdradio.com for stations in the area.
Report any station with poor performance.
Sound fading in and out. The transition between analog and digital is
taking place (blending). Verify transition performance on several sta-
tions in the area. Report any stations with poor
alignment.
Excessive blending (Transition between analog
and digital). The vehicle is located near the edge of the digital
coverage area.Refer to www.hdradio.com to verify radio
stations in your coverage area.
Digital audio not better than analog audio. Audio processing on the digital audio at a station can potentially decrease the digital audio
sound quality.Verify correct operation on another station.
Report any station with poor performance.
8-6