android auto INFINITI QX80 2022 User Guide
[x] Cancel search | Manufacturer: INFINITI, Model Year: 2022, Model line: QX80, Model: INFINITI QX80 2022Pages: 192, PDF Size: 0.74 MB
Page 53 of 192
![INFINITI QX80 2022 User Guide USB memory device, iPod® or
Bluetooth® audio menu
Touch [USB Menu], [iPod Menu] and
[Menu] (Bluetooth® audio menu) on each
audio screen to display the corresponding
audio menu screen.
Available set INFINITI QX80 2022 User Guide USB memory device, iPod® or
Bluetooth® audio menu
Touch [USB Menu], [iPod Menu] and
[Menu] (Bluetooth® audio menu) on each
audio screen to display the corresponding
audio menu screen.
Available set](/img/42/41149/w960_41149-52.png)
USB memory device, iPod® or
Bluetooth® audio menu
Touch [USB Menu], [iPod Menu] and
[Menu] (Bluetooth® audio menu) on each
audio screen to display the corresponding
audio menu screen.
Available setting items may vary depending
on models, specifications, software versions
and the connected audio device.
Depending on the connected device, [Menu]
(Bluetooth® audio menu) may not be dis-
played.
Menu Action
[Now Play-
ing]Touch to display the current
playing audio screen.
[Current
List] A list of tracks in the currently
selected category is displayed.
[Folder List] Touch to display the folder list. Touch an item on the list to
select the folder.
The subfolder or track list will
be displayed. Select a sub-
folder or track from the list.
[Album Art-
work] Touch to turn on/off the al-
bum artwork display on the
audio screens. Menu Action
[Playlists] Touch to display the list ac-
cording to the selected item.
[Artists]
[Albums]
[Songs]
[Genres]
[Compo-
sers]
[Audio-
books]
[Podcasts]
[Connec-
tions] Touch to display the Connec-
tions screen.
“Connections settings”
(page 2-17)
SMARTPHONE AUDIO
You can also listen to music from your
compatible smartphone using Apple Car-
Play® or Android Auto.
“Apple CarPlay®” (page 5-17)“Android AutoTM” (page 5-21)
Connecting smartphone
Connect the iPhone® or Android phone to
the USB connection port.
“USB (Universal Serial Bus) connection ports” (page 2-8)
Depending on the models, specifications and
software versions, iPhone® devices can also
be connected wirelessly for Apple CarPlay®
(if so equipped).
“Connecting wirelessly” (page 5-18)
Smartphone audio operation
1. Connect the iPhone® or Android phone and activate Apple CarPlay® or Android
Auto.
2. Push
Page 58 of 192
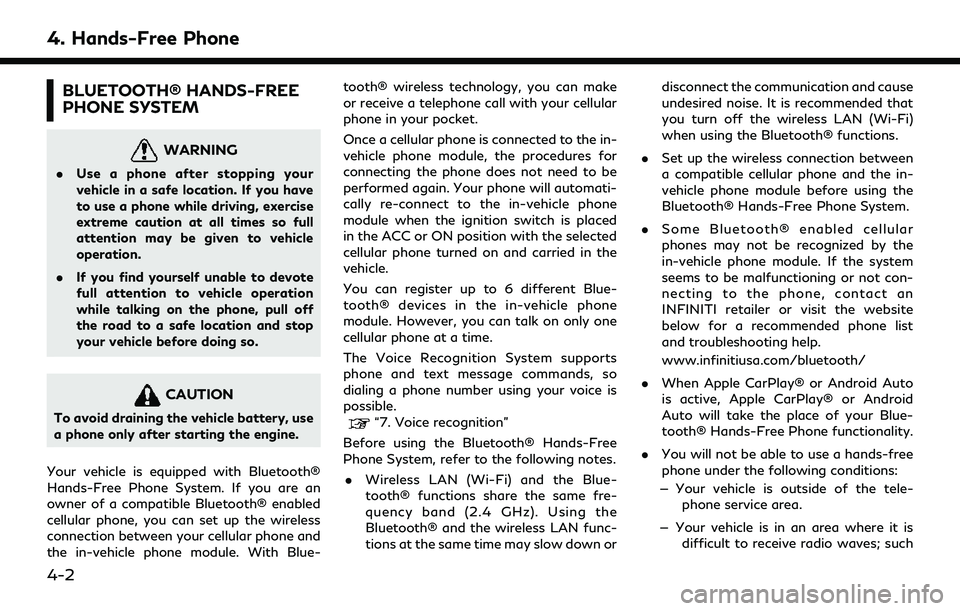
4. Hands-Free Phone
BLUETOOTH® HANDS-FREE
PHONE SYSTEM
WARNING
.Use a phone after stopping your
vehicle in a safe location. If you have
to use a phone while driving, exercise
extreme caution at all times so full
attention may be given to vehicle
operation.
. If you find yourself unable to devote
full attention to vehicle operation
while talking on the phone, pull off
the road to a safe location and stop
your vehicle before doing so.
CAUTION
To avoid draining the vehicle battery, use
a phone only after starting the engine.
Your vehicle is equipped with Bluetooth®
Hands-Free Phone System. If you are an
owner of a compatible Bluetooth® enabled
cellular phone, you can set up the wireless
connection between your cellular phone and
the in-vehicle phone module. With Blue- tooth® wireless technology, you can make
or receive a telephone call with your cellular
phone in your pocket.
Once a cellular phone is connected to the in-
vehicle phone module, the procedures for
connecting the phone does not need to be
performed again. Your phone will automati-
cally re-connect to the in-vehicle phone
module when the ignition switch is placed
in the ACC or ON position with the selected
cellular phone turned on and carried in the
vehicle.
You can register up to 6 different Blue-
tooth® devices in the in-vehicle phone
module. However, you can talk on only one
cellular phone at a time.
The Voice Recognition System supports
phone and text message commands, so
dialing a phone number using your voice is
possible.“7. Voice recognition”
Before using the Bluetooth® Hands-Free
Phone System, refer to the following notes. . Wireless LAN (Wi-Fi) and the Blue-
tooth® functions share the same fre-
quency band (2.4 GHz). Using the
Bluetooth® and the wireless LAN func-
tions at the same time may slow down or disconnect the communication and cause
undesired noise. It is recommended that
you turn off the wireless LAN (Wi-Fi)
when using the Bluetooth® functions.
. Set up the wireless connection between
a compatible cellular phone and the in-
vehicle phone module before using the
Bluetooth® Hands-Free Phone System.
. Some Bluetooth® enabled cellular
phones may not be recognized by the
in-vehicle phone module. If the system
seems to be malfunctioning or not con-
necting to the phone, contact an
INFINITI retailer or visit the website
below for a recommended phone list
and troubleshooting help.
www.infinitiusa.com/bluetooth/
. When Apple CarPlay® or Android Auto
is active, Apple CarPlay® or Android
Auto will take the place of your Blue-
tooth® Hands-Free Phone functionality.
. You will not be able to use a hands-free
phone under the following conditions:
— Your vehicle is outside of the tele- phone service area.
— Your vehicle is in an area where it is difficult to receive radio waves; such
4-2
Page 68 of 192
![INFINITI QX80 2022 User Guide 4. Hands-Free Phone
[Text Message][Text Message] Turns the text messaging function on/off.
[Text Message Ringtone] Turns the incoming message sound on/off.
[Signature] Turns the signature setting for INFINITI QX80 2022 User Guide 4. Hands-Free Phone
[Text Message][Text Message] Turns the text messaging function on/off.
[Text Message Ringtone] Turns the incoming message sound on/off.
[Signature] Turns the signature setting for](/img/42/41149/w960_41149-67.png)
4. Hands-Free Phone
[Text Message][Text Message] Turns the text messaging function on/off.
[Text Message Ringtone] Turns the incoming message sound on/off.
[Signature] Turns the signature setting for the outgoing text message on/off.
[Auto Reply] Turns on/off the automatic text message reply function.
[Auto Reply Text Message] Selects the text message to be used for the automatic reply function.
[Edit Custom Text] Creates or edits a customized text message reply.
[Notifications] [Driver Only] When this item is turned on, incoming call notification is displayed only
in the vehicle information display.
[Ringtone] Turns the vehicle ringtone on/off.
[Automatic Hold] When this item is turned on, an incoming phone call will be put on hold
automatically.
INFO:
. If [Allow 2 Phones Simultaneously] is turned on, available phone names are displayed on the Phone settings screen. You can select the
phone you wish to apply the settings to. You can also display the Connections screen by touching [
].“Connections settings” (page 2-17)
. The Phone settings will become inoperable while Apple CarPlay® or Android Auto is active.
4-12
Page 71 of 192
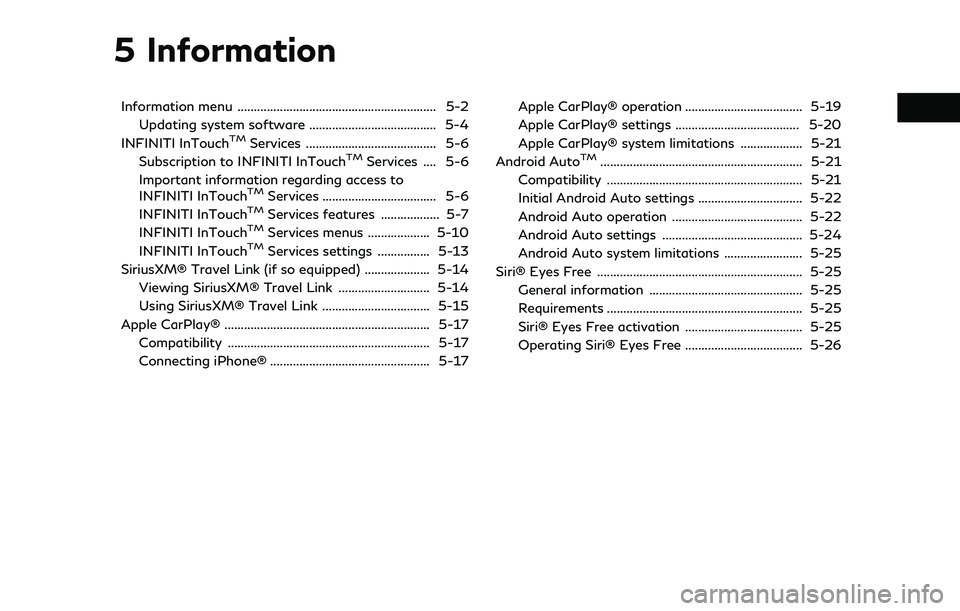
5 Information
Information menu ............................................................. 5-2Updating system software ....................................... 5-4
INFINITI InTouch
TMServices ........................................ 5-6
Subscription to INFINITI InTouchTMServices .... 5-6
Important information regarding access to
INFINITI InTouch
TMServices ................................... 5-6
INFINITI InTouchTMServices features .................. 5-7
INFINITI InTouchTMServices menus ................... 5-10
INFINITI InTouchTMServices settings ................ 5-13
SiriusXM® Travel Link (if so equipped) .................... 5-14 Viewing SiriusXM® Travel Link ............................ 5-14
Using SiriusXM® Travel Link ................................. 5-15
Apple CarPlay® ............................................................... 5-17 Compatibility .............................................................. 5-17
Connecting iPhone® ................................................. 5-17 Apple CarPlay® operation .................................... 5-19
Apple CarPlay® settings ...................................... 5-20
Apple CarPlay® system limitations ................... 5-21
Android Auto
TM.............................................................. 5-21
Compatibility ............................................................ 5-21
Initial Android Auto settings ................................ 5-22
Android Auto operation ........................................ 5-22
Android Auto settings ........................................... 5-24
Android Auto system limitations ........................ 5-25
Siri® Eyes Free ............................................................... 5-25 General information ............................................... 5-25
Requirements ............................................................ 5-25
Siri® Eyes Free activation .................................... 5-25
Operating Siri® Eyes Free .................................... 5-26
Page 73 of 192
![INFINITI QX80 2022 User Guide Menu itemAction
[TomTom Weather] [Current Conditions] Current, hourly or 5-day weather information is displayed. Weather information for
nearby location, near the destination and your preferred city s INFINITI QX80 2022 User Guide Menu itemAction
[TomTom Weather] [Current Conditions] Current, hourly or 5-day weather information is displayed. Weather information for
nearby location, near the destination and your preferred city s](/img/42/41149/w960_41149-72.png)
Menu itemAction
[TomTom Weather] [Current Conditions] Current, hourly or 5-day weather information is displayed. Weather information for
nearby location, near the destination and your preferred city set as a Favorite City
can be confirmed. Current, hourly or 5-day weather information can be changed by
touching [Current], [Hourly] or [5–Day]. Nearby location, near the destination and
your preferred city can be changed by touching [Nearby], [Near Dest.] or [Favorite
City]. Favorite city can be changed by touching [Change City].
[Hourly Weather
Forecast]
[5-Day Weather Fore-
cast]
[Communication Set-
tings]
Turns the TomTom weather data transmission on/off.
[System Information] [Version Information] Displays the information of the Software Version, etc.
[Software Update] The system software can be updated.
“Updating system software” (page 5-4)
[Map Update] The map data can be updated.
“How to update map data” (page 6-45)
[SXM Information] Displays the SiriusXM® information. The signal quality, subscription status and SiriusXM® radio ID, etc. are displayed.
[License Information] Displays the Open Source Software (OSS) licenses information.
[GPS Position] Displays GPS information, such as number of satellites, latitude/longitude, and approximate altitude, etc.
[Vehicle Data Transmission] When [OK] is touched, data transmission to INFINITI is enabled. Touching [Decline] disables the INFINITI InTouch
TMServices, Premium Traffic, etc.
[Smartphone Connection] [Apple CarPlay] Displays the Apple CarPlay® screen.
“Apple CarPlay®” (page 5-17)
[Android Auto] Displays the Android Auto screen.
“Android AutoTM” (page 5-21)
5. Information
5-3
Page 88 of 192
![INFINITI QX80 2022 User Guide 5. Information
2. Depending on the setting, a StartupInformation screen will appear. Touch
[Yes] to use Apple CarPlay®.
3. Apple CarPlay® starts and the Apple CarPlay® screen will appear.
4. If a n INFINITI QX80 2022 User Guide 5. Information
2. Depending on the setting, a StartupInformation screen will appear. Touch
[Yes] to use Apple CarPlay®.
3. Apple CarPlay® starts and the Apple CarPlay® screen will appear.
4. If a n](/img/42/41149/w960_41149-87.png)
5. Information
2. Depending on the setting, a StartupInformation screen will appear. Touch
[Yes] to use Apple CarPlay®.
3. Apple CarPlay® starts and the Apple CarPlay® screen will appear.
4. If a notification appears on the iPhone®, select whether or not to use the wireless
connection. Once you enable wireless
Apple CarPlay® (if so equipped) on the
notification, Apple CarPlay® will auto-
matically start wirelessly from next time.
Connecting wirelessly (if so
equipped)
1. Connect the iPhone® to the in-vehiclesystem via Bluetooth®.
“Setting devices” (page 2-17)
INFO:
If no Bluetooth® device is connected and
Apple CarPlay® or Android Auto is not
active, pushing and holding <
>on the
steering wheel can display the
Connections screen.
2. A notification will appear on the iPhone®. Select to use the wireless
connection.
INFO:
If you select not to use the wireless
connection, the iPhone® will be con-
nected as a Bluetooth® device.
3. Depending on the setting, a Startup Information screen will appear. Touch
[Yes] to use Apple CarPlay®.
4. Wireless Apple CarPlay® will start and the Apple CarPlay® screen will appear.
INFO:
If the Wi-Fi connection is off on the Wi-Fi
settings screen, a notification will appear.
Touch [Yes] to use wireless Apple CarPlay®.
“Wi-Fi setting” (page 2-19)
Operating tips
. If you do not wish to display the Startup
Information screen each time you acti-
vate Apple CarPlay®, turn on [Don’t Ask
Anymore] on the Startup Information
screen. The Startup Information screen
will not be displayed from the next Apple
CarPlay® activation. The Startup Infor-
mation screen can be set to appear again
in the Apple CarPlay® setting menu.
“Apple CarPlay® settings”
(page 5-20) .
The system update or the map update (if
so equipped) will be stopped while using
wireless Apple CarPlay® (if so equipped).
. The connection with the other Blue-
tooth® device may be disconnected
when wireless Apple CarPlay® (if so
equipped) is activated.
. Once the wireless connection (if so
equipped) has been established, Apple
CarPlay® will be automatically con-
nected wirelessly next time.
. Wireless Apple CarPlay® (if so equipped)
uses the Wi-Fi network (if so equipped).
After connecting the in-vehicle system to
the Wi-Fi network, the Bluetooth® con-
nection with wireless Apple CarPlay®
connected device will be disconnected.
. If you connect the iPhone® that is using
wireless Apple CarPlay® (if so equipped)
via USB cable, the in-vehicle system
provides power to the iPhone®.
. If wireless Apple CarPlay® (if so
equipped) does not start automatically,
touch [
] on the device settings screen.“Setting devices” (page 2-17)
. If you are using Apple CarPlay® or
Android Auto, you cannot start Apple
5-18
Page 89 of 192
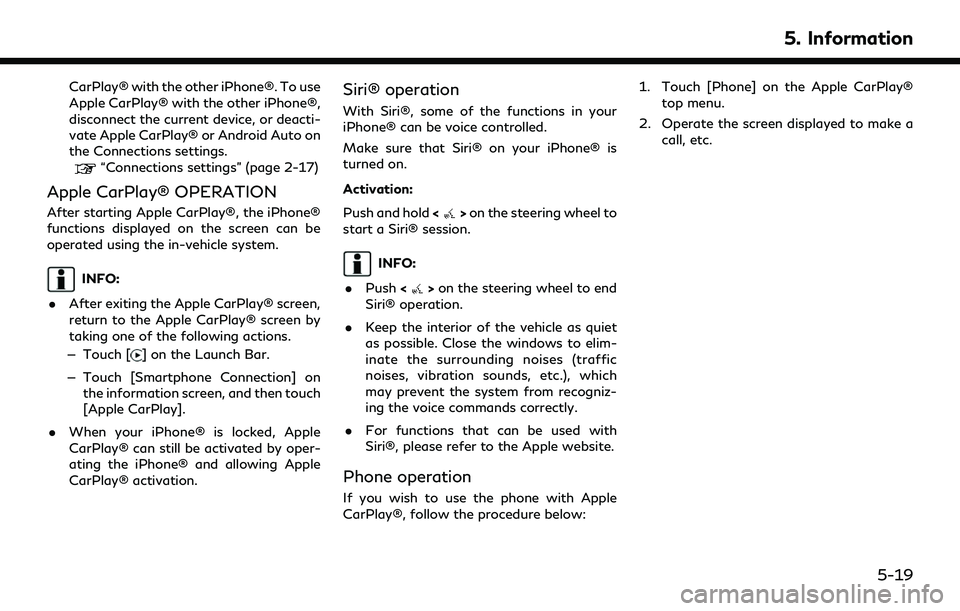
CarPlay® with the other iPhone®. To use
Apple CarPlay® with the other iPhone®,
disconnect the current device, or deacti-
vate Apple CarPlay® or Android Auto on
the Connections settings.
“Connections settings” (page 2-17)
Apple CarPlay® OPERATION
After starting Apple CarPlay®, the iPhone®
functions displayed on the screen can be
operated using the in-vehicle system.
INFO:
. After exiting the Apple CarPlay® screen,
return to the Apple CarPlay® screen by
taking one of the following actions.
— Touch [
] on the Launch Bar.
— Touch [Smartphone Connection] on the information screen, and then touch
[Apple CarPlay].
. When your iPhone® is locked, Apple
CarPlay® can still be activated by oper-
ating the iPhone® and allowing Apple
CarPlay® activation.
Siri® operation
With Siri®, some of the functions in your
iPhone® can be voice controlled.
Make sure that Siri® on your iPhone® is
turned on.
Activation:
Push and hold <
>on the steering wheel to
start a Siri® session.
INFO:
. Push <
>on the steering wheel to end
Siri® operation.
. Keep the interior of the vehicle as quiet
as possible. Close the windows to elim-
inate the surrounding noises (traffic
noises, vibration sounds, etc.), which
may prevent the system from recogniz-
ing the voice commands correctly.
. For functions that can be used with
Siri®, please refer to the Apple website.
Phone operation
If you wish to use the phone with Apple
CarPlay®, follow the procedure below: 1. Touch [Phone] on the Apple CarPlay®
top menu.
2. Operate the screen displayed to make a call, etc.
5. Information
5-19
Page 91 of 192
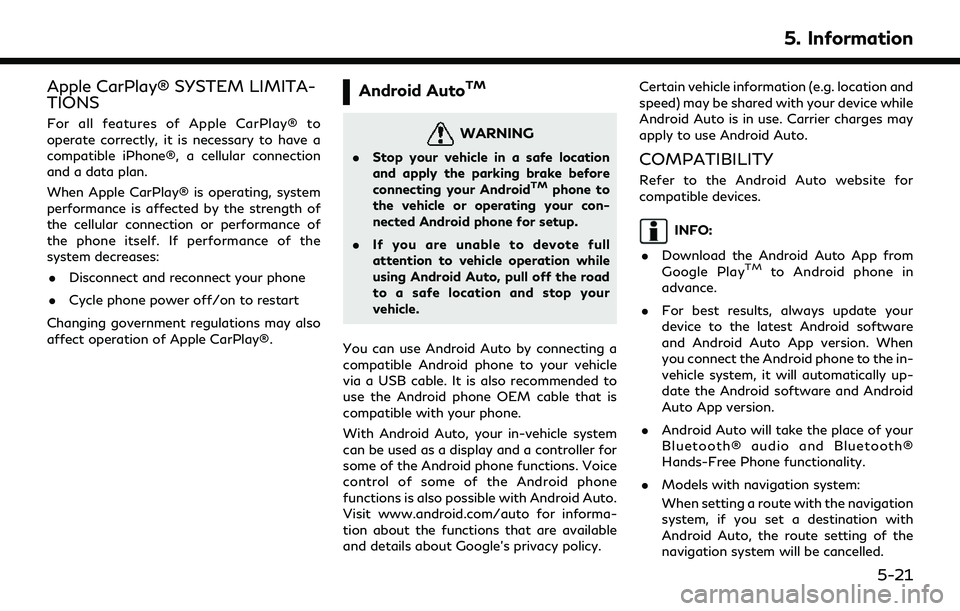
Apple CarPlay® SYSTEM LIMITA-
TIONS
For all features of Apple CarPlay® to
operate correctly, it is necessary to have a
compatible iPhone®, a cellular connection
and a data plan.
When Apple CarPlay® is operating, system
performance is affected by the strength of
the cellular connection or performance of
the phone itself. If performance of the
system decreases:. Disconnect and reconnect your phone
. Cycle phone power off/on to restart
Changing government regulations may also
affect operation of Apple CarPlay®.
Android AutoTM
WARNING
. Stop your vehicle in a safe location
and apply the parking brake before
connecting your Android
TMphone to
the vehicle or operating your con-
nected Android phone for setup.
. If you are unable to devote full
attention to vehicle operation while
using Android Auto, pull off the road
to a safe location and stop your
vehicle.
You can use Android Auto by connecting a
compatible Android phone to your vehicle
via a USB cable. It is also recommended to
use the Android phone OEM cable that is
compatible with your phone.
With Android Auto, your in-vehicle system
can be used as a display and a controller for
some of the Android phone functions. Voice
control of some of the Android phone
functions is also possible with Android Auto.
Visit www.android.com/auto for informa-
tion about the functions that are available
and details about Google’s privacy policy. Certain vehicle information (e.g. location and
speed) may be shared with your device while
Android Auto is in use. Carrier charges may
apply to use Android Auto.
COMPATIBILITY
Refer to the Android Auto website for
compatible devices.
INFO:
. Download the Android Auto App from
Google Play
TMto Android phone in
advance.
. For best results, always update your
device to the latest Android software
and Android Auto App version. When
you connect the Android phone to the in-
vehicle system, it will automatically up-
date the Android software and Android
Auto App version.
. Android Auto will take the place of your
Bluetooth® audio and Bluetooth®
Hands-Free Phone functionality.
. Models with navigation system:
When setting a route with the navigation
system, if you set a destination with
Android Auto, the route setting of the
navigation system will be cancelled.
5. Information
5-21
Page 92 of 192
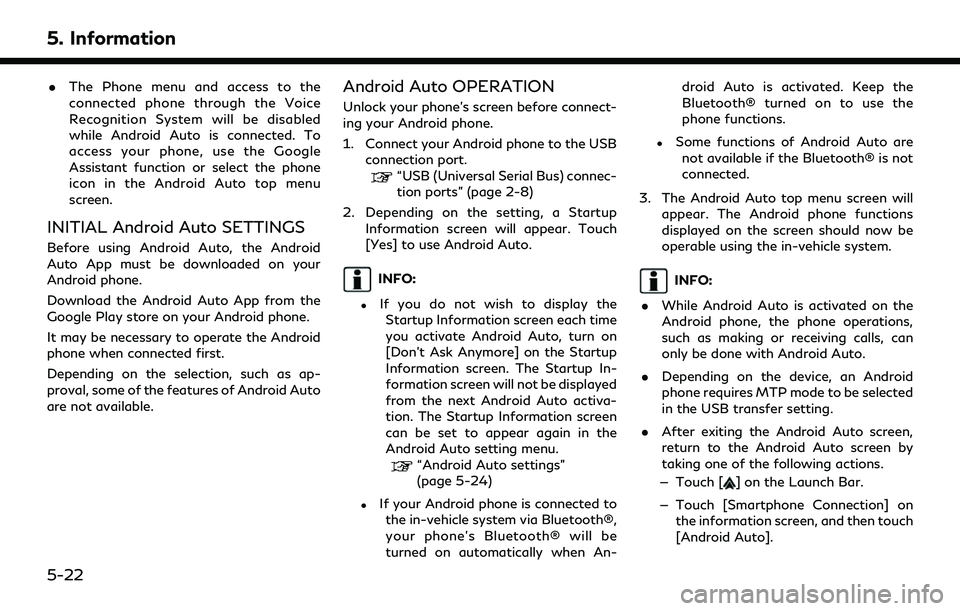
5. Information
.The Phone menu and access to the
connected phone through the Voice
Recognition System will be disabled
while Android Auto is connected. To
access your phone, use the Google
Assistant function or select the phone
icon in the Android Auto top menu
screen.
INITIAL Android Auto SETTINGS
Before using Android Auto, the Android
Auto App must be downloaded on your
Android phone.
Download the Android Auto App from the
Google Play store on your Android phone.
It may be necessary to operate the Android
phone when connected first.
Depending on the selection, such as ap-
proval, some of the features of Android Auto
are not available.
Android Auto OPERATION
Unlock your phone’s screen before connect-
ing your Android phone.
1. Connect your Android phone to the USB
connection port.
“USB (Universal Serial Bus) connec-
tion ports” (page 2-8)
2. Depending on the setting, a Startup Information screen will appear. Touch
[Yes] to use Android Auto.
INFO:
.If you do not wish to display theStartup Information screen each time
you activate Android Auto, turn on
[Don’t Ask Anymore] on the Startup
Information screen. The Startup In-
formation screen will not be displayed
from the next Android Auto activa-
tion. The Startup Information screen
can be set to appear again in the
Android Auto setting menu.
“Android Auto settings”
(page 5-24)
.If your Android phone is connected to the in-vehicle system via Bluetooth®,
your phone’s Bluetooth® will be
turned on automatically when An- droid Auto is activated. Keep the
Bluetooth® turned on to use the
phone functions.
.Some functions of Android Auto are
not available if the Bluetooth® is not
connected.
3. The Android Auto top menu screen will appear. The Android phone functions
displayed on the screen should now be
operable using the in-vehicle system.
INFO:
. While Android Auto is activated on the
Android phone, the phone operations,
such as making or receiving calls, can
only be done with Android Auto.
. Depending on the device, an Android
phone requires MTP mode to be selected
in the USB transfer setting.
. After exiting the Android Auto screen,
return to the Android Auto screen by
taking one of the following actions.
— Touch [
] on the Launch Bar.
— Touch [Smartphone Connection] on the information screen, and then touch
[Android Auto].
5-22
Page 93 of 192
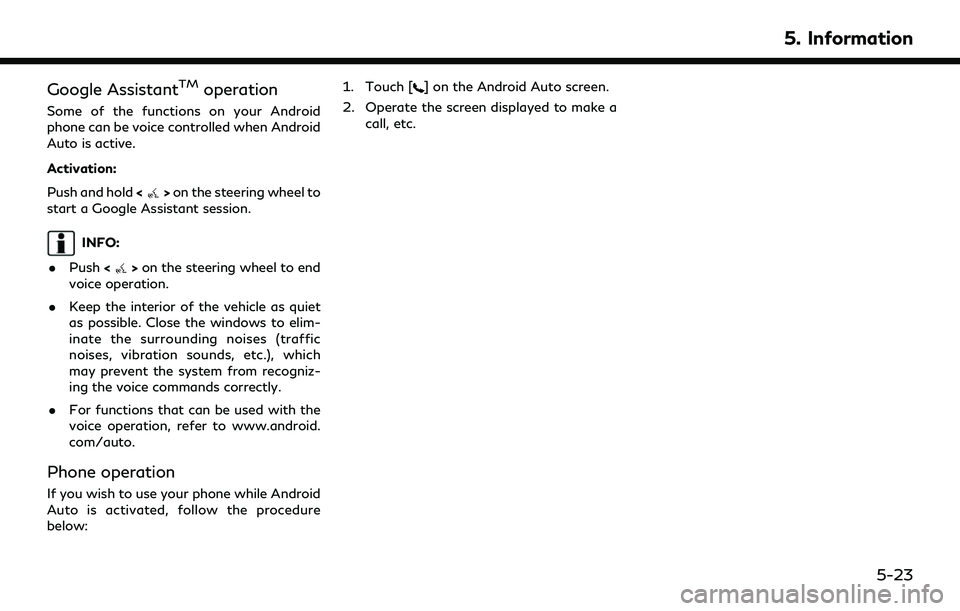
Google AssistantTMoperation
Some of the functions on your Android
phone can be voice controlled when Android
Auto is active.
Activation:
Push and hold<
>on the steering wheel to
start a Google Assistant session.
INFO:
. Push <
>on the steering wheel to end
voice operation.
. Keep the interior of the vehicle as quiet
as possible. Close the windows to elim-
inate the surrounding noises (traffic
noises, vibration sounds, etc.), which
may prevent the system from recogniz-
ing the voice commands correctly.
. For functions that can be used with the
voice operation, refer to www.android.
com/auto.
Phone operation
If you wish to use your phone while Android
Auto is activated, follow the procedure
below: 1. Touch [
] on the Android Auto screen.
2. Operate the screen displayed to make a call, etc.
5. Information
5-23