USB INFINITI QX80 2022 Owners Manual
[x] Cancel search | Manufacturer: INFINITI, Model Year: 2022, Model line: QX80, Model: INFINITI QX80 2022Pages: 192, PDF Size: 0.74 MB
Page 5 of 192
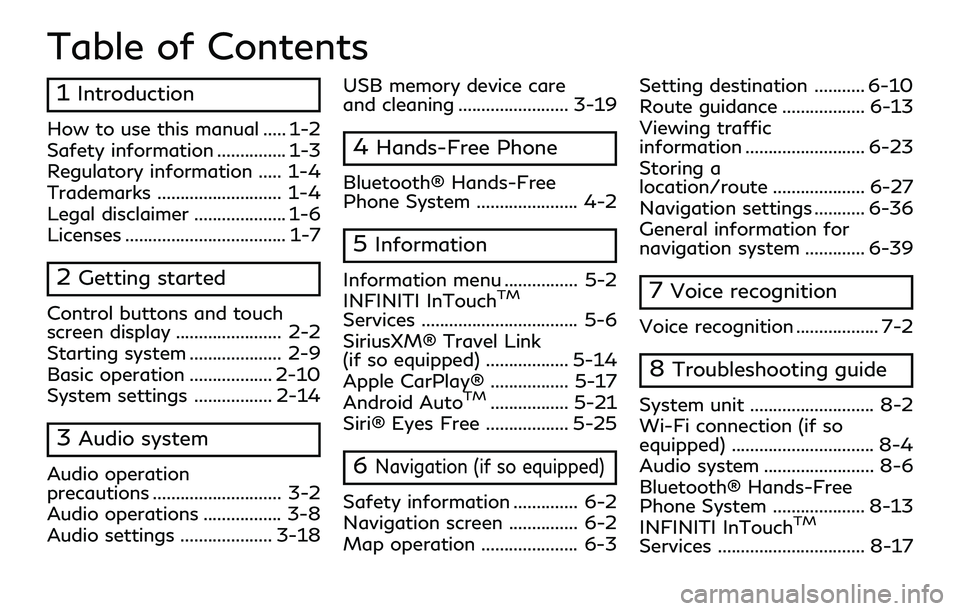
Table of Contents
1Introduction
How to use this manual ..... 1-2
Safety information ............... 1-3
Regulatory information ..... 1-4
Trademarks ........................... 1-4
Legal disclaimer .................... 1-6
Licenses ................................... 1-7
2Getting started
Control buttons and touch
screen display ....................... 2-2
Starting system .................... 2-9
Basic operation .................. 2-10
System settings ................. 2-14
3Audio system
Audio operation
precautions ............................ 3-2
Audio operations ................. 3-8
Audio settings .................... 3-18USB memory device care
and cleaning ........................ 3-19
4Hands-Free Phone
Bluetooth® Hands-Free
Phone System ...................... 4-2
5Information
Information menu ................ 5-2
INFINITI InTouchTM
Services .................................. 5-6
SiriusXM® Travel Link
(if so equipped) .................. 5-14
Apple CarPlay® ................. 5-17
Android Auto
TM................. 5-21
Siri® Eyes Free .................. 5-25
6Navigation (if so equipped)
Safety information .............. 6-2
Navigation screen ............... 6-2
Map operation ..................... 6-3 Setting destination ........... 6-10
Route guidance .................. 6-13
Viewing traffic
information .......................... 6-23
Storing a
location/route .................... 6-27
Navigation settings ........... 6-36
General information for
navigation system ............. 6-39
7Voice recognition
Voice recognition .................. 7-2
8Troubleshooting guide
System unit ........................... 8-2
Wi-Fi connection (if so
equipped) ............................... 8-4
Audio system ........................ 8-6
Bluetooth® Hands-Free
Phone System .................... 8-13
INFINITI InTouch
TM
Services ................................ 8-17
Page 15 of 192
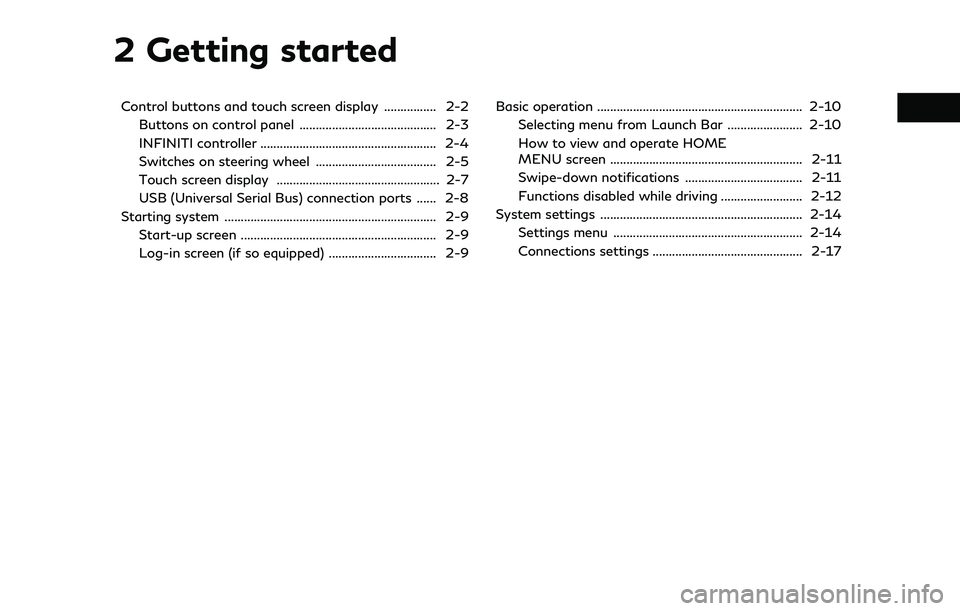
2 Getting started
Control buttons and touch screen display ................ 2-2Buttons on control panel .......................................... 2-3
INFINITI controller ...................................................... 2-4
Switches on steering wheel ..................................... 2-5
Touch screen display .................................................. 2-7
USB (Universal Serial Bus) connection ports ...... 2-8
Starting system ................................................................. 2-9
Start-up screen ............................................................ 2-9
Log-in screen (if so equipped) ................................. 2-9 Basic operation ............................................................... 2-10
Selecting menu from Launch Bar ....................... 2-10
How to view and operate HOME
MENU screen ........................................................... 2-11
Swipe-down notifications .................................... 2-11
Functions disabled while driving ......................... 2-12
System settings .............................................................. 2-14
Settings menu .......................................................... 2-14
Connections settings .............................................. 2-17
Page 16 of 192
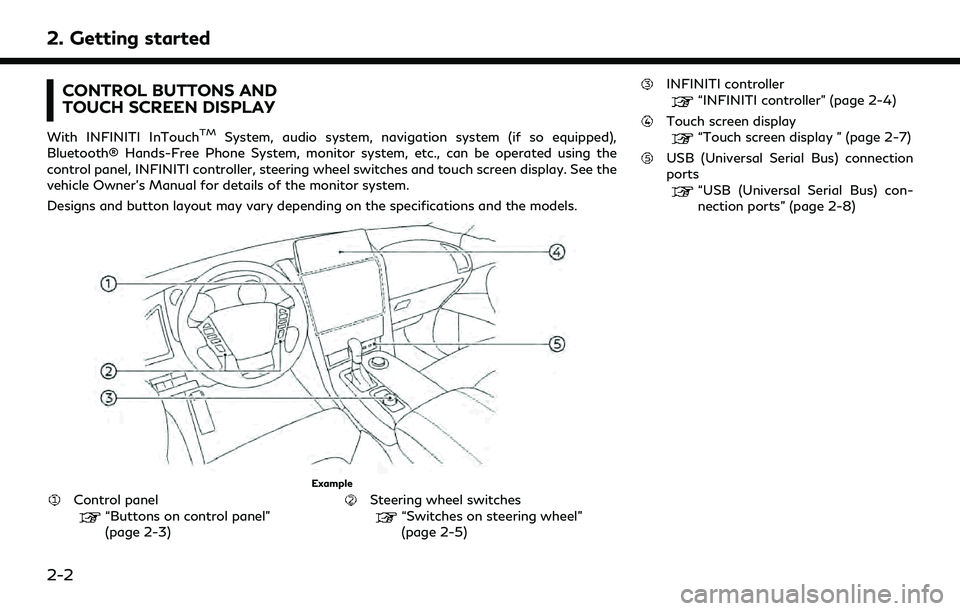
2. Getting started
CONTROL BUTTONS AND
TOUCH SCREEN DISPLAY
With INFINITI InTouchTMSystem, audio system, navigation system (if so equipped),
Bluetooth® Hands-Free Phone System, monitor system, etc., can be operated using the
control panel, INFINITI controller, steering wheel switches and touch screen display. See the
vehicle Owner’s Manual for details of the monitor system.
Designs and button layout may vary depending on the specifications and the models.
Example
Control panel“Buttons on control panel”
(page 2-3)Steering wheel switches“Switches on steering wheel”
(page 2-5)
INFINITI controller
“INFINITI controller” (page 2-4)
Touch screen display“Touch screen display ” (page 2-7)
USB (Universal Serial Bus) connection
ports
“USB (Universal Serial Bus) con-
nection ports” (page 2-8)
2-2
Page 22 of 192
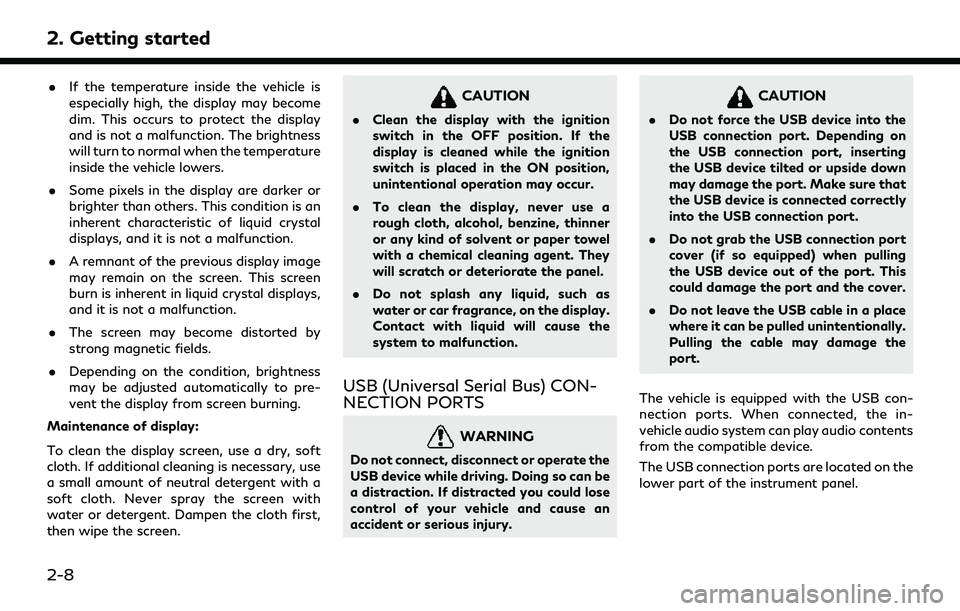
2. Getting started
.If the temperature inside the vehicle is
especially high, the display may become
dim. This occurs to protect the display
and is not a malfunction. The brightness
will turn to normal when the temperature
inside the vehicle lowers.
. Some pixels in the display are darker or
brighter than others. This condition is an
inherent characteristic of liquid crystal
displays, and it is not a malfunction.
. A remnant of the previous display image
may remain on the screen. This screen
burn is inherent in liquid crystal displays,
and it is not a malfunction.
. The screen may become distorted by
strong magnetic fields.
. Depending on the condition, brightness
may be adjusted automatically to pre-
vent the display from screen burning.
Maintenance of display:
To clean the display screen, use a dry, soft
cloth. If additional cleaning is necessary, use
a small amount of neutral detergent with a
soft cloth. Never spray the screen with
water or detergent. Dampen the cloth first,
then wipe the screen.
CAUTION
. Clean the display with the ignition
switch in the OFF position. If the
display is cleaned while the ignition
switch is placed in the ON position,
unintentional operation may occur.
. To clean the display, never use a
rough cloth, alcohol, benzine, thinner
or any kind of solvent or paper towel
with a chemical cleaning agent. They
will scratch or deteriorate the panel.
. Do not splash any liquid, such as
water or car fragrance, on the display.
Contact with liquid will cause the
system to malfunction.
USB (Universal Serial Bus) CON-
NECTION PORTS
WARNING
Do not connect, disconnect or operate the
USB device while driving. Doing so can be
a distraction. If distracted you could lose
control of your vehicle and cause an
accident or serious injury.
CAUTION
.Do not force the USB device into the
USB connection port. Depending on
the USB connection port, inserting
the USB device tilted or upside down
may damage the port. Make sure that
the USB device is connected correctly
into the USB connection port.
. Do not grab the USB connection port
cover (if so equipped) when pulling
the USB device out of the port. This
could damage the port and the cover.
. Do not leave the USB cable in a place
where it can be pulled unintentionally.
Pulling the cable may damage the
port.
The vehicle is equipped with the USB con-
nection ports. When connected, the in-
vehicle audio system can play audio contents
from the compatible device.
The USB connection ports are located on the
lower part of the instrument panel.
2-8
Page 23 of 192
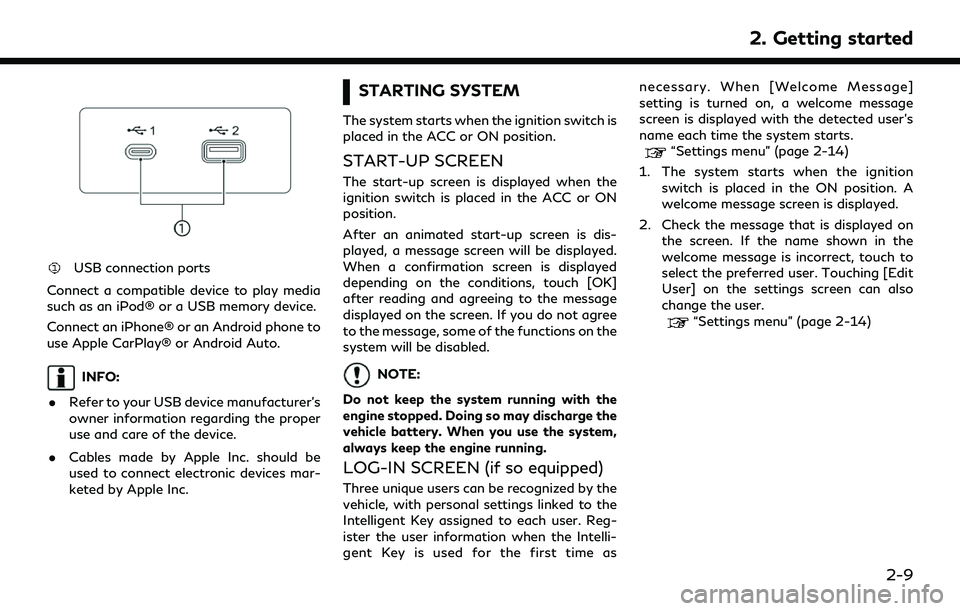
USB connection ports
Connect a compatible device to play media
such as an iPod® or a USB memory device.
Connect an iPhone® or an Android phone to
use Apple CarPlay® or Android Auto.
INFO:
. Refer to your USB device manufacturer’s
owner information regarding the proper
use and care of the device.
. Cables made by Apple Inc. should be
used to connect electronic devices mar-
keted by Apple Inc.
STARTING SYSTEM
The system starts when the ignition switch is
placed in the ACC or ON position.
START-UP SCREEN
The start-up screen is displayed when the
ignition switch is placed in the ACC or ON
position.
After an animated start-up screen is dis-
played, a message screen will be displayed.
When a confirmation screen is displayed
depending on the conditions, touch [OK]
after reading and agreeing to the message
displayed on the screen. If you do not agree
to the message, some of the functions on the
system will be disabled.
NOTE:
Do not keep the system running with the
engine stopped. Doing so may discharge the
vehicle battery. When you use the system,
always keep the engine running.
LOG-IN SCREEN (if so equipped)
Three unique users can be recognized by the
vehicle, with personal settings linked to the
Intelligent Key assigned to each user. Reg-
ister the user information when the Intelli-
gent Key is used for the first time as necessary. When [Welcome Message]
setting is turned on, a welcome message
screen is displayed with the detected user’s
name each time the system starts.
“Settings menu” (page 2-14)
1. The system starts when the ignition switch is placed in the ON position. A
welcome message screen is displayed.
2. Check the message that is displayed on the screen. If the name shown in the
welcome message is incorrect, touch to
select the preferred user. Touching [Edit
User] on the settings screen can also
change the user.
“Settings menu” (page 2-14)
2. Getting started
2-9
Page 28 of 192
![INFINITI QX80 2022 Owners Manual 2. Getting started
SYSTEM SETTINGS
The system settings can be changed for personal convenience.
SETTINGS MENU
Touch [Settings] on the Launch Bar and touch a setting item you wish to adjust.
If [Settin INFINITI QX80 2022 Owners Manual 2. Getting started
SYSTEM SETTINGS
The system settings can be changed for personal convenience.
SETTINGS MENU
Touch [Settings] on the Launch Bar and touch a setting item you wish to adjust.
If [Settin](/img/42/41149/w960_41149-27.png)
2. Getting started
SYSTEM SETTINGS
The system settings can be changed for personal convenience.
SETTINGS MENU
Touch [Settings] on the Launch Bar and touch a setting item you wish to adjust.
If [Settings] is not displayed on the Launch Bar on the screen currently displayed, push
Page 31 of 192
![INFINITI QX80 2022 Owners Manual INFO:
. The system software and map update (if so equipped) menus can also be accessed from [System Information] on the information screen.
“Information menu” (page 5-2)
. Do not change the positi INFINITI QX80 2022 Owners Manual INFO:
. The system software and map update (if so equipped) menus can also be accessed from [System Information] on the information screen.
“Information menu” (page 5-2)
. Do not change the positi](/img/42/41149/w960_41149-30.png)
INFO:
. The system software and map update (if so equipped) menus can also be accessed from [System Information] on the information screen.
“Information menu” (page 5-2)
. Do not change the position of the ignition switch while changing the language.
. Models with navigation system:
If the language is not set to the standard language of the current vehicle position, the route guidance, the Voice Recognition System, etc.
for map operation may not be available.
CONNECTIONS SETTINGS
Changing the settings and viewing informa-
tion of connected devices, Wi-Fi (if so
equipped) and USB are available on the
Connections screen.
Setting devices
Settings of the devices connected via Blue-
tooth®, USB or Wi-Fi (if so equipped), such
as smartphones used for Hands-Free Phone,
Apple CarPlay®, Android Auto, etc., can be
changed.
The information of the devices can also be
confirmed.
“Apple CarPlay®” (page 5-17)“Android AutoTM” (page 5-21)
“USB memory device, iPod® or Blue-
tooth® audio operation” (page 3-15)
“Bluetooth® Hands-Free Phone Sys-
tem” (page 4-2) Connecting cellular phone/audio device:
Example
To use the Bluetooth® device with the in-
vehicle system for the first time, the device
connection operation is required.
1. Push
Page 35 of 192
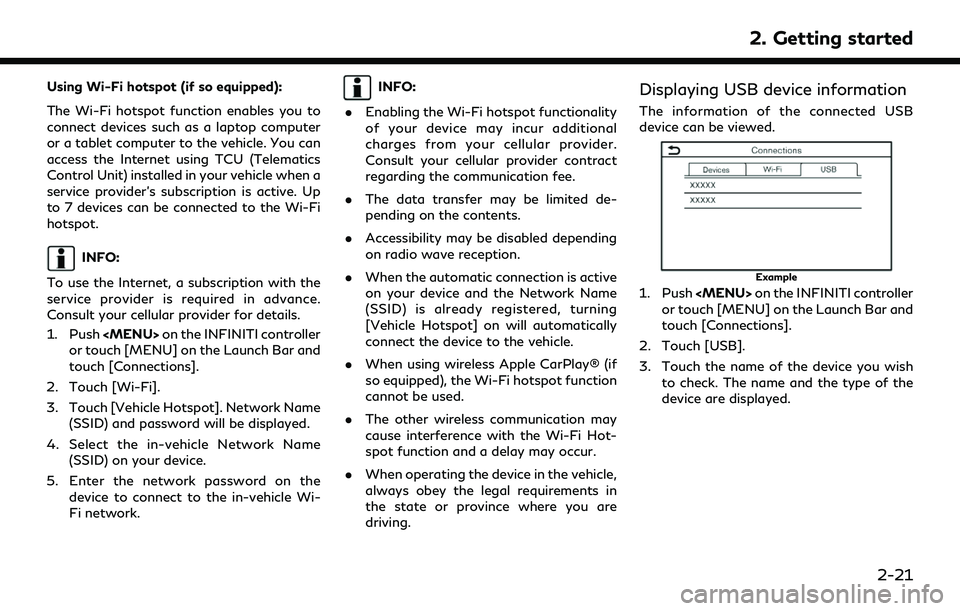
Using Wi-Fi hotspot (if so equipped):
The Wi-Fi hotspot function enables you to
connect devices such as a laptop computer
or a tablet computer to the vehicle. You can
access the Internet using TCU (Telematics
Control Unit) installed in your vehicle when a
service provider’s subscription is active. Up
to 7 devices can be connected to the Wi-Fi
hotspot.
INFO:
To use the Internet, a subscription with the
service provider is required in advance.
Consult your cellular provider for details.
1. Push
Page 37 of 192
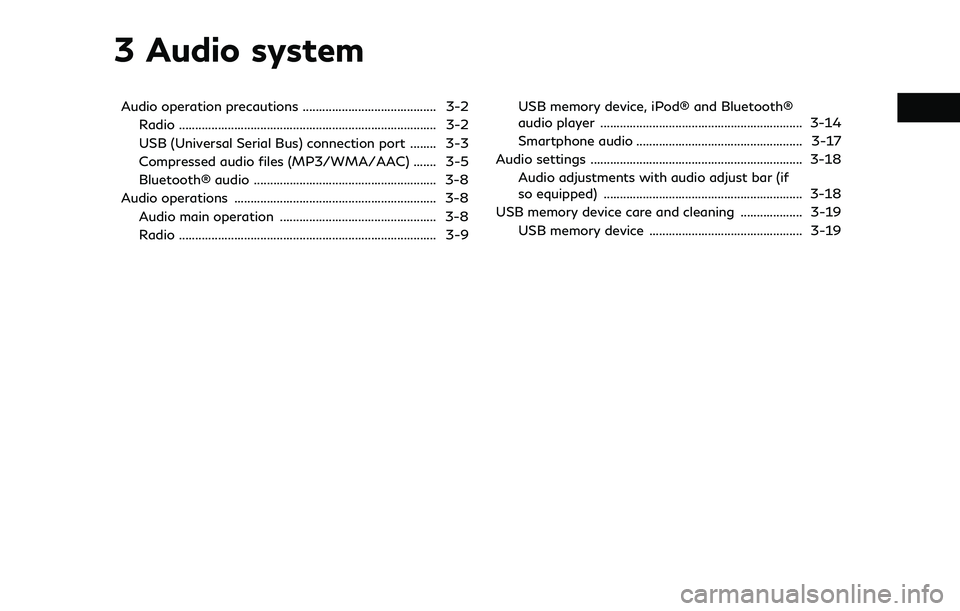
3 Audio system
Audio operation precautions ......................................... 3-2Radio ........................................................................\
....... 3-2
USB (Universal Serial Bus) connection port ........ 3-3
Compressed audio files (MP3/WMA/AAC) ....... 3-5
Bluetooth® audio ........................................................ 3-8
Audio operations .............................................................. 3-8 Audio main operation ................................................ 3-8
Radio ........................................................................\
....... 3-9 USB memory device, iPod® and Bluetooth®
audio player .............................................................. 3-14
Smartphone audio ................................................... 3-17
Audio settings ................................................................. 3-18 Audio adjustments with audio adjust bar (if
so equipped) ............................................................. 3-18
USB memory device care and cleaning ................... 3-19
USB memory device ............................................... 3-19
Page 39 of 192
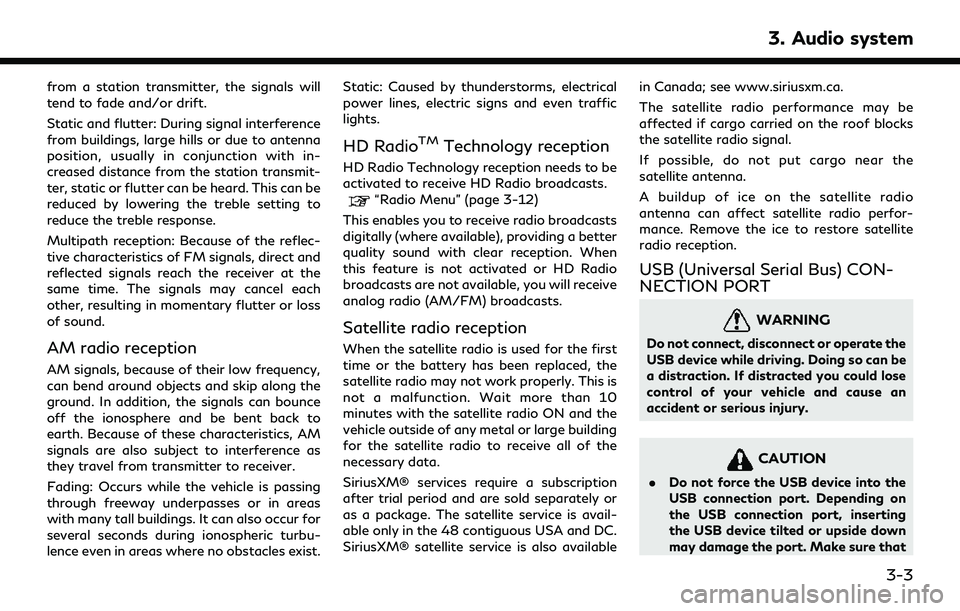
from a station transmitter, the signals will
tend to fade and/or drift.
Static and flutter: During signal interference
from buildings, large hills or due to antenna
position, usually in conjunction with in-
creased distance from the station transmit-
ter, static or flutter can be heard. This can be
reduced by lowering the treble setting to
reduce the treble response.
Multipath reception: Because of the reflec-
tive characteristics of FM signals, direct and
reflected signals reach the receiver at the
same time. The signals may cancel each
other, resulting in momentary flutter or loss
of sound.
AM radio reception
AM signals, because of their low frequency,
can bend around objects and skip along the
ground. In addition, the signals can bounce
off the ionosphere and be bent back to
earth. Because of these characteristics, AM
signals are also subject to interference as
they travel from transmitter to receiver.
Fading: Occurs while the vehicle is passing
through freeway underpasses or in areas
with many tall buildings. It can also occur for
several seconds during ionospheric turbu-
lence even in areas where no obstacles exist.Static: Caused by thunderstorms, electrical
power lines, electric signs and even traffic
lights.
HD RadioTMTechnology reception
HD Radio Technology reception needs to be
activated to receive HD Radio broadcasts.
“Radio Menu” (page 3-12)
This enables you to receive radio broadcasts
digitally (where available), providing a better
quality sound with clear reception. When
this feature is not activated or HD Radio
broadcasts are not available, you will receive
analog radio (AM/FM) broadcasts.
Satellite radio reception
When the satellite radio is used for the first
time or the battery has been replaced, the
satellite radio may not work properly. This is
not a malfunction. Wait more than 10
minutes with the satellite radio ON and the
vehicle outside of any metal or large building
for the satellite radio to receive all of the
necessary data.
SiriusXM® services require a subscription
after trial period and are sold separately or
as a package. The satellite service is avail-
able only in the 48 contiguous USA and DC.
SiriusXM® satellite service is also available in Canada; see www.siriusxm.ca.
The satellite radio performance may be
affected if cargo carried on the roof blocks
the satellite radio signal.
If possible, do not put cargo near the
satellite antenna.
A buildup of ice on the satellite radio
antenna can affect satellite radio perfor-
mance. Remove the ice to restore satellite
radio reception.
USB (Universal Serial Bus) CON-
NECTION PORT
WARNING
Do not connect, disconnect or operate the
USB device while driving. Doing so can be
a distraction. If distracted you could lose
control of your vehicle and cause an
accident or serious injury.
CAUTION
.
Do not force the USB device into the
USB connection port. Depending on
the USB connection port, inserting
the USB device tilted or upside down
may damage the port. Make sure that
3. Audio system
3-3