bluetooth JAGUAR XF 2013 1.G Quick Start Guide
[x] Cancel search | Manufacturer: JAGUAR, Model Year: 2013, Model line: XF, Model: JAGUAR XF 2013 1.GPages: 9, PDF Size: 4.18 MB
Page 8 of 9
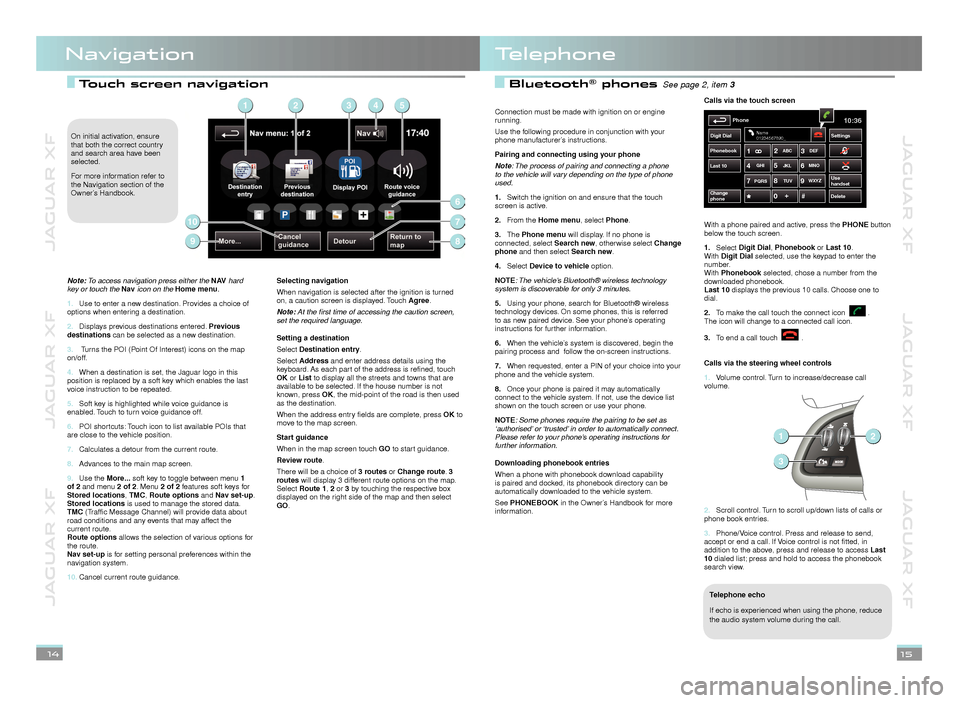
JAGUAR XF JAGUAR XF JAGUAR XF
JAGUAR XF JAGUAR XF JAGUAR XF
NavigationTelephone
1415
Touch screen navigation Bluetooth® phones See page 2, item 3
Telephone echo
If echo is experienced when using the phone, reduce
the audio system volume during the call.
On initial activation, ensure
that both the correct country
and search area have been
selected.
For more information refer to
the Navigation section of the
Owner’s Handbook.
Note: To access navigation press either the NAV hard
key or touch the Nav icon on the Home menu. Use to enter a new destination. Provides a choice of
1. options when entering a destination.
Displays previous destinations entered.
2. Previous
destinations can be selected as a new destination.
3. Turns the POI (Point Of Interest) icons on the map
on/off.
When a destination is set, the Jaguar logo in this
4. position is replaced by a soft key which enables the last
voice instruction to be repeated.
Soft key is highlighted while voice guidance is
5. enabled. Touch to turn voice guidance off.
POI shortcuts: Touch icon to list available POIs that
6. are close to the vehicle position.
Calculates a detour from the current route.
7.
Advances to the main map screen.8.
Use the 9. More... soft key to toggle between menu 1
of 2 and menu 2 of 2. Menu 2 of 2 features soft keys for
Stored locations, TMC, Route options and Nav set-up.
Stored locations is used to manage the stored data.
TMC (Traffic Message Channel) will provide data about
road conditions and any events that may affect the
current route.
Route options allows the selection of various options for
the route.
Nav set-up is for setting personal preferences within the
navigation system.
Cancel current route guidance.
10.
Selecting navigation
When navigation is selected after the ignition is turned
on, a caution screen is displayed. Touch Agree.
Note: At the first time of accessing the caution screen,
set the required language.
Setting a destination
Select Destination entry.
Select Address and enter address details using the
keyboard. As each part of the address is refined, touch
OK or List to display all the streets and towns that are
available to be selected. If the house number is not
known, press OK, the mid-point of the road is then used
as the destination.
When the address entry fields are complete, press OK to
move to the map screen.
Start guidance
When in the map screen touch GO to start guidance.
Review route.
There will be a choice of 3 routes or Change route. 3
routes will display 3 different route options on the map.
Select Route 1, 2 or 3 by touching the respective box
displayed on the right side of the map and then select
GO.
Calls via the touch screen
With a phone paired and active, press the PHONE button
below the touch screen.
Select
1. Digit Dial, Phonebook or Last 10.
With Digit Dial selected, use the keypad to enter the
number.
With Phonebook selected, chose a number from the
downloaded phonebook.
Last 10 displays the previous 10 calls. Choose one to
dial.
To make the call touch the connect icon .
2. The icon will change to a connected call icon.
To end a call touch
3. .
Connection must be made with ignition on or engine
running.
Use the following procedure in conjunction with your
phone manufacturer’s instructions.
Pairing and connecting using your phone
Note: The process of pairing and connecting a phone
to the vehicle will vary depending on the type of phone
used.
Switch the ignition on and ensure that the touch
1. screen is active.
From the
2. Home menu, select Phone.
The
3. Phone menu will display. If no phone is
connected, select Search new, otherwise select Change
phone and then select Search new.
Select
4. Device to vehicle option.
NOTE: The vehicle’s Bluetooth® wireless technology
system is discoverable for only 3 minutes. Using your phone, search for Bluetooth® wireless
5. technology devices. On some phones, this is referred
to as new paired device. See your phone’s operating
instructions for further information.
When the vehicle’s system is discovered, begin the
6. pairing process and follow the on-screen instructions.
When requested, enter a PIN of your choice into your
7. phone and the vehicle system.
Once your phone is paired it may automatically
8. connect to the vehicle system. If not, use the device list
shown on the touch screen or use your phone.
NOTE: Some phones require the pairing to be set as
‘authorised’ or ‘trusted’ in order to automatically connect.
Please refer to your phone’s operating instructions for
further information.
Downloading phonebook entries
When a phone with phonebook download capability
is paired and docked, its phonebook directory can be
automatically downloaded to the vehicle system.
See PHONEBOOK in the Owner’s Handbook for more
information.
Phonebook
Last 10
Phone10:36
Digit Dial Settings
DeleteChange
phone
Name
01234567890_
Use
handsetPQRS
TUVWXYZ
1ABC
DEF
JKL MNO
GHI2
3
4 5
6
7 8
9
0 #
+
Calls via the steering wheel controls
Volume control. Turn to increase/decrease call 1.
volume.
Scroll control. Turn to scroll up/down lists of calls or
2. phone book entries.
Phone/Voice control. Press and release to send,
3. accept or end a call. If Voice control is not fitted, in
addition to the above, press and release to access Last
10 dialed list; press and hold to access the phonebook
search view.
2
3
1
JJM189640131.indd 14-1501/08/2012 13:45:21