CD player JAGUAR XK 2014 1.G Quick Start Guide
[x] Cancel search | Manufacturer: JAGUAR, Model Year: 2014, Model line: XK, Model: JAGUAR XK 2014 1.GPages: 16, PDF Size: 1.7 MB
Page 12 of 16
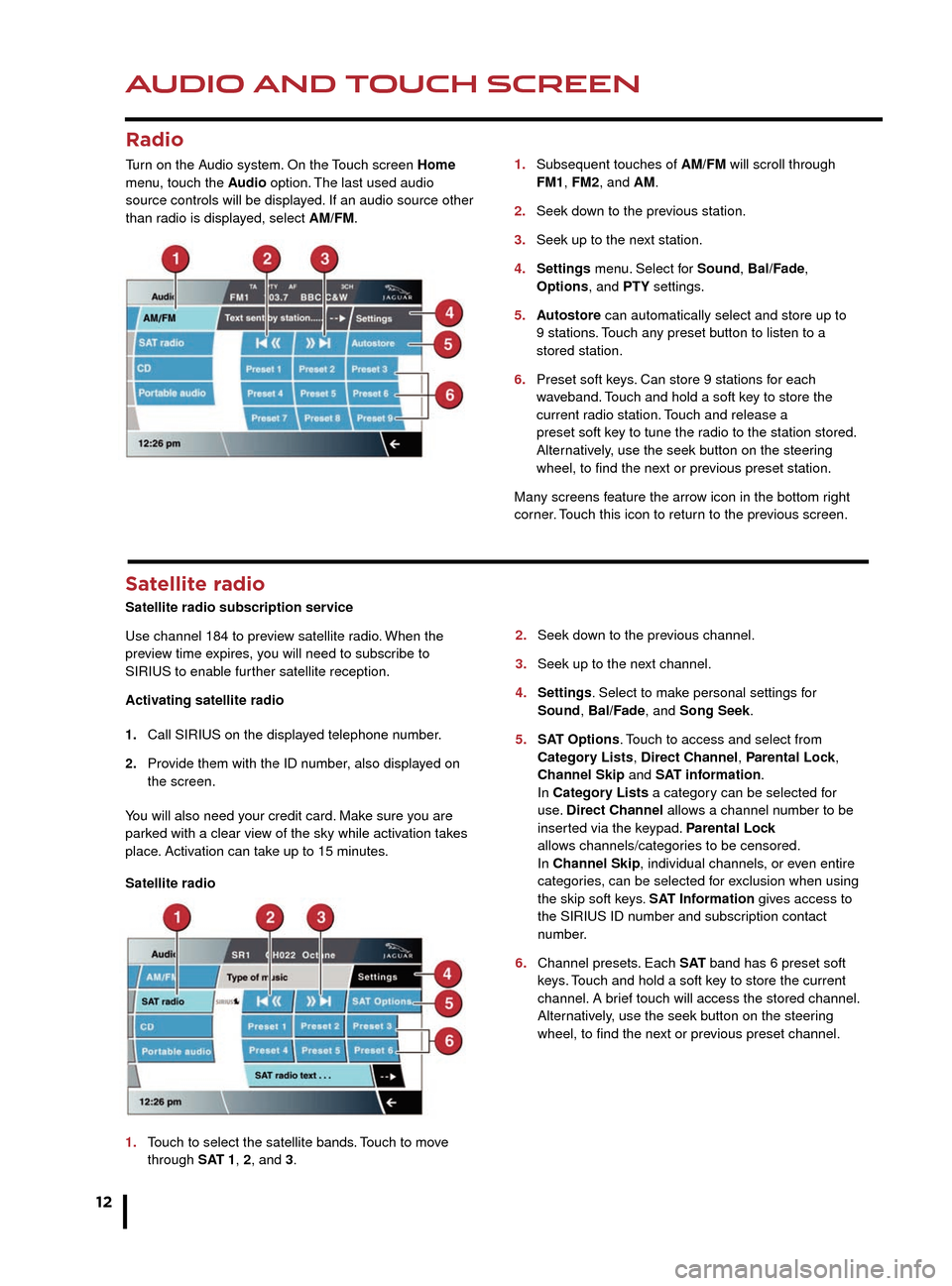
AUDIO AND TOUCH SCREEN
12
AUDIO AND TOUCH SCREEN
CD player and portable media
1. Select CD to view the CD menu.
2. Touch and release to skip down to the previous track.
Hold to scan back through the current track.
3. Touch and release to skip up to the next track.
Hold to scan forward through the current track.
4. Settings menu. Select for Sound, Bal/Fade,
Satellite radio
Satellite radio subscription service
Use channel 184 to preview satellite radio. When the
preview time expires, you will need to subscribe to
SIRIUS to enable further satellite reception.
Activating satellite radio
1.
Call SIRIUS on the displa
yed telephone number.
2.
Pro
vide them with the ID number, also displayed on
the screen.
Y
ou will also need your credit card. Make sure you are
parked with a clear view of the sky while activation takes
place. Activation can take up to 15 minutes.
Satellite radio
1.
T
ouch to select the satellite bands. Touch to move
through SAT 1, 2, and 3. 2.
Seek do
wn to the previous channel.
3.
Seek up to the ne
xt channel.
4.
Settings
. Select to make personal settings for
Sound
, Bal/Fade, and Song Seek.
5.
SA
T Options. Touch to access and select from
Categor
y Lists, Direct Channel, Parental Lock,
Channel Skip
and SAT information.
In Category Lists a category can be selected for
use. Direct Channel allows a channel number to be
inser
ted via the keypad. Parental Lock
allo
ws channels/categories to be censored.
In Channel Skip, individual channels, or even entire
categor
ies, can be selected for exclusion when using
the skip soft k
eys. SAT Information gives access to
the SIRIUS ID n
umber and subscription contact
number.
6.
Channel presets
. Each S AT band has 6 preset soft
k
eys. Touch and hold a soft key to store the current
channel.
A brief touch will access the stored channel.
Alter
natively, use the seek button on the steering
wheel, to find the ne
xt or previous preset channel.
1.
Subsequent touches of
AM/FM will scroll through
FM1
, FM2, and AM.
2.
Seek do
wn to the previous station.
3.
Seek up to the ne
xt station.
4.
Settings
menu. Select for Sound, Bal/Fade,
Options
, and PTY settings.
5.
A
utostore can automatically select and store up to
9 stations
. Touch any preset button to listen to a
stored station.
6
.
Preset soft k
eys. Can store 9 stations for each
w
aveband. Touch and hold a soft key to store the
current r
adio station. Touch and release a
preset soft k
ey to tune the radio to the station stored.
Alter
natively, use the seek button on the steering
wheel, to find the ne
xt or previous preset station.
Many screens feature the arrow icon in the bottom right
corner. Touch this icon to return to the previous screen.
Radio
Turn on the Audio system. On the Touch screen Home
menu, touch the Audio option. The last used audio
source controls will be displayed. If an audio source other
than radio is displayed, select AM/FM.
Connecting portable media
Connecting ports are located inside the center console
cubby box.
iPod and USB devices can be operated from the Touch
screen. Devices connected to the 3.5mm AUX socket are
controlled only from the device itself. When connecting to
the USB socket, use the cable supplied with your media
device.
The system will play MP3, WMA, WAV, and AAC files
from a memory stick or a USB controlled MP3 player, or
a telephone.
Some MP3 players use proprietary file systems that are
not supported by the vehicle’s system. MP3 players must
be set to Removable Device or Mass Storage Device
mode (see the manufacturer’s information). Only music
files added to the device while in this mode can be played
via the vehicle’s system.
Page 13 of 16
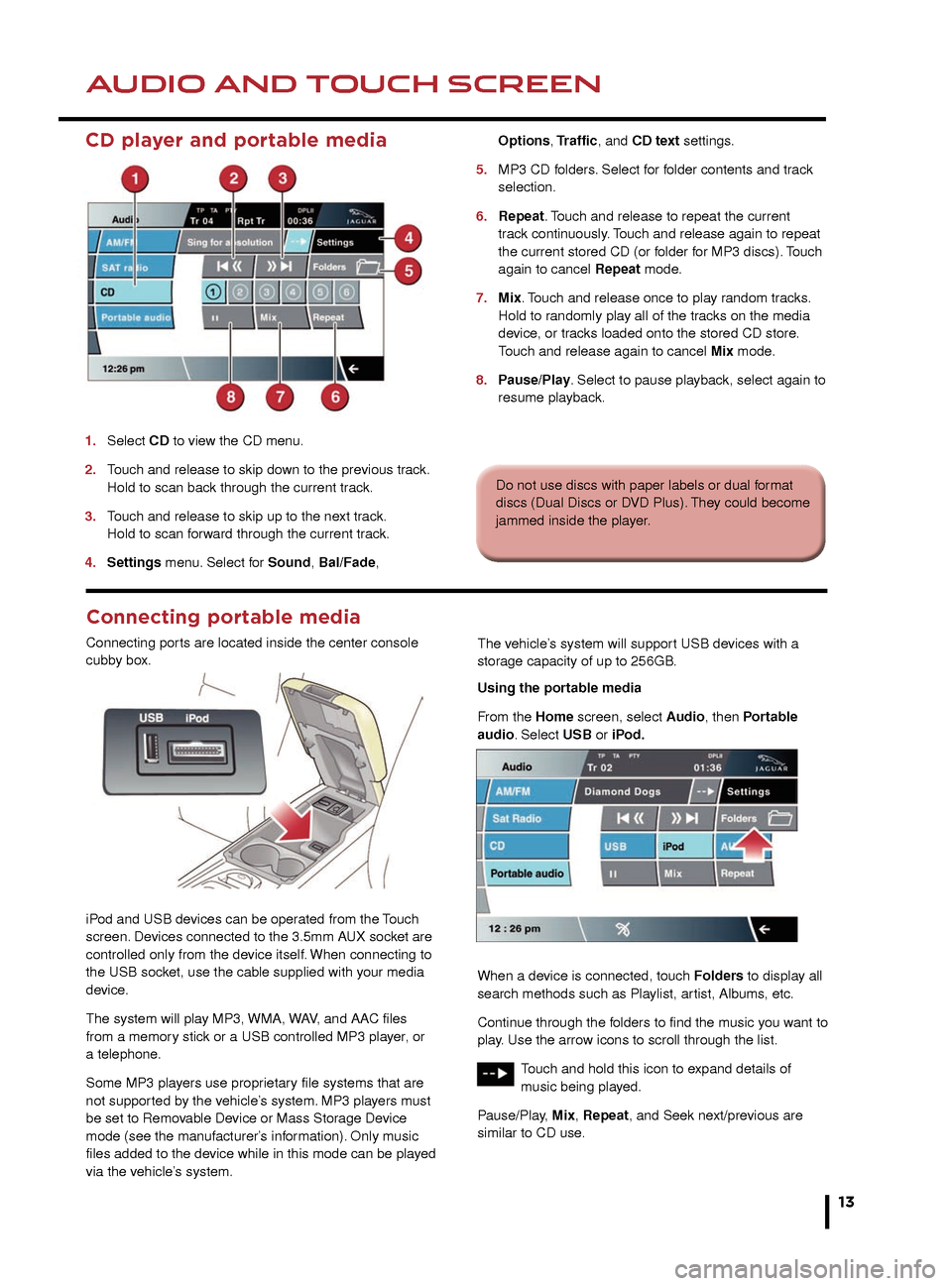
AUDIO AND TOUCH SCREENAUDIO AND TOUCH SCREEN
13
CD player and portable media
1. Select CD to view the CD menu.
2.
T
ouch and release to skip down to the previous track.
Hold to scan bac
k through the current track.
3.
T
ouch and release to skip up to the next track.
Hold to scan f
orward through the current track.
4.
Settings
menu. Select for Sound, Bal/Fade,
Options
, Traffic, and CD text settings.
5.
MP3 CD f
olders. Select for folder contents and track
selection.
6.
Repeat
. Touch and release to repeat the current
tr
ack continuously. Touch and release again to repeat
the current stored CD (or f
older for MP3 discs). Touch
again to cancel
Repeat mode.
7.
Mix
. Touch and release once to play random tracks.
Hold to r
andomly play all of the tracks on the media
de
vice, or tracks loaded onto the stored CD store.
T
ouch and release again to cancel Mix mode.
8.
P
ause/Play. Select to pause playback, select again to
resume pla
yback.
2.
Seek down to the previous channel.
3. Seek up to the next channel.
4. Settings. Select to make personal settings for
Sound, Bal/Fade, and Song Seek.
5. SAT Options. Touch to access and select from
Category Lists, Direct Channel, Parental Lock,
Channel Skip and SAT information.
In Category Lists a category can be selected for
use. Direct Channel allows a channel number to be
inserted via the keypad. Parental Lock
allows channels/categories to be censored.
In Channel Skip, individual channels, or even entire
categories, can be selected for exclusion when using
the skip soft keys. SAT Information gives access to
the SIRIUS ID number and subscription contact
number.
6. Channel presets. Each S AT band has 6 preset soft
keys. Touch and hold a soft key to store the current
channel. A brief touch will access the stored channel.
Alternatively, use the seek button on the steering
wheel, to find the next or previous preset channel.
1.
Subsequent touches of AM/FM will scroll through
FM1, FM2, and AM.
2. Seek down to the previous station.
3. Seek up to the next station.
4. Settings menu. Select for Sound, Bal/Fade,
Options, and PTY settings.
5. Autostore can automatically select and store up to
9 stations. Touch any preset button to listen to a
stored station.
6. Preset soft keys. Can store 9 stations for each
waveband. Touch and hold a soft key to store the
current radio station. Touch and release a
preset soft key to tune the radio to the station stored.
Alternatively, use the seek button on the steering
wheel, to find the next or previous preset station.
Many screens feature the arrow icon in the bottom right
corner. Touch this icon to return to the previous screen.
Do not use discs with paper labels or dual format
discs (Dual Discs or DVD Plus). They could become
jammed inside the player.
Connecting portable media
Connecting ports are located inside the center console
cubby box.
iPod and USB devices can be operated from the Touch
screen. Devices connected to the 3.5mm AUX socket are
controlled only from the device itself. When connecting to
the USB socket, use the cable supplied with your media
device.
The system will play MP3, WMA, WAV, and AAC files
from a memory stick or a USB controlled MP3 player, or
a telephone.
Some MP3 players use proprietary file systems that are
not supported by the vehicle’s system. MP3 players must
be set to Removable Device or Mass Storage Device
mode (see the manufacturer’s information). Only music
files added to the device while in this mode can be played
via the vehicle’s system. The vehicle’s system will support USB devices with a
storage capacity of up to 256GB.
Using the portable media
From the Home screen, select Audio, then Portable
audio. Select USB or iPod.
When a device is connected, touch Folders to display all
search methods such as Playlist, artist, Albums, etc.
Continue through the folders to find the music you want to
play. Use the arrow icons to scroll through the list.
Touch and hold this icon to expand details of
music being played.
Pause/Play, Mix, Repeat, and Seek next/previous are
similar to CD use.