bluetooth JAGUAR XK 2014 1.G Quick Start Guide
[x] Cancel search | Manufacturer: JAGUAR, Model Year: 2014, Model line: XK, Model: JAGUAR XK 2014 1.GPages: 16, PDF Size: 1.7 MB
Page 14 of 16
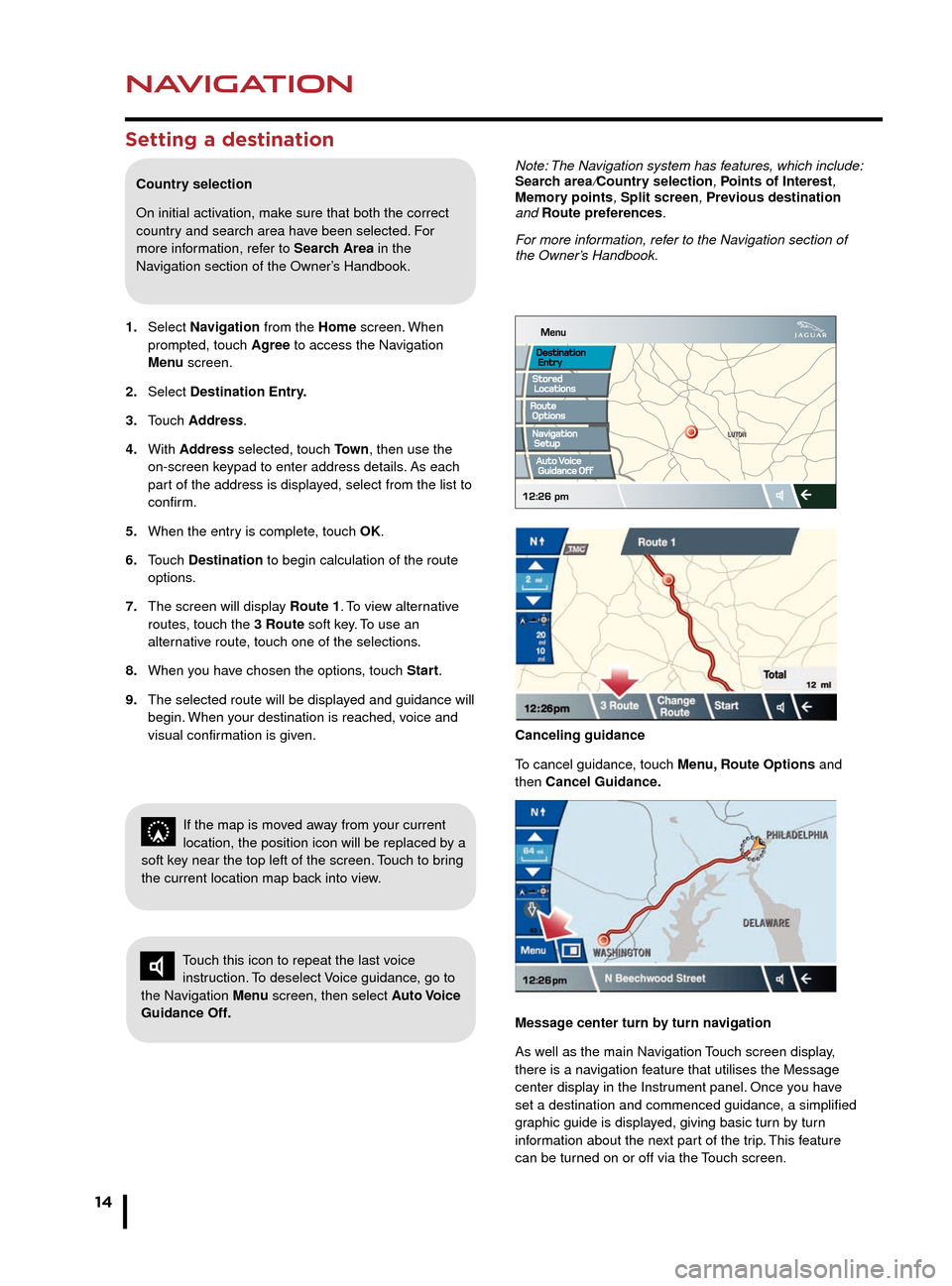
NAVIGATION
14
TELEPHONE
Setting a destination
Country selection
On initial activation, make sure that both the correct
country and search area have been selected. For
more information, refer to Search Area in the
Navigation section of the Owner’s Handbook.
1.
Select
Navigation from the Home screen. When
prompted, touch
Agree to access the Navigation
Men
u screen.
2.
Select
Destination Entry.
3.
T
ouch Address.
4.
With
Address selected, touch To w n , then use the
on-screen k
eypad to enter address details. As each
par
t of the address is displayed, select from the list to
confirm.
5.
When the entr
y is complete, touch OK.
6.
T
ouch Destination to begin calculation of the route
options.
7.
The screen will displa
y Route 1. To view alternative
routes
, touch the 3 Route soft key. To use an
alter
native route, touch one of the selections.
8.
When y
ou have chosen the options, touch Start.
9.
The selected route will be displa
yed and guidance will
begin.
When your destination is reached, voice and
visual confir
mation is given.
Bluetooth® wireless technology
devices
See page 2, item 22.
Connection must be made with the ignition on or the
engine running.
Use the following procedure in conjunction with your
phone manufacturer’s instructions.
Pairing and connecting using a phone
Note: The process of pairing and connecting a phone
to the vehicle will vary depending on the type of phone
used.
1. Make sure that the Touch screen is active.
2. From the Home menu, select Phone.
Note: The vehicle’s Bluetooth wireless technology
system is discoverable for only 3 minutes.
3. Using your phone, search for Bluetooth wireless
technology devices. On some phones, this is referred
to as a new paired device. See your phone’s
operating instructions for further information.
4. When the vehicle’s system is discovered, select it and
begin the pairing process, following the on-screen
instructions.
5. When requested, enter the PIN 1313 into your phone
and select OK to confirm.
6. When your phone is paired and connected, a
confirmation message will be displayed.
Note: Some phones require the pairing to be set as
‘authorised’ or ‘trusted’, in order to automatically connect.
Please refer to your phone’s operating instructions for
further information.
To change or undock a paired phone, go to the Settings
option on the Phone menu screen.
Downloading phonebook entries
When a phone with phonebook download capability
is paired and docked, its phonebook directory can be
automatically downloaded to the vehicle’s system.
The vehicle’s phonebook will be updated each time a
phone is docked to the system. To change the Auto
download setting via the Touch screen, touch Phone,
select Phone options, then Phonebook. Apply the
change.
Bluetooth Connectivity
Compatible Bluetooth wireless technology
devices can communicate with the vehicle’s in-built
telephone system. For the latest compatibility
information, refer to www.jaguar.com/Ownership
support.
Note: The Navigation system has features, which include:
Search area/Country selection, Points of Interest,
Memory points, Split screen, Previous destination
and Route preferences.
For more information, refer to the Navigation section of
the Owner’s Handbook.
Touch this icon to repeat the last voice
instruction. To deselect Voice guidance, go to
the Navigation Menu screen, then select Auto Voice
Guidance Off.
If the map is moved away from your current
location, the position icon will be replaced by a
soft key near the top left of the screen. Touch to bring
the current location map back into view.
Canceling guidance
To cancel guidance, touch Menu, Route Options and
then Cancel Guidance.
Message center turn by turn navigation
As well as the main Navigation Touch screen display,
there is a navigation feature that utilises the Message
center display in the Instrument panel. Once you have
set a destination and commenced guidance, a simplified
graphic guide is displayed, giving basic turn by turn
information about the next part of the trip. This feature
can be turned on or off via the Touch screen.
Page 15 of 16
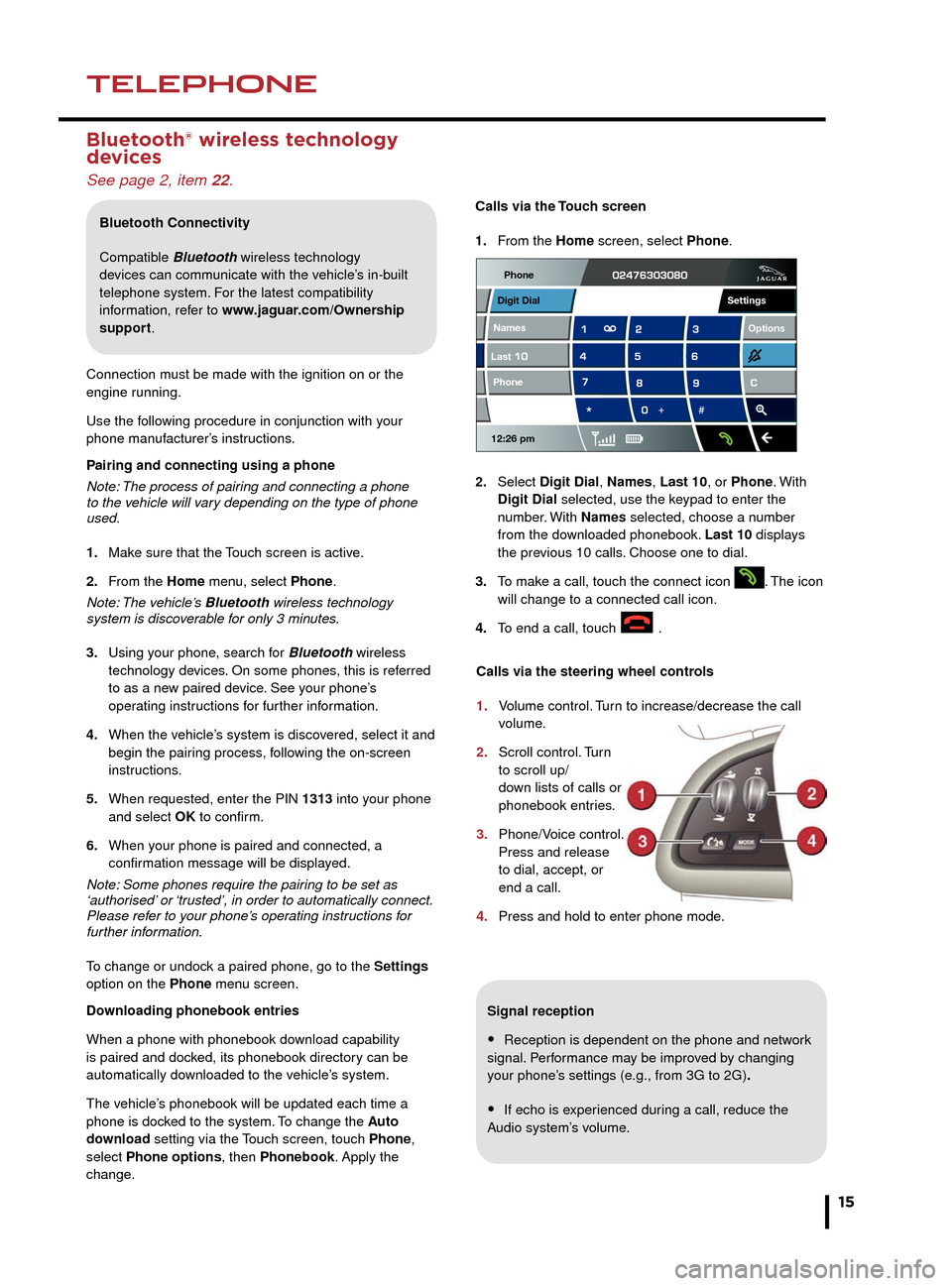
NAVIGATIONTELEPHONE
15
Signal reception
• Reception is dependent on the phone and network
signal. Performance may be improved by changing
your phone’s settings (e.g., from 3G to 2G).
• If echo is experienced during a call, reduce the
Audio system’s volume.
Calls via the Touch screen
1.
F
rom the Home screen, select Phone.
2.
Select
Digit Dial, Names, Last 10, or Phone. With
Digit Dial
selected, use the keypad to enter the
n
umber. With
Names selected, choose a number
from the do
wnloaded phonebook. Last 10 displays
the pre
vious 10 calls. Choose one to dial.
3.
T
o make a call, touch the connect icon
. The icon
will change to a connected call icon.
4
.
T
o end a call, touch .
Bluetooth® wireless technology
devices
See page 2, item 22.
Connection must be made with the ignition on or the
engine running.
Use the following procedure in conjunction with your
phone manufacturer’s instructions.
Pairing and connecting using a phone
Note: The process of pairing and connecting a phone
to the vehicle will vary depending on the type of phone
used.
1.
Mak
e sure that the Touch screen is active.
2.
F
rom the Home menu, select Phone.
Note: The vehicle’s Bluetooth wireless technology
system is discoverable for only 3 minutes.
3.
Using y
our phone, search for Bluetooth wireless
technology de
vices. On some phones, this is referred
to as a ne
w paired device. See your phone’s
oper
ating instructions for further information.
4.
When the v
ehicle’s system is discovered, select it and
begin the pair
ing process, following the on-screen
instructions.
5.
When requested, enter the PIN
1313 into your phone
and select
OK to confirm.
6.
When y
our phone is paired and connected, a
confir
mation message will be displayed.
Note: Some phones require the pairing to be set as
‘authorised’ or ‘trusted’, in order to automatically connect.
Please refer to your phone’s operating instructions for
further information.
To change or undock a paired phone, go to the Settings
option on the Phone menu screen.
Downloading phonebook entries
When a phone with phonebook download capability
is paired and docked, its phonebook directory can be
automatically downloaded to the vehicle’s system.
The vehicle’s phonebook will be updated each time a
phone is docked to the system. To change the Auto
download setting via the Touch screen, touch Phone,
select Phone options, then Phonebook. Apply the
change.
Bluetooth Connectivity
Compatible Bluetooth wireless technology
devices can communicate with the vehicle’s in-built
telephone system. For the latest compatibility
information, refer to www.jaguar.com/Ownership
support.
Calls via the steering wheel controls
1.
V
olume control. Turn to increase/decrease the call
volume.
2.
Scroll control.
Turn
to scroll up/
do
wn lists of calls or
phonebook entr
ies.
3.
Phone/V
oice control.
Press and release
to dial, accept, or
end a call.
4.
Press and hold to enter phone mode
.
Note: The Navigation system has features, which include:
Search area/Country selection, Points of Interest,
Memory points, Split screen, Previous destination
and Route preferences.
For more information, refer to the Navigation section of
the Owner’s Handbook.
Canceling guidance
To cancel guidance, touch Menu, Route Options and
then Cancel Guidance.
Message center turn by turn navigation
As well as the main Navigation Touch screen display,
there is a navigation feature that utilises the Message
center display in the Instrument panel. Once you have
set a destination and commenced guidance, a simplified
graphic guide is displayed, giving basic turn by turn
information about the next part of the trip. This feature
can be turned on or off via the Touch screen.
Phone
12:26 pm
Last Names Phone
Digit Dial
Options
Settings