display JAGUAR XK 2014 1.G Quick Start Guide
[x] Cancel search | Manufacturer: JAGUAR, Model Year: 2014, Model line: XK, Model: JAGUAR XK 2014 1.GPages: 16, PDF Size: 1.7 MB
Page 6 of 16
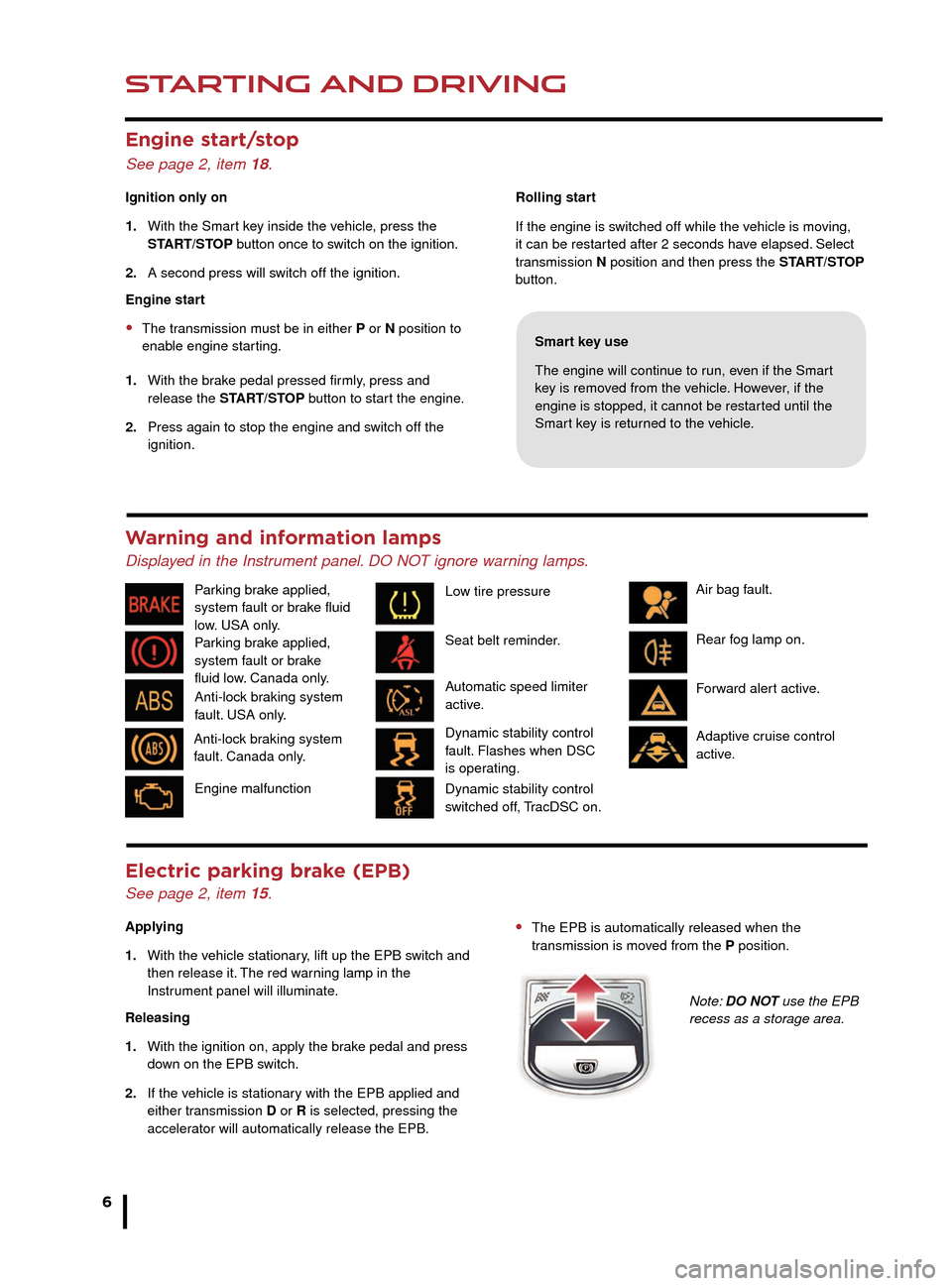
Transmission
See page 2, items 1, 5 and 12.
Apply the brake pedal, then
rotate the gear selector from
the P position. Maintain
brake pressure until a gear is
selected.
Select transmission P before
switching off the engine.
However, if the engine is
switched off with R, D or S
selected, the selector will
automatically return to P while
retracting.
STARTING AND DRIVING
6
STARTING AND DRIVING
Auto headlamps and wipers
See page 2, items 2 and 4.
Auto headlamps
1. When AUTO position is selected, the side lamps and
headlamps will turn on automatically as ambient light
falls below a preset level.
2. 3. 4. The headlamps can temporarily illuminate the
way ahead when exiting the car at night. Rotate the
control for delay periods of 30, 60, or 120
seconds. Use the Smart key headlamp button to turn
the headlamps on or off.
• The EPB is automatically released when the
tr ansmission is moved from the P position.
Note: DO NOT use the EPB
recess as a storage area.
Electric parking brake (EPB)
See page 2, item 15.
Applying
1.
With the v
ehicle stationary, lift up the EPB switch and
then release it.
The red warning lamp in the
Instr
ument panel will illuminate.
Releasing
1.
With the ignition on, apply the br
ake pedal and press
do
wn on the EPB switch.
2.
If the v
ehicle is stationary with the EPB applied and
either tr
ansmission D or R is selected, pressing the
acceler
ator will automatically release the EPB. Rolling start
If the engine is switched off while the vehicle is moving,
it can be restarted after 2 seconds have elapsed. Select
transmission N position and then press the START/STOP
button.
Smart key use
The engine will continue to run, even if the Smart
key is removed from the vehicle. However, if the
engine is stopped, it cannot be restarted until the
Smart key is returned to the vehicle.
Engine start/stop
See page 2, item 18.
Ignition only on
1.
With the Smar
t key inside the vehicle, press the
ST
ART/STOP button once to switch on the ignition.
2.
A second press will s
witch off the ignition.
Engine start
• The transmission must be in either P or N position to
enab le engine starting.
1.
With the br
ake pedal pressed firmly, press and
release the
START/STOP button to start the engine.
2.
Press again to stop the engine and s
witch off the
ignition.
Warning and information lamps
Displayed in the Instrument panel. DO NOT ignore warning lamps.
Seat belt reminder. Air bag fault.
Parking brake applied,
system fault or brake
fluid low. Canada only. Parking brake applied,
system fault or brake fluid
low. USA only.
Automatic speed limiter
active.Rear fog lamp on.
Forward alert active.
Adaptive cruise control
active.
Dynamic stability control
fault. Flashes when DSC
is operating.
Anti-lock braking system
fault. USA only.
Anti-lock braking system
fault. Canada only.
Dynamic stability control
switched off, TracDSC on.
Operating note
If the engine is switched off with N selected, automatic
selection of P is delayed for 10 minutes. DO NOT use
this feature to enable towing of the vehicle. Refer to
Vehicle recovery in the Owner’s Handbook.
Sport mode
When selected, automatic gear change points are
modified to make full use of engine power.
Press the selector down and rotate from D to S.
Engine malfunction Low tire pressure
Page 8 of 16
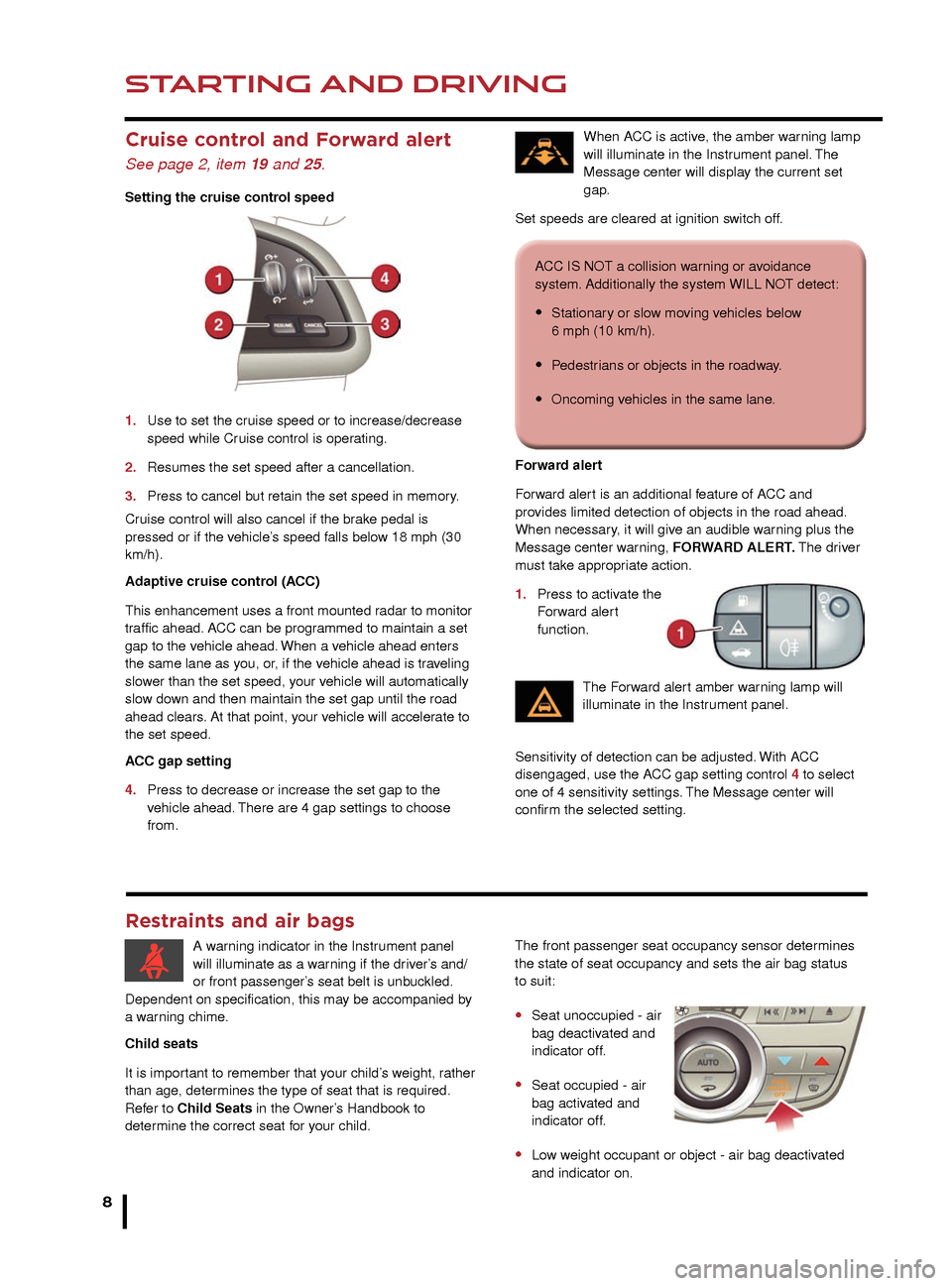
STARTING AND DRIVING
8
STARTING AND DRIVING
Rear camera and Parking aids
Rear camera
Activates when transmission R is selected. The Touch
screen will display guidance lines to aid reversing. When
a forward gear is selected and the vehicle’s speed is
greater than 10 mph (16 km/h), the Rear camera will
deactivate.
The Rear camera view has priority over the Parking aid
view. To display the Parking aid view instead, touch the
screen.
Note: Sensors may activate when water, snow, or ice is
detected on their surfaces. Make sure that the sensors
are cleaned regularly.
Parking aids
When transmission R is selected, Parking aids at the rear
and front will activate.
The Touch screen will display a representation of the
vehicle and indicate any obstruction detected. A colored
bar will show the approximate distance from the vehicle
to the obstruction.
Cruise control and Forward alert
See page 2, item 19 and 25.
Setting the cruise control speed
1.
Use to set the cr
uise speed or to increase/decrease
speed while Cr
uise control is operating.
2.
Resumes the set speed after a cancellation.
3
.
Press to cancel b
ut retain the set speed in memory.
Cruise control will also cancel if the brake pedal is
pressed or if the vehicle’s speed falls below 18 mph (30
km/h).
Adaptive cruise control (ACC)
This enhancement uses a front mounted radar to monitor
traffic ahead. ACC can be programmed to maintain a set
gap to the vehicle ahead. When a vehicle ahead enters
the same lane as you, or, if the vehicle ahead is traveling
slower than the set speed, your vehicle will automatically
slow down and then maintain the set gap until the road
ahead clears. At that point, your vehicle will accelerate to
the set speed.
ACC gap setting
4.
Press to decrease or increase the set gap to the
v
ehicle ahead. There are 4 gap settings to choose
from. When ACC is active, the amber warning lamp
will illuminate in the Instrument panel. The
Message center will display the current set
gap.
Set speeds are cleared at ignition switch off.
Forward alert
Forward alert is an additional feature of ACC and
provides limited detection of objects in the road ahead.
When necessary, it will give an audible warning plus the
Message center warning, FORWARD ALERT. The driver
must take appropriate action.
1.
Press to activ
ate the
F
orward alert
function.The Forward alert amber warning lamp will
illuminate in the Instrument panel.
Sensitivity of detection can be adjusted. With ACC
disengaged, use the ACC gap setting control 4 to select
one of 4 sensitivity settings. The Message center will
confirm the selected setting.
ACC IS NOT a collision warning or avoidance
system. Additionally the system WILL NOT detect:
• Stationary or slow moving vehicles below
6 mph (10 km/h).
• Pedestrians or objects in the roadway.
• Oncoming vehicles in the same lane.
Garage door opener
1. The buttons in the roof console can be programmed
to transmit radio frequencies that can operate
external devices, such as, garage doors,
entry gates, security systems, etc.
See the Owner’s Handbook for full operating instructions.
Restraints and air bags
A warning indicator in the Instrument panel
will illuminate as a warning if the driver’s and/
or front passenger’s seat belt is unbuckled.
Dependent on specification, this may be accompanied by
a warning chime.
Child seats
It is important to remember that your child’s weight, rather
than age, determines the type of seat that is required.
Refer to Child Seats in the Owner’s Handbook to
determine the correct seat for your child.The front passenger seat occupancy sensor determines
the state of seat occupancy and sets the air bag status
to suit:
• Seat unoccupied - air
bag deactiv ated and
indicator off
.
• Seat occupied - air
bag activ ated and
indicator off
.
• Low weight occupant or object - air bag deactivated
and indicator on.
Page 9 of 16
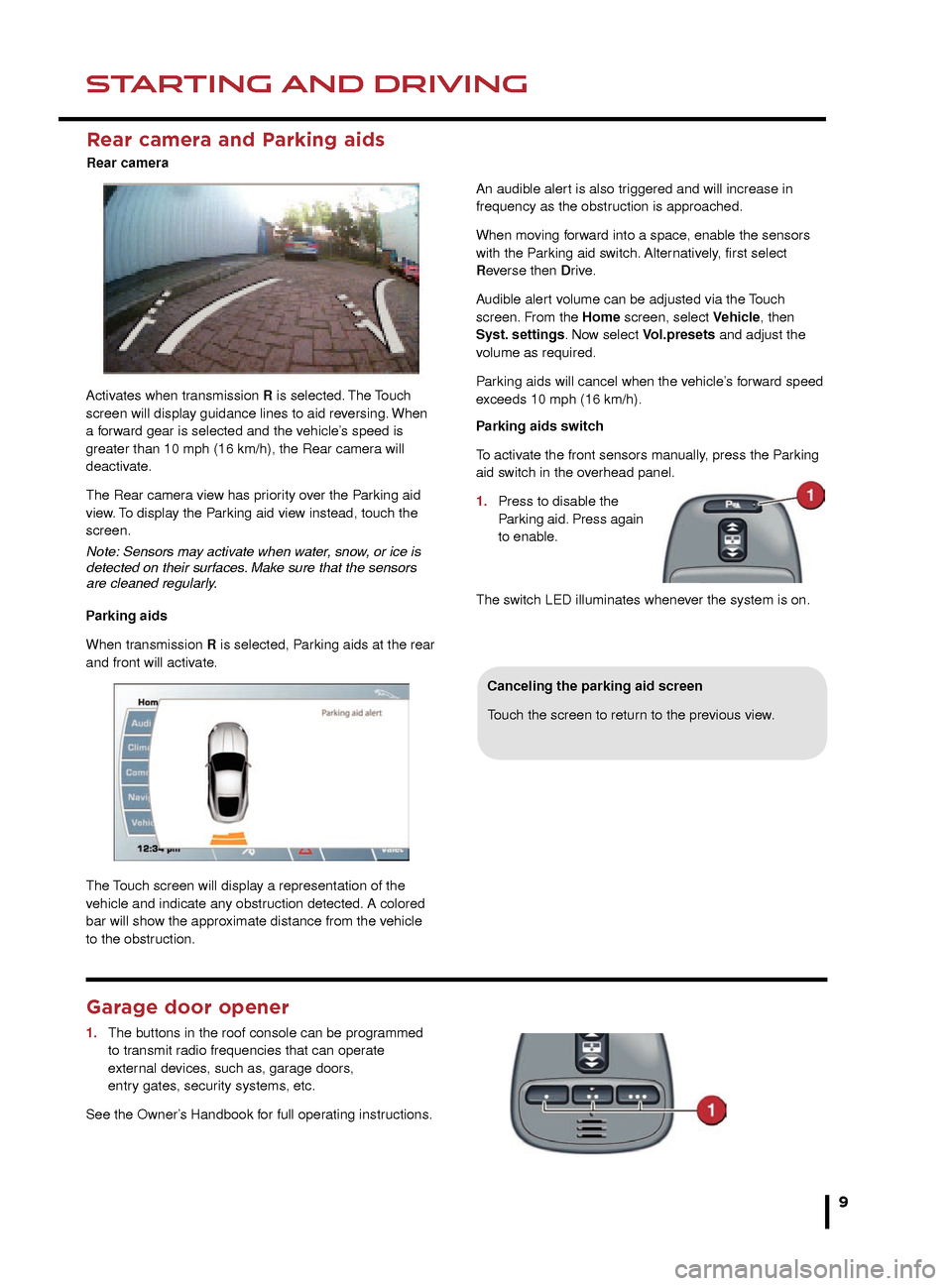
STARTING AND DRIVINGSTARTING AND DRIVING
9
Rear camera and Parking aids
Rear camera
Canceling the parking aid screen
Touch the screen to return to the previous view.
Activates when transmission R is selected. The Touch
screen will display guidance lines to aid reversing. When
a forward gear is selected and the vehicle’s speed is
greater than 10 mph (16 km/h), the Rear camera will
deactivate.
The Rear camera view has priority over the Parking aid
view. To display the Parking aid view instead, touch the
screen.
Note: Sensors may activate when water, snow, or ice is
detected on their surfaces. Make sure that the sensors
are cleaned regularly.
Parking aids
When transmission R is selected, Parking aids at the rear
and front will activate.
The Touch screen will display a representation of the
vehicle and indicate any obstruction detected. A colored
bar will show the approximate distance from the vehicle
to the obstruction. An audible alert is also triggered and will increase in
frequency as the obstruction is approached.
When moving forward into a space, enable the sensors
with the Parking aid switch. Alternatively, first select
Reverse then Dr i ve.
Audible alert volume can be adjusted via the Touch
screen. From the Home screen, select Vehicle, then
Syst. settings. Now select Vol.presets and adjust the
volume as required.
Parking aids will cancel when the vehicle’s forward speed
exceeds 10 mph (16 km/h).
Parking aids switch
To activate the front sensors manually, press the Parking
aid switch in the overhead panel.
1.
Press to disab
le the
P
arking aid. Press again
to enab
le.
The switch LED illuminates whenever the system is on.
When ACC is active, the amber warning lamp
will illuminate in the Instrument panel. The
Message center will display the current set
gap.
Set speeds are cleared at ignition switch off.
Forward alert
Forward alert is an additional feature of ACC and
provides limited detection of objects in the road ahead.
When necessary, it will give an audible warning plus the
Message center warning, FORWARD ALERT. The driver
must take appropriate action.
1. Press to activate the
Forward alert
function.
The Forward alert amber warning lamp will
illuminate in the Instrument panel.
Sensitivity of detection can be adjusted. With ACC
disengaged, use the ACC gap setting control 4 to select
one of 4 sensitivity settings. The Message center will
confirm the selected setting.
ACC IS NOT a collision warning or avoidance
system. Additionally the system WILL NOT detect:
• Stationary or slow moving vehicles below
6 mph (10 km/h).
• Pedestrians or objects in the roadway.
• Oncoming vehicles in the same lane.
Garage door opener
1. The buttons in the roof console can be programmed
to tr ansmit radio frequencies that can operate
e
xternal devices, such as, garage doors,
entr
y gates, security systems, etc.
See the Owner’s Handbook for full operating instructions.
The front passenger seat occupancy sensor determines
the state of seat occupancy and sets the air bag status
to suit:
• Seat unoccupied - air
bag deactivated and
indicator off.
• Seat occupied - air
bag activated and
indicator off.
• Low weight occupant or object - air bag deactivated
and indicator on.
Page 10 of 16
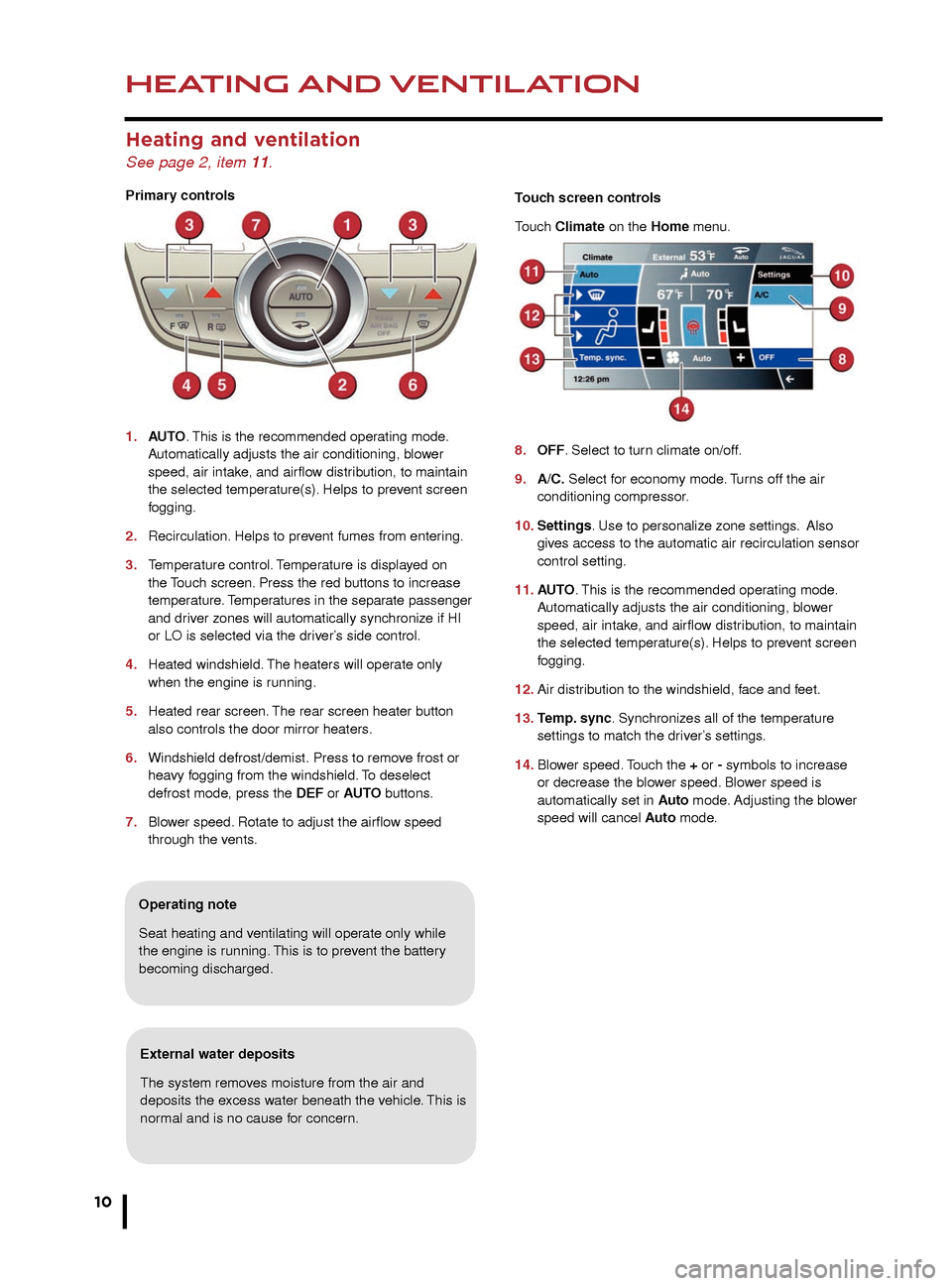
HEATING AND VENTILATION
10
AUDIO AND TOUCH SCREEN
Heating and ventilation
See page 2, item 11.
Primary controls
1.
AU
TO. This is the recommended operating mode.
A
utomatically adjusts the air conditioning, blower
speed, air intak
e, and airflow distribution, to maintain
the selected temper
ature(s). Helps to prevent screen
fogging.
2.
Recirculation.
Helps to prevent fumes from entering.
3.
T
emperature control. Temperature is displayed on
the
Touch screen. Press the red buttons to increase
te
mperature. Temperatures in the separate passenger
and dr
iver zones will automatically synchronize if HI
or LO is selected via the dr
iver’s side control.
4.
Heated windshield.
The heaters will operate only
when the engine is r
unning.
5.
Heated rear screen.
The rear screen heater button
also controls the door mirror heaters
.
6.
Windshield defrost/demist.
Press to remove frost or
hea
vy fogging from the windshield. To deselect
defrost mode
, press the DEF or AUTO buttons.
7.
Blo
wer speed. Rotate to adjust the airflow speed
through the v
ents.
Operating note
Seat heating and ventilating will operate only while
the engine is running. This is to prevent the battery
becoming discharged.
External water deposits
The system removes moisture from the air and
deposits the excess water beneath the vehicle. This is
normal and is no cause for concern.
Home menu
See page 2, items 6, and 7.
Steering wheel audio control
See page 2, item 22.
1. Audio volume.
2. Scroll through preset radio stations, CD tracks, or
music folders. Roll and release repeatedly to select
the next/previous radio station or audio source
track.
3. Audio mute/unmute or activate Voice control.
4. Scroll through the available audio sources.
The Touch screen requires only light touches.
Excess pressure could result in damage.Touch screen controls
Touch Climate on the Home menu.
8.
OFF
. Select to turn climate on/off.
9
.
A/C.
Select for economy mode. Turns off the air
conditioning compressor
.
10. Settings. Use to personalize zone settings. Also
giv
es access to the automatic air recirculation sensor
control setting.
11.
AU
TO . This is the recommended operating mode.
A
utomatically adjusts the air conditioning, blower
speed, air intak
e, and airflow distribution, to maintain
the selected temper
ature(s). Helps to prevent screen
fogging.
12.
Air distr
ibution to the windshield, face and feet.
13.
T
emp. sync. Synchronizes all of the temperature
settings to match the dr
iver’s settings.
14.
Blo
wer speed. Touch the + or - symbols to increase
or decrease the b
lower speed. Blower speed is
automatically set in
Auto mode. Adjusting the blower
speed will cancel
Auto mode.
Page 11 of 16
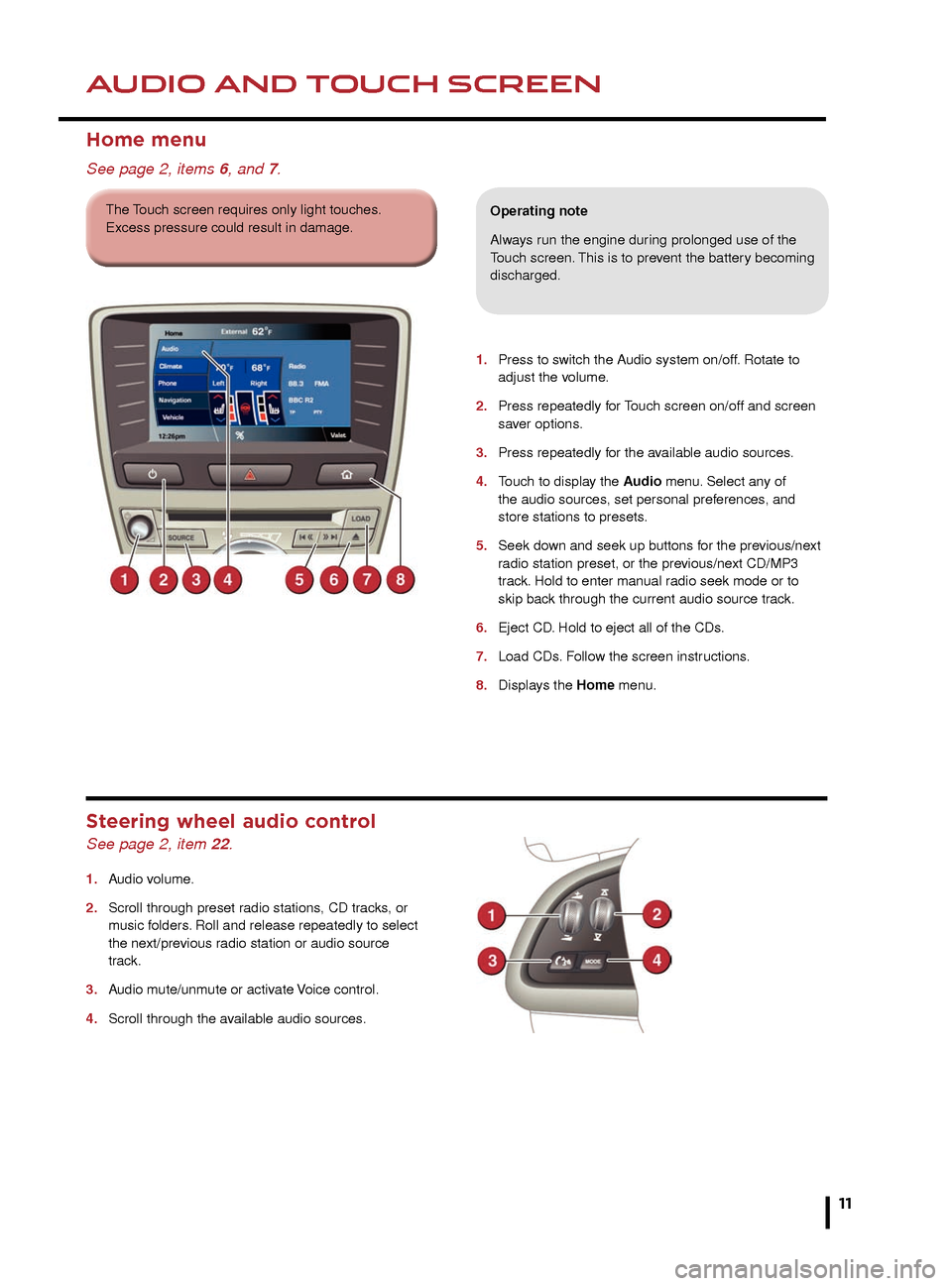
HEATING AND VENTILATIONAUDIO AND TOUCH SCREEN
11
1. Press to switch the Audio system on/off. Rotate to
adjust the v olume.
2.
Press repeatedly f
or Touch screen on/off and screen
sa
ver options.
3.
Press repeatedly f
or the available audio sources.
4.
T
ouch to display the Audio menu. Select any of
the audio sources
, set personal preferences, and
store stations to presets
.
5.
Seek do
wn and seek up buttons for the previous/next
r
adio station preset, or the previous/next CD/MP3
tr
ack. Hold to enter manual radio seek mode or to
skip bac
k through the current audio source track.
6.
Eject CD
. Hold to eject all of the CDs.
7.
Load CDs
. Follow the screen instructions.
8.
Displa
ys the Home menu.
Home menu
See page 2, items 6, and 7.
Operating note
Always run the engine during prolonged use of the
Touch screen. This is to prevent the battery becoming
discharged.
Steering wheel audio control
See page 2, item 22.
1. Audio volume.
2.
Scroll through preset r
adio stations, CD tracks, or
m
usic folders. Roll and release repeatedly to select
the ne
xt/previous radio station or audio source
track.
3.
A
udio mute/unmute or activate Voice control.
4.
Scroll through the a
vailable audio sources.
The Touch screen requires only light touches.
Excess pressure could result in damage.Touch screen controls
Touch Climate on the Home menu.
8. OFF. Select to turn climate on/off.
9. A/C. Select for economy mode. Turns off the air
conditioning compressor.
10. Settings. Use to personalize zone settings. Also
gives access to the automatic air recirculation sensor
control setting.
11. AUTO . This is the recommended operating mode.
Automatically adjusts the air conditioning, blower
speed, air intake, and airflow distribution, to maintain
the selected temperature(s). Helps to prevent screen
fogging.
12. Air distribution to the windshield, face and feet.
13. Temp. sync. Synchronizes all of the temperature
settings to match the driver’s settings.
14. Blower speed. Touch the + or - symbols to increase
or decrease the blower speed. Blower speed is
automatically set in Auto mode. Adjusting the blower
speed will cancel Auto mode.
Page 12 of 16
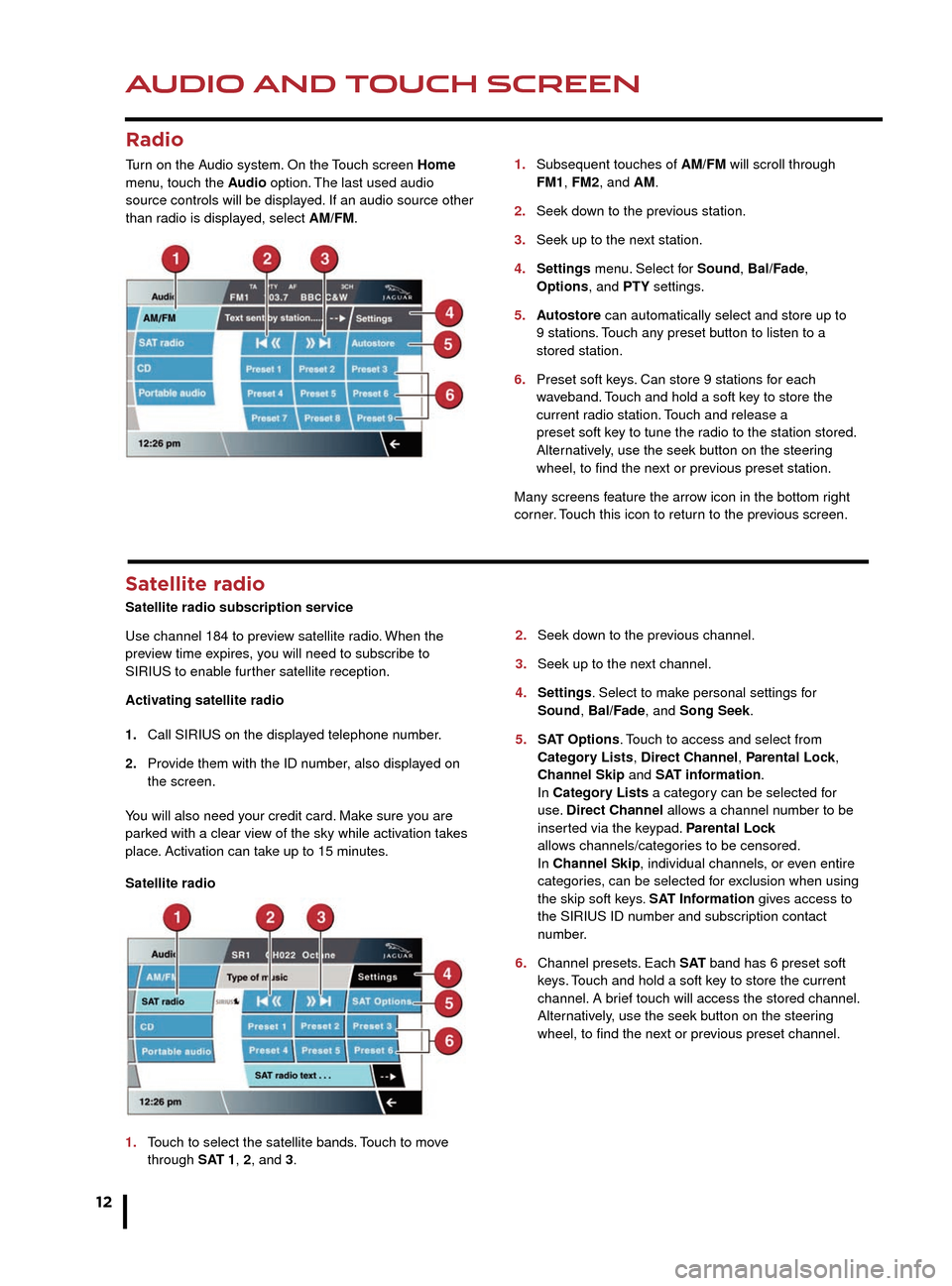
AUDIO AND TOUCH SCREEN
12
AUDIO AND TOUCH SCREEN
CD player and portable media
1. Select CD to view the CD menu.
2. Touch and release to skip down to the previous track.
Hold to scan back through the current track.
3. Touch and release to skip up to the next track.
Hold to scan forward through the current track.
4. Settings menu. Select for Sound, Bal/Fade,
Satellite radio
Satellite radio subscription service
Use channel 184 to preview satellite radio. When the
preview time expires, you will need to subscribe to
SIRIUS to enable further satellite reception.
Activating satellite radio
1.
Call SIRIUS on the displa
yed telephone number.
2.
Pro
vide them with the ID number, also displayed on
the screen.
Y
ou will also need your credit card. Make sure you are
parked with a clear view of the sky while activation takes
place. Activation can take up to 15 minutes.
Satellite radio
1.
T
ouch to select the satellite bands. Touch to move
through SAT 1, 2, and 3. 2.
Seek do
wn to the previous channel.
3.
Seek up to the ne
xt channel.
4.
Settings
. Select to make personal settings for
Sound
, Bal/Fade, and Song Seek.
5.
SA
T Options. Touch to access and select from
Categor
y Lists, Direct Channel, Parental Lock,
Channel Skip
and SAT information.
In Category Lists a category can be selected for
use. Direct Channel allows a channel number to be
inser
ted via the keypad. Parental Lock
allo
ws channels/categories to be censored.
In Channel Skip, individual channels, or even entire
categor
ies, can be selected for exclusion when using
the skip soft k
eys. SAT Information gives access to
the SIRIUS ID n
umber and subscription contact
number.
6.
Channel presets
. Each S AT band has 6 preset soft
k
eys. Touch and hold a soft key to store the current
channel.
A brief touch will access the stored channel.
Alter
natively, use the seek button on the steering
wheel, to find the ne
xt or previous preset channel.
1.
Subsequent touches of
AM/FM will scroll through
FM1
, FM2, and AM.
2.
Seek do
wn to the previous station.
3.
Seek up to the ne
xt station.
4.
Settings
menu. Select for Sound, Bal/Fade,
Options
, and PTY settings.
5.
A
utostore can automatically select and store up to
9 stations
. Touch any preset button to listen to a
stored station.
6
.
Preset soft k
eys. Can store 9 stations for each
w
aveband. Touch and hold a soft key to store the
current r
adio station. Touch and release a
preset soft k
ey to tune the radio to the station stored.
Alter
natively, use the seek button on the steering
wheel, to find the ne
xt or previous preset station.
Many screens feature the arrow icon in the bottom right
corner. Touch this icon to return to the previous screen.
Radio
Turn on the Audio system. On the Touch screen Home
menu, touch the Audio option. The last used audio
source controls will be displayed. If an audio source other
than radio is displayed, select AM/FM.
Connecting portable media
Connecting ports are located inside the center console
cubby box.
iPod and USB devices can be operated from the Touch
screen. Devices connected to the 3.5mm AUX socket are
controlled only from the device itself. When connecting to
the USB socket, use the cable supplied with your media
device.
The system will play MP3, WMA, WAV, and AAC files
from a memory stick or a USB controlled MP3 player, or
a telephone.
Some MP3 players use proprietary file systems that are
not supported by the vehicle’s system. MP3 players must
be set to Removable Device or Mass Storage Device
mode (see the manufacturer’s information). Only music
files added to the device while in this mode can be played
via the vehicle’s system.
Page 13 of 16
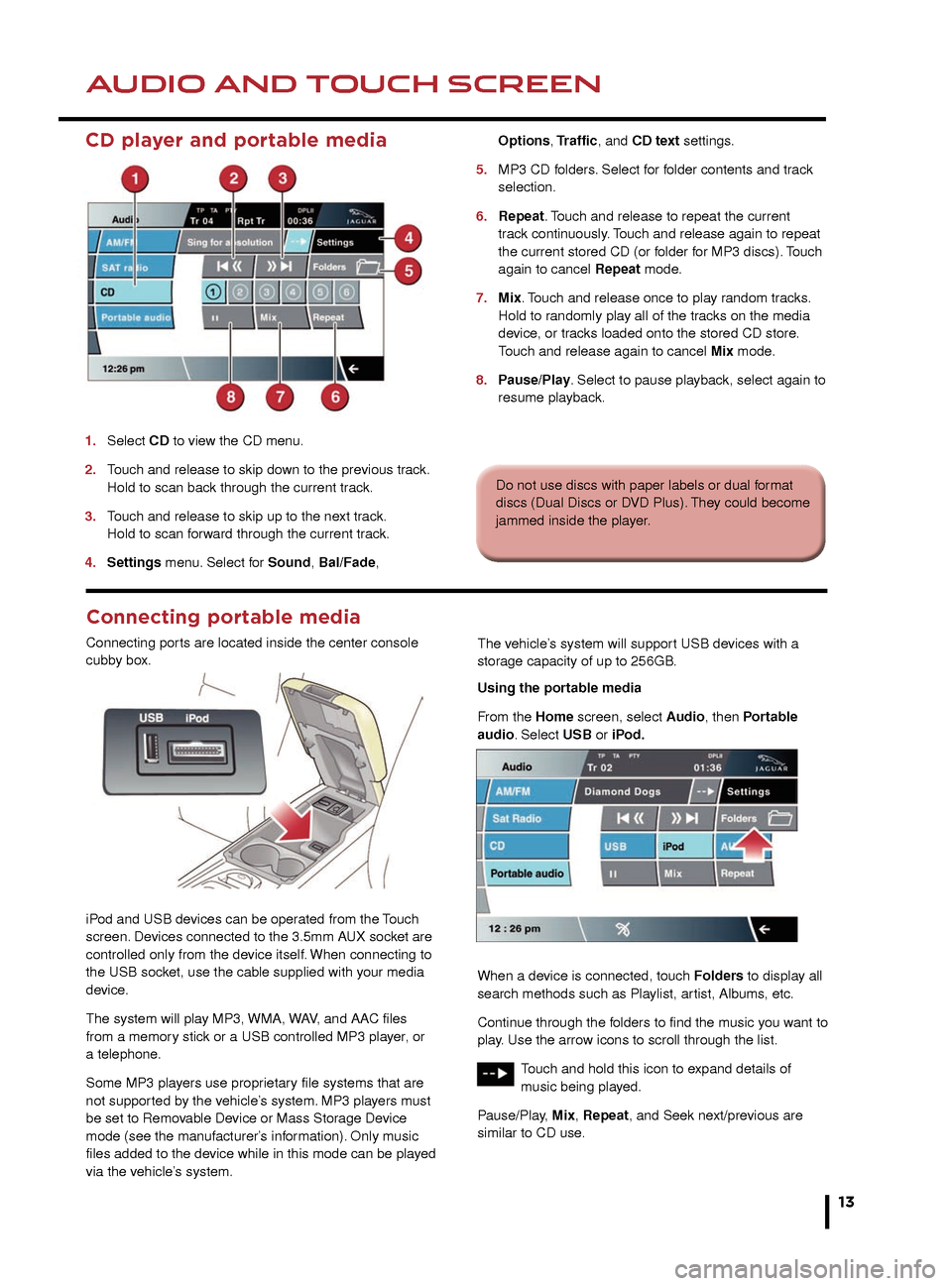
AUDIO AND TOUCH SCREENAUDIO AND TOUCH SCREEN
13
CD player and portable media
1. Select CD to view the CD menu.
2.
T
ouch and release to skip down to the previous track.
Hold to scan bac
k through the current track.
3.
T
ouch and release to skip up to the next track.
Hold to scan f
orward through the current track.
4.
Settings
menu. Select for Sound, Bal/Fade,
Options
, Traffic, and CD text settings.
5.
MP3 CD f
olders. Select for folder contents and track
selection.
6.
Repeat
. Touch and release to repeat the current
tr
ack continuously. Touch and release again to repeat
the current stored CD (or f
older for MP3 discs). Touch
again to cancel
Repeat mode.
7.
Mix
. Touch and release once to play random tracks.
Hold to r
andomly play all of the tracks on the media
de
vice, or tracks loaded onto the stored CD store.
T
ouch and release again to cancel Mix mode.
8.
P
ause/Play. Select to pause playback, select again to
resume pla
yback.
2.
Seek down to the previous channel.
3. Seek up to the next channel.
4. Settings. Select to make personal settings for
Sound, Bal/Fade, and Song Seek.
5. SAT Options. Touch to access and select from
Category Lists, Direct Channel, Parental Lock,
Channel Skip and SAT information.
In Category Lists a category can be selected for
use. Direct Channel allows a channel number to be
inserted via the keypad. Parental Lock
allows channels/categories to be censored.
In Channel Skip, individual channels, or even entire
categories, can be selected for exclusion when using
the skip soft keys. SAT Information gives access to
the SIRIUS ID number and subscription contact
number.
6. Channel presets. Each S AT band has 6 preset soft
keys. Touch and hold a soft key to store the current
channel. A brief touch will access the stored channel.
Alternatively, use the seek button on the steering
wheel, to find the next or previous preset channel.
1.
Subsequent touches of AM/FM will scroll through
FM1, FM2, and AM.
2. Seek down to the previous station.
3. Seek up to the next station.
4. Settings menu. Select for Sound, Bal/Fade,
Options, and PTY settings.
5. Autostore can automatically select and store up to
9 stations. Touch any preset button to listen to a
stored station.
6. Preset soft keys. Can store 9 stations for each
waveband. Touch and hold a soft key to store the
current radio station. Touch and release a
preset soft key to tune the radio to the station stored.
Alternatively, use the seek button on the steering
wheel, to find the next or previous preset station.
Many screens feature the arrow icon in the bottom right
corner. Touch this icon to return to the previous screen.
Do not use discs with paper labels or dual format
discs (Dual Discs or DVD Plus). They could become
jammed inside the player.
Connecting portable media
Connecting ports are located inside the center console
cubby box.
iPod and USB devices can be operated from the Touch
screen. Devices connected to the 3.5mm AUX socket are
controlled only from the device itself. When connecting to
the USB socket, use the cable supplied with your media
device.
The system will play MP3, WMA, WAV, and AAC files
from a memory stick or a USB controlled MP3 player, or
a telephone.
Some MP3 players use proprietary file systems that are
not supported by the vehicle’s system. MP3 players must
be set to Removable Device or Mass Storage Device
mode (see the manufacturer’s information). Only music
files added to the device while in this mode can be played
via the vehicle’s system. The vehicle’s system will support USB devices with a
storage capacity of up to 256GB.
Using the portable media
From the Home screen, select Audio, then Portable
audio. Select USB or iPod.
When a device is connected, touch Folders to display all
search methods such as Playlist, artist, Albums, etc.
Continue through the folders to find the music you want to
play. Use the arrow icons to scroll through the list.
Touch and hold this icon to expand details of
music being played.
Pause/Play, Mix, Repeat, and Seek next/previous are
similar to CD use.
Page 14 of 16
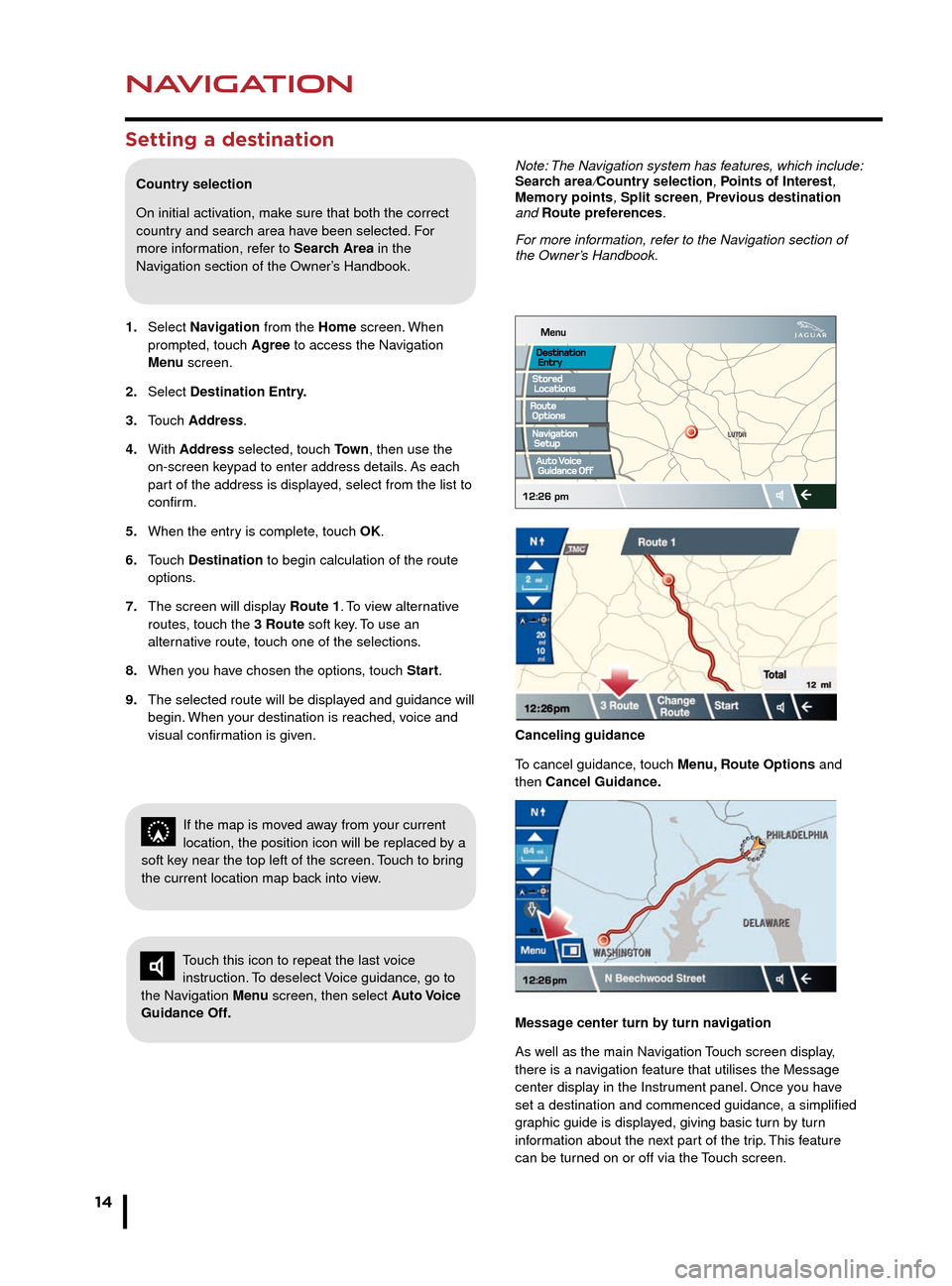
NAVIGATION
14
TELEPHONE
Setting a destination
Country selection
On initial activation, make sure that both the correct
country and search area have been selected. For
more information, refer to Search Area in the
Navigation section of the Owner’s Handbook.
1.
Select
Navigation from the Home screen. When
prompted, touch
Agree to access the Navigation
Men
u screen.
2.
Select
Destination Entry.
3.
T
ouch Address.
4.
With
Address selected, touch To w n , then use the
on-screen k
eypad to enter address details. As each
par
t of the address is displayed, select from the list to
confirm.
5.
When the entr
y is complete, touch OK.
6.
T
ouch Destination to begin calculation of the route
options.
7.
The screen will displa
y Route 1. To view alternative
routes
, touch the 3 Route soft key. To use an
alter
native route, touch one of the selections.
8.
When y
ou have chosen the options, touch Start.
9.
The selected route will be displa
yed and guidance will
begin.
When your destination is reached, voice and
visual confir
mation is given.
Bluetooth® wireless technology
devices
See page 2, item 22.
Connection must be made with the ignition on or the
engine running.
Use the following procedure in conjunction with your
phone manufacturer’s instructions.
Pairing and connecting using a phone
Note: The process of pairing and connecting a phone
to the vehicle will vary depending on the type of phone
used.
1. Make sure that the Touch screen is active.
2. From the Home menu, select Phone.
Note: The vehicle’s Bluetooth wireless technology
system is discoverable for only 3 minutes.
3. Using your phone, search for Bluetooth wireless
technology devices. On some phones, this is referred
to as a new paired device. See your phone’s
operating instructions for further information.
4. When the vehicle’s system is discovered, select it and
begin the pairing process, following the on-screen
instructions.
5. When requested, enter the PIN 1313 into your phone
and select OK to confirm.
6. When your phone is paired and connected, a
confirmation message will be displayed.
Note: Some phones require the pairing to be set as
‘authorised’ or ‘trusted’, in order to automatically connect.
Please refer to your phone’s operating instructions for
further information.
To change or undock a paired phone, go to the Settings
option on the Phone menu screen.
Downloading phonebook entries
When a phone with phonebook download capability
is paired and docked, its phonebook directory can be
automatically downloaded to the vehicle’s system.
The vehicle’s phonebook will be updated each time a
phone is docked to the system. To change the Auto
download setting via the Touch screen, touch Phone,
select Phone options, then Phonebook. Apply the
change.
Bluetooth Connectivity
Compatible Bluetooth wireless technology
devices can communicate with the vehicle’s in-built
telephone system. For the latest compatibility
information, refer to www.jaguar.com/Ownership
support.
Note: The Navigation system has features, which include:
Search area/Country selection, Points of Interest,
Memory points, Split screen, Previous destination
and Route preferences.
For more information, refer to the Navigation section of
the Owner’s Handbook.
Touch this icon to repeat the last voice
instruction. To deselect Voice guidance, go to
the Navigation Menu screen, then select Auto Voice
Guidance Off.
If the map is moved away from your current
location, the position icon will be replaced by a
soft key near the top left of the screen. Touch to bring
the current location map back into view.
Canceling guidance
To cancel guidance, touch Menu, Route Options and
then Cancel Guidance.
Message center turn by turn navigation
As well as the main Navigation Touch screen display,
there is a navigation feature that utilises the Message
center display in the Instrument panel. Once you have
set a destination and commenced guidance, a simplified
graphic guide is displayed, giving basic turn by turn
information about the next part of the trip. This feature
can be turned on or off via the Touch screen.
Page 15 of 16
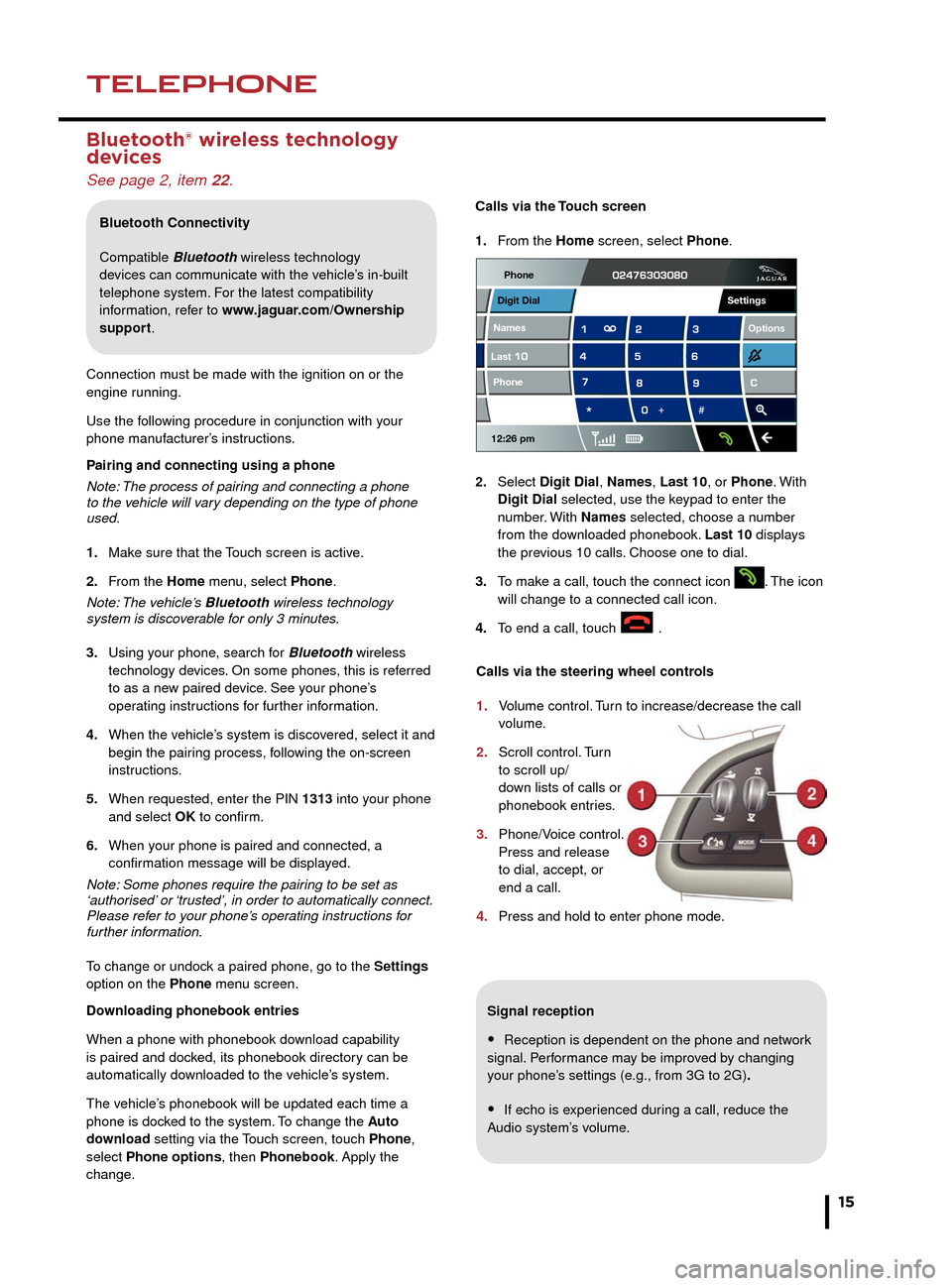
NAVIGATIONTELEPHONE
15
Signal reception
• Reception is dependent on the phone and network
signal. Performance may be improved by changing
your phone’s settings (e.g., from 3G to 2G).
• If echo is experienced during a call, reduce the
Audio system’s volume.
Calls via the Touch screen
1.
F
rom the Home screen, select Phone.
2.
Select
Digit Dial, Names, Last 10, or Phone. With
Digit Dial
selected, use the keypad to enter the
n
umber. With
Names selected, choose a number
from the do
wnloaded phonebook. Last 10 displays
the pre
vious 10 calls. Choose one to dial.
3.
T
o make a call, touch the connect icon
. The icon
will change to a connected call icon.
4
.
T
o end a call, touch .
Bluetooth® wireless technology
devices
See page 2, item 22.
Connection must be made with the ignition on or the
engine running.
Use the following procedure in conjunction with your
phone manufacturer’s instructions.
Pairing and connecting using a phone
Note: The process of pairing and connecting a phone
to the vehicle will vary depending on the type of phone
used.
1.
Mak
e sure that the Touch screen is active.
2.
F
rom the Home menu, select Phone.
Note: The vehicle’s Bluetooth wireless technology
system is discoverable for only 3 minutes.
3.
Using y
our phone, search for Bluetooth wireless
technology de
vices. On some phones, this is referred
to as a ne
w paired device. See your phone’s
oper
ating instructions for further information.
4.
When the v
ehicle’s system is discovered, select it and
begin the pair
ing process, following the on-screen
instructions.
5.
When requested, enter the PIN
1313 into your phone
and select
OK to confirm.
6.
When y
our phone is paired and connected, a
confir
mation message will be displayed.
Note: Some phones require the pairing to be set as
‘authorised’ or ‘trusted’, in order to automatically connect.
Please refer to your phone’s operating instructions for
further information.
To change or undock a paired phone, go to the Settings
option on the Phone menu screen.
Downloading phonebook entries
When a phone with phonebook download capability
is paired and docked, its phonebook directory can be
automatically downloaded to the vehicle’s system.
The vehicle’s phonebook will be updated each time a
phone is docked to the system. To change the Auto
download setting via the Touch screen, touch Phone,
select Phone options, then Phonebook. Apply the
change.
Bluetooth Connectivity
Compatible Bluetooth wireless technology
devices can communicate with the vehicle’s in-built
telephone system. For the latest compatibility
information, refer to www.jaguar.com/Ownership
support.
Calls via the steering wheel controls
1.
V
olume control. Turn to increase/decrease the call
volume.
2.
Scroll control.
Turn
to scroll up/
do
wn lists of calls or
phonebook entr
ies.
3.
Phone/V
oice control.
Press and release
to dial, accept, or
end a call.
4.
Press and hold to enter phone mode
.
Note: The Navigation system has features, which include:
Search area/Country selection, Points of Interest,
Memory points, Split screen, Previous destination
and Route preferences.
For more information, refer to the Navigation section of
the Owner’s Handbook.
Canceling guidance
To cancel guidance, touch Menu, Route Options and
then Cancel Guidance.
Message center turn by turn navigation
As well as the main Navigation Touch screen display,
there is a navigation feature that utilises the Message
center display in the Instrument panel. Once you have
set a destination and commenced guidance, a simplified
graphic guide is displayed, giving basic turn by turn
information about the next part of the trip. This feature
can be turned on or off via the Touch screen.
Phone
12:26 pm
Last Names Phone
Digit Dial
Options
Settings