phone JEEP CHEROKEE 2015 KL / 5.G Owner's Manual
[x] Cancel search | Manufacturer: JEEP, Model Year: 2015, Model line: CHEROKEE, Model: JEEP CHEROKEE 2015 KL / 5.GPages: 244, PDF Size: 30.6 MB
Page 86 of 244
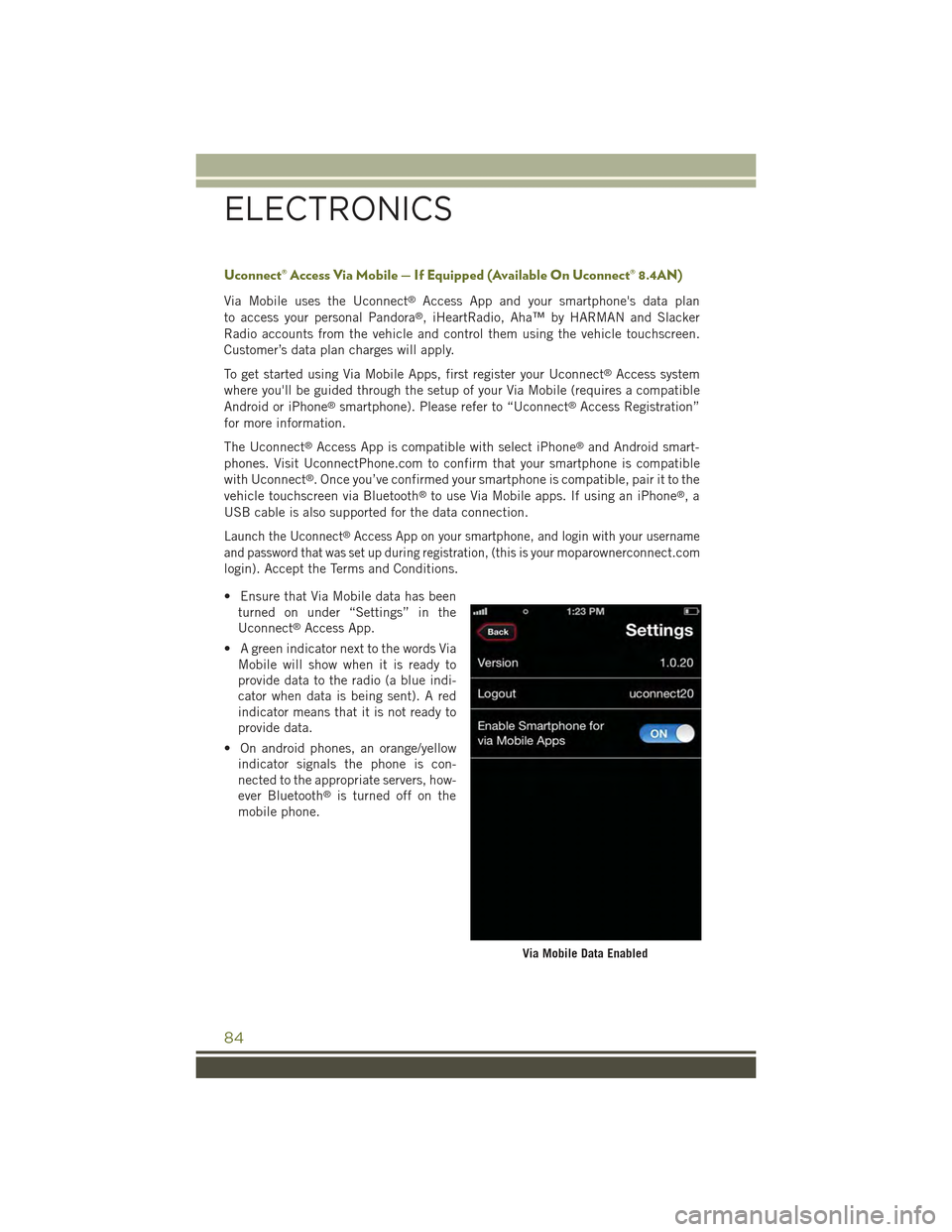
Uconnect® Access Via Mobile — If Equipped (Available On Uconnect® 8.4AN)
Via Mobile uses the Uconnect®Access App and your smartphone's data plan
to access your personal Pandora®, iHeartRadio, Aha™ by HARMAN and Slacker
Radio accounts from the vehicle and control them using the vehicle touchscreen.
Customer’s data plan charges will apply.
To get started using Via Mobile Apps, first register your Uconnect®Access system
where you'll be guided through the setup of your Via Mobile (requires a compatible
Android or iPhone®smartphone). Please refer to “Uconnect®Access Registration”
for more information.
The Uconnect®Access App is compatible with select iPhone®and Android smart-
phones. Visit UconnectPhone.com to confirm that your smartphone is compatible
with Uconnect®. Once you’ve confirmed your smartphone is compatible, pair it to the
vehicle touchscreen via Bluetooth®to use Via Mobile apps. If using an iPhone®,a
USB cable is also supported for the data connection.
Launch the Uconnect®Access App on your smartphone, and login with your username
and password that was set up during registration, (this is yourmoparownerconnect.com
login). Accept the Terms and Conditions.
• Ensure that Via Mobile data has been
turned on under “Settings” in the
Uconnect®Access App.
• A green indicator next to the words Via
Mobile will show when it is ready to
provide data to the radio (a blue indi-
cator when data is being sent). A red
indicator means that it is not ready to
provide data.
• On android phones, an orange/yellow
indicator signals the phone is con-
nected to the appropriate servers, how-
ever Bluetooth®is turned off on the
mobile phone.
Via Mobile Data Enabled
ELECTRONICS
84
Page 87 of 244
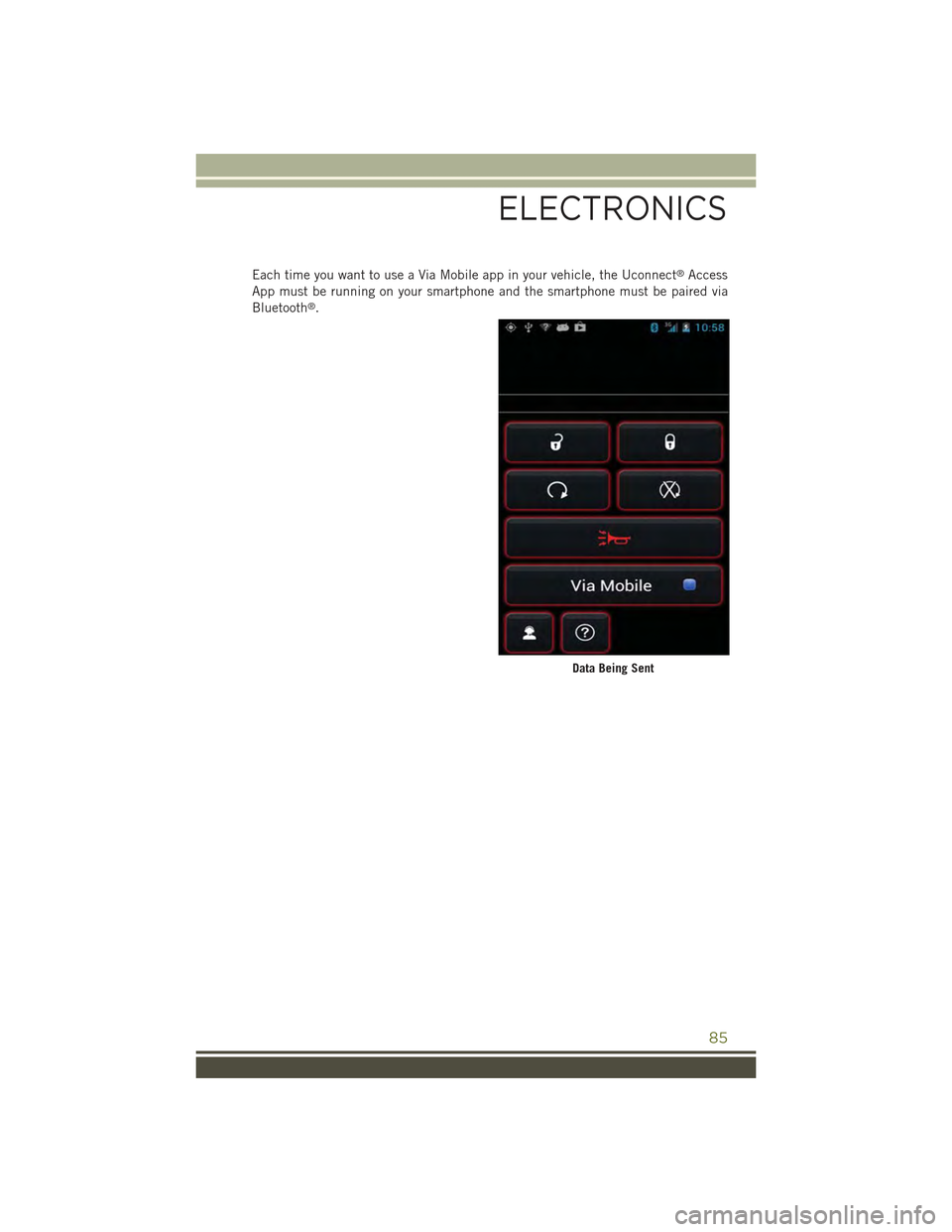
Each time you want to use a Via Mobile app in your vehicle, the Uconnect®Access
App must be running on your smartphone and the smartphone must be paired via
Bluetooth®.
Data Being Sent
ELECTRONICS
85
Page 89 of 244
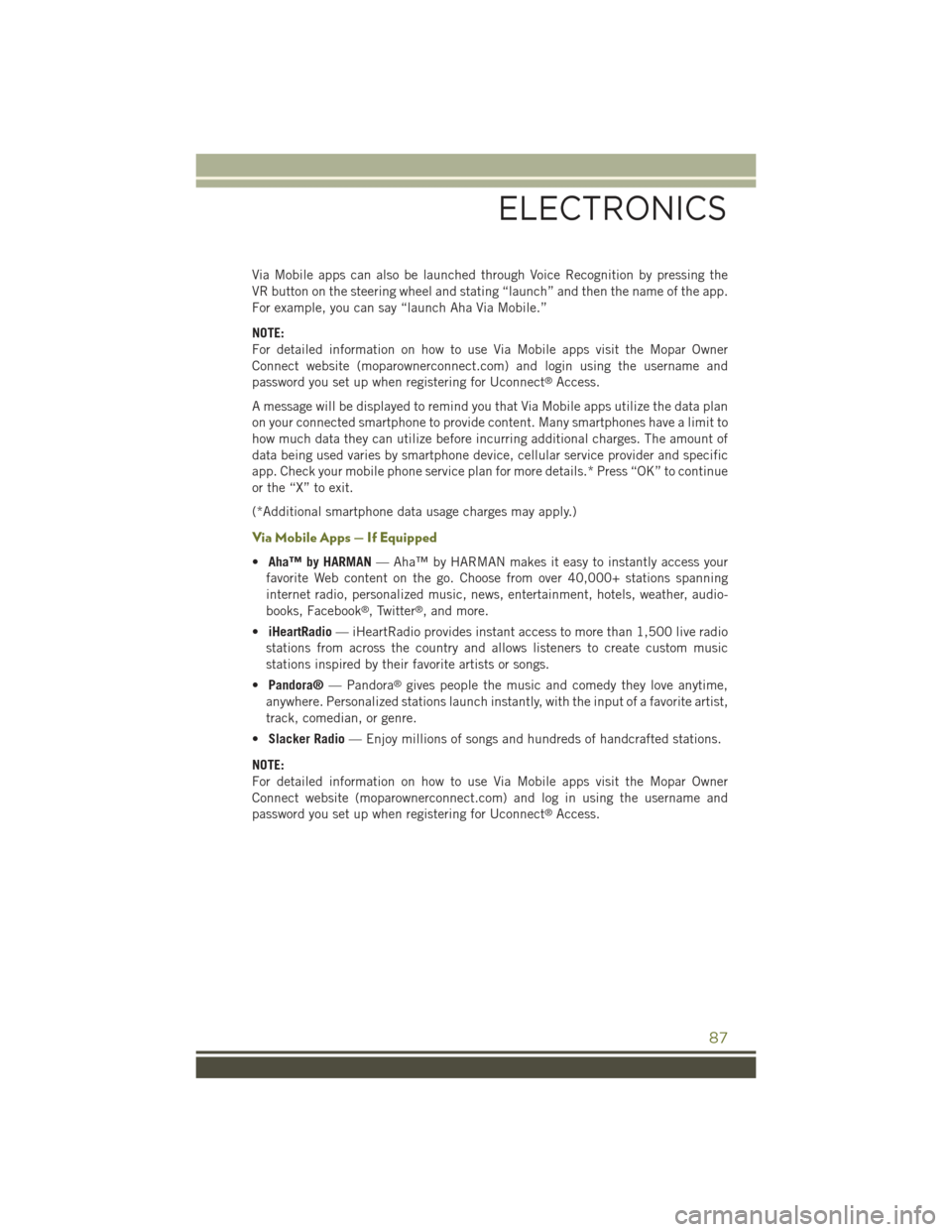
Via Mobile apps can also be launched through Voice Recognition by pressing the
VR button on the steering wheel and stating “launch” and then the name of the app.
For example, you can say “launch Aha Via Mobile.”
NOTE:
For detailed information on how to use Via Mobile apps visit the Mopar Owner
Connect website (moparownerconnect.com) and login using the username and
password you set up when registering for Uconnect®Access.
A message will be displayed to remind you that Via Mobile apps utilize the data plan
on your connected smartphone to provide content. Many smartphones have a limit to
how much data they can utilize before incurring additional charges. The amount of
data being used varies by smartphone device, cellular service provider and specific
app. Check your mobile phone service plan for more details.* Press “OK” to continue
or the “X” to exit.
(*Additional smartphone data usage charges may apply.)
Via Mobile Apps — If Equipped
•Aha™ by HARMAN— Aha™ by HARMAN makes it easy to instantly access your
favorite Web content on the go. Choose from over 40,000+ stations spanning
internet radio, personalized music, news, entertainment, hotels, weather, audio-
books, Facebook®, Twitter®, and more.
•iHeartRadio— iHeartRadio provides instant access to more than 1,500 live radio
stations from across the country and allows listeners to create custom music
stations inspired by their favorite artists or songs.
•Pandora®— Pandora®gives people the music and comedy they love anytime,
anywhere. Personalized stations launch instantly, with the input of a favorite artist,
track, comedian, or genre.
•Slacker Radio— Enjoy millions of songs and hundreds of handcrafted stations.
NOTE:
For detailed information on how to use Via Mobile apps visit the Mopar Owner
Connect website (moparownerconnect.com) and log in using the username and
password you set up when registering for Uconnect®Access.
ELECTRONICS
87
Page 90 of 244
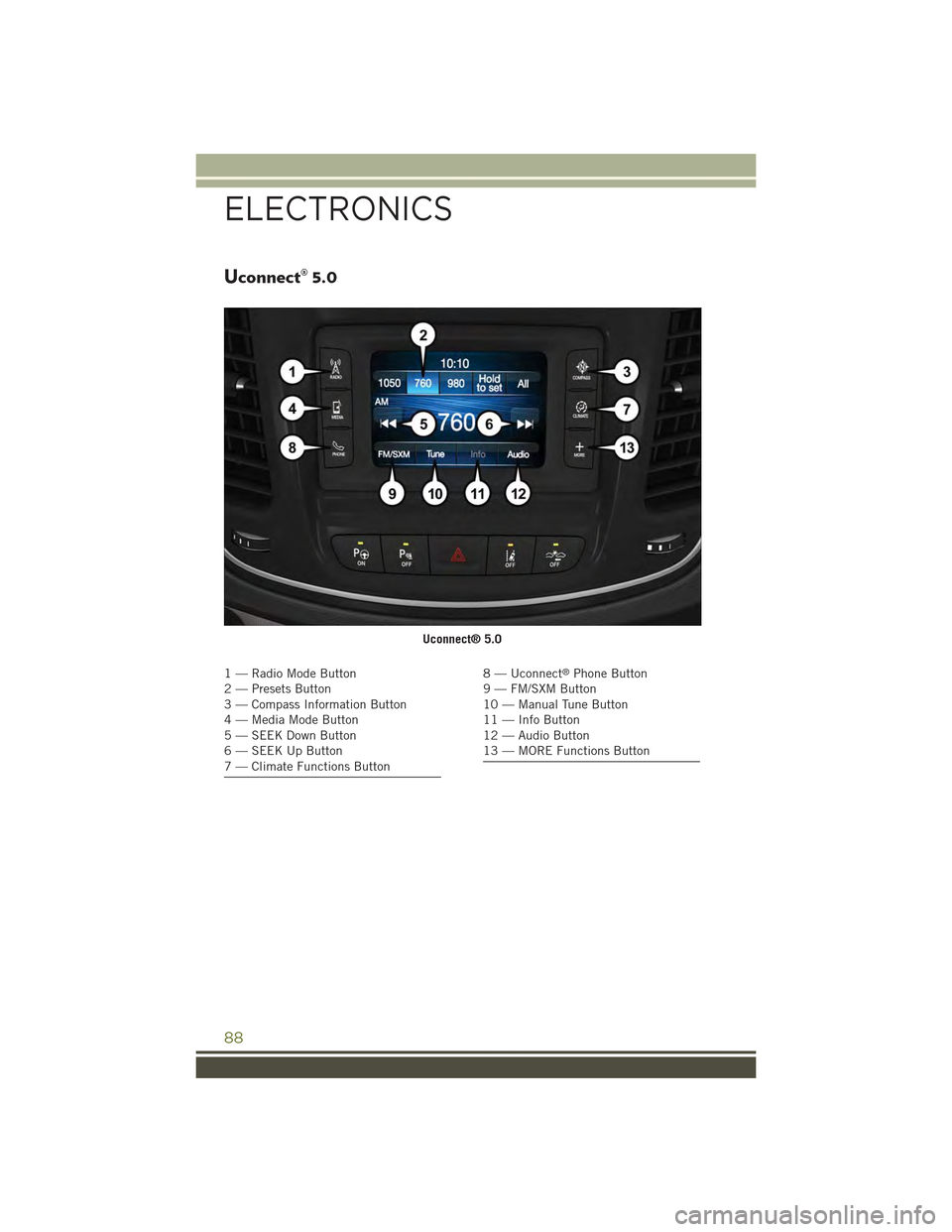
Uconnect® 5.0
1—RadioModeButton2 — Presets Button3 — Compass Information Button4—MediaModeButton5—SEEKDownButton6—SEEKUpButton7 — Climate Functions Button
8 — Uconnect®Phone Button9 — FM/SXM Button10 — Manual Tune Button11 — Info Button12 — Audio Button13 — MORE Functions Button
Uconnect® 5.0
ELECTRONICS
88
Page 94 of 244
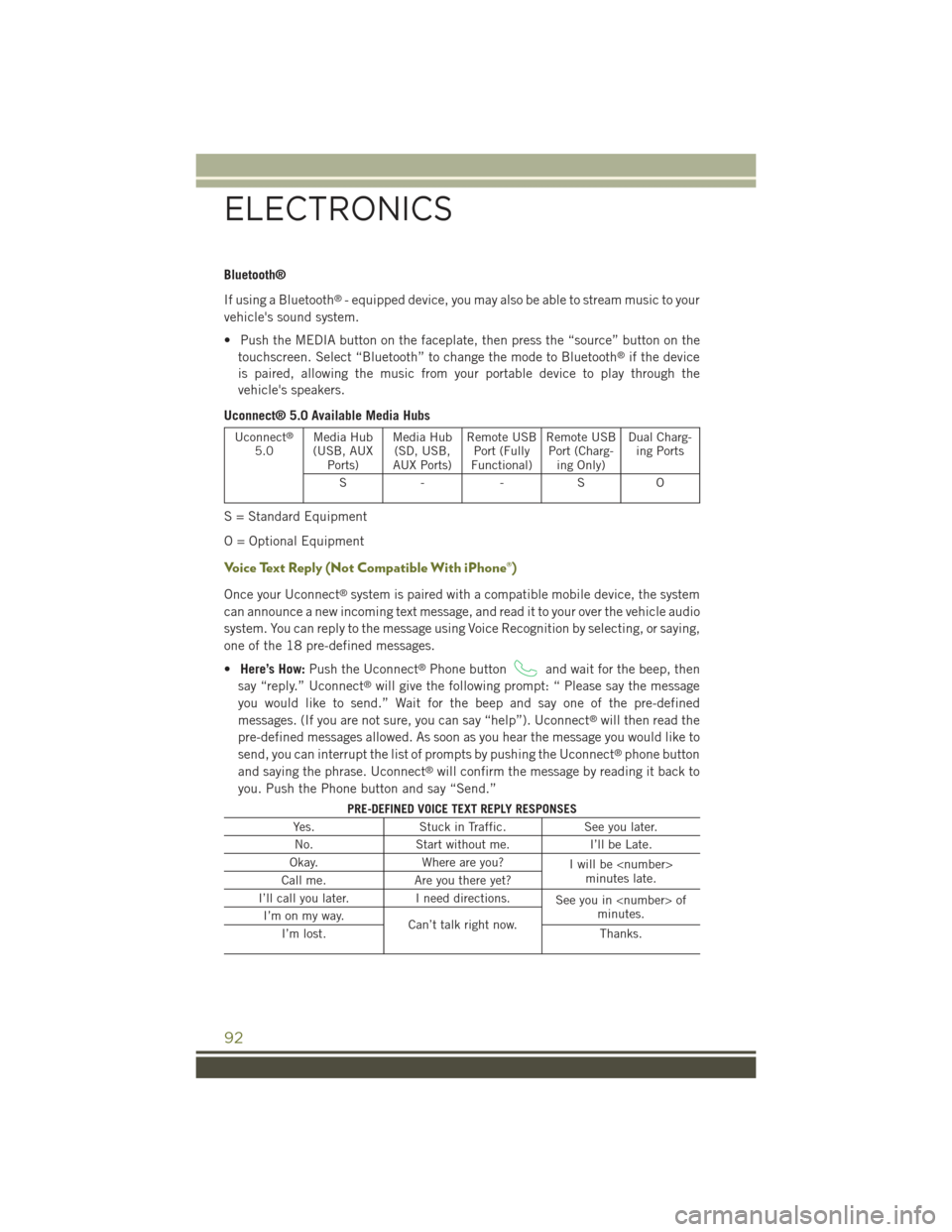
Bluetooth®
If using a Bluetooth®- equipped device, you may also be able to stream music to your
vehicle's sound system.
• Push the MEDIA button on the faceplate, then press the “source” button on the
touchscreen. Select “Bluetooth” to change the mode to Bluetooth®if the device
is paired, allowing the music from your portable device to play through the
vehicle's speakers.
Uconnect® 5.0 Available Media Hubs
Uconnect®
5.0Media Hub(USB, AUXPorts)
Media Hub(SD, USB,AUX Ports)
Remote USBPort (FullyFunctional)
Remote USBPort (Charg-ing Only)
Dual Charg-ing Ports
S- -SO
S = Standard Equipment
O = Optional Equipment
Voice Text Reply (Not Compatible With iPhone®)
Once your Uconnect®system is paired with a compatible mobile device, the system
can announce a new incoming text message, and read it to your over the vehicle audio
system. You can reply to the message using Voice Recognition by selecting, or saying,
one of the 18 pre-defined messages.
•Here’s How:Push the Uconnect®Phone buttonand wait for the beep, then
say “reply.” Uconnect®will give the following prompt: “ Please say the message
you would like to send.” Wait for the beep and say one of the pre-defined
messages. (If you are not sure, you can say “help”). Uconnect®will then read the
pre-defined messages allowed. As soon as you hear the message you would like to
send, you can interrupt the list of prompts by pushing the Uconnect®phone button
and saying the phrase. Uconnect®will confirm the message by reading it back to
you. Push the Phone button and say “Send.”
PRE-DEFINED VOICE TEXT REPLY RESPONSES
Yes.Stuck in Traffic.See you later.
No.Start without me.I’ll be Late.
Okay.Where are you?Iwillbe
I’ll call you later.I need directions.See you in
ELECTRONICS
92
Page 95 of 244
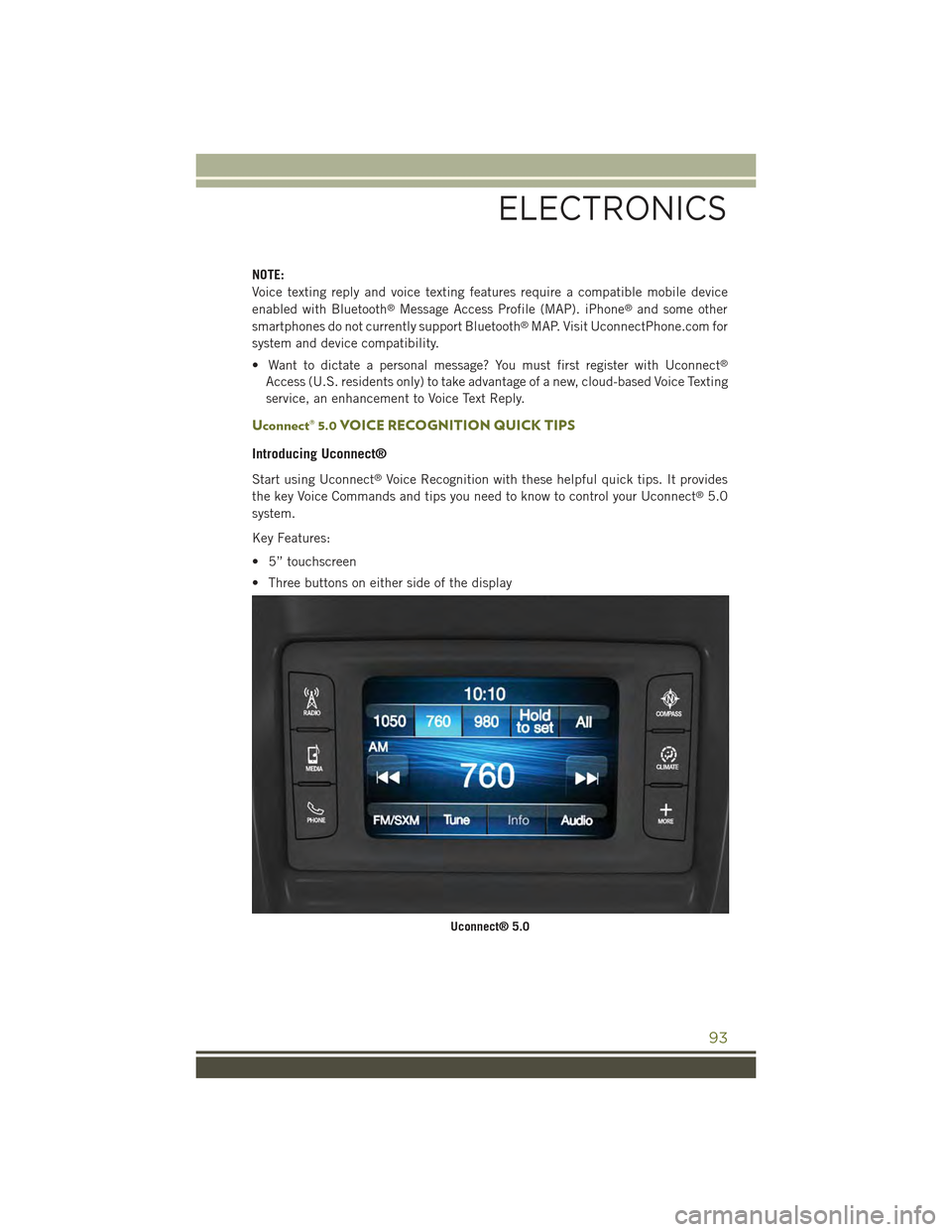
NOTE:
Voice texting reply and voice texting features require a compatible mobile device
enabled with Bluetooth®Message Access Profile (MAP). iPhone®and some other
smartphones do not currently support Bluetooth®MAP. Visit UconnectPhone.com for
system and device compatibility.
• Want to dictate a personal message? You must first register with Uconnect®
Access (U.S. residents only) to take advantage of a new, cloud-based Voice Texting
service, an enhancement to Voice Text Reply.
Uconnect® 5.0 VOICE RECOGNITION QUICK TIPS
Introducing Uconnect®
Start using Uconnect®Voice Recognition with these helpful quick tips. It provides
the key Voice Commands and tips you need to know to control your Uconnect®5.0
system.
Key Features:
• 5” touchscreen
• Three buttons on either side of the display
Uconnect® 5.0
ELECTRONICS
93
Page 96 of 244
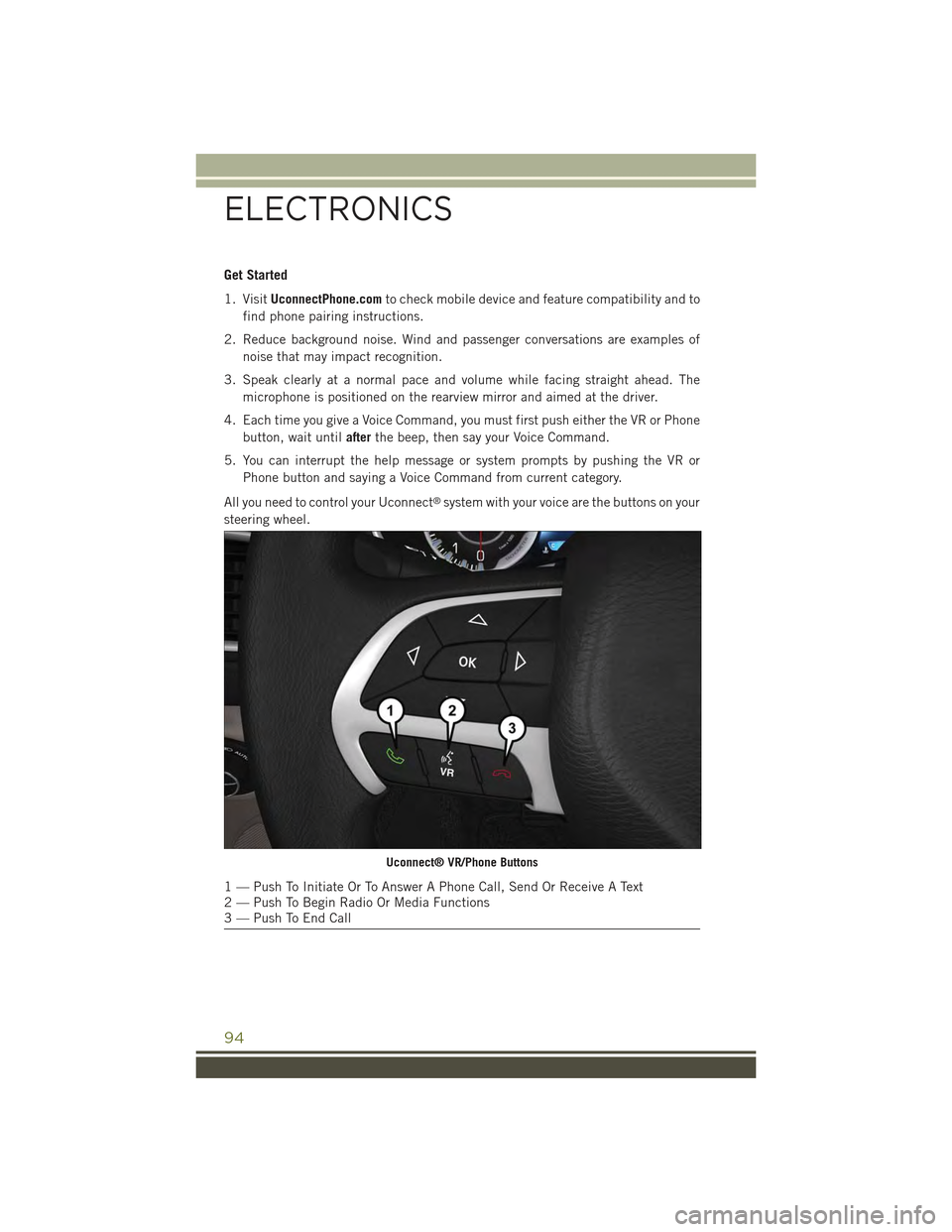
Get Started
1. VisitUconnectPhone.comto check mobile device and feature compatibility and to
find phone pairing instructions.
2. Reduce background noise. Wind and passenger conversations are examples of
noise that may impact recognition.
3. Speak clearly at a normal pace and volume while facing straight ahead. The
microphone is positioned on the rearview mirror and aimed at the driver.
4. Each time you give a Voice Command, you must first push either the VR or Phone
button, wait untilafterthe beep, then say your Voice Command.
5. You can interrupt the help message or system prompts by pushing the VR or
Phone button and saying a Voice Command from current category.
All you need to control your Uconnect®system with your voice are the buttons on your
steering wheel.
Uconnect® VR/Phone Buttons
1 — Push To Initiate Or To Answer A Phone Call, Send Or Receive A Text2 — Push To Begin Radio Or Media Functions3 — Push To End Call
ELECTRONICS
94
Page 100 of 244
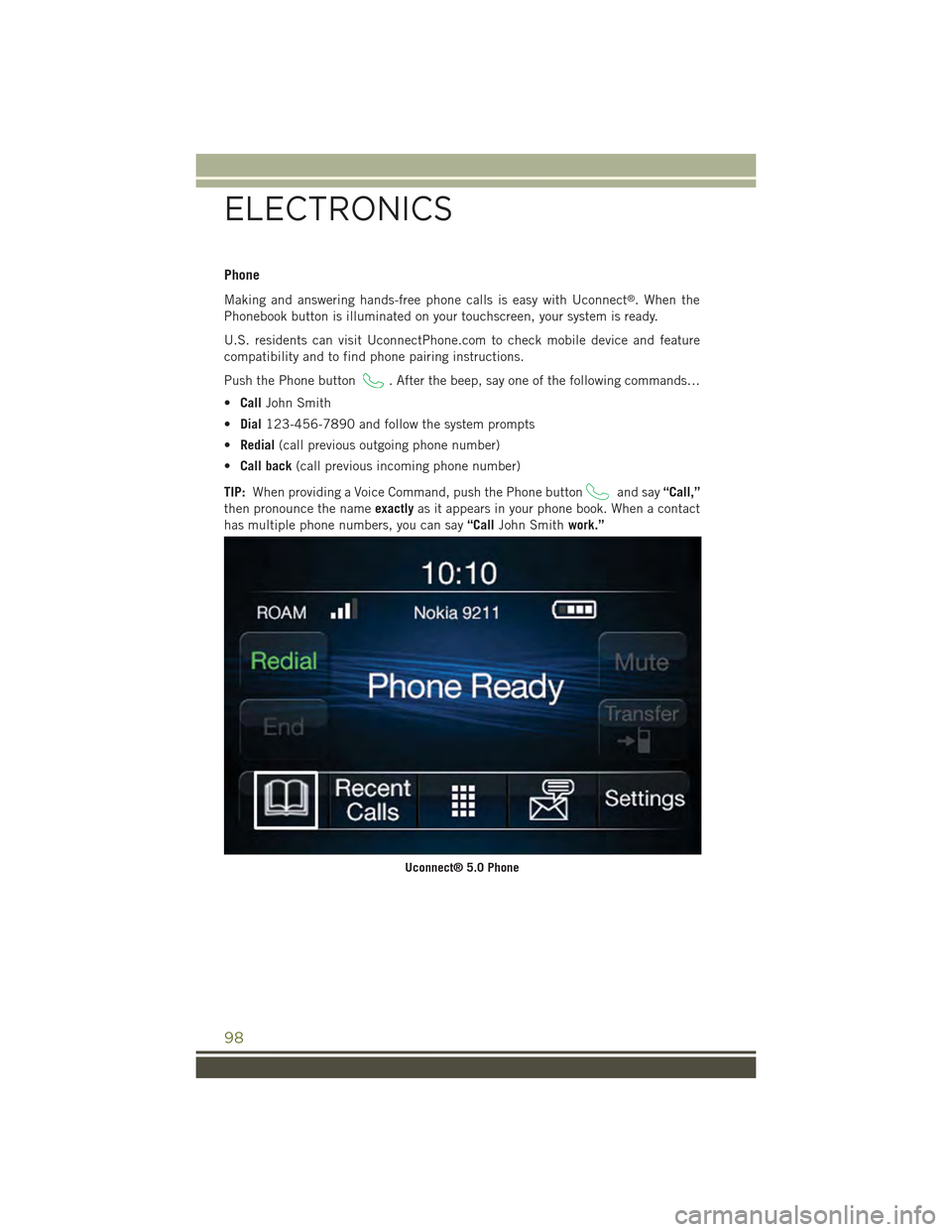
Phone
Making and answering hands-free phone calls is easy with Uconnect®. When the
Phonebook button is illuminated on your touchscreen, your system is ready.
U.S. residents can visit UconnectPhone.com to check mobile device and feature
compatibility and to find phone pairing instructions.
Push the Phone button. After the beep, say one of the following commands…
•CallJohn Smith
•Dial123-456-7890 and follow the system prompts
•Redial(call previous outgoing phone number)
•Call back(call previous incoming phone number)
TIP:When providing a Voice Command, push the Phone buttonand say“Call,”
then pronounce the nameexactlyas it appears in your phone book. When a contact
has multiple phone numbers, you can say“CallJohn Smithwork.”
Uconnect® 5.0 Phone
ELECTRONICS
98
Page 101 of 244
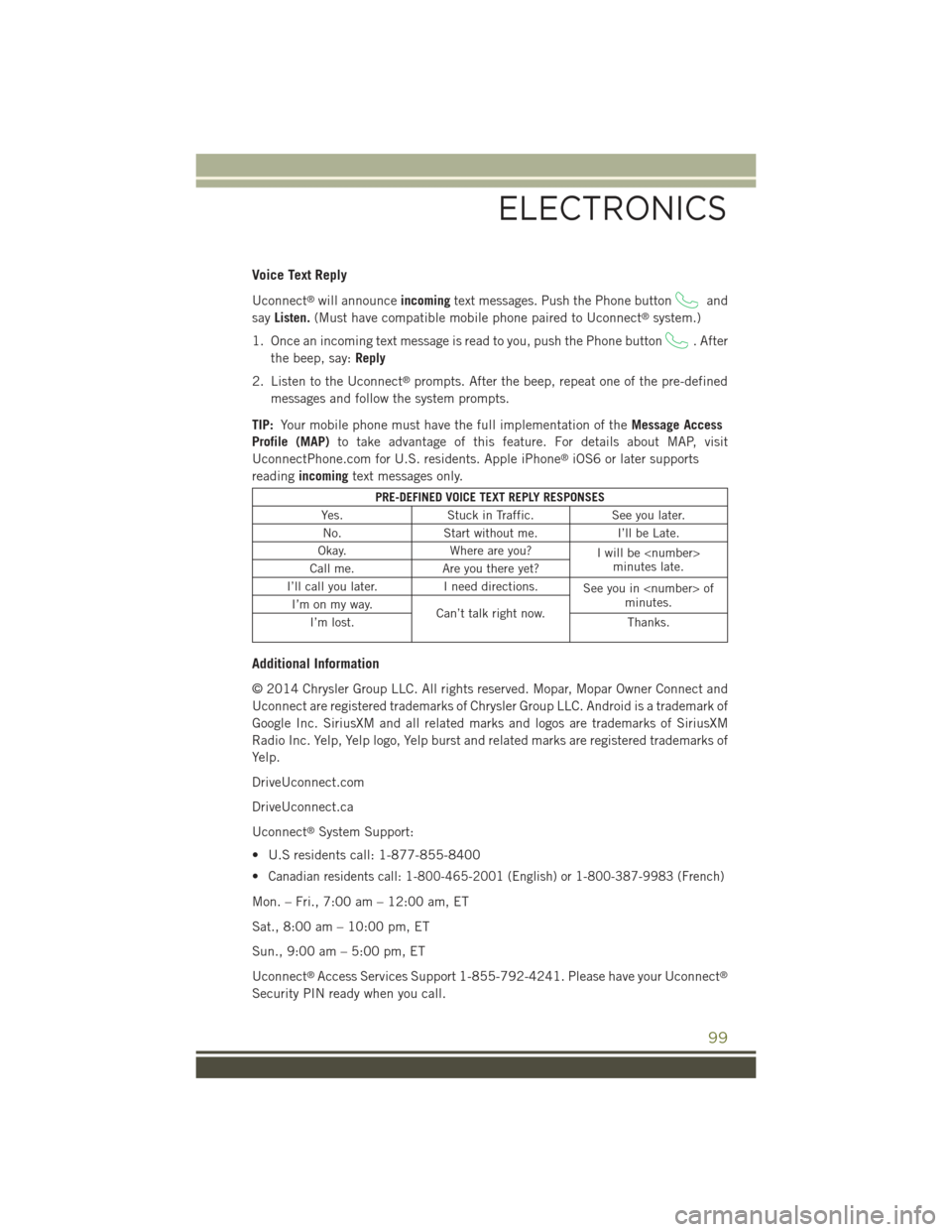
Voice Text Reply
Uconnect®will announceincomingtext messages. Push the Phone buttonand
sayListen.(Must have compatible mobile phone paired to Uconnect®system.)
1. Once an incoming text message is read to you, push the Phone button. After
the beep, say:Reply
2. Listen to the Uconnect®prompts. After the beep, repeat one of the pre-defined
messages and follow the system prompts.
TIP:Your mobile phone must have the full implementation of theMessage Access
Profile (MAP)to take advantage of this feature. For details about MAP, visit
UconnectPhone.com for U.S. residents. Apple iPhone®iOS6 or later supports
readingincomingtext messages only.
PRE-DEFINED VOICE TEXT REPLY RESPONSES
Yes.Stuck in Traffic.See you later.
No.Start without me.I’ll be Late.
Okay.Where are you?I will be
I’ll call you later.I need directions.See you in
Additional Information
© 2014 Chrysler Group LLC. All rights reserved. Mopar, Mopar Owner Connect and
Uconnect are registered trademarks of Chrysler Group LLC. Android is a trademark of
Google Inc. SiriusXM and all related marks and logos are trademarks of SiriusXM
Radio Inc. Yelp, Yelp logo, Yelp burst and related marks are registered trademarks of
Yelp.
DriveUconnect.com
DriveUconnect.ca
Uconnect®System Support:
• U.S residents call: 1-877-855-8400
•Canadian residents call: 1-800-465-2001 (English) or 1-800-387-9983 (French)
Mon. – Fri., 7:00 am – 12:00 am, ET
Sat., 8:00 am – 10:00 pm, ET
Sun., 9:00 am – 5:00 pm, ET
Uconnect®Access Services Support 1-855-792-4241. Please have your Uconnect®
Security PIN ready when you call.
ELECTRONICS
99
Page 102 of 244
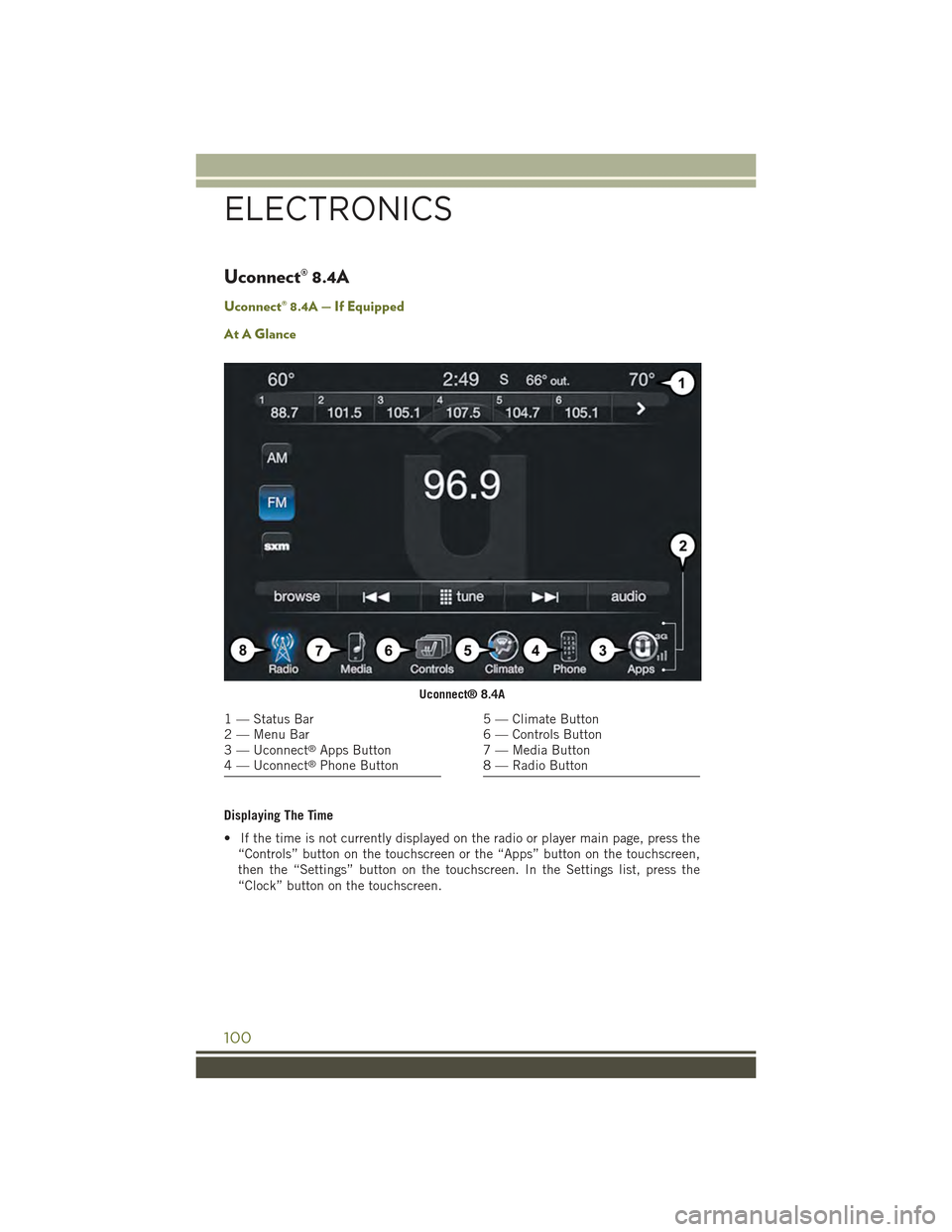
Uconnect® 8.4A
Uconnect® 8.4A — If Equipped
At A Glance
Displaying The Time
• If the time is not currently displayed on the radio or player main page, press the
“Controls” button on the touchscreen or the “Apps” button on the touchscreen,
then the “Settings” button on the touchscreen. In the Settings list, press the
“Clock” button on the touchscreen.
Uconnect® 8.4A
1 — Status Bar2 — Menu Bar3 — Uconnect®Apps Button4 — Uconnect®Phone Button
5 — Climate Button6 — Controls Button7 — Media Button8 — Radio Button
ELECTRONICS
100