bluetooth JEEP CHEROKEE 2015 KL / 5.G User Guide
[x] Cancel search | Manufacturer: JEEP, Model Year: 2015, Model line: CHEROKEE, Model: JEEP CHEROKEE 2015 KL / 5.GPages: 244, PDF Size: 30.6 MB
Page 73 of 244
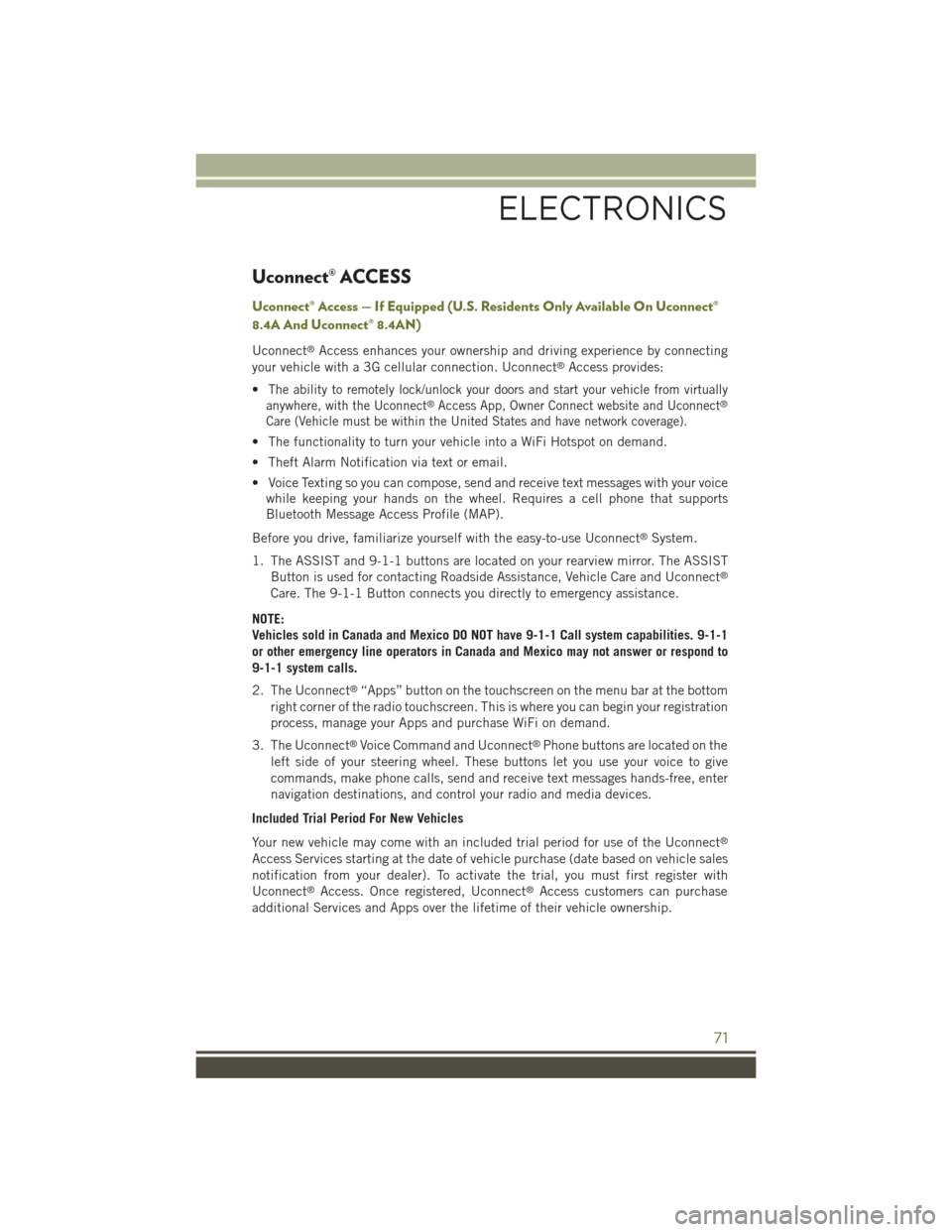
Uconnect® ACCESS
Uconnect® Access — If Equipped (U.S. Residents Only Available On Uconnect®
8.4A And Uconnect® 8.4AN)
Uconnect®Access enhances your ownership and driving experience by connecting
your vehicle with a 3G cellular connection. Uconnect®Access provides:
•The ability to remotely lock/unlock your doors and start your vehicle from virtually
anywhere, with the Uconnect®Access App, Owner Connect website and Uconnect®
Care (Vehicle must be within the United States and have network coverage).
• The functionality to turn your vehicle into a WiFi Hotspot on demand.
• Theft Alarm Notification via text or email.
• Voice Texting so you can compose, send and receive text messages with your voice
while keeping your hands on the wheel. Requires a cell phone that supports
Bluetooth Message Access Profile (MAP).
Before you drive, familiarize yourself with the easy-to-use Uconnect®System.
1. The ASSIST and 9-1-1 buttons are located on your rearview mirror. The ASSIST
Button is used for contacting Roadside Assistance, Vehicle Care and Uconnect®
Care. The 9-1-1 Button connects you directly to emergency assistance.
NOTE:
Vehicles sold in Canada and Mexico DO NOT have 9-1-1 Call system capabilities. 9-1-1
or other emergency line operators in Canada and Mexico may not answer or respond to
9-1-1 system calls.
2. The Uconnect®“Apps” button on the touchscreen on the menu bar at the bottom
right corner of the radio touchscreen. This is where you can begin your registration
process, manage your Apps and purchase WiFi on demand.
3. The Uconnect®Voice Command and Uconnect®Phone buttons are located on the
left side of your steering wheel. These buttons let you use your voice to give
commands, make phone calls, send and receive text messages hands-free, enter
navigation destinations, and control your radio and media devices.
Included Trial Period For New Vehicles
Your new vehicle may come with an included trial period for use of the Uconnect®
Access Services starting at the date of vehicle purchase (date based on vehicle sales
notification from your dealer). To activate the trial, you must first register with
Uconnect®Access. Once registered, Uconnect®Access customers can purchase
additional Services and Apps over the lifetime of their vehicle ownership.
ELECTRONICS
71
Page 84 of 244
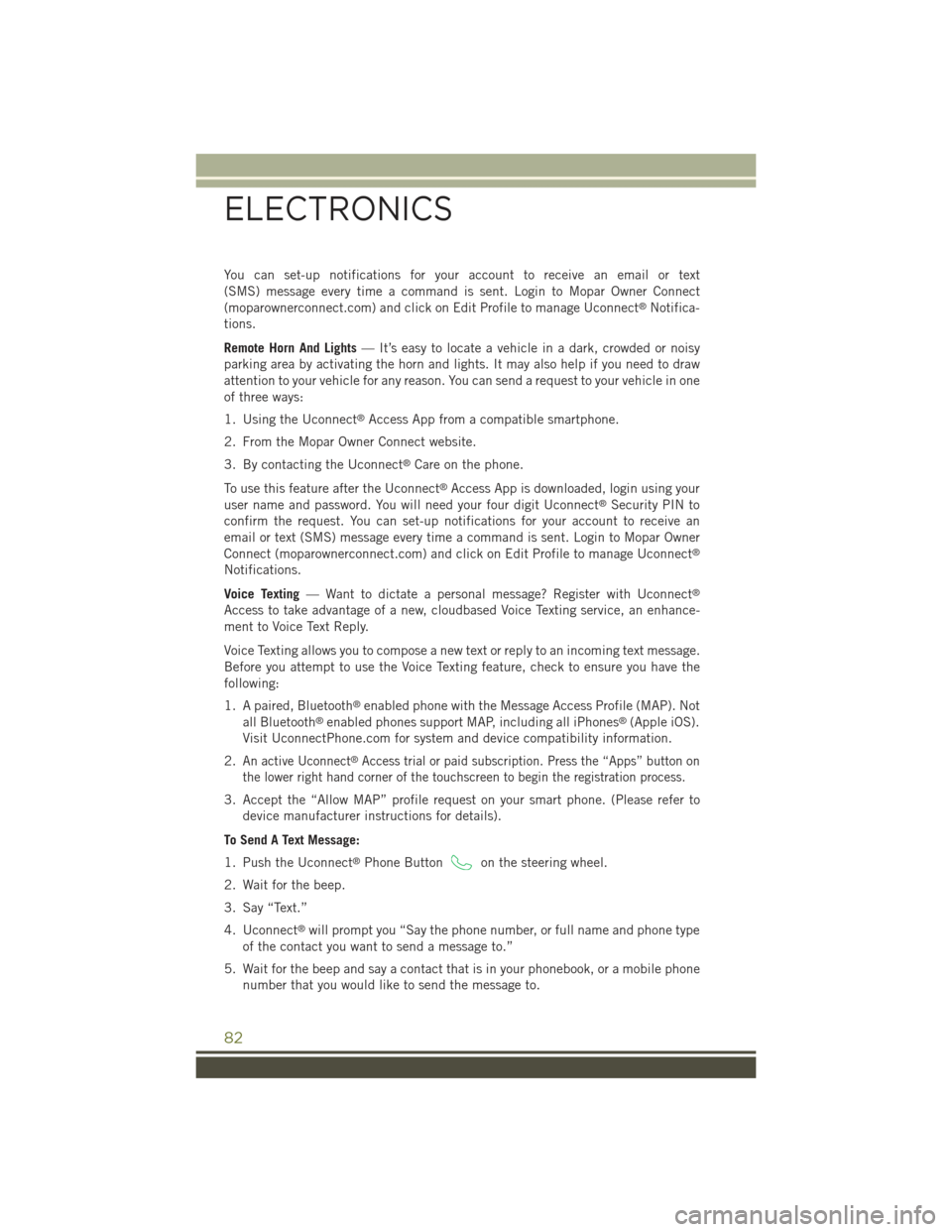
You can set-up notifications for your account to receive an email or text
(SMS) message every time a command is sent. Login to Mopar Owner Connect
(moparownerconnect.com) and click on Edit Profile to manage Uconnect®Notifica-
tions.
Remote Horn And Lights— It’s easy to locate a vehicle in a dark, crowded or noisy
parking area by activating the horn and lights. It may also help if you need to draw
attention to your vehicle for any reason. You can send a request to your vehicle in one
of three ways:
1. Using the Uconnect®Access App from a compatible smartphone.
2. From the Mopar Owner Connect website.
3. By contacting the Uconnect®Care on the phone.
To use this feature after the Uconnect®Access App is downloaded, login using your
user name and password. You will need your four digit Uconnect®Security PIN to
confirm the request. You can set-up notifications for your account to receive an
email or text (SMS) message every time a command is sent. Login to Mopar Owner
Connect (moparownerconnect.com) and click on Edit Profile to manage Uconnect®
Notifications.
Voice Texting— Want to dictate a personal message? Register with Uconnect®
Access to take advantage of a new, cloudbased Voice Texting service, an enhance-
ment to Voice Text Reply.
Voice Texting allows you to compose a new text or reply to an incoming text message.
Before you attempt to use the Voice Texting feature, check to ensure you have the
following:
1. A paired, Bluetooth®enabled phone with the Message Access Profile (MAP). Not
all Bluetooth®enabled phones support MAP, including all iPhones®(Apple iOS).
Visit UconnectPhone.com for system and device compatibility information.
2.An active Uconnect®Access trial or paid subscription. Press the “Apps” button on
the lower right hand corner of the touchscreen to begin the registration process.
3. Accept the “Allow MAP” profile request on your smart phone. (Please refer to
device manufacturer instructions for details).
To Send A Text Message:
1. Push the Uconnect®Phone Buttonon the steering wheel.
2. Wait for the beep.
3. Say “Text.”
4. Uconnect®will prompt you “Say the phone number, or full name and phone type
of the contact you want to send a message to.”
5. Wait for the beep and say a contact that is in your phonebook, or a mobile phone
number that you would like to send the message to.
ELECTRONICS
82
Page 86 of 244
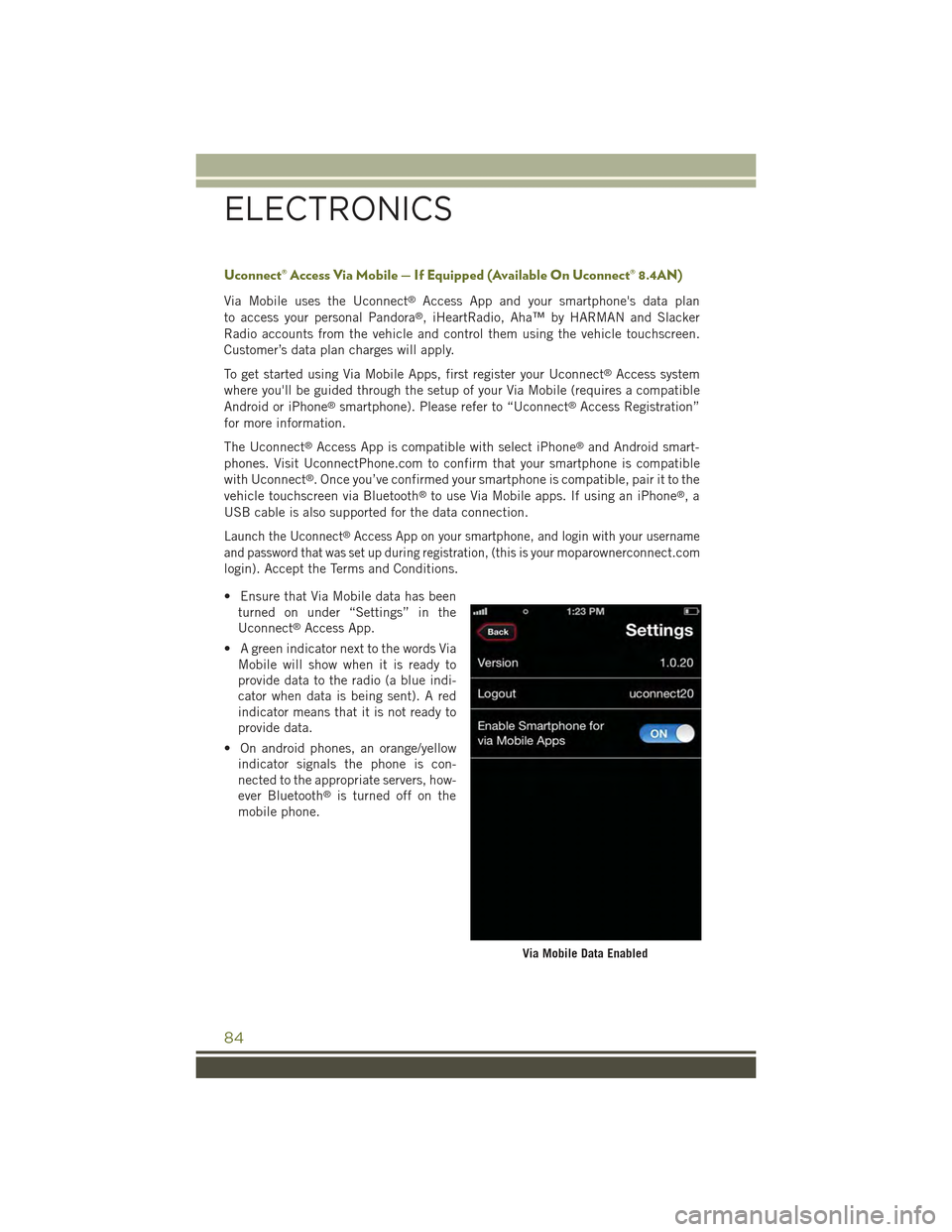
Uconnect® Access Via Mobile — If Equipped (Available On Uconnect® 8.4AN)
Via Mobile uses the Uconnect®Access App and your smartphone's data plan
to access your personal Pandora®, iHeartRadio, Aha™ by HARMAN and Slacker
Radio accounts from the vehicle and control them using the vehicle touchscreen.
Customer’s data plan charges will apply.
To get started using Via Mobile Apps, first register your Uconnect®Access system
where you'll be guided through the setup of your Via Mobile (requires a compatible
Android or iPhone®smartphone). Please refer to “Uconnect®Access Registration”
for more information.
The Uconnect®Access App is compatible with select iPhone®and Android smart-
phones. Visit UconnectPhone.com to confirm that your smartphone is compatible
with Uconnect®. Once you’ve confirmed your smartphone is compatible, pair it to the
vehicle touchscreen via Bluetooth®to use Via Mobile apps. If using an iPhone®,a
USB cable is also supported for the data connection.
Launch the Uconnect®Access App on your smartphone, and login with your username
and password that was set up during registration, (this is yourmoparownerconnect.com
login). Accept the Terms and Conditions.
• Ensure that Via Mobile data has been
turned on under “Settings” in the
Uconnect®Access App.
• A green indicator next to the words Via
Mobile will show when it is ready to
provide data to the radio (a blue indi-
cator when data is being sent). A red
indicator means that it is not ready to
provide data.
• On android phones, an orange/yellow
indicator signals the phone is con-
nected to the appropriate servers, how-
ever Bluetooth®is turned off on the
mobile phone.
Via Mobile Data Enabled
ELECTRONICS
84
Page 87 of 244
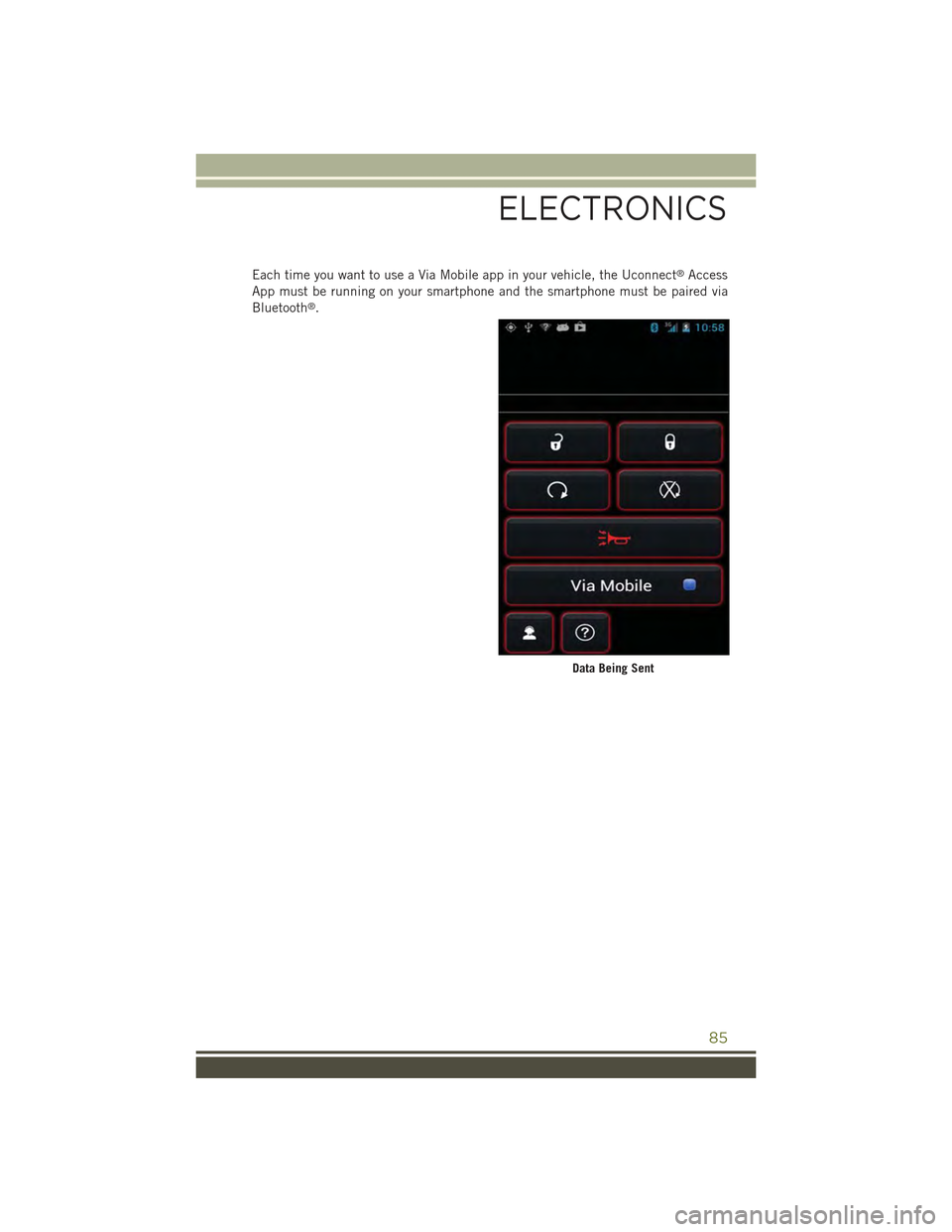
Each time you want to use a Via Mobile app in your vehicle, the Uconnect®Access
App must be running on your smartphone and the smartphone must be paired via
Bluetooth®.
Data Being Sent
ELECTRONICS
85
Page 93 of 244
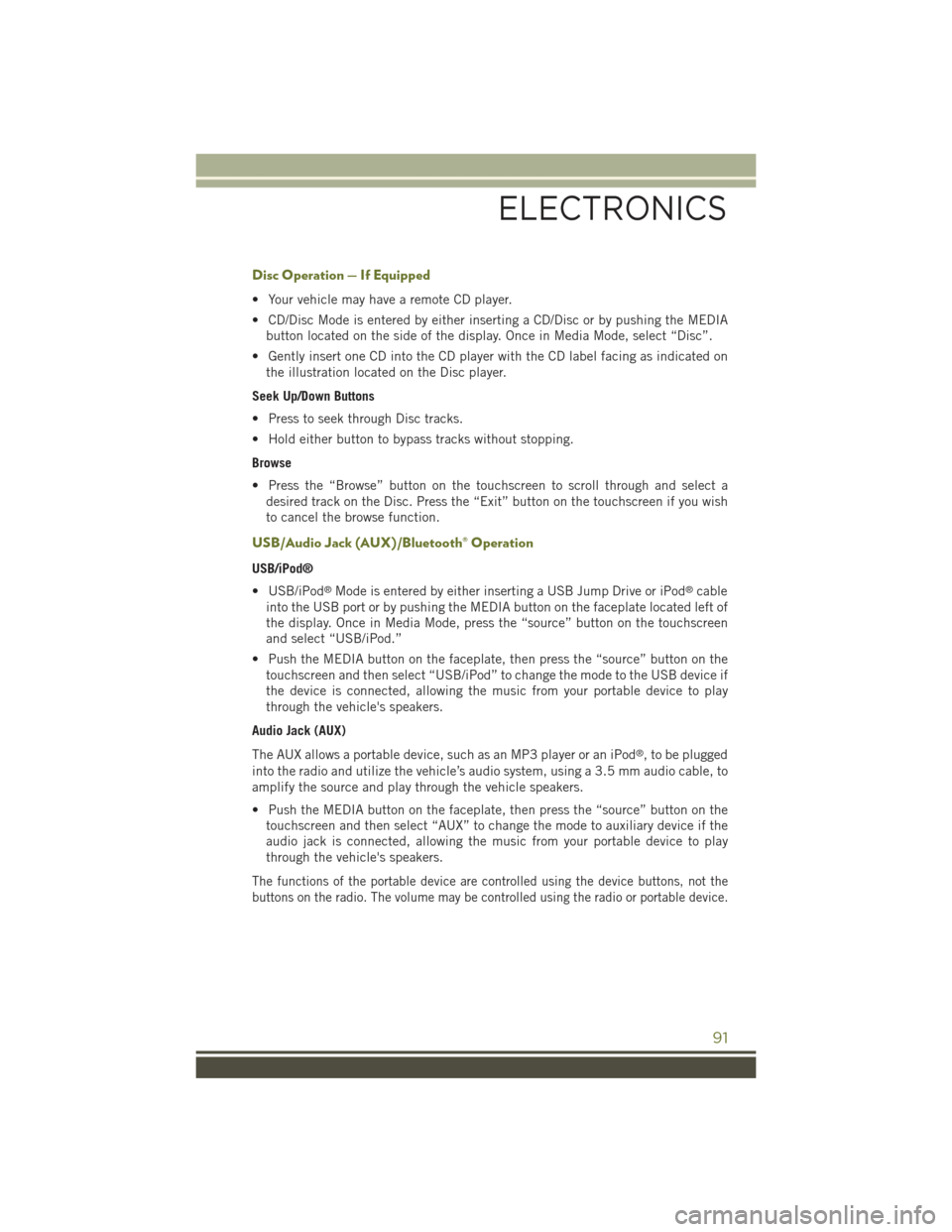
Disc Operation — If Equipped
• Your vehicle may have a remote CD player.
• CD/Disc Mode is entered by either inserting a CD/Disc or by pushing the MEDIA
button located on the side of the display. Once in Media Mode, select “Disc”.
• Gently insert one CD into the CD player with the CD label facing as indicated on
the illustration located on the Disc player.
Seek Up/Down Buttons
• Press to seek through Disc tracks.
• Hold either button to bypass tracks without stopping.
Browse
• Press the “Browse” button on the touchscreen to scroll through and select a
desired track on the Disc. Press the “Exit” button on the touchscreen if you wish
to cancel the browse function.
USB/Audio Jack (AUX)/Bluetooth® Operation
USB/iPod®
• USB/iPod®Mode is entered by either inserting a USB Jump Drive or iPod®cable
into the USB port or by pushing the MEDIA button on the faceplate located left of
the display. Once in Media Mode, press the “source” button on the touchscreen
and select “USB/iPod.”
• Push the MEDIA button on the faceplate, then press the “source” button on the
touchscreen and then select “USB/iPod” to change the mode to the USB device if
the device is connected, allowing the music from your portable device to play
through the vehicle's speakers.
Audio Jack (AUX)
The AUX allows a portable device, such as an MP3 player or an iPod®, to be plugged
into the radio and utilize the vehicle’s audio system, using a 3.5 mm audio cable, to
amplify the source and play through the vehicle speakers.
• Push the MEDIA button on the faceplate, then press the “source” button on the
touchscreen and then select “AUX” to change the mode to auxiliary device if the
audio jack is connected, allowing the music from your portable device to play
through the vehicle's speakers.
The functions of the portable device are controlled using the device buttons, not the
buttons on the radio. The volume may be controlled using the radio or portable device.
ELECTRONICS
91
Page 94 of 244
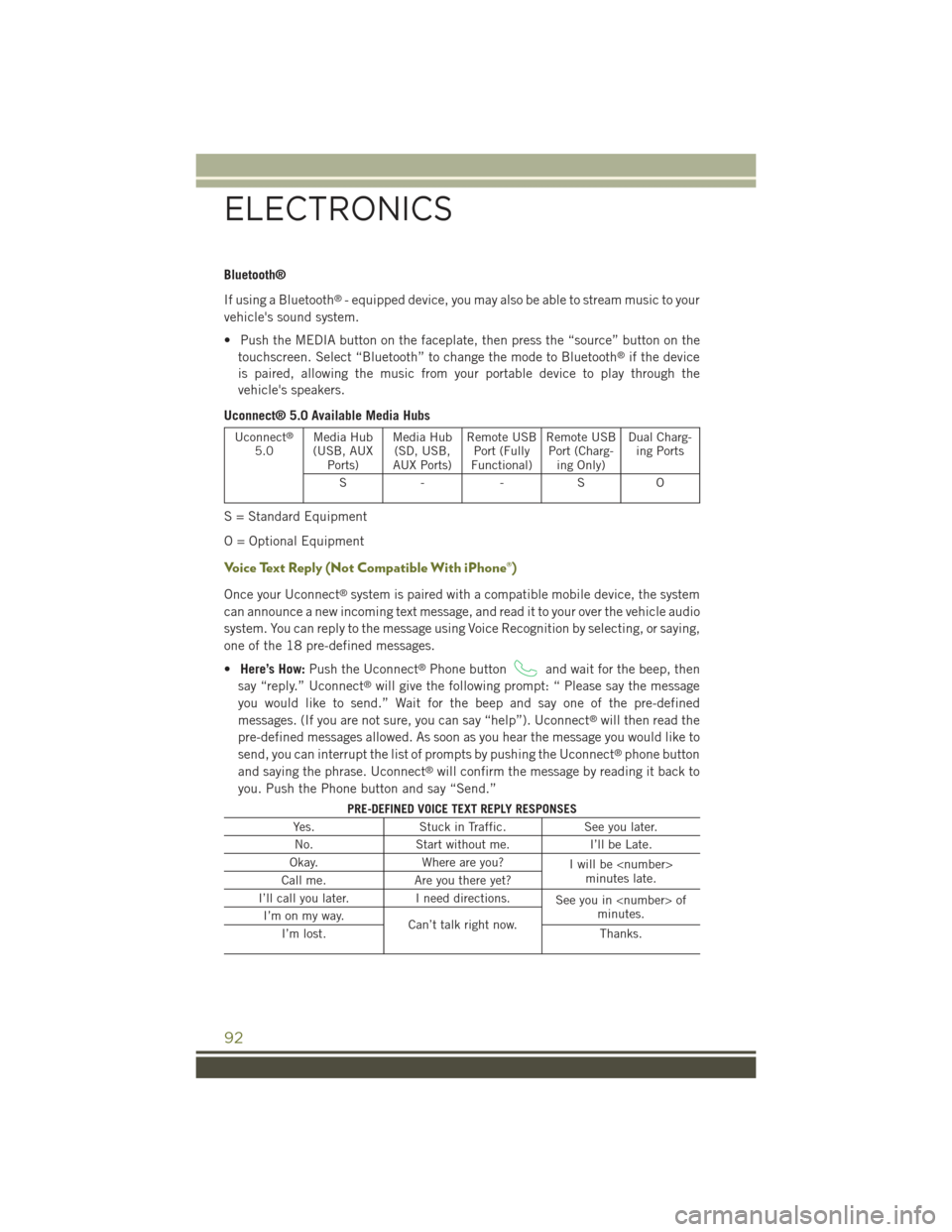
Bluetooth®
If using a Bluetooth®- equipped device, you may also be able to stream music to your
vehicle's sound system.
• Push the MEDIA button on the faceplate, then press the “source” button on the
touchscreen. Select “Bluetooth” to change the mode to Bluetooth®if the device
is paired, allowing the music from your portable device to play through the
vehicle's speakers.
Uconnect® 5.0 Available Media Hubs
Uconnect®
5.0Media Hub(USB, AUXPorts)
Media Hub(SD, USB,AUX Ports)
Remote USBPort (FullyFunctional)
Remote USBPort (Charg-ing Only)
Dual Charg-ing Ports
S- -SO
S = Standard Equipment
O = Optional Equipment
Voice Text Reply (Not Compatible With iPhone®)
Once your Uconnect®system is paired with a compatible mobile device, the system
can announce a new incoming text message, and read it to your over the vehicle audio
system. You can reply to the message using Voice Recognition by selecting, or saying,
one of the 18 pre-defined messages.
•Here’s How:Push the Uconnect®Phone buttonand wait for the beep, then
say “reply.” Uconnect®will give the following prompt: “ Please say the message
you would like to send.” Wait for the beep and say one of the pre-defined
messages. (If you are not sure, you can say “help”). Uconnect®will then read the
pre-defined messages allowed. As soon as you hear the message you would like to
send, you can interrupt the list of prompts by pushing the Uconnect®phone button
and saying the phrase. Uconnect®will confirm the message by reading it back to
you. Push the Phone button and say “Send.”
PRE-DEFINED VOICE TEXT REPLY RESPONSES
Yes.Stuck in Traffic.See you later.
No.Start without me.I’ll be Late.
Okay.Where are you?Iwillbe
I’ll call you later.I need directions.See you in
ELECTRONICS
92
Page 95 of 244
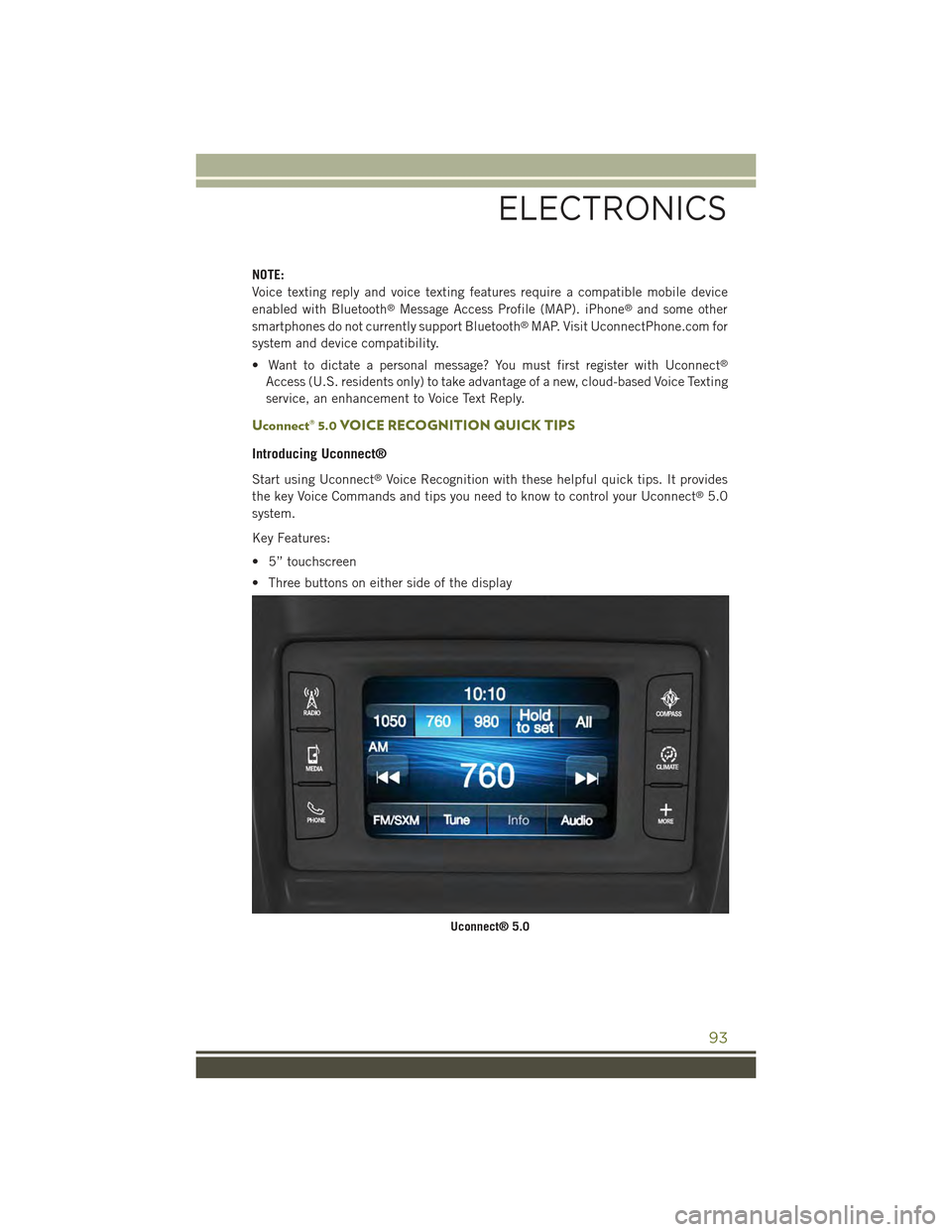
NOTE:
Voice texting reply and voice texting features require a compatible mobile device
enabled with Bluetooth®Message Access Profile (MAP). iPhone®and some other
smartphones do not currently support Bluetooth®MAP. Visit UconnectPhone.com for
system and device compatibility.
• Want to dictate a personal message? You must first register with Uconnect®
Access (U.S. residents only) to take advantage of a new, cloud-based Voice Texting
service, an enhancement to Voice Text Reply.
Uconnect® 5.0 VOICE RECOGNITION QUICK TIPS
Introducing Uconnect®
Start using Uconnect®Voice Recognition with these helpful quick tips. It provides
the key Voice Commands and tips you need to know to control your Uconnect®5.0
system.
Key Features:
• 5” touchscreen
• Three buttons on either side of the display
Uconnect® 5.0
ELECTRONICS
93
Page 99 of 244
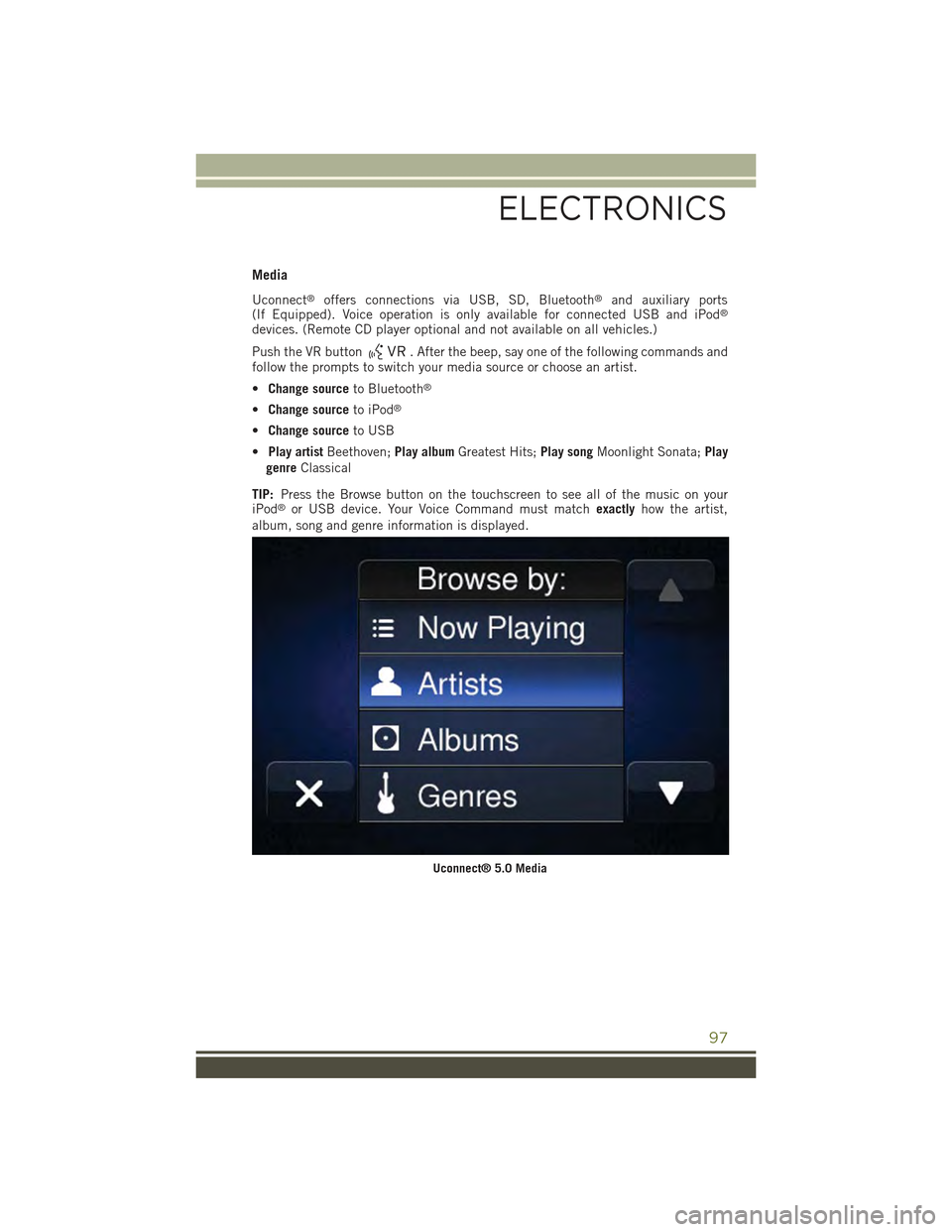
Media
Uconnect®offers connections via USB, SD, Bluetooth®and auxiliary ports(If Equipped). Voice operation is only available for connected USB and iPod®
devices. (Remote CD player optional and not available on all vehicles.)
Push the VR button. After the beep, say one of the following commands andfollow the prompts to switch your media source or choose an artist.
•Change sourceto Bluetooth®
•Change sourceto iPod®
•Change sourceto USB
•Play artistBeethoven;Play albumGreatest Hits;Play songMoonlight Sonata;Play
genreClassical
TIP:Press the Browse button on the touchscreen to see all of the music on youriPod®or USB device. Your Voice Command must matchexactlyhow the artist,
album, song and genre information is displayed.
Uconnect® 5.0 Media
ELECTRONICS
97
Page 110 of 244
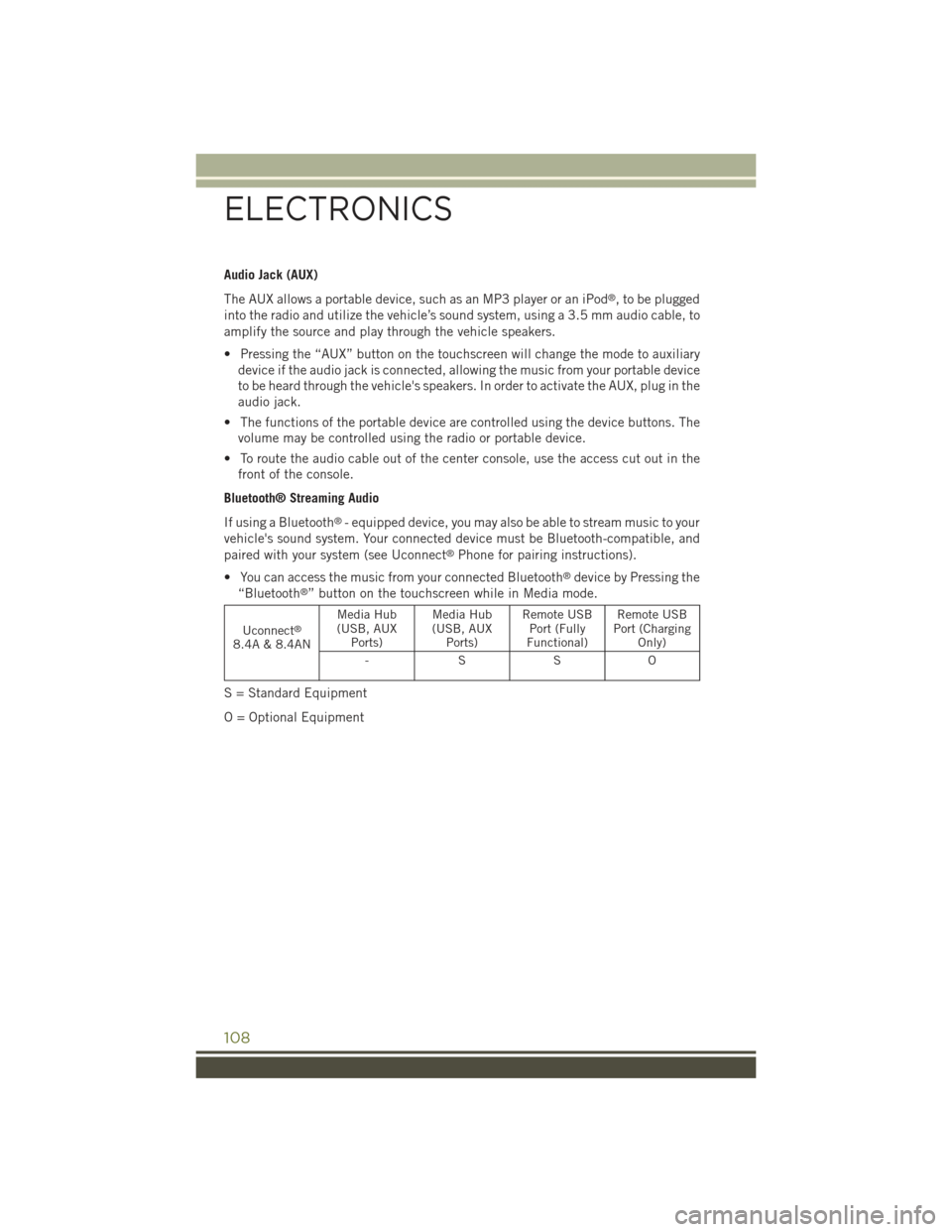
Audio Jack (AUX)
The AUX allows a portable device, such as an MP3 player or an iPod®, to be plugged
into the radio and utilize the vehicle’s sound system, using a 3.5 mm audio cable, to
amplify the source and play through the vehicle speakers.
• Pressing the “AUX” button on the touchscreen will change the mode to auxiliary
device if the audio jack is connected, allowing the music from your portable device
to be heard through the vehicle's speakers. In order to activate the AUX, plug in the
audio jack.
• The functions of the portable device are controlled using the device buttons. The
volume may be controlled using the radio or portable device.
• To route the audio cable out of the center console, use the access cut out in the
front of the console.
Bluetooth® Streaming Audio
If using a Bluetooth®- equipped device, you may also be able to stream music to your
vehicle's sound system. Your connected device must be Bluetooth-compatible, and
paired with your system (see Uconnect®Phone for pairing instructions).
• You can access the music from your connected Bluetooth®device by Pressing the
“Bluetooth®” button on the touchscreen while in Media mode.
Uconnect®
8.4A & 8.4AN
Media Hub(USB, AUXPorts)
Media Hub(USB, AUXPorts)
Remote USBPort (FullyFunctional)
Remote USBPort (ChargingOnly)
-SSO
S = Standard Equipment
O = Optional Equipment
ELECTRONICS
108
Page 111 of 244

iPod®/CD/AUX CONTROLS
• The iPod®/CD/AUX controls are accessed by pressing the desired button on the
touchscreen displayed on the side of the screen and choose between Disc, AUX,
iPod®, or Bluetooth®.
NOTE:
Uconnect®will usually automatically switch to the appropriate mode when some-
thing is first connected or inserted into the system.
Uconnect® 8.4A Media
1 — Repeat Music Track2 — Music Track And Time3 — Shuffle Music Tracks4 — Music Source
5 — Music Track Information6 — Songs In Cue To Be Played7 — Browse Music By
ELECTRONICS
109