JEEP GRAND CHEROKEE 2021 Instructieboek (in Dutch)
Manufacturer: JEEP, Model Year: 2021, Model line: GRAND CHEROKEE, Model: JEEP GRAND CHEROKEE 2021Pages: 412, PDF Size: 7.51 MB
Page 341 of 412
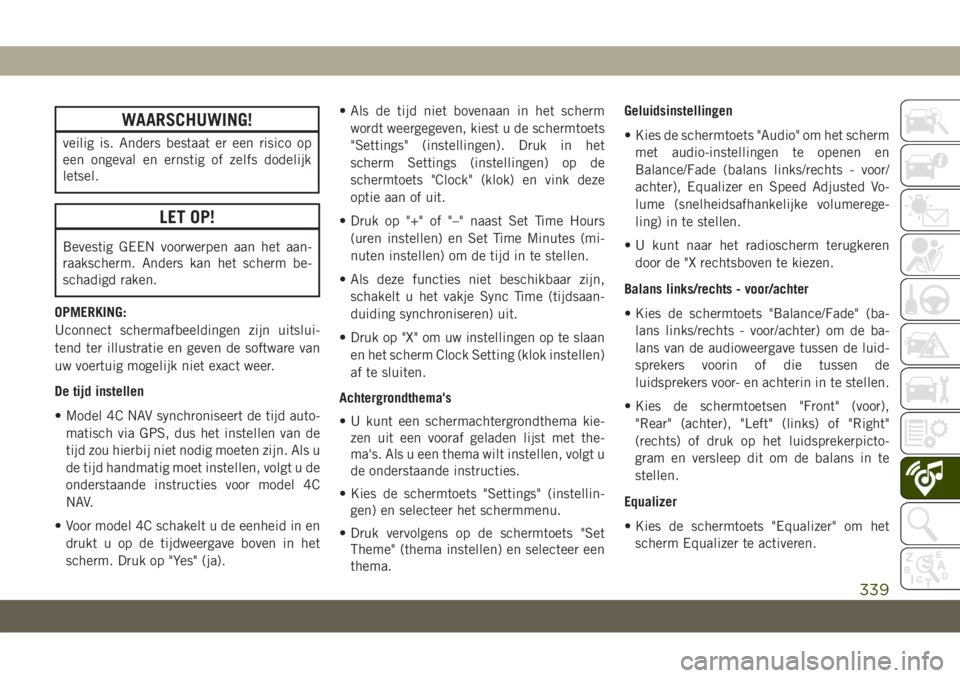
WAARSCHUWING!
veilig is. Anders bestaat er een risico op
een ongeval en ernstig of zelfs dodelijk
letsel.
LET OP!
Bevestig GEEN voorwerpen aan het aan-
raakscherm. Anders kan het scherm be-
schadigd raken.
OPMERKING:
Uconnect schermafbeeldingen zijn uitslui-
tend ter illustratie en geven de software van
uw voertuig mogelijk niet exact weer.
De tijd instellen
• Model 4C NAV synchroniseert de tijd auto-
matisch via GPS, dus het instellen van de
tijd zou hierbij niet nodig moeten zijn. Als u
de tijd handmatig moet instellen, volgt u de
onderstaande instructies voor model 4C
NAV.
• Voor model 4C schakelt u de eenheid in en
drukt u op de tijdweergave boven in het
scherm. Druk op "Yes" (ja).• Als de tijd niet bovenaan in het scherm
wordt weergegeven, kiest u de schermtoets
"Settings" (instellingen). Druk in het
scherm Settings (instellingen) op de
schermtoets "Clock" (klok) en vink deze
optie aan of uit.
• Druk op "+" of "–" naast Set Time Hours
(uren instellen) en Set Time Minutes (mi-
nuten instellen) om de tijd in te stellen.
• Als deze functies niet beschikbaar zijn,
schakelt u het vakje Sync Time (tijdsaan-
duiding synchroniseren) uit.
• Druk op "X" om uw instellingen op te slaan
en het scherm Clock Setting (klok instellen)
af te sluiten.
Achtergrondthema's
• U kunt een schermachtergrondthema kie-
zen uit een vooraf geladen lijst met the-
ma's. Als u een thema wilt instellen, volgt u
de onderstaande instructies.
• Kies de schermtoets "Settings" (instellin-
gen) en selecteer het schermmenu.
• Druk vervolgens op de schermtoets "Set
Theme" (thema instellen) en selecteer een
thema.Geluidsinstellingen
• Kies de schermtoets "Audio" om het scherm
met audio-instellingen te openen en
Balance/Fade (balans links/rechts - voor/
achter), Equalizer en Speed Adjusted Vo-
lume (snelheidsafhankelijke volumerege-
ling) in te stellen.
• U kunt naar het radioscherm terugkeren
door de "X rechtsboven te kiezen.
Balans links/rechts - voor/achter
• Kies de schermtoets "Balance/Fade" (ba-
lans links/rechts - voor/achter) om de ba-
lans van de audioweergave tussen de luid-
sprekers voorin of die tussen de
luidsprekers voor- en achterin in te stellen.
• Kies de schermtoetsen "Front" (voor),
"Rear" (achter), "Left" (links) of "Right"
(rechts) of druk op het luidsprekerpicto-
gram en versleep dit om de balans in te
stellen.
Equalizer
• Kies de schermtoets "Equalizer" om het
scherm Equalizer te activeren.
339
Page 342 of 412
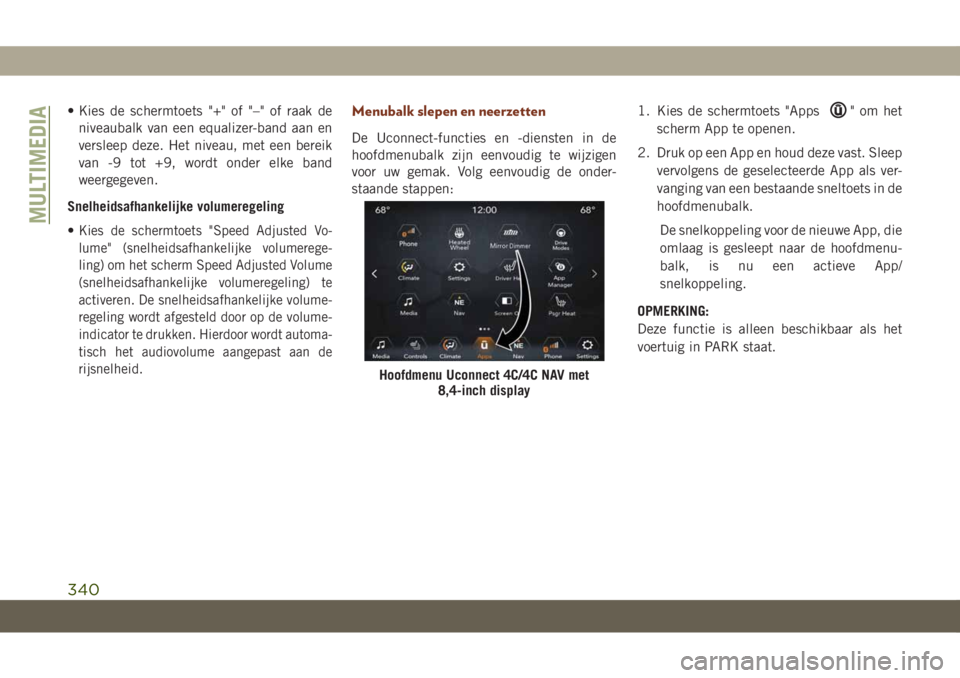
• Kies de schermtoets "+" of "–" of raak de
niveaubalk van een equalizer-band aan en
versleep deze. Het niveau, met een bereik
van -9 tot +9, wordt onder elke band
weergegeven.
Snelheidsafhankelijke volumeregeling
•
Kies de schermtoets "Speed Adjusted Vo-
lume" (snelheidsafhankelijke volumerege-
ling) om het scherm Speed Adjusted Volume
(snelheidsafhankelijke volumeregeling) te
activeren. De snelheidsafhankelijke volume-
regeling wordt afgesteld door op de volume-
indicator te drukken. Hierdoor wordt automa-
tisch het audiovolume aangepast aan de
rijsnelheid.
Menubalk slepen en neerzetten
De Uconnect-functies en -diensten in de
hoofdmenubalk zijn eenvoudig te wijzigen
voor uw gemak. Volg eenvoudig de onder-
staande stappen:1. Kies de schermtoets "Apps
" om het
scherm App te openen.
2. Druk op een App en houd deze vast. Sleep
vervolgens de geselecteerde App als ver-
vanging van een bestaande sneltoets in de
hoofdmenubalk.
De snelkoppeling voor de nieuwe App, die
omlaag is gesleept naar de hoofdmenu-
balk, is nu een actieve App/
snelkoppeling.
OPMERKING:
Deze functie is alleen beschikbaar als het
voertuig in PARK staat.
Hoofdmenu Uconnect 4C/4C NAV met
8,4-inch display
MULTIMEDIA
340
Page 343 of 412
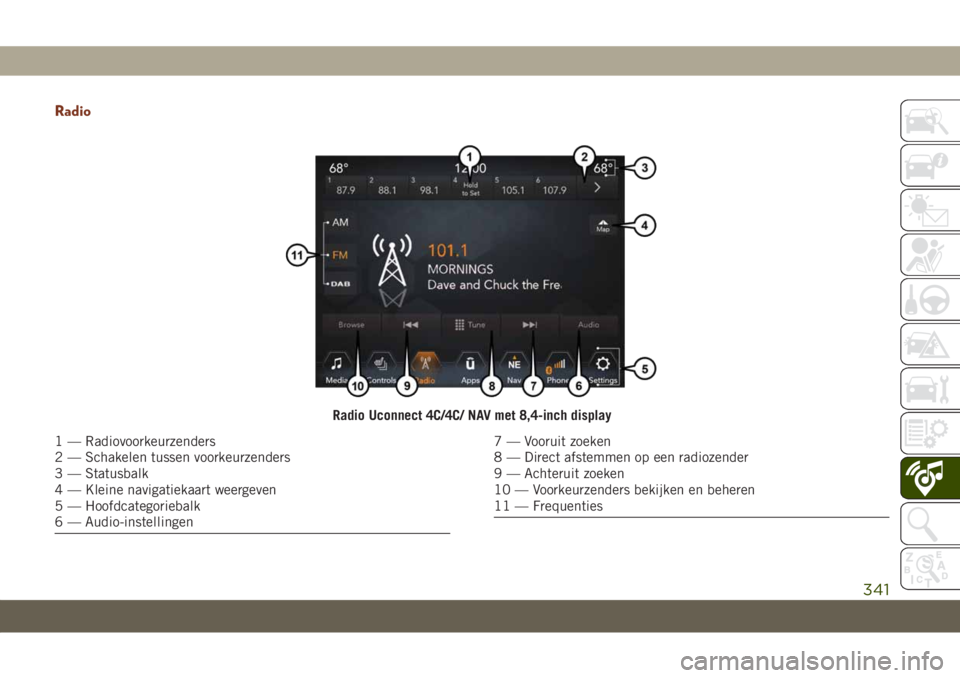
Radio
Radio Uconnect 4C/4C/ NAV met 8,4-inch display
1 — Radiovoorkeurzenders
2 — Schakelen tussen voorkeurzenders
3 — Statusbalk
4 — Kleine navigatiekaart weergeven
5 — Hoofdcategoriebalk
6 — Audio-instellingen7 — Vooruit zoeken
8 — Direct afstemmen op een radiozender
9 — Achteruit zoeken
10 — Voorkeurzenders bekijken en beheren
11 — Frequenties
341
Page 344 of 412
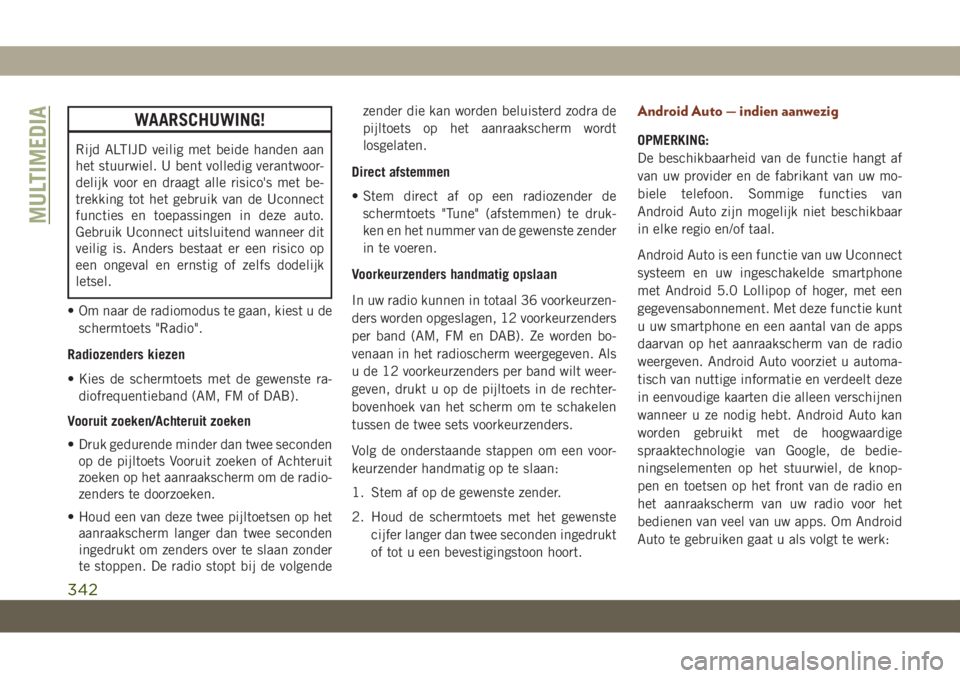
WAARSCHUWING!
Rijd ALTIJD veilig met beide handen aan
het stuurwiel. U bent volledig verantwoor-
delijk voor en draagt alle risico's met be-
trekking tot het gebruik van de Uconnect
functies en toepassingen in deze auto.
Gebruik Uconnect uitsluitend wanneer dit
veilig is. Anders bestaat er een risico op
een ongeval en ernstig of zelfs dodelijk
letsel.
• Om naar de radiomodus te gaan, kiest u de
schermtoets "Radio".
Radiozenders kiezen
• Kies de schermtoets met de gewenste ra-
diofrequentieband (AM, FM of DAB).
Vooruit zoeken/Achteruit zoeken
• Druk gedurende minder dan twee seconden
op de pijltoets Vooruit zoeken of Achteruit
zoeken op het aanraakscherm om de radio-
zenders te doorzoeken.
• Houd een van deze twee pijltoetsen op het
aanraakscherm langer dan twee seconden
ingedrukt om zenders over te slaan zonder
te stoppen. De radio stopt bij de volgendezender die kan worden beluisterd zodra de
pijltoets op het aanraakscherm wordt
losgelaten.
Direct afstemmen
• Stem direct af op een radiozender de
schermtoets "Tune" (afstemmen) te druk-
ken en het nummer van de gewenste zender
in te voeren.
Voorkeurzenders handmatig opslaan
In uw radio kunnen in totaal 36 voorkeurzen-
ders worden opgeslagen, 12 voorkeurzenders
per band (AM, FM en DAB). Ze worden bo-
venaan in het radioscherm weergegeven. Als
u de 12 voorkeurzenders per band wilt weer-
geven, drukt u op de pijltoets in de rechter-
bovenhoek van het scherm om te schakelen
tussen de twee sets voorkeurzenders.
Volg de onderstaande stappen om een voor-
keurzender handmatig op te slaan:
1. Stem af op de gewenste zender.
2. Houd de schermtoets met het gewenste
cijfer langer dan twee seconden ingedrukt
of tot u een bevestigingstoon hoort.
Android Auto — indien aanwezig
OPMERKING:
De beschikbaarheid van de functie hangt af
van uw provider en de fabrikant van uw mo-
biele telefoon. Sommige functies van
Android Auto zijn mogelijk niet beschikbaar
in elke regio en/of taal.
Android Auto is een functie van uw Uconnect
systeem en uw ingeschakelde smartphone
met Android 5.0 Lollipop of hoger, met een
gegevensabonnement. Met deze functie kunt
u uw smartphone en een aantal van de apps
daarvan op het aanraakscherm van de radio
weergeven. Android Auto voorziet u automa-
tisch van nuttige informatie en verdeelt deze
in eenvoudige kaarten die alleen verschijnen
wanneer u ze nodig hebt. Android Auto kan
worden gebruikt met de hoogwaardige
spraaktechnologie van Google, de bedie-
ningselementen op het stuurwiel, de knop-
pen en toetsen op het front van de radio en
het aanraakscherm van uw radio voor het
bedienen van veel van uw apps. Om Android
Auto te gebruiken gaat u als volgt te werk:
MULTIMEDIA
342
Page 345 of 412
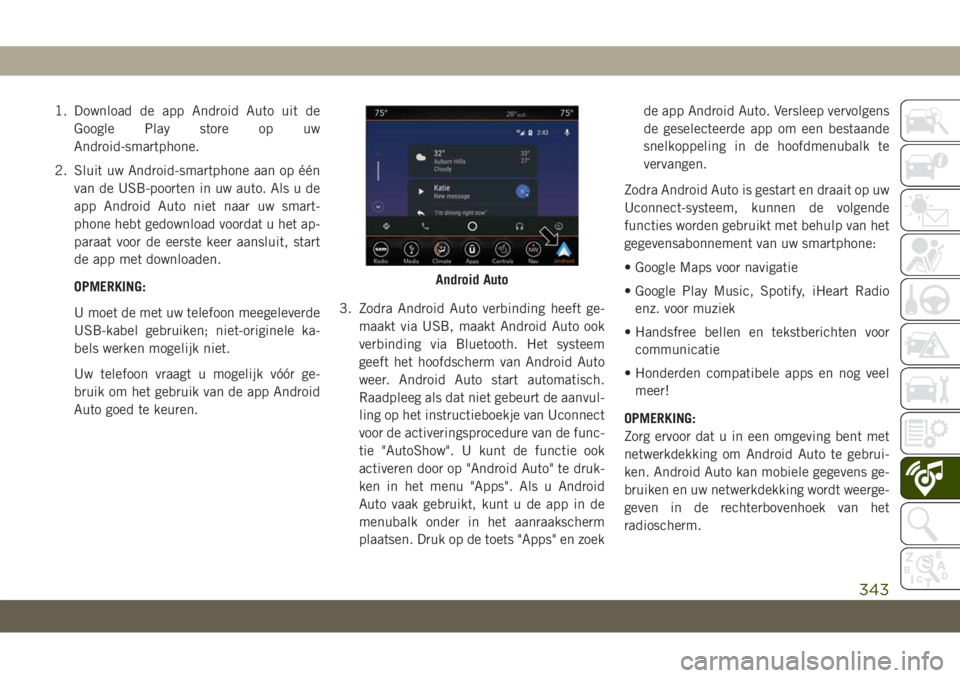
1. Download de app Android Auto uit de
Google Play store op uw
Android-smartphone.
2. Sluit uw Android-smartphone aan op één
van de USB-poorten in uw auto. Als u de
app Android Auto niet naar uw smart-
phone hebt gedownload voordat u het ap-
paraat voor de eerste keer aansluit, start
de app met downloaden.
OPMERKING:
U moet de met uw telefoon meegeleverde
USB-kabel gebruiken; niet-originele ka-
bels werken mogelijk niet.
Uw telefoon vraagt u mogelijk vóór ge-
bruik om het gebruik van de app Android
Auto goed te keuren.3. Zodra Android Auto verbinding heeft ge-
maakt via USB, maakt Android Auto ook
verbinding via Bluetooth. Het systeem
geeft het hoofdscherm van Android Auto
weer. Android Auto start automatisch.
Raadpleeg als dat niet gebeurt de aanvul-
ling op het instructieboekje van Uconnect
voor de activeringsprocedure van de func-
tie "AutoShow". U kunt de functie ook
activeren door op "Android Auto" te druk-
ken in het menu "Apps". Als u Android
Auto vaak gebruikt, kunt u de app in de
menubalk onder in het aanraakscherm
plaatsen. Druk op de toets "Apps" en zoekde app Android Auto. Versleep vervolgens
de geselecteerde app om een bestaande
snelkoppeling in de hoofdmenubalk te
vervangen.
Zodra Android Auto is gestart en draait op uw
Uconnect-systeem, kunnen de volgende
functies worden gebruikt met behulp van het
gegevensabonnement van uw smartphone:
• Google Maps voor navigatie
• Google Play Music, Spotify, iHeart Radio
enz. voor muziek
• Handsfree bellen en tekstberichten voor
communicatie
• Honderden compatibele apps en nog veel
meer!
OPMERKING:
Zorg ervoor dat u in een omgeving bent met
netwerkdekking om Android Auto te gebrui-
ken. Android Auto kan mobiele gegevens ge-
bruiken en uw netwerkdekking wordt weerge-
geven in de rechterbovenhoek van het
radioscherm.
Android Auto
343
Page 346 of 412
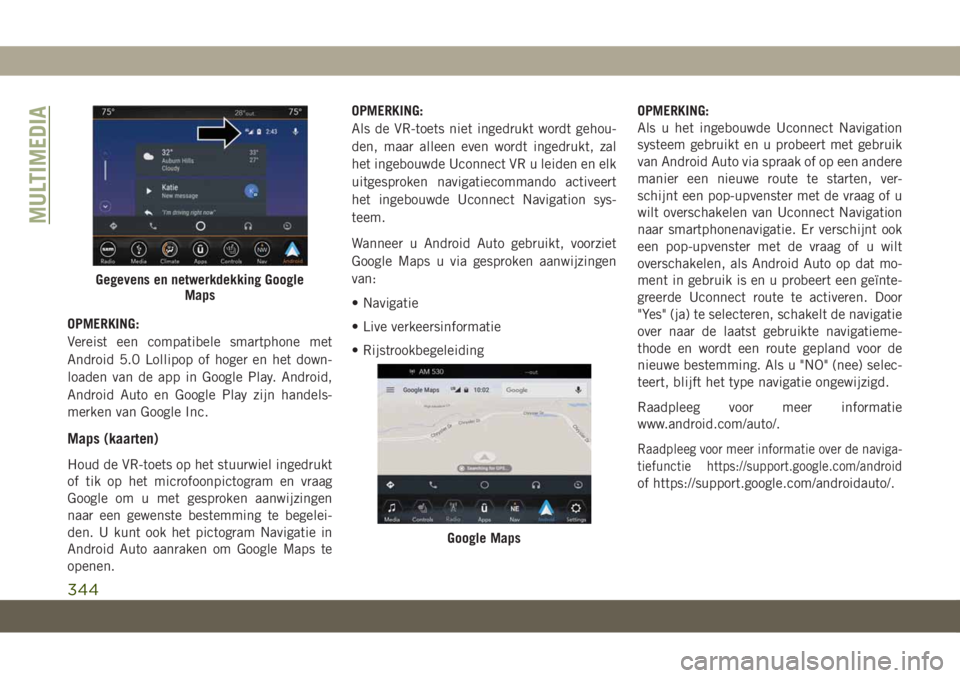
OPMERKING:
Vereist een compatibele smartphone met
Android 5.0 Lollipop of hoger en het down-
loaden van de app in Google Play. Android,
Android Auto en Google Play zijn handels-
merken van Google Inc.
Maps (kaarten)
Houd de VR-toets op het stuurwiel ingedrukt
of tik op het microfoonpictogram en vraag
Google om u met gesproken aanwijzingen
naar een gewenste bestemming te begelei-
den. U kunt ook het pictogram Navigatie in
Android Auto aanraken om Google Maps te
openen.OPMERKING:
Als de VR-toets niet ingedrukt wordt gehou-
den, maar alleen even wordt ingedrukt, zal
het ingebouwde Uconnect VR u leiden en elk
uitgesproken navigatiecommando activeert
het ingebouwde Uconnect Navigation sys-
teem.
Wanneer u Android Auto gebruikt, voorziet
Google Maps u via gesproken aanwijzingen
van:
• Navigatie
• Live verkeersinformatie
• RijstrookbegeleidingOPMERKING:
Als u het ingebouwde Uconnect Navigation
systeem gebruikt en u probeert met gebruik
van Android Auto via spraak of op een andere
manier een nieuwe route te starten, ver-
schijnt een pop-upvenster met de vraag of u
wilt overschakelen van Uconnect Navigation
naar smartphonenavigatie. Er verschijnt ook
een pop-upvenster met de vraag of u wilt
overschakelen, als Android Auto op dat mo-
ment in gebruik is en u probeert een geïnte-
greerde Uconnect route te activeren. Door
"Yes" (ja) te selecteren, schakelt de navigatie
over naar de laatst gebruikte navigatieme-
thode en wordt een route gepland voor de
nieuwe bestemming. Als u "NO" (nee) selec-
teert, blijft het type navigatie ongewijzigd.
Raadpleeg voor meer informatie
www.android.com/auto/.Raadpleeg voor meer informatie over de naviga-
tiefunctie https://support.google.com/android
of https://support.google.com/androidauto/.
Gegevens en netwerkdekking Google
Maps
Google Maps
MULTIMEDIA
344
Page 347 of 412
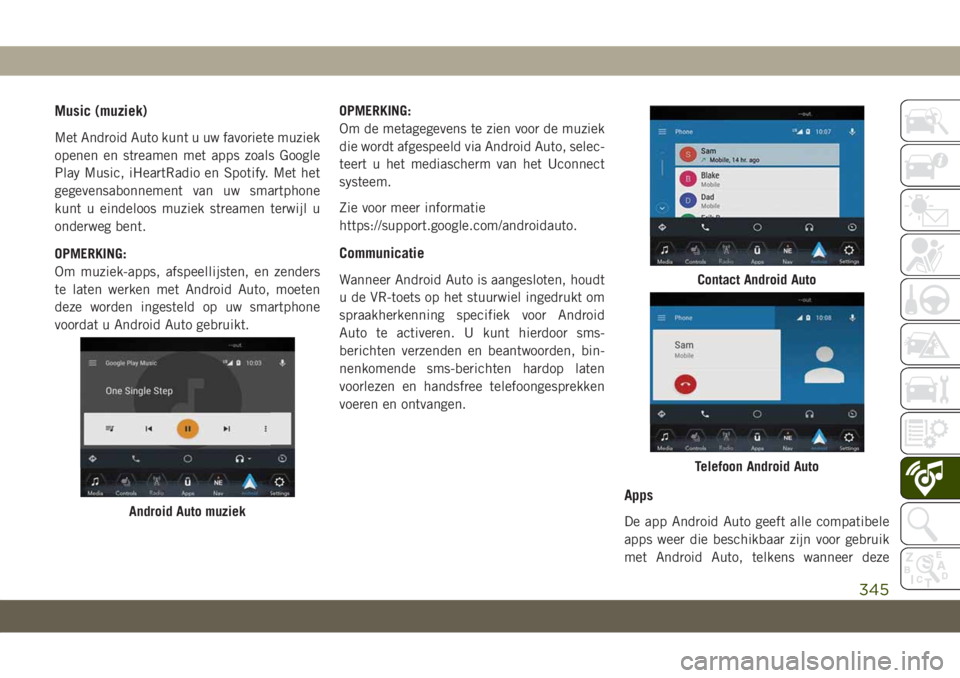
Music (muziek)
Met Android Auto kunt u uw favoriete muziek
openen en streamen met apps zoals Google
Play Music, iHeartRadio en Spotify. Met het
gegevensabonnement van uw smartphone
kunt u eindeloos muziek streamen terwijl u
onderweg bent.
OPMERKING:
Om muziek-apps, afspeellijsten, en zenders
te laten werken met Android Auto, moeten
deze worden ingesteld op uw smartphone
voordat u Android Auto gebruikt.OPMERKING:
Om de metagegevens te zien voor de muziek
die wordt afgespeeld via Android Auto, selec-
teert u het mediascherm van het Uconnect
systeem.
Zie voor meer informatie
https://support.google.com/androidauto.
Communicatie
Wanneer Android Auto is aangesloten, houdt
u de VR-toets op het stuurwiel ingedrukt om
spraakherkenning specifiek voor Android
Auto te activeren. U kunt hierdoor sms-
berichten verzenden en beantwoorden, bin-
nenkomende sms-berichten hardop laten
voorlezen en handsfree telefoongesprekken
voeren en ontvangen.
Apps
De app Android Auto geeft alle compatibele
apps weer die beschikbaar zijn voor gebruik
met Android Auto, telkens wanneer dezeAndroid Auto muziek
Contact Android Auto
Telefoon Android Auto
345
Page 348 of 412
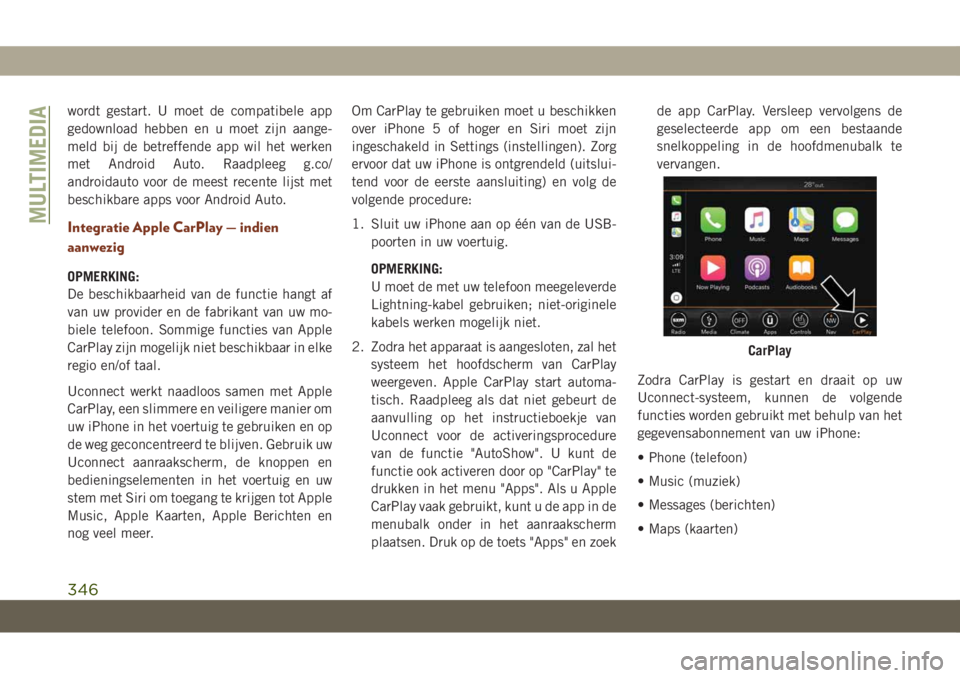
wordt gestart. U moet de compatibele app
gedownload hebben en u moet zijn aange-
meld bij de betreffende app wil het werken
met Android Auto. Raadpleeg g.co/
androidauto voor de meest recente lijst met
beschikbare apps voor Android Auto.
Integratie Apple CarPlay — indien
aanwezig
OPMERKING:
De beschikbaarheid van de functie hangt af
van uw provider en de fabrikant van uw mo-
biele telefoon. Sommige functies van Apple
CarPlay zijn mogelijk niet beschikbaar in elke
regio en/of taal.
Uconnect werkt naadloos samen met Apple
CarPlay, een slimmere en veiligere manier om
uw iPhone in het voertuig te gebruiken en op
de weg geconcentreerd te blijven. Gebruik uw
Uconnect aanraakscherm, de knoppen en
bedieningselementen in het voertuig en uw
stem met Siri om toegang te krijgen tot Apple
Music, Apple Kaarten, Apple Berichten en
nog veel meer.Om CarPlay te gebruiken moet u beschikken
over iPhone 5 of hoger en Siri moet zijn
ingeschakeld in Settings (instellingen). Zorg
ervoor dat uw iPhone is ontgrendeld (uitslui-
tend voor de eerste aansluiting) en volg de
volgende procedure:
1. Sluit uw iPhone aan op één van de USB-
poorten in uw voertuig.
OPMERKING:
U moet de met uw telefoon meegeleverde
Lightning-kabel gebruiken; niet-originele
kabels werken mogelijk niet.
2. Zodra het apparaat is aangesloten, zal het
systeem het hoofdscherm van CarPlay
weergeven. Apple CarPlay start automa-
tisch. Raadpleeg als dat niet gebeurt de
aanvulling op het instructieboekje van
Uconnect voor de activeringsprocedure
van de functie "AutoShow". U kunt de
functie ook activeren door op "CarPlay" te
drukken in het menu "Apps". Als u Apple
CarPlay vaak gebruikt, kunt u de app in de
menubalk onder in het aanraakscherm
plaatsen. Druk op de toets "Apps" en zoekde app CarPlay. Versleep vervolgens de
geselecteerde app om een bestaande
snelkoppeling in de hoofdmenubalk te
vervangen.
Zodra CarPlay is gestart en draait op uw
Uconnect-systeem, kunnen de volgende
functies worden gebruikt met behulp van het
gegevensabonnement van uw iPhone:
• Phone (telefoon)
• Music (muziek)
• Messages (berichten)
• Maps (kaarten)
CarPlay
MULTIMEDIA
346
Page 349 of 412
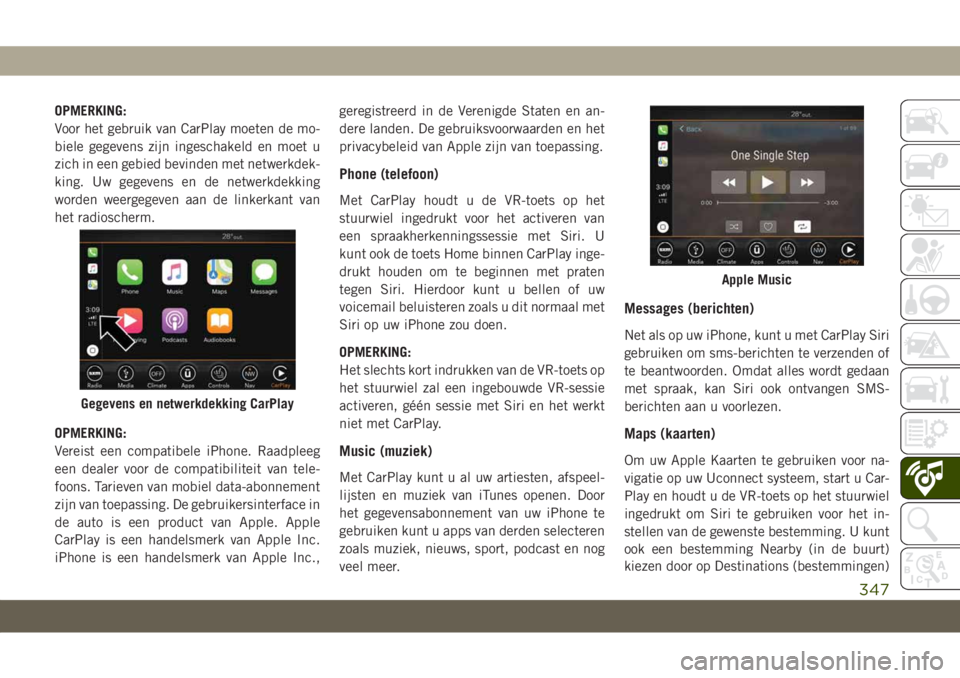
OPMERKING:
Voor het gebruik van CarPlay moeten de mo-
biele gegevens zijn ingeschakeld en moet u
zich in een gebied bevinden met netwerkdek-
king. Uw gegevens en de netwerkdekking
worden weergegeven aan de linkerkant van
het radioscherm.
OPMERKING:
Vereist een compatibele iPhone. Raadpleeg
een dealer voor de compatibiliteit van tele-
foons. Tarieven van mobiel data-abonnement
zijn van toepassing. De gebruikersinterface in
de auto is een product van Apple. Apple
CarPlay is een handelsmerk van Apple Inc.
iPhone is een handelsmerk van Apple Inc.,geregistreerd in de Verenigde Staten en an-
dere landen. De gebruiksvoorwaarden en het
privacybeleid van Apple zijn van toepassing.
Phone (telefoon)
Met CarPlay houdt u de VR-toets op het
stuurwiel ingedrukt voor het activeren van
een spraakherkenningssessie met Siri. U
kunt ook de toets Home binnen CarPlay inge-
drukt houden om te beginnen met praten
tegen Siri. Hierdoor kunt u bellen of uw
voicemail beluisteren zoals u dit normaal met
Siri op uw iPhone zou doen.
OPMERKING:
Het slechts kort indrukken van de VR-toets op
het stuurwiel zal een ingebouwde VR-sessie
activeren, géén sessie met Siri en het werkt
niet met CarPlay.
Music (muziek)
Met CarPlay kunt u al uw artiesten, afspeel-
lijsten en muziek van iTunes openen. Door
het gegevensabonnement van uw iPhone te
gebruiken kunt u apps van derden selecteren
zoals muziek, nieuws, sport, podcast en nog
veel meer.
Messages (berichten)
Net als op uw iPhone, kunt u met CarPlay Siri
gebruiken om sms-berichten te verzenden of
te beantwoorden. Omdat alles wordt gedaan
met spraak, kan Siri ook ontvangen SMS-
berichten aan u voorlezen.
Maps (kaarten)
Om uw Apple Kaarten te gebruiken voor na-
vigatie op uw Uconnect systeem, start u Car-
Play en houdt u de VR-toets op het stuurwiel
ingedrukt om Siri te gebruiken voor het in-
stellen van de gewenste bestemming. U kunt
ook een bestemming Nearby (in de buurt)
kiezen door op Destinations (bestemmingen)
Gegevens en netwerkdekking CarPlay
Apple Music
347
Page 350 of 412
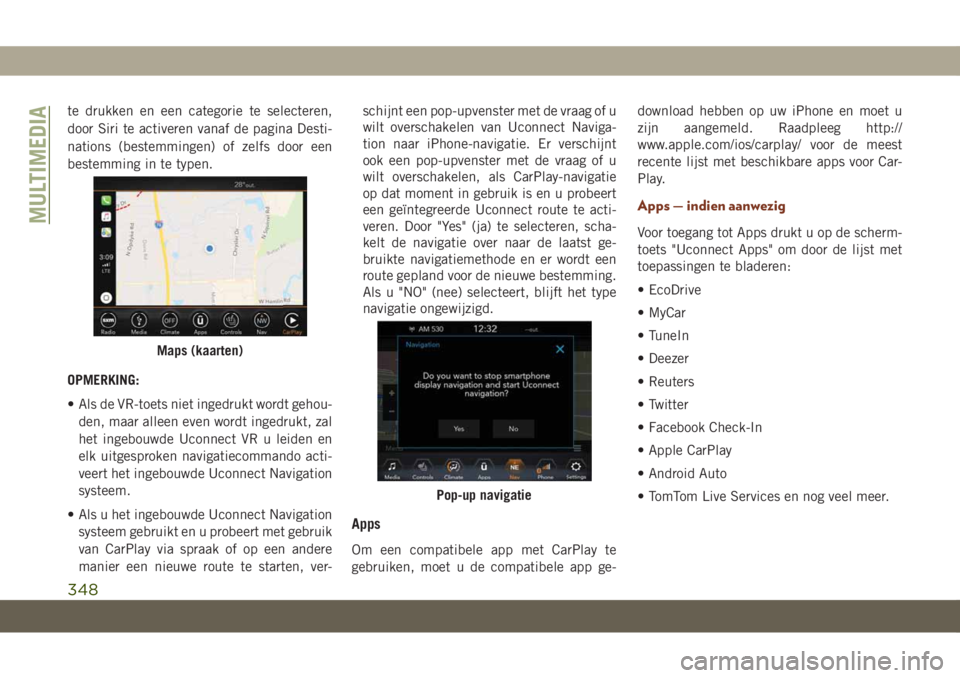
te drukken en een categorie te selecteren,
door Siri te activeren vanaf de pagina Desti-
nations (bestemmingen) of zelfs door een
bestemming in te typen.
OPMERKING:
• Als de VR-toets niet ingedrukt wordt gehou-
den, maar alleen even wordt ingedrukt, zal
het ingebouwde Uconnect VR u leiden en
elk uitgesproken navigatiecommando acti-
veert het ingebouwde Uconnect Navigation
systeem.
• Als u het ingebouwde Uconnect Navigation
systeem gebruikt en u probeert met gebruik
van CarPlay via spraak of op een andere
manier een nieuwe route te starten, ver-schijnt een pop-upvenster met de vraag of u
wilt overschakelen van Uconnect Naviga-
tion naar iPhone-navigatie. Er verschijnt
ook een pop-upvenster met de vraag of u
wilt overschakelen, als CarPlay-navigatie
op dat moment in gebruik is en u probeert
een geïntegreerde Uconnect route te acti-
veren. Door "Yes" (ja) te selecteren, scha-
kelt de navigatie over naar de laatst ge-
bruikte navigatiemethode en er wordt een
route gepland voor de nieuwe bestemming.
Als u "NO" (nee) selecteert, blijft het type
navigatie ongewijzigd.
Apps
Om een compatibele app met CarPlay te
gebruiken, moet u de compatibele app ge-download hebben op uw iPhone en moet u
zijn aangemeld. Raadpleeg http://
www.apple.com/ios/carplay/ voor de meest
recente lijst met beschikbare apps voor Car-
Play.
Apps — indien aanwezig
Voor toegang tot Apps drukt u op de scherm-
toets "Uconnect Apps" om door de lijst met
toepassingen te bladeren:
• EcoDrive
• MyCar
• TuneIn
• Deezer
• Reuters
• Twitter
• Facebook Check-In
• Apple CarPlay
• Android Auto
• TomTom Live Services en nog veel meer.
Maps (kaarten)
Pop-up navigatie
MULTIMEDIA
348