navigation JEEP WRANGLER 2012 JK / 3.G User Guide
[x] Cancel search | Manufacturer: JEEP, Model Year: 2012, Model line: WRANGLER, Model: JEEP WRANGLER 2012 JK / 3.GPages: 124, PDF Size: 5.48 MB
Page 46 of 124
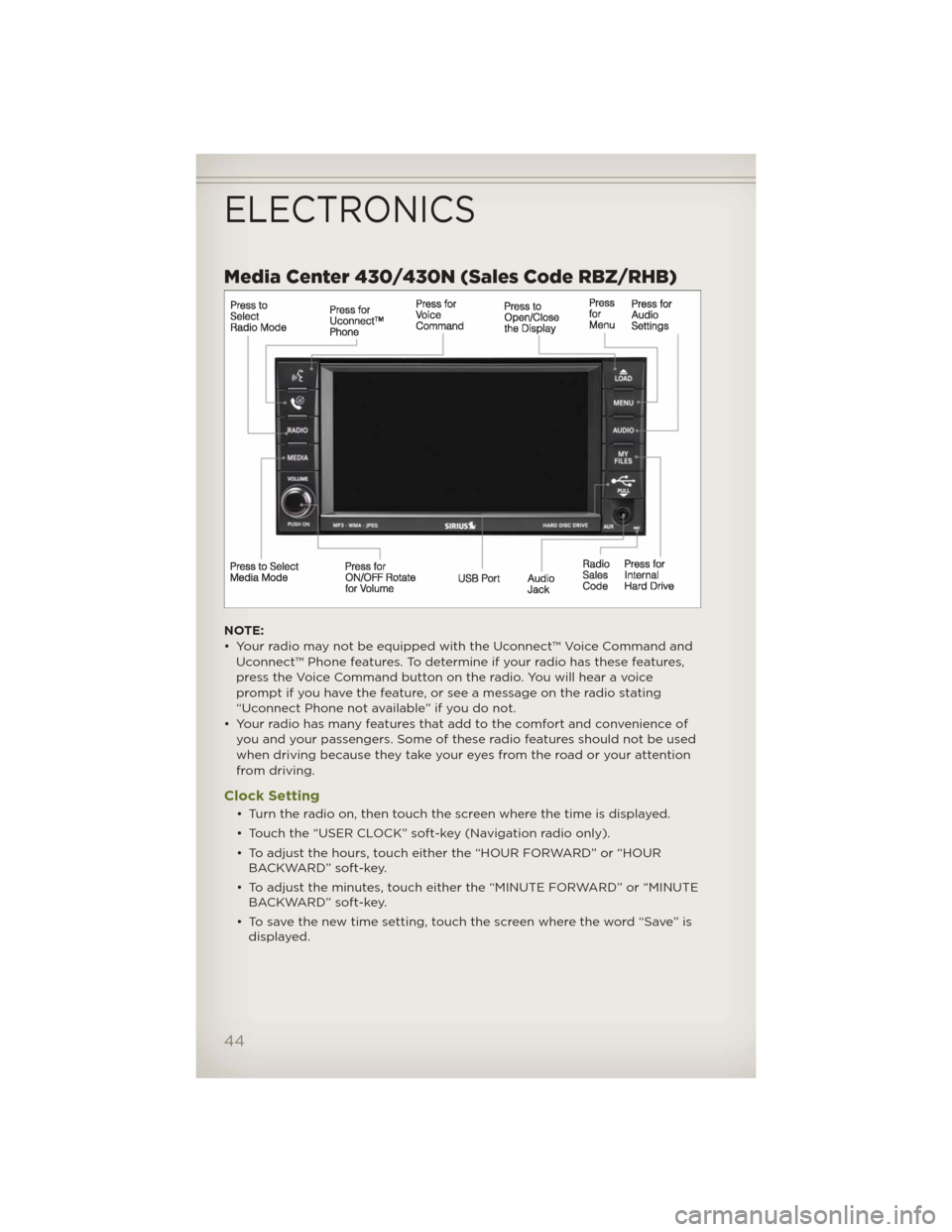
Media Center 430/430N (Sales Code RBZ/RHB)
NOTE:
• Your radio may not be equipped with the Uconnect™ Voice Command and
Uconnect™ Phone features. To determine if your radio has these features,
press the Voice Command button on the radio. You will hear a voice
prompt if you have the feature, or see a message on the radio stating
“Uconnect Phone not available” if you do not.
• Your radio has many features that add to the comfort and convenience of
you and your passengers. Some of these radio features should not be used
when driving because they take your eyes from the road or your attention
from driving.
Clock Setting
• Turn the radio on, then touch the screen where the time is displayed.
• Touch the “USER CLOCK” soft-key (Navigation radio only).
• To adjust the hours, touch either the “HOUR FORWARD” or “HOUR
BACKWARD” soft-key.
• To adjust the minutes, touch either the “MINUTE FORWARD” or “MINUTE
BACKWARD” soft-key.
• To save the new time setting, touch the screen where the word “Save” is
displayed.
ELECTRONICS
44
Page 52 of 124
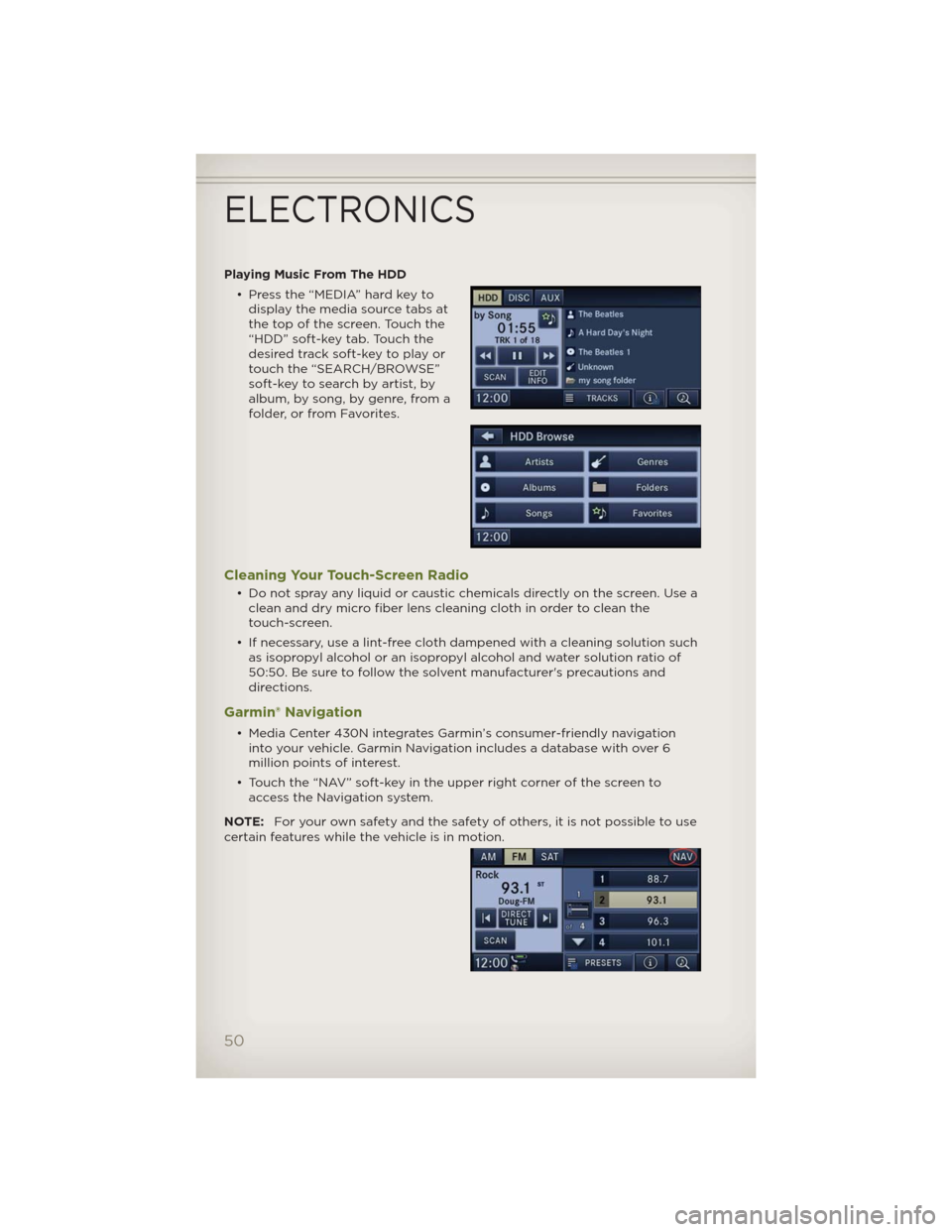
Playing Music From The HDD
• Press the “MEDIA” hard key to
display the media source tabs at
the top of the screen. Touch the
“HDD” soft-key tab. Touch the
desired track soft-key to play or
touch the “SEARCH/BROWSE”
soft-key to search by artist, by
album, by song, by genre, from a
folder, or from Favorites.
Cleaning Your Touch-Screen Radio
• Do not spray any liquid or caustic chemicals directly on the screen. Use a
clean and dry micro fiber lens cleaning cloth in order to clean the
touch-screen.
• If necessary, use a lint-free cloth dampened with a cleaning solution such
as isopropyl alcohol or an isopropyl alcohol and water solution ratio of
50:50. Be sure to follow the solvent manufacturer's precautions and
directions.
Garmin® Navigation
• Media Center 430N integrates Garmin’s consumer-friendly navigation
into your vehicle. Garmin Navigation includes a database with over 6
million points of interest.
• Touch the “NAV” soft-key in the upper right corner of the screen to
access the Navigation system.
NOTE:For your own safety and the safety of others, it is not possible to use
certain features while the vehicle is in motion.
ELECTRONICS
50
Page 53 of 124
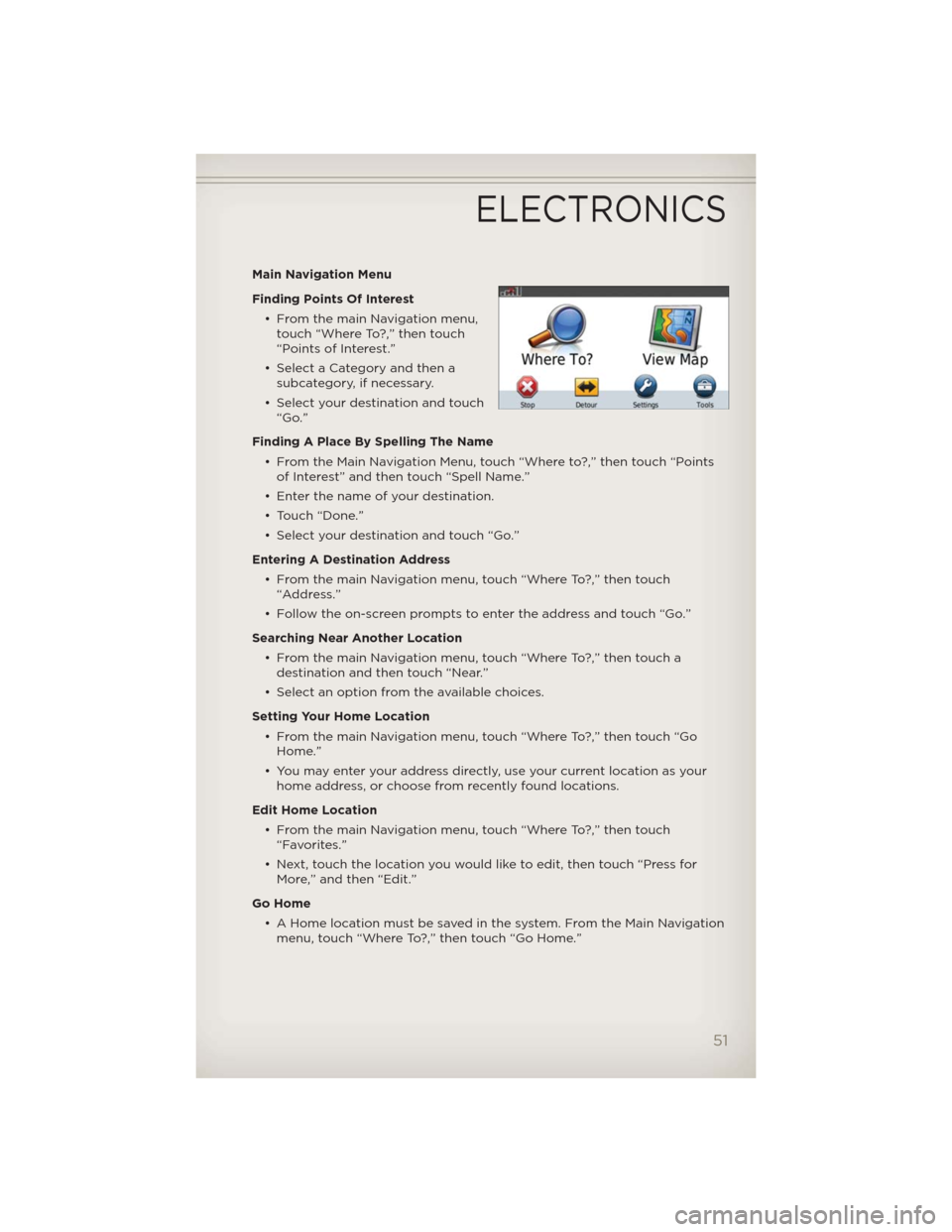
Main Navigation Menu
Finding Points Of Interest
• From the main Navigation menu,
touch “Where To?,” then touch
“Points of Interest.”
• Select a Category and then a
subcategory, if necessary.
• Select your destination and touch
“Go.”
Finding A Place By Spelling The Name
• From the Main Navigation Menu, touch “Where to?,” then touch “Points
of Interest” and then touch “Spell Name.”
• Enter the name of your destination.
• Touch “Done.”
• Select your destination and touch “Go.”
Entering A Destination Address
• From the main Navigation menu, touch “Where To?,” then touch
“Address.”
• Follow the on-screen prompts to enter the address and touch “Go.”
Searching Near Another Location
• From the main Navigation menu, touch “Where To?,” then touch a
destination and then touch “Near.”
• Select an option from the available choices.
Setting Your Home Location
• From the main Navigation menu, touch “Where To?,” then touch “Go
Home.”
• You may enter your address directly, use your current location as your
home address, or choose from recently found locations.
Edit Home Location
• From the main Navigation menu, touch “Where To?,” then touch
“Favorites.”
• Next, touch the location you would like to edit, then touch “Press for
More,” and then “Edit.”
Go Home
• A Home location must be saved in the system. From the Main Navigation
menu, touch “Where To?,” then touch “Go Home.”
ELECTRONICS
51
Page 54 of 124
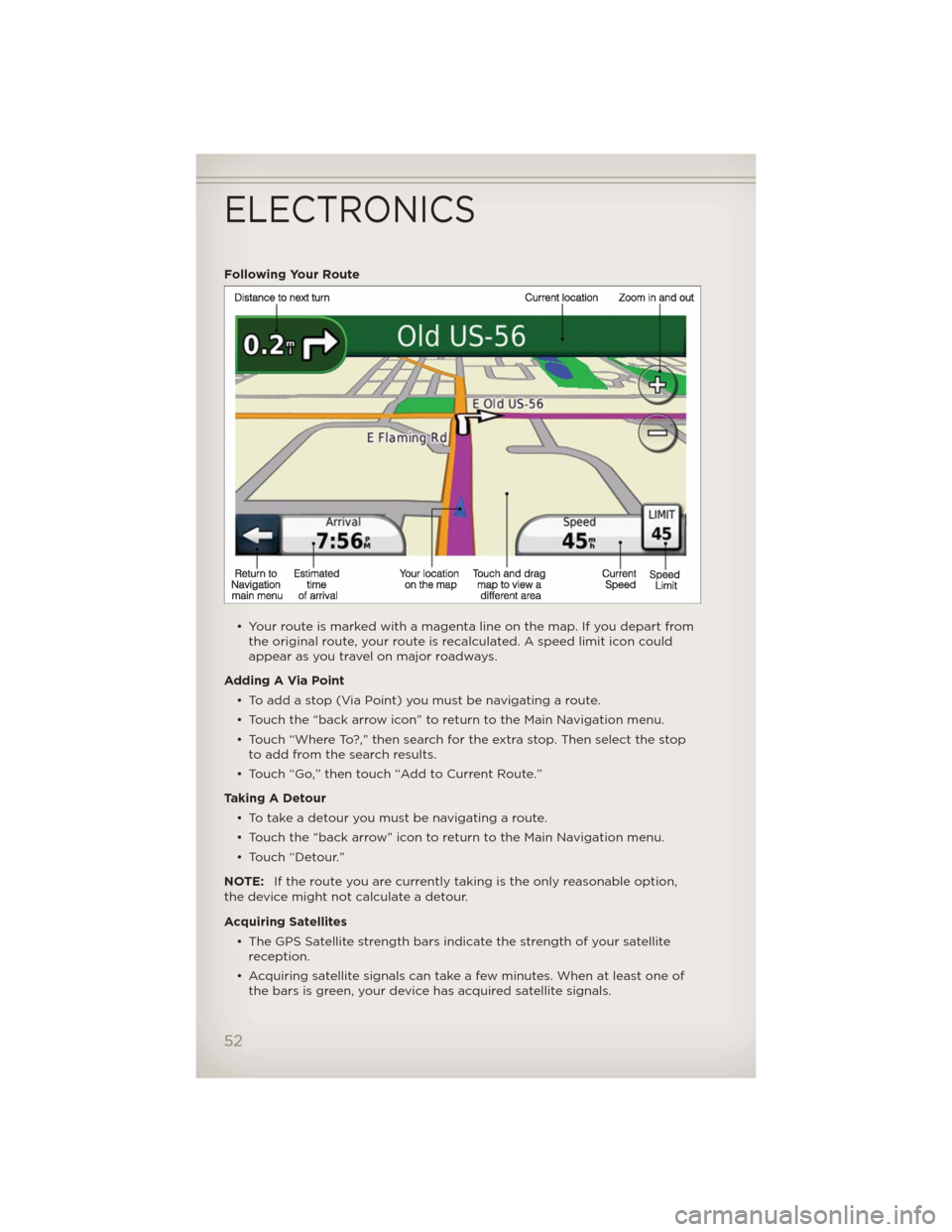
Following Your Route
• Your route is marked with a magenta line on the map. If you depart from
the original route, your route is recalculated. A speed limit icon could
appear as you travel on major roadways.
Adding A Via Point
• Toaddastop(ViaPoint)youmustbenavigatingaroute.
• Touch the “back arrow icon” to return to the Main Navigation menu.
• Touch “Where To?,” then search for the extra stop. Then select the stop
to add from the search results.
• Touch “Go,” then touch “Add to Current Route.”
Taking A Detour
• To take a detour you must be navigating a route.
• Touch the “back arrow” icon to return to the Main Navigation menu.
• Touch “Detour.”
NOTE:If the route you are currently taking is the only reasonable option,
the device might not calculate a detour.
Acquiring Satellites
• The GPS Satellite strength bars indicate the strength of your satellite
reception.
• Acquiring satellite signals can take a few minutes. When at least one of
the bars is green, your device has acquired satellite signals.
ELECTRONICS
52
Page 62 of 124
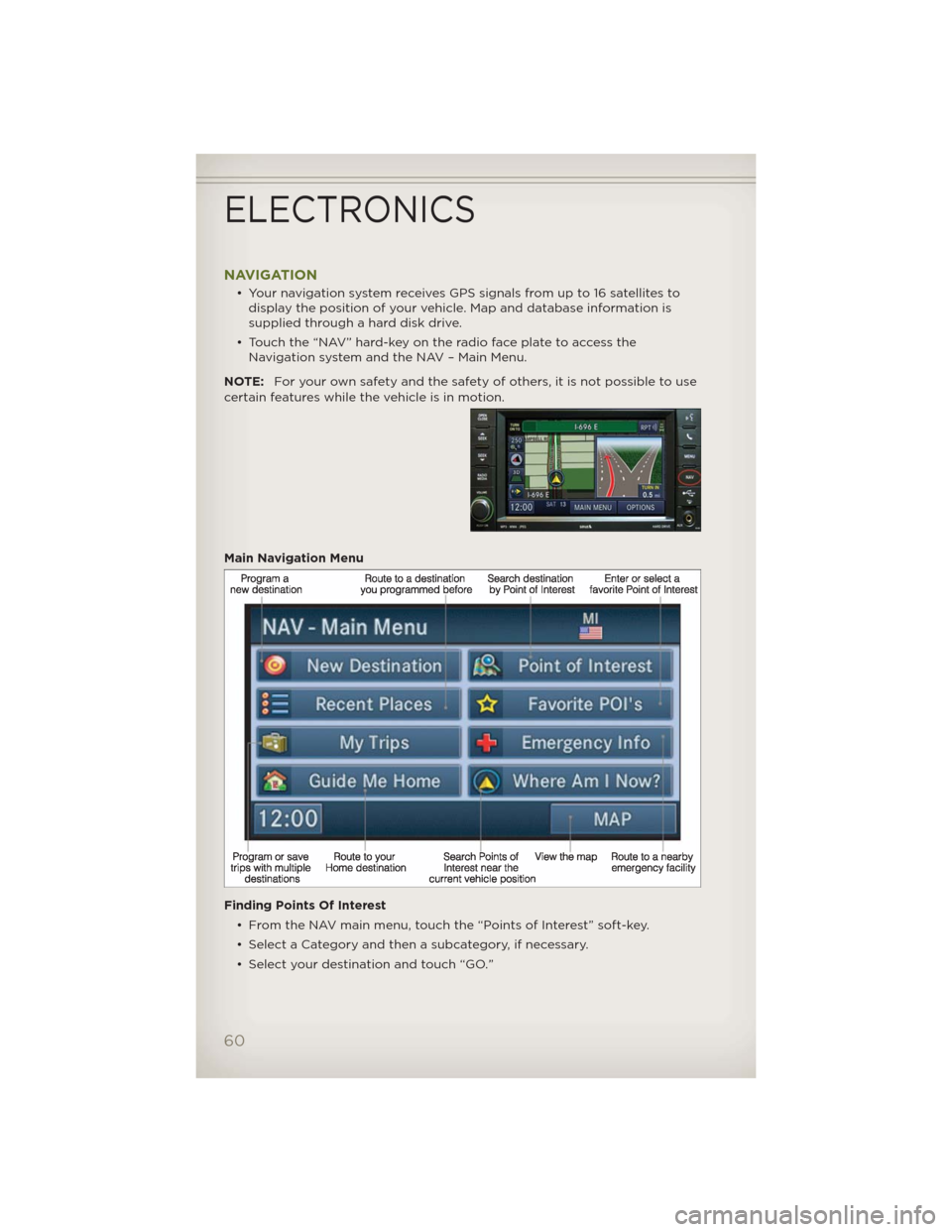
NAVIGATION
• Your navigation system receives GPS signals from up to 16 satellites to
display the position of your vehicle. Map and database information is
supplied through a hard disk drive.
• Touch the “NAV” hard-key on the radio face plate to access the
Navigation system and the NAV – Main Menu.
NOTE:For your own safety and the safety of others, it is not possible to use
certain features while the vehicle is in motion.
Main Navigation Menu
Finding Points Of Interest
• From the NAV main menu, touch the “Points of Interest” soft-key.
• Select a Category and then a subcategory, if necessary.
• Select your destination and touch “GO.”
ELECTRONICS
60
Page 63 of 124
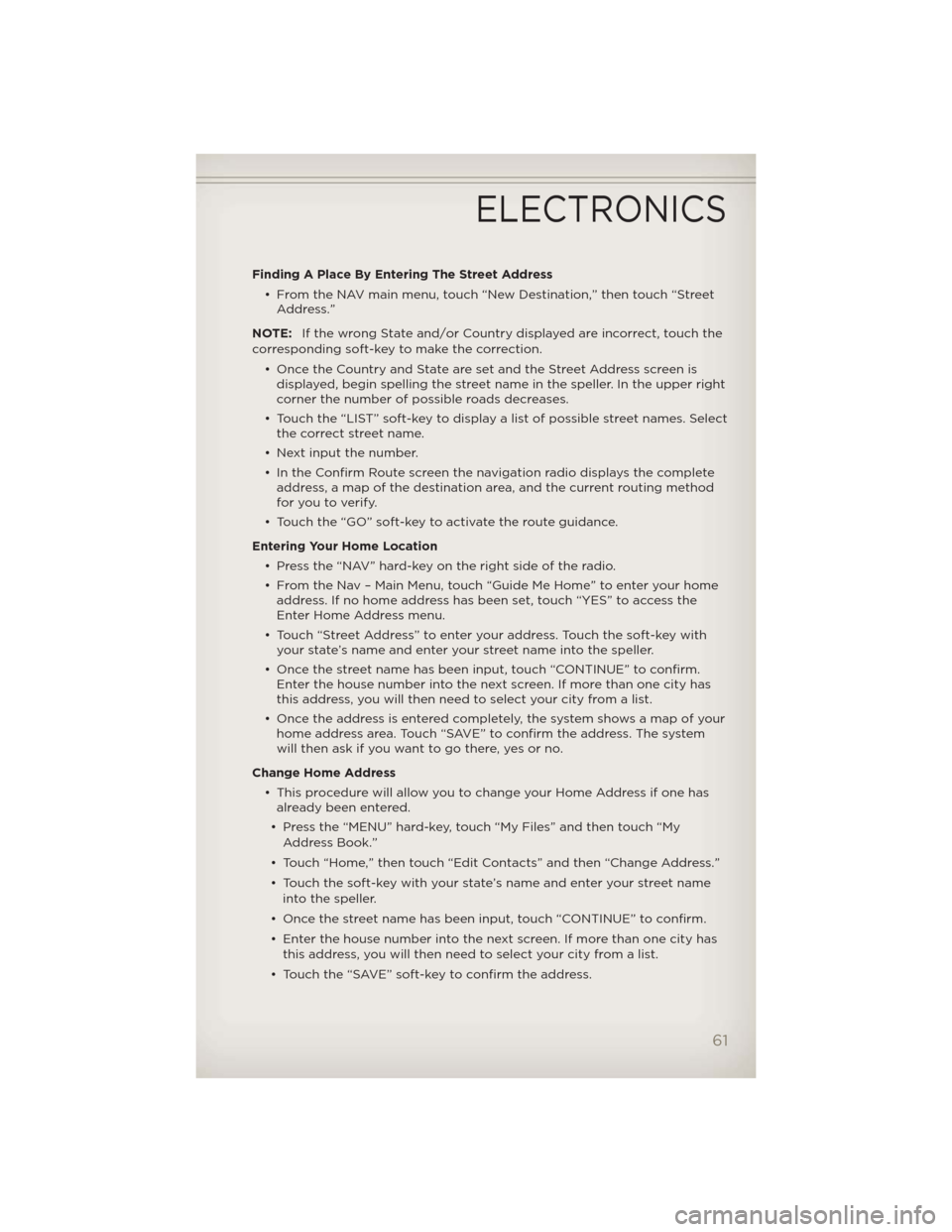
Finding A Place By Entering The Street Address
• From the NAV main menu, touch “New Destination,” then touch “Street
Address.”
NOTE:If the wrong State and/or Country displayed are incorrect, touch the
corresponding soft-key to make the correction.
• Once the Country and State are set and the Street Address screen is
displayed, begin spelling the street name in the speller. In the upper right
corner the number of possible roads decreases.
• Touch the “LIST” soft-key to display a list of possible street names. Select
the correct street name.
• Next input the number.
• In the Confirm Route screen the navigation radio displays the complete
address, a map of the destination area, and the current routing method
for you to verify.
• Touch the “GO” soft-key to activate the route guidance.
Entering Your Home Location
• Press the “NAV” hard-key on the right side of the radio.
• From the Nav – Main Menu, touch “Guide Me Home” to enter your home
address. If no home address has been set, touch “YES” to access the
Enter Home Address menu.
• Touch “Street Address” to enter your address. Touch the soft-key with
your state’s name and enter your street name into the speller.
• Once the street name has been input, touch “CONTINUE” to confirm.
Enter the house number into the next screen. If more than one city has
this address, you will then need to select your city from a list.
• Once the address is entered completely, the system shows a map of your
home address area. Touch “SAVE” to confirm the address. The system
will then ask if you want to go there, yes or no.
Change Home Address
• This procedure will allow you to change your Home Address if one has
already been entered.
• Press the “MENU” hard-key, touch “My Files” and then touch “My
Address Book.”
• Touch “Home,” then touch “Edit Contacts” and then “Change Address.”
• Touch the soft-key with your state’s name and enter your street name
into the speller.
• Once the street name has been input, touch “CONTINUE” to confirm.
• Enter the house number into the next screen. If more than one city has
this address, you will then need to select your city from a list.
• Touch the “SAVE” soft-key to confirm the address.
ELECTRONICS
61
Page 64 of 124
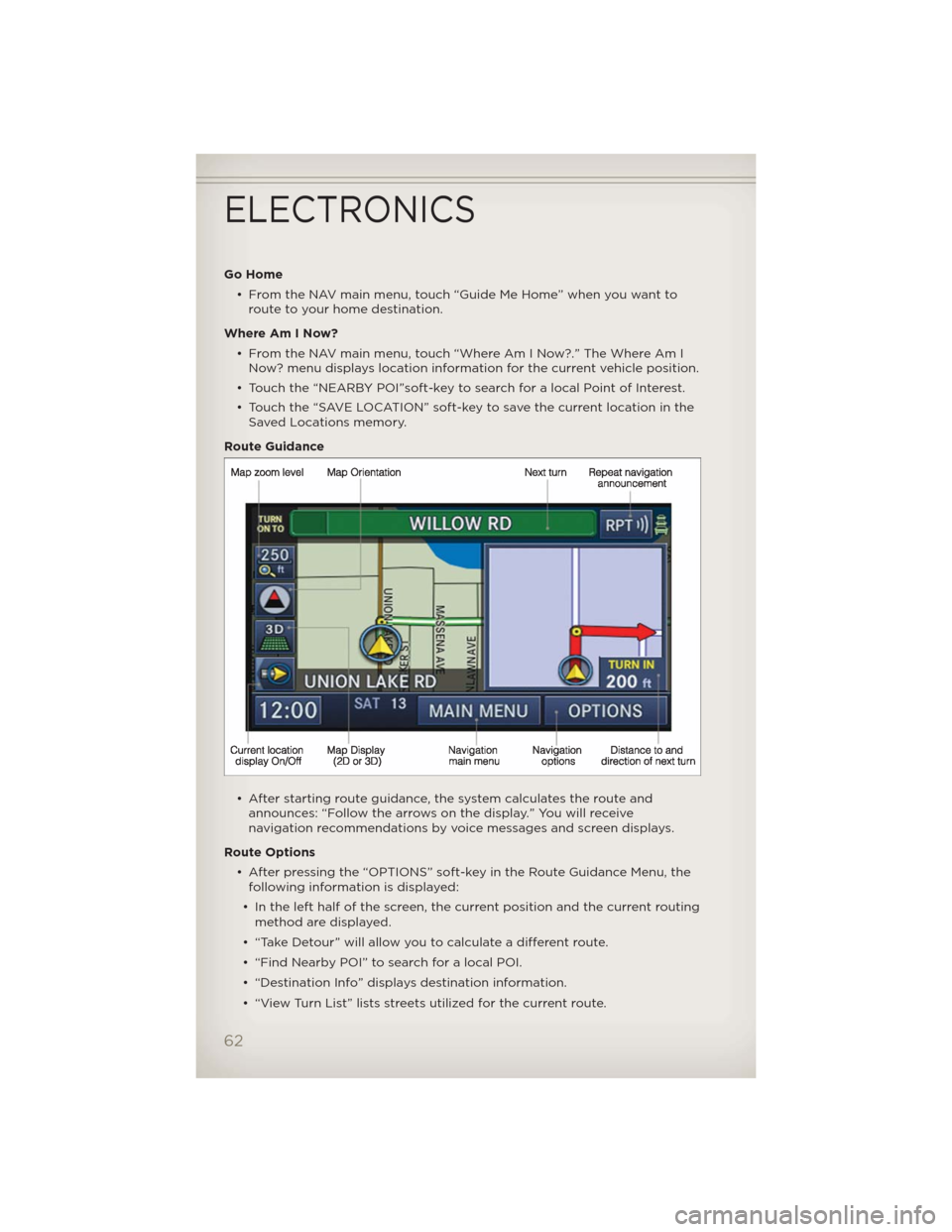
Go Home
• From the NAV main menu, touch “Guide Me Home” when you want to
route to your home destination.
Where Am I Now?
• From the NAV main menu, touch “Where Am I Now?.” The Where Am I
Now? menu displays location information for the current vehicle position.
• Touch the “NEARBY POI”soft-key to search for a local Point of Interest.
• Touch the “SAVE LOCATION” soft-key to save the current location in the
Saved Locations memory.
Route Guidance
• After starting route guidance, the system calculates the route and
announces: “Follow the arrows on the display.” You will receive
navigation recommendations by voice messages and screen displays.
Route Options
• After pressing the “OPTIONS” soft-key in the Route Guidance Menu, the
following information is displayed:
• In the left half of the screen, the current position and the current routing
method are displayed.
• “Take Detour” will allow you to calculate a different route.
• “Find Nearby POI” to search for a local POI.
• “Destination Info” displays destination information.
• “View Turn List” lists streets utilized for the current route.
ELECTRONICS
62
Page 116 of 124
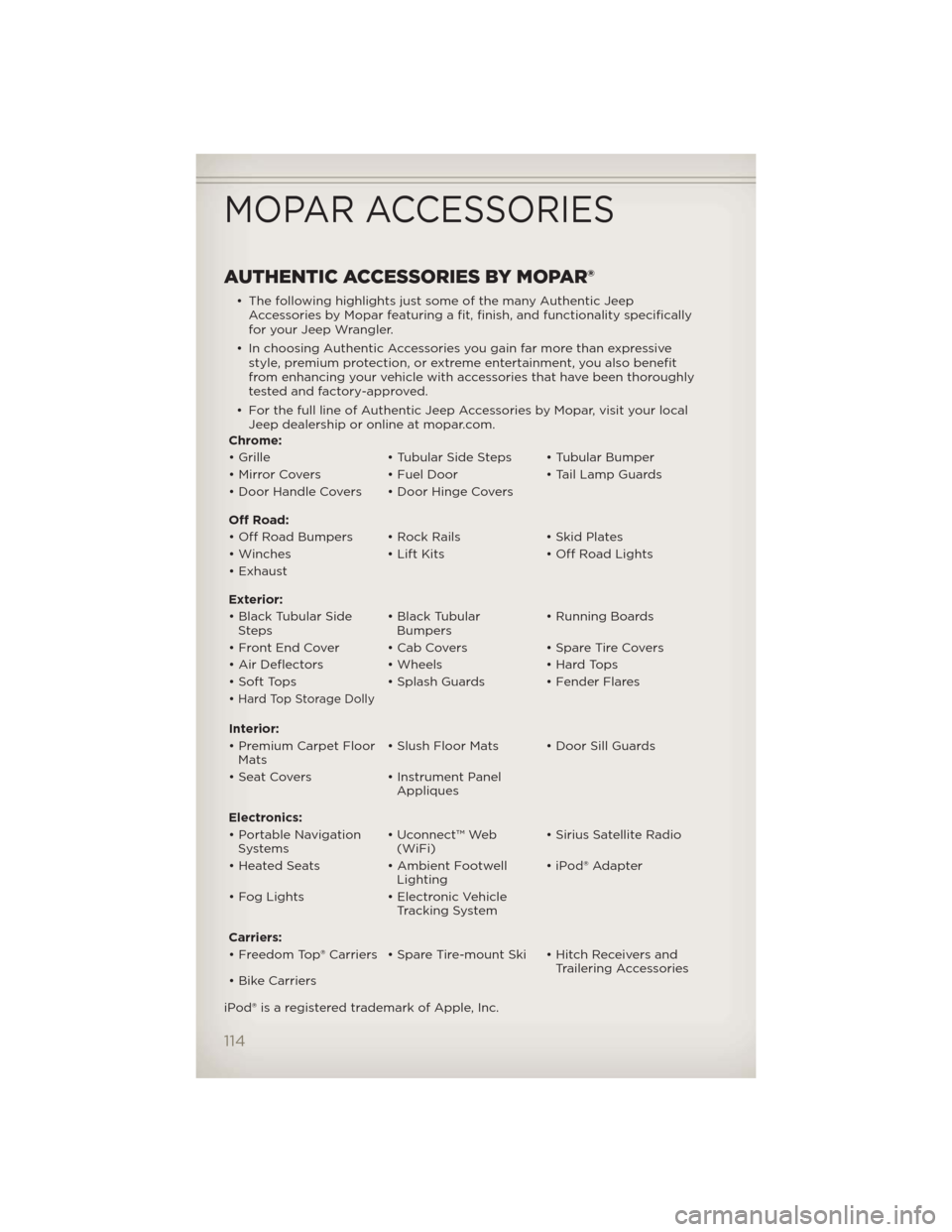
AUTHENTIC ACCESSORIES BY MOPAR®
• The following highlights just some of the many Authentic Jeep
Accessories by Mopar featuring a fit, finish, and functionality specifically
for your Jeep Wrangler.
• In choosing Authentic Accessories you gain far more than expressive
style, premium protection, or extreme entertainment, you also benefit
from enhancing your vehicle with accessories that have been thoroughly
tested and factory-approved.
• For the full line of Authentic Jeep Accessories by Mopar, visit your local
Jeep dealership or online at mopar.com.
Chrome:
• Grille • Tubular Side Steps • Tubular Bumper
• Mirror Covers • Fuel Door • Tail Lamp Guards
• Door Handle Covers • Door Hinge Covers
Off Road:
• Off Road Bumpers • Rock Rails • Skid Plates
• Winches • Lift Kits • Off Road Lights
• Exhaust
Exterior:
• Black Tubular Side
Steps• Black Tubular
Bumpers• Running Boards
• Front End Cover • Cab Covers • Spare Tire Covers
• Air Deflectors • Wheels • Hard Tops
• Soft Tops • Splash Guards • Fender Flares
•
Hard Top Storage Dolly
Interior:
• Premium Carpet Floor
Mats• Slush Floor Mats • Door Sill Guards
• Seat Covers • Instrument Panel
Appliques
Electronics:
• Portable Navigation
Systems• Uconnect™ Web
(WiFi)• Sirius Satellite Radio
• Heated Seats • Ambient Footwell
Lighting• iPod® Adapter
• Fog Lights • Electronic Vehicle
Tracking System
Carriers:
• Freedom Top® Carriers • Spare Tire-mount Ski • Hitch Receivers and
Trailering Accessories
• Bike Carriers
iPod® is a registered trademark of Apple, Inc.
MOPAR ACCESSORIES
114
Page 118 of 124
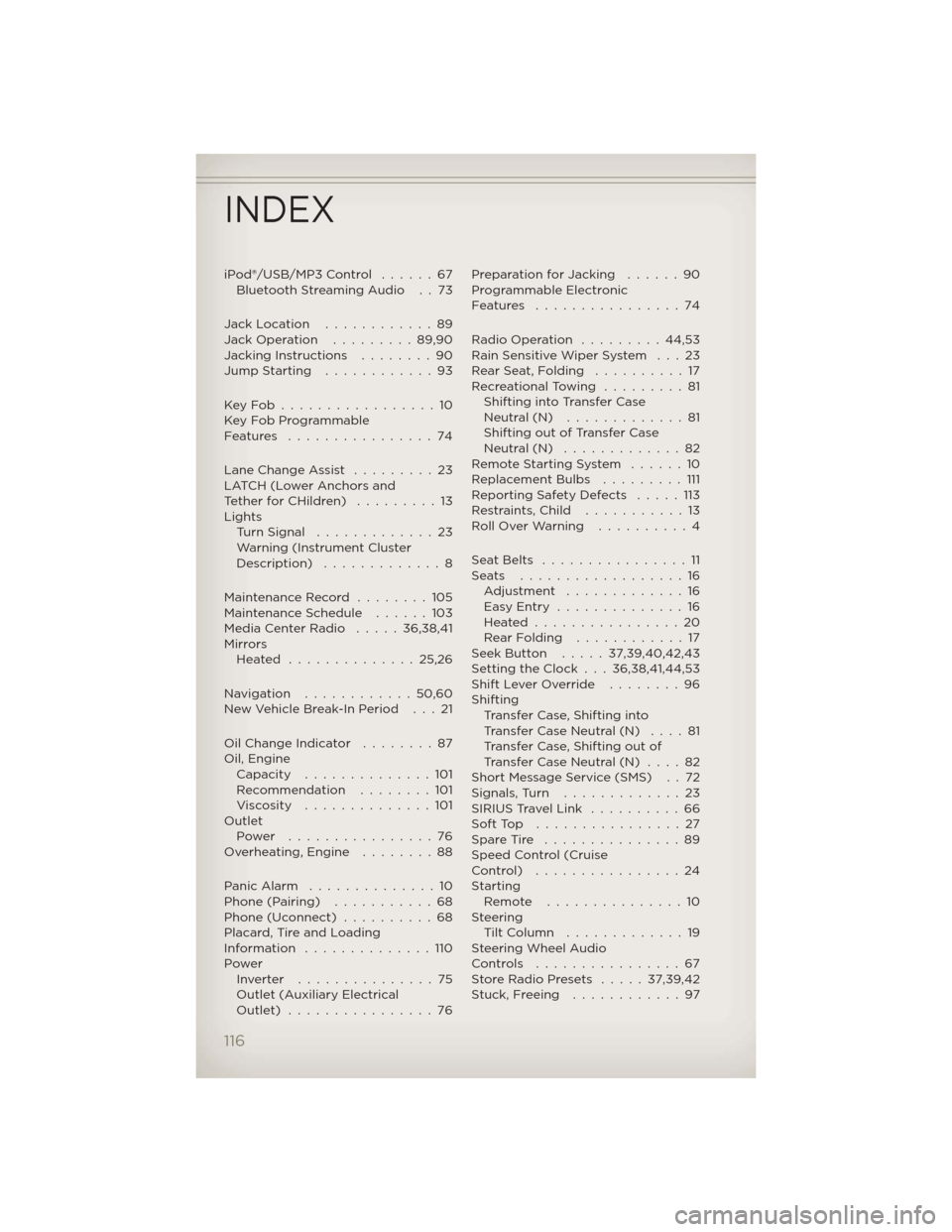
iPod®/USB/MP3 Control......67
Bluetooth Streaming Audio . . 73
Jack Location............89
Jack Operation.........89,90
Jacking Instructions........90
Jump Starting............93
KeyFob.................10
Key Fob Programmable
Features ................74
Lane Change Assist.........23
LATCH (Lower Anchors and
TetherforCHildren) .........13
Lights
Turn Signal.............23
Warning (Instrument Cluster
Description) .............8
Maintenance Record........105
Maintenance Schedule......103
Media Center Radio.....36,38,41
Mirrors
Heated ..............25,26
Navigation ............50,60
New Vehicle Break-In Period . . . 21
Oil Change Indicator........87
Oil, Engine
Capacity..............101
Recommendation........101
Viscosity..............101
Outlet
Power ................76
Overheating, Engine........88
PanicAlarm ..............10
Phone (Pairing)...........68
Phone (Uconnect)..........68
Placard, Tire and Loading
Information ..............110
Power
Inverter ...............75
Outlet (Auxiliary Electrical
Outlet) ................76Preparation for Jacking . . . . . . 90
Programmable Electronic
Features ................74
Radio Operation . . . . . . . . . 44,53
Rain Sensitive Wiper System . . . 23
RearSeat,Folding ..........17
Recreational Towing . . . . . . . . . 81
Shifting into Transfer Case
Neutral (N) . . . . . . . . . . . . . 81
Shifting out of Transfer Case
Neutral (N) . . . . . . . . . . . . . 82
Remote Starting System . . . . . . 10
Replacement Bulbs . . . . . . . . . 111
Reporting Safety Defects . . . . . 113
Restraints, Child . . . . . . . . . . . 13
Roll Over Warning . . . . . . . . . . 4
SeatBelts ................11
Seats ..................16
Adjustment.............16
EasyEntry ..............16
Heated................20
RearFolding ............17
Seek Button.....37,39,40,42,43
Setting the Clock . . . 36,38,41,44,53
Shift Lever Override . . . . . . . . 96
Shifting
Transfer Case, Shifting into
Transfer Case Neutral (N) . . . . 81
Transfer Case, Shifting out of
Transfer Case Neutral (N) . . . . 82
Short Message Service (SMS) . . 72
Signals,Turn .............23
SIRIUS Travel Link . . . . . . . . . . 66
SoftTop ................27
Spare Tire . . . . . . . . . . . . . . . 89
Speed Control (Cruise
Control) ................24
Starting
Remote...............10
Steering
TiltColumn .............19
Steering Wheel Audio
Controls ................67
Store Radio Presets . . . . . 37,39,42
Stuck, Freeing . . . . . . . . . . . . 97
INDEX
116
Page 120 of 124
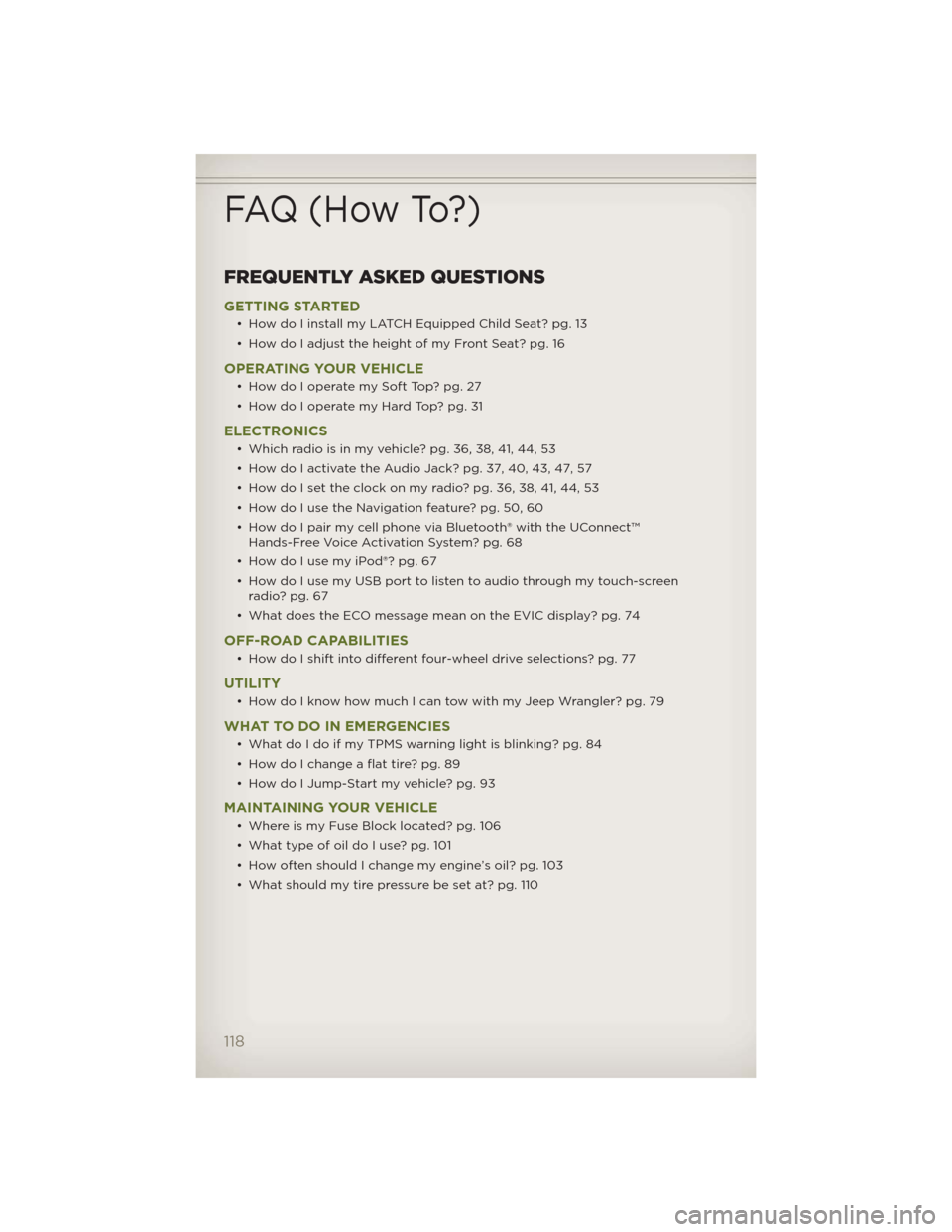
FREQUENTLY ASKED QUESTIONS
GETTING STARTED
• How do I install my LATCH Equipped Child Seat? pg. 13
• How do I adjust the height of my Front Seat? pg. 16
OPERATING YOUR VEHICLE
• How do I operate my Soft Top? pg. 27
• How do I operate my Hard Top? pg. 31
ELECTRONICS
• Which radio is in my vehicle? pg. 36, 38, 41, 44, 53
• How do I activate the Audio Jack? pg. 37, 40, 43, 47, 57
• How do I set the clock on my radio? pg. 36, 38, 41, 44, 53
• How do I use the Navigation feature? pg. 50, 60
• How do I pair my cell phone via Bluetooth® with the UConnect™
Hands-Free Voice Activation System? pg. 68
• How do I use my iPod®? pg. 67
• How do I use my USB port to listen to audio through my touch-screen
radio? pg. 67
• What does the ECO message mean on the EVIC display? pg. 74
OFF-ROAD CAPABILITIES
• How do I shift into different four-wheel drive selections? pg. 77
UTILITY
• How do I know how much I can tow with my Jeep Wrangler? pg. 79
WHAT TO DO IN EMERGENCIES
• What do I do if my TPMS warning light is blinking? pg. 84
• How do I change a flat tire? pg. 89
• How do I Jump-Start my vehicle? pg. 93
MAINTAINING YOUR VEHICLE
• Where is my Fuse Block located? pg. 106
• What type of oil do I use? pg. 101
• How often should I change my engine’s oil? pg. 103
• What should my tire pressure be set at? pg. 110
FAQ (How To?)
118