navigation JEEP WRANGLER UNLIMITED 2020 Owner handbook (in English)
[x] Cancel search | Manufacturer: JEEP, Model Year: 2020, Model line: WRANGLER UNLIMITED, Model: JEEP WRANGLER UNLIMITED 2020Pages: 330, PDF Size: 9.16 MB
Page 11 of 330
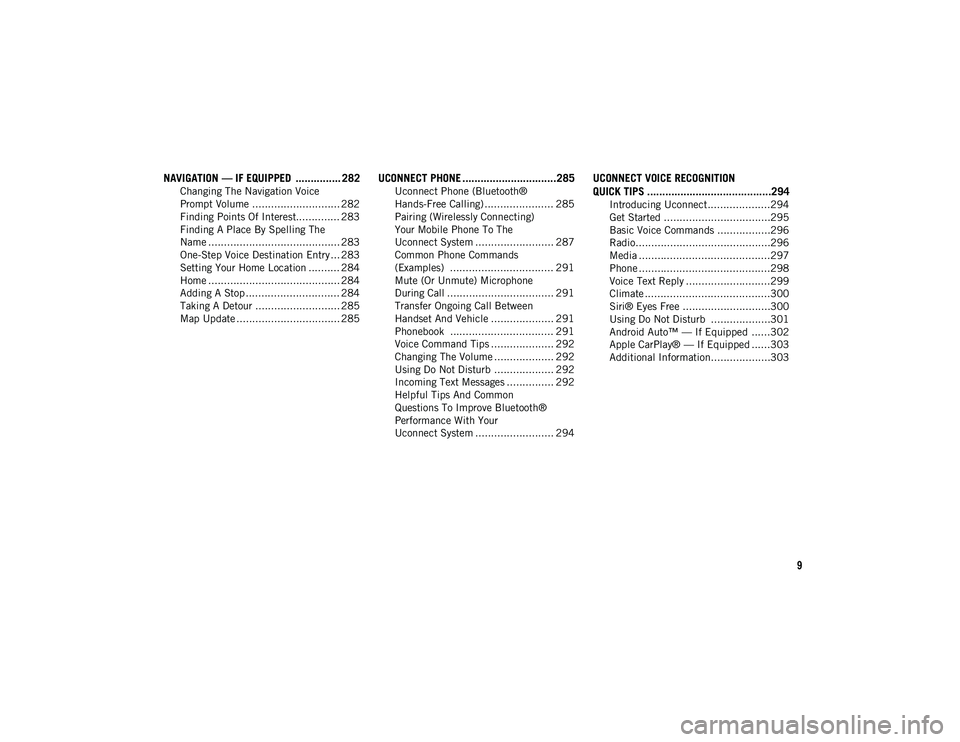
9
NAVIGATION — IF EQUIPPED ............... 282
Changing The Navigation Voice
Prompt Volume ............................ 282 Finding Points Of Interest.............. 283
Finding A Place By Spelling The
Name .......................................... 283 One-Step Voice Destination Entry ... 283
Setting Your Home Location .......... 284
Home .......................................... 284
Adding A Stop .............................. 284
Taking A Detour ........................... 285
Map Update ................................. 285
UCONNECT PHONE ...............................285
Uconnect Phone (Bluetooth®
Hands-Free Calling) ...................... 285 Pairing (Wirelessly Connecting)
Your Mobile Phone To The
Uconnect System ......................... 287 Common Phone Commands
(Examples) ................................. 291 Mute (Or Unmute) Microphone
During Call .................................. 291 Transfer Ongoing Call Between
Handset And Vehicle .................... 291 Phonebook ................................. 291
Voice Command Tips .................... 292
Changing The Volume ................... 292
Using Do Not Disturb ................... 292
Incoming Text Messages ............... 292
Helpful Tips And Common
Questions To Improve Bluetooth®
Performance With Your
Uconnect System ......................... 294
UCONNECT VOICE RECOGNITION
QUICK TIPS .........................................294
Introducing Uconnect....................294
Get Started ..................................295
Basic Voice Commands .................296
Radio...........................................296
Media ..........................................297
Phone ..........................................298
Voice Text Reply ...........................299
Climate ........................................300
Siri® Eyes Free ............................300
Using Do Not Disturb ...................301
Android Auto™ — If Equipped ......302
Apple CarPlay® — If Equipped ......303
Additional Information...................303
2020_JEEP_JL_WRANGLER_UG_RHD_UK.book Page 9
Page 63 of 330
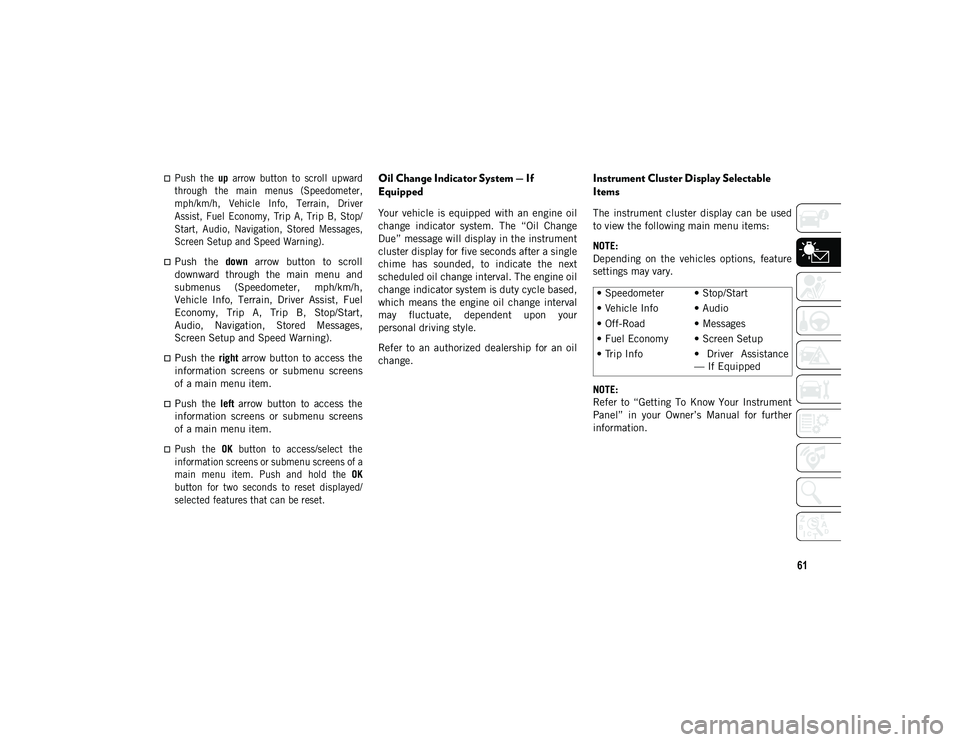
61
Push the up arrow button to scroll upward
through the main menus (Speedometer,
mph/km/h, Vehicle Info, Terrain, Driver
Assist, Fuel Economy, Trip A, Trip B, Stop/
Start, Audio, Navigation, Stored Messages,
Screen Setup and Speed Warning).
Push the down arrow button to scroll
downward through the main menu and
submenus (Speedometer, mph/km/h,
Vehicle Info, Terrain, Driver Assist, Fuel
Economy, Trip A, Trip B, Stop/Start,
Audio, Navigation, Stored Messages,
Screen Setup and Speed Warning).
Push the right arrow button to access the
information screens or submenu screens
of a main menu item.
Push the left arrow button to access the
information screens or submenu screens
of a main menu item.
Push the OK button to access/select the
information screens or submenu screens of a
main menu item. Push and hold the OK
button for two seconds to reset displayed/
selected features that can be reset.
Oil Change Indicator System — If
Equipped
Your vehicle is equipped with an engine oil
change indicator system. The “Oil Change
Due” message will display in the instrument
cluster display for five seconds after a single
chime has sounded, to indicate the next
scheduled oil change interval. The engine oil
change indicator system is duty cycle based,
which means the engine oil change interval
may fluctuate, dependent upon your
personal driving style.
Refer to an authorized dealership for an oil
change.
Instrument Cluster Display Selectable
Items
The instrument cluster display can be used
to view the following main menu items:
NOTE:
Depending on the vehicles options, feature
settings may vary.
NOTE:
Refer to “Getting To Know Your Instrument
Panel” in your Owner’s Manual for further
information. • Speedometer • Stop/Start
• Vehicle Info • Audio
• Off-Road • Messages
• Fuel Economy • Screen Setup
• Trip Info • Driver Assistance
— If Equipped
2020_JEEP_JL_WRANGLER_UG_RHD_UK.book Page 61
Page 268 of 330
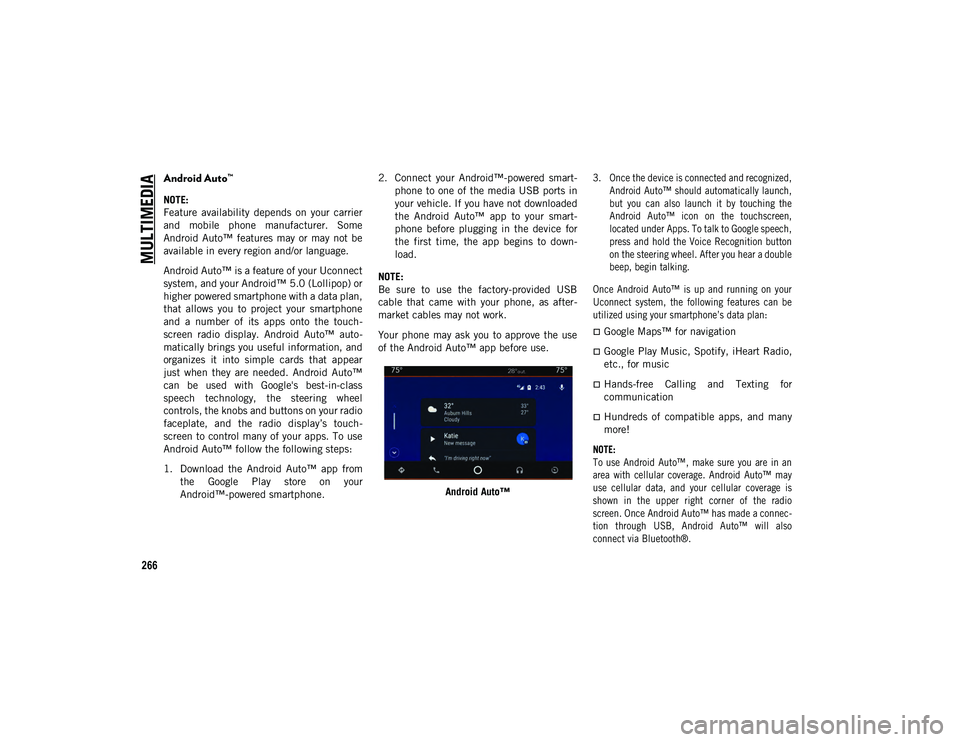
MULTIMEDIA
266
Android Auto™
NOTE:
Feature availability depends on your carrier
and mobile phone manufacturer. Some
Android Auto™ features may or may not be
available in every region and/or language.
Android Auto™ is a feature of your Uconnect
system, and your Android™ 5.0 (Lollipop) or
higher powered smartphone with a data plan,
that allows you to project your smartphone
and a number of its apps onto the touch-
screen radio display. Android Auto™ auto -
matically brings you useful information, and
organizes it into simple cards that appear
just when they are needed. Android Auto™
can be used with Google's best-in-class
speech technology, the steering wheel
controls, the knobs and buttons on your radio
faceplate, and the radio display’s touch -
screen to control many of your apps. To use
Android Auto™ follow the following steps:
1. Download the Android Auto™ app from the Google Play store on your
Android™-powered smartphone. 2. Connect your Android™-powered smart
-
phone to one of the media USB ports in
your vehicle. If you have not downloaded
the Android Auto™ app to your smart -
phone before plugging in the device for
the first time, the app begins to down -
load.
NOTE:
Be sure to use the factory-provided USB
cable that came with your phone, as after -
market cables may not work.
Your phone may ask you to approve the use
of the Android Auto™ app before use.
Android Auto™
3. Once the device is connected and recognized,
Android Auto™ should automatically launch,
but you can also launch it by touching the
Android Auto™ icon on the touchscreen,
located under Apps. To talk to Google speech,
press and hold the Voice Recognition button
on the steering wheel. After you hear a double
beep, begin talking.
Once Android Auto™ is up and running on your
Uconnect system, the following features can be
utilized using your smartphone’s data plan:
Google Maps™ for navigation
Google Play Music, Spotify, iHeart Radio,
etc., for music
Hands-free Calling and Texting for
communication
Hundreds of compatible apps, and many
more!
NOTE:
To use Android Auto™, make sure you are in an
area with cellular coverage. Android Auto™ may
use cellular data, and your cellular coverage is
shown in the upper right corner of the radio
screen. Once Android Auto™ has made a connec -
tion through USB, Android Auto™ will also
connect via Bluetooth®.
2020_JEEP_JL_WRANGLER_UG_RHD_UK.book Page 266
Page 272 of 330
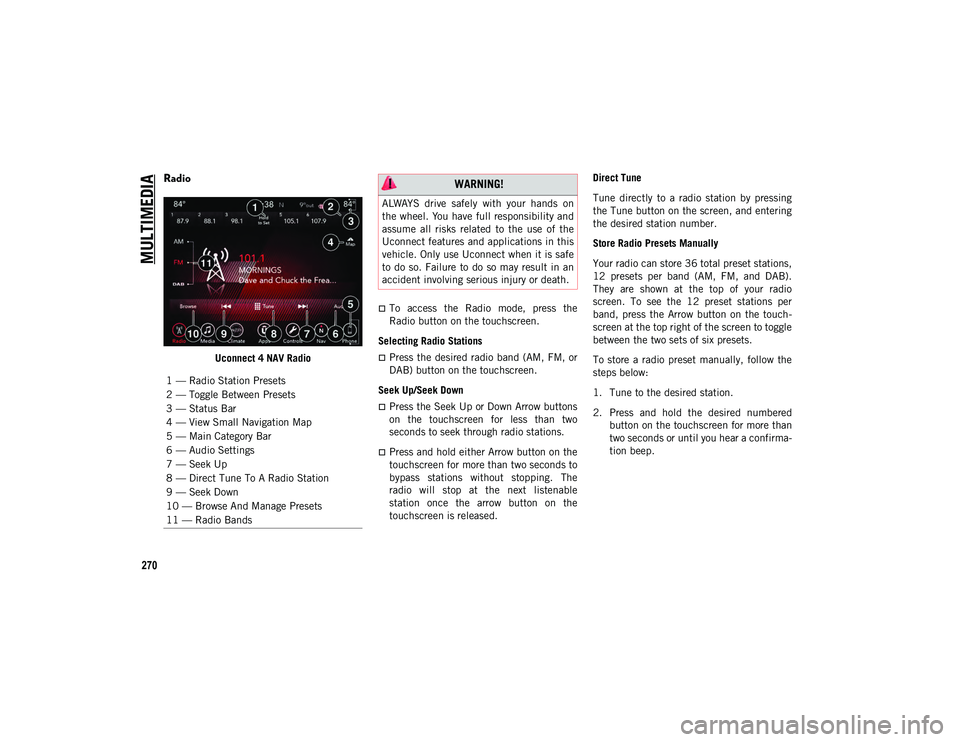
MULTIMEDIA
270
Radio
Uconnect 4 NAV Radio
To access the Radio mode, press the
Radio button on the touchscreen.
Selecting Radio Stations
Press the desired radio band (AM, FM, or
DAB) button on the touchscreen.
Seek Up/Seek Down
Press the Seek Up or Down Arrow buttons
on the touchscreen for less than two
seconds to seek through radio stations.
Press and hold either Arrow button on the
touchscreen for more than two seconds to
bypass stations without stopping. The
radio will stop at the next listenable
station once the arrow button on the
touchscreen is released. Direct Tune
Tune directly to a radio station by pressing
the Tune button on the screen, and entering
the desired station number.
Store Radio Presets Manually
Your radio can store 36 total preset stations,
12 presets per band (AM, FM, and DAB).
They are shown at the top of your radio
screen. To see the 12 preset stations per
band, press the Arrow button on the touch
-
screen at the top right of the screen to toggle
between the two sets of six presets.
To store a radio preset manually, follow the
steps below:
1. Tune to the desired station.
2. Press and hold the desired numbered button on the touchscreen for more than
two seconds or until you hear a confirma -
tion beep.
1 — Radio Station Presets
2 — Toggle Between Presets
3 — Status Bar
4 — View Small Navigation Map
5 — Main Category Bar
6 — Audio Settings
7 — Seek Up
8 — Direct Tune To A Radio Station
9 — Seek Down
10 — Browse And Manage Presets
11 — Radio Bands
WARNING!
ALWAYS drive safely with your hands on
the wheel. You have full responsibility and
assume all risks related to the use of the
Uconnect features and applications in this
vehicle. Only use Uconnect when it is safe
to do so. Failure to do so may result in an
accident involving serious injury or death.
2020_JEEP_JL_WRANGLER_UG_RHD_UK.book Page 270
Page 273 of 330
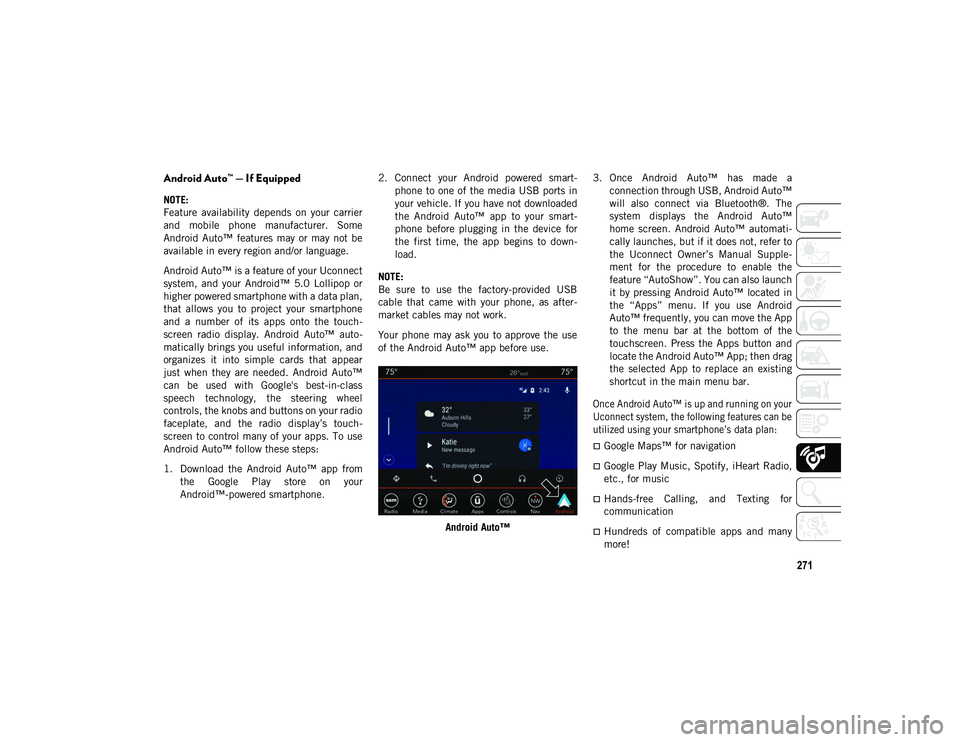
271
Android Auto™ — If Equipped
NOTE:
Feature availability depends on your carrier
and mobile phone manufacturer. Some
Android Auto™ features may or may not be
available in every region and/or language.
Android Auto™ is a feature of your Uconnect
system, and your Android™ 5.0 Lollipop or
higher powered smartphone with a data plan,
that allows you to project your smartphone
and a number of its apps onto the touch-
screen radio display. Android Auto™ auto -
matically brings you useful information, and
organizes it into simple cards that appear
just when they are needed. Android Auto™
can be used with Google's best-in-class
speech technology, the steering wheel
controls, the knobs and buttons on your radio
faceplate, and the radio display’s touch -
screen to control many of your apps. To use
Android Auto™ follow these steps:
1. Download the Android Auto™ app from the Google Play store on your
Android™-powered smartphone. 2. Connect your Android powered smart
-
phone to one of the media USB ports in
your vehicle. If you have not downloaded
the Android Auto™ app to your smart -
phone before plugging in the device for
the first time, the app begins to down -
load.
NOTE:
Be sure to use the factory-provided USB
cable that came with your phone, as after -
market cables may not work.
Your phone may ask you to approve the use
of the Android Auto™ app before use.
Android Auto™ 3. Once Android Auto™ has made a
connection through USB, Android Auto™
will also connect via Bluetooth®. The
system displays the Android Auto™
home screen. Android Auto™ automati -
cally launches, but if it does not, refer to
the Uconnect Owner’s Manual Supple -
ment for the procedure to enable the
feature “AutoShow”. You can also launch
it by pressing Android Auto™ located in
the “Apps” menu. If you use Android
Auto™ frequently, you can move the App
to the menu bar at the bottom of the
touchscreen. Press the Apps button and
locate the Android Auto™ App; then drag
the selected App to replace an existing
shortcut in the main menu bar.
Once Android Auto™ is up and running on your
Uconnect system, the following features can be
utilized using your smartphone’s data plan:
Google Maps™ for navigation
Google Play Music, Spotify, iHeart Radio,
etc., for music
Hands-free Calling, and Texting for
communication
Hundreds of compatible apps and many
more!
2020_JEEP_JL_WRANGLER_UG_RHD_UK.book Page 271
Page 274 of 330
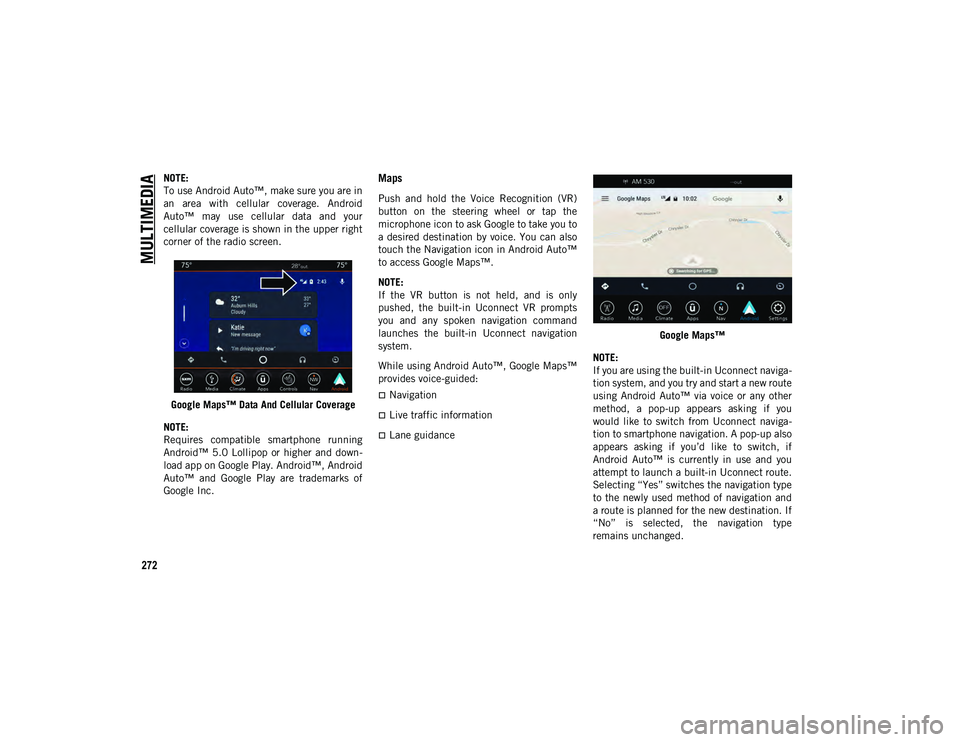
MULTIMEDIA
272
NOTE:
To use Android Auto™, make sure you are in
an area with cellular coverage. Android
Auto™ may use cellular data and your
cellular coverage is shown in the upper right
corner of the radio screen.Google Maps™ Data And Cellular Coverage
NOTE:
Requires compatible smartphone running
Android™ 5.0 Lollipop or higher and down -
load app on Google Play. Android™, Android
Auto™ and Google Play are trademarks of
Google Inc.Maps
Push and hold the Voice Recognition (VR)
button on the steering wheel or tap the
microphone icon to ask Google to take you to
a desired destination by voice. You can also
touch the Navigation icon in Android Auto™
to access Google Maps™.
NOTE:
If the VR button is not held, and is only
pushed, the built-in Uconnect VR prompts
you and any spoken navigation command
launches the built-in Uconnect navigation
system.
While using Android Auto™, Google Maps™
provides voice-guided:
Navigation
Live traffic information
Lane guidance Google Maps™
NOTE:
If you are using the built-in Uconnect naviga -
tion system, and you try and start a new route
using Android Auto™ via voice or any other
method, a pop-up appears asking if you
would like to switch from Uconnect naviga -
tion to smartphone navigation. A pop-up also
appears asking if you’d like to switch, if
Android Auto™ is currently in use and you
attempt to launch a built-in Uconnect route.
Selecting “Yes” switches the navigation type
to the newly used method of navigation and
a route is planned for the new destination. If
“No” is selected, the navigation type
remains unchanged.
2020_JEEP_JL_WRANGLER_UG_RHD_UK.book Page 272
Page 275 of 330
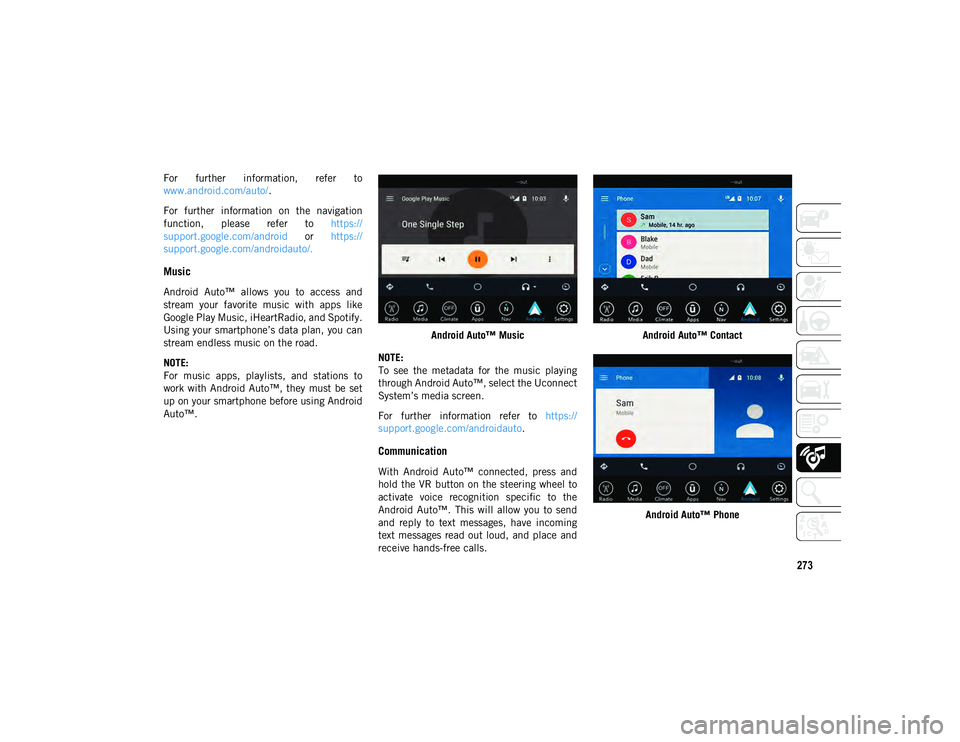
273
For further information, refer to
www.android.com/auto/.
For further information on the navigation
function, please refer to https://
support.google.com/android or https://
support.google.com/androidauto/.
Music
Android Auto™ allows you to access and
stream your favorite music with apps like
Google Play Music, iHeartRadio, and Spotify.
Using your smartphone’s data plan, you can
stream endless music on the road.
NOTE:
For music apps, playlists, and stations to
work with Android Auto™, they must be set
up on your smartphone before using Android
Auto™. Android Auto™ Music
NOTE:
To see the metadata for the music playing
through Android Auto™, select the Uconnect
System’s media screen.
For further information refer to https://
support.google.com/androidauto .
Communication
With Android Auto™ connected, press and
hold the VR button on the steering wheel to
activate voice recognition specific to the
Android Auto™. This will allow you to send
and reply to text messages, have incoming
text messages read out loud, and place and
receive hands-free calls. Android Auto™ Contact
Android Auto™ Phone
2020_JEEP_JL_WRANGLER_UG_RHD_UK.book Page 273
Page 278 of 330
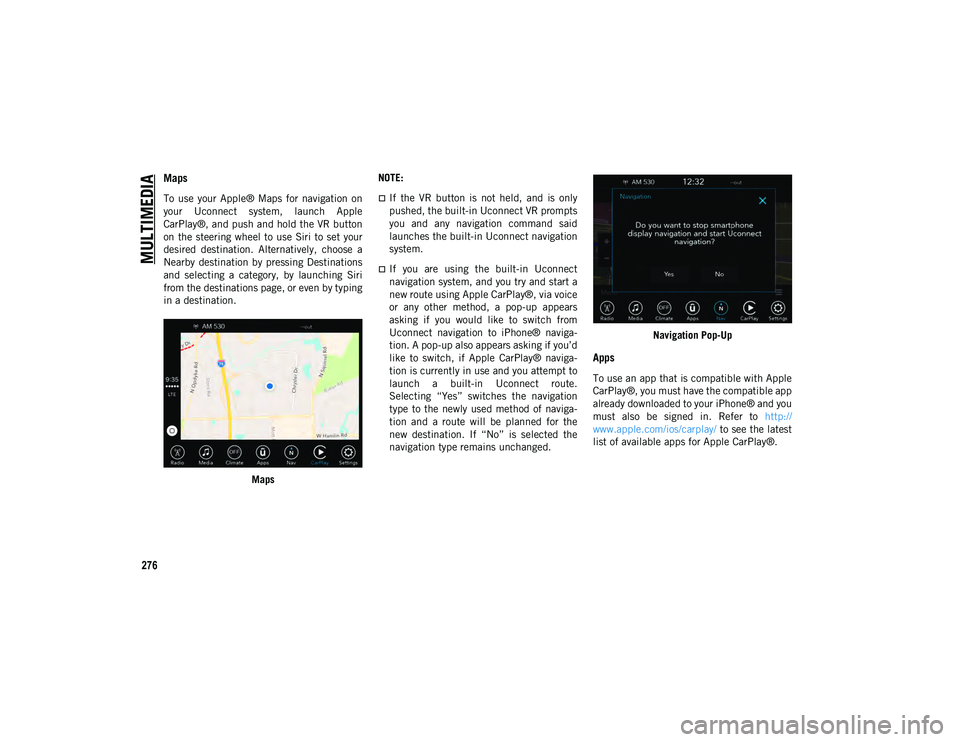
MULTIMEDIA
276
Maps
To use your Apple® Maps for navigation on
your Uconnect system, launch Apple
CarPlay®, and push and hold the VR button
on the steering wheel to use Siri to set your
desired destination. Alternatively, choose a
Nearby destination by pressing Destinations
and selecting a category, by launching Siri
from the destinations page, or even by typing
in a destination.Maps NOTE:If the VR button is not held, and is only
pushed, the built-in Uconnect VR prompts
you and any navigation command said
launches the built-in Uconnect navigation
system.
If you are using the built-in Uconnect
navigation system, and you try and start a
new route using Apple CarPlay®, via voice
or any other method, a pop-up appears
asking if you would like to switch from
Uconnect navigation to iPhone® naviga-
tion. A pop-up also appears asking if you’d
like to switch, if Apple CarPlay® naviga-
tion is currently in use and you attempt to
launch a built-in Uconnect route.
Selecting “Yes” switches the navigation
type to the newly used method of naviga-
tion and a route will be planned for the
new destination. If “No” is selected the
navigation type remains unchanged.
Navigation Pop-Up
Apps
To use an app that is compatible with Apple
CarPlay®, you must have the compatible app
already downloaded to your iPhone® and you
must also be signed in. Refer to
http://
www.apple.com/ios/carplay/ to see the latest
list of available apps for Apple CarPlay®.
2020_JEEP_JL_WRANGLER_UG_RHD_UK.book Page 276
Page 284 of 330
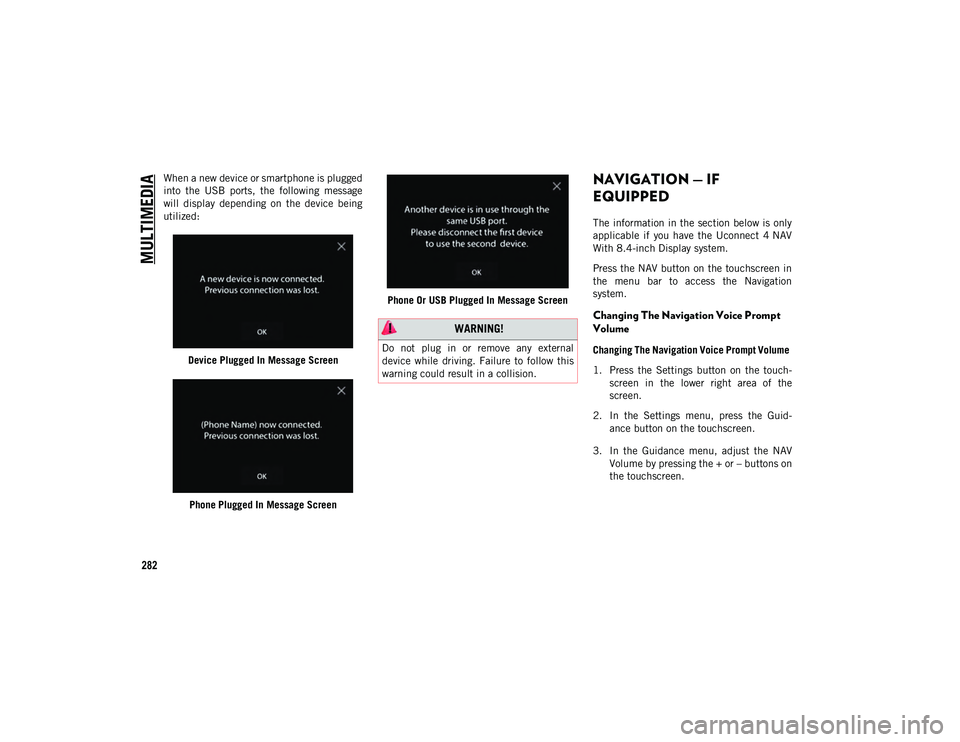
MULTIMEDIA
282
When a new device or smartphone is plugged
into the USB ports, the following message
will display depending on the device being
utilized:Device Plugged In Message Screen
Phone Plugged In Message Screen Phone Or USB Plugged In Message ScreenNAVIGATION — IF
EQUIPPED
The information in the section below is only
applicable if you have the Uconnect 4 NAV
With 8.4-inch Display system.
Press the NAV button on the touchscreen in
the menu bar to access the Navigation
system.
Changing The Navigation Voice Prompt
Volume
Changing The Navigation Voice Prompt Volume
1. Press the Settings button on the touch -
screen in the lower right area of the
screen.
2. In the Settings menu, press the Guid -
ance button on the touchscreen.
3. In the Guidance menu, adjust the NAV Volume by pressing the + or – buttons on
the touchscreen.
WARNING!
Do not plug in or remove any external
device while driving. Failure to follow this
warning could result in a collision.
2020_JEEP_JL_WRANGLER_UG_RHD_UK.book Page 282
Page 285 of 330
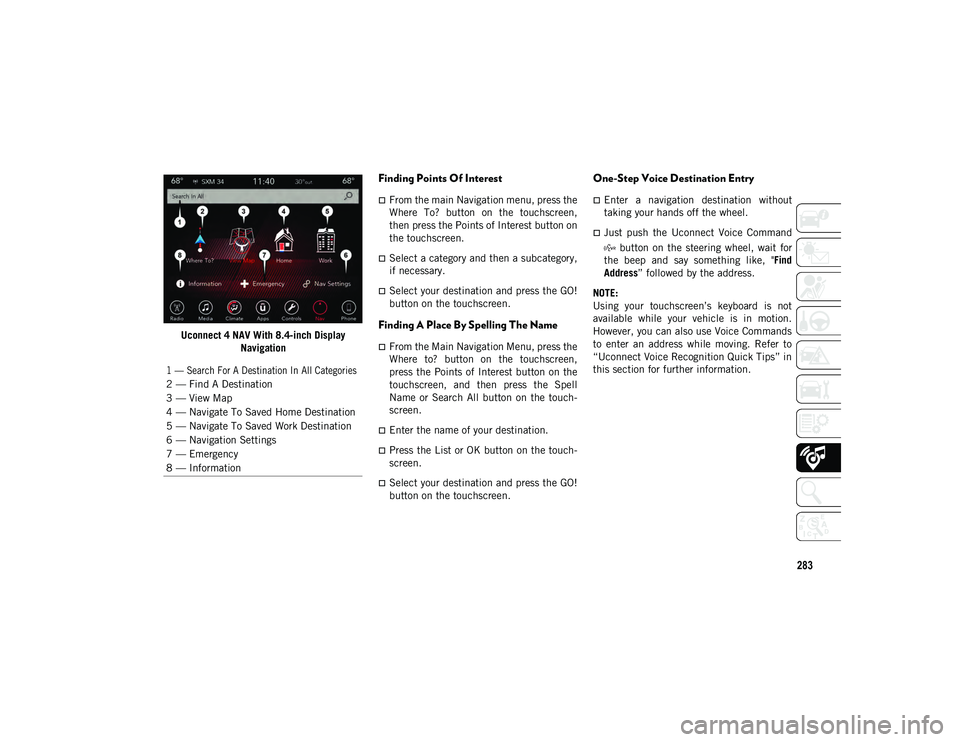
283
Uconnect 4 NAV With 8.4-inch DisplayNavigation
Finding Points Of Interest
From the main Navigation menu, press the
Where To? button on the touchscreen,
then press the Points of Interest button on
the touchscreen.
Select a category and then a subcategory,
if necessary.
Select your destination and press the GO!
button on the touchscreen.
Finding A Place By Spelling The Name
From the Main Navigation Menu, press the
Where to? button on the touchscreen,
press the Points of Interest button on the
touchscreen, and then press the Spell
Name or Search All button on the touch -
screen.
Enter the name of your destination.
Press the List or OK button on the touch -
screen.
Select your destination and press the GO!
button on the touchscreen.
One-Step Voice Destination Entry
Enter a navigation destination without
taking your hands off the wheel.
Just push the Uconnect Voice Command
button on the steering wheel, wait for
the beep and say something like, " Find
Address ” followed by the address.
NOTE:
Using your touchscreen’s keyboard is not
available while your vehicle is in motion.
However, you can also use Voice Commands
to enter an address while moving. Refer to
“Uconnect Voice Recognition Quick Tips” in
this section for further information.
1 — Search For A Destination In All Categories
2 — Find A Destination
3 — View Map
4 — Navigate To Saved Home Destination
5 — Navigate To Saved Work Destination
6 — Navigation Settings
7 — Emergency
8 — Information
2020_JEEP_JL_WRANGLER_UG_RHD_UK.book Page 283