USB port JEEP WRANGLER UNLIMITED 2021 Owner handbook (in English)
[x] Cancel search | Manufacturer: JEEP, Model Year: 2021, Model line: WRANGLER UNLIMITED, Model: JEEP WRANGLER UNLIMITED 2021Pages: 330, PDF Size: 9.16 MB
Page 187 of 330
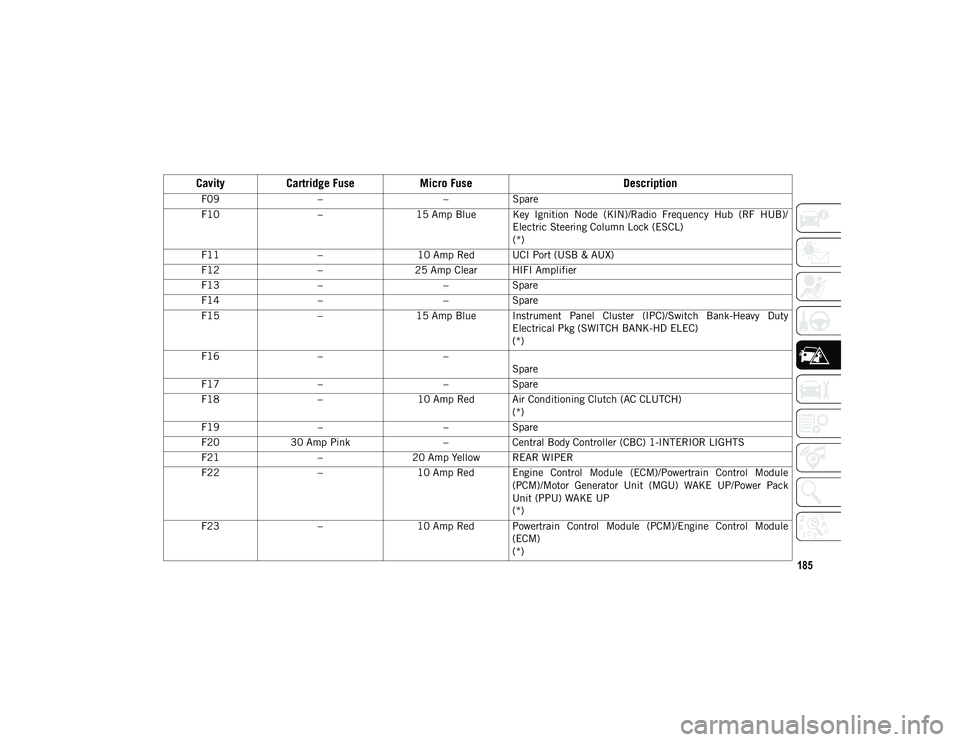
185
F09– –Spare
F10 –15 Amp Blue Key Ignition Node (KIN)/Radio Frequency Hub (RF HUB)/
Electric Steering Column Lock (ESCL)
(*)
F11 –10 Amp Red UCI Port (USB & AUX)
F12 –25 Amp Clear HIFI Amplifier
F13 – –Spare
F14 – –Spare
F15 –15 Amp Blue Instrument Panel Cluster (IPC)/Switch Bank-Heavy Duty
Electrical Pkg (SWITCH BANK-HD ELEC)
(*)
F16 – –
Spare
F17 – –Spare
F18 –10 Amp Red Air Conditioning Clutch (AC CLUTCH)
(*)
F19 – –Spare
F20 30 Amp Pink –Central Body Controller (CBC) 1-INTERIOR LIGHTS
F21 –20 Amp Yellow REAR WIPER
F22 –10 Amp Red Engine Control Module (ECM)/Powertrain Control Module
(PCM)/Motor Generator Unit (MGU) WAKE UP/Power Pack
Unit (PPU) WAKE UP
(*)
F23 –10 Amp Red Powertrain Control Module (PCM)/Engine Control Module
(ECM)
(*)
CavityCartridge Fuse Micro Fuse Description
2020_JEEP_JL_WRANGLER_UG_RHD_UK.book Page 185
Page 193 of 330
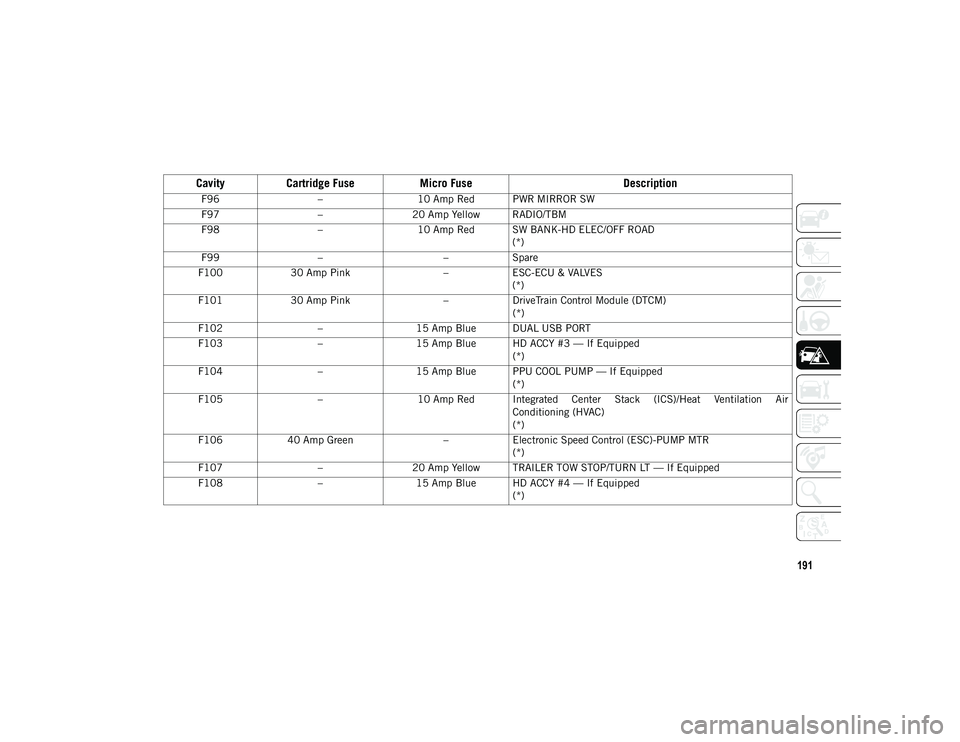
191
F96–10 Amp Red PWR MIRROR SW
F97 –20 Amp Yellow RADIO/TBM
F98 –10 Amp Red SW BANK-HD ELEC/OFF ROAD
(*)
F99 – –Spare
F100 30 Amp Pink –ESC-ECU & VALVES
(*)
F101 30 Amp Pink –DriveTrain Control Module (DTCM)
(*)
F102 –15 Amp Blue DUAL USB PORT
F103 –15 Amp Blue HD ACCY #3 — If Equipped
(*)
F104 –15 Amp Blue PPU COOL PUMP — If Equipped
(*)
F105 –10 Amp Red Integrated Center Stack (ICS)/Heat Ventilation Air
Conditioning (HVAC)
(*)
F106 40 Amp Green –Electronic Speed Control (ESC)-PUMP MTR
(*)
F107 –20 Amp Yellow TRAILER TOW STOP/TURN LT — If Equipped
F108 –15 Amp Blue HD ACCY #4 — If Equipped
(*)
CavityCartridge Fuse Micro Fuse Description
2020_JEEP_JL_WRANGLER_UG_RHD_UK.book Page 191
Page 268 of 330
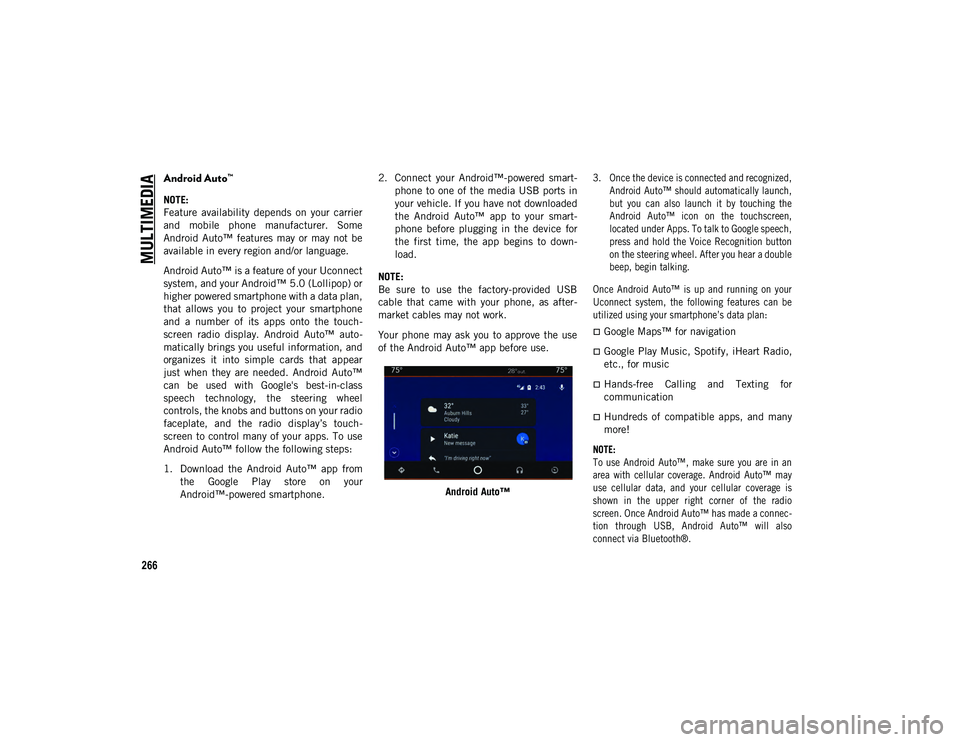
MULTIMEDIA
266
Android Auto™
NOTE:
Feature availability depends on your carrier
and mobile phone manufacturer. Some
Android Auto™ features may or may not be
available in every region and/or language.
Android Auto™ is a feature of your Uconnect
system, and your Android™ 5.0 (Lollipop) or
higher powered smartphone with a data plan,
that allows you to project your smartphone
and a number of its apps onto the touch-
screen radio display. Android Auto™ auto -
matically brings you useful information, and
organizes it into simple cards that appear
just when they are needed. Android Auto™
can be used with Google's best-in-class
speech technology, the steering wheel
controls, the knobs and buttons on your radio
faceplate, and the radio display’s touch -
screen to control many of your apps. To use
Android Auto™ follow the following steps:
1. Download the Android Auto™ app from the Google Play store on your
Android™-powered smartphone. 2. Connect your Android™-powered smart
-
phone to one of the media USB ports in
your vehicle. If you have not downloaded
the Android Auto™ app to your smart -
phone before plugging in the device for
the first time, the app begins to down -
load.
NOTE:
Be sure to use the factory-provided USB
cable that came with your phone, as after -
market cables may not work.
Your phone may ask you to approve the use
of the Android Auto™ app before use.
Android Auto™
3. Once the device is connected and recognized,
Android Auto™ should automatically launch,
but you can also launch it by touching the
Android Auto™ icon on the touchscreen,
located under Apps. To talk to Google speech,
press and hold the Voice Recognition button
on the steering wheel. After you hear a double
beep, begin talking.
Once Android Auto™ is up and running on your
Uconnect system, the following features can be
utilized using your smartphone’s data plan:
Google Maps™ for navigation
Google Play Music, Spotify, iHeart Radio,
etc., for music
Hands-free Calling and Texting for
communication
Hundreds of compatible apps, and many
more!
NOTE:
To use Android Auto™, make sure you are in an
area with cellular coverage. Android Auto™ may
use cellular data, and your cellular coverage is
shown in the upper right corner of the radio
screen. Once Android Auto™ has made a connec -
tion through USB, Android Auto™ will also
connect via Bluetooth®.
2020_JEEP_JL_WRANGLER_UG_RHD_UK.book Page 266
Page 269 of 330
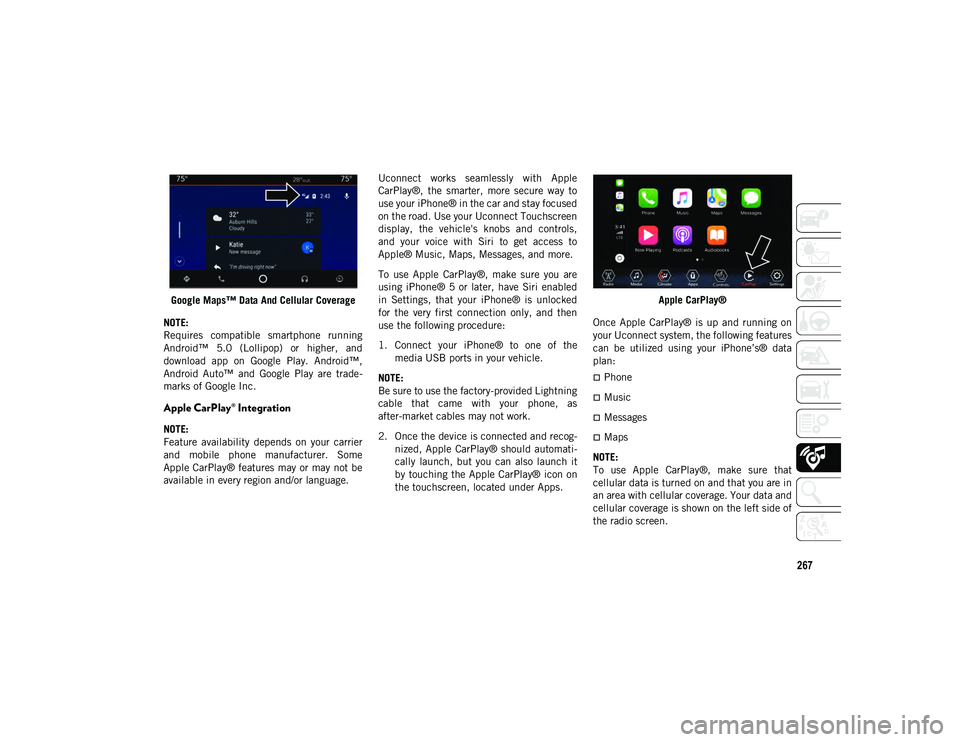
267
Google Maps™ Data And Cellular Coverage
NOTE:
Requires compatible smartphone running
Android™ 5.0 (Lollipop) or higher, and
download app on Google Play. Android™,
Android Auto™ and Google Play are trade -
marks of Google Inc.
Apple CarPlay® Integration
NOTE:
Feature availability depends on your carrier
and mobile phone manufacturer. Some
Apple CarPlay® features may or may not be
available in every region and/or language. Uconnect works seamlessly with Apple
CarPlay®, the smarter, more secure way to
use your iPhone® in the car and stay focused
on the road. Use your Uconnect Touchscreen
display, the vehicle's knobs and controls,
and your voice with Siri to get access to
Apple® Music, Maps, Messages, and more.
To use Apple CarPlay®, make sure you are
using iPhone® 5 or later, have Siri enabled
in Settings, that your iPhone® is unlocked
for the very first connection only, and then
use the following procedure:
1. Connect your iPhone® to one of the
media USB ports in your vehicle.
NOTE:
Be sure to use the factory-provided Lightning
cable that came with your phone, as
after-market cables may not work.
2. Once the device is connected and recog -
nized, Apple CarPlay® should automati -
cally launch, but you can also launch it
by touching the Apple CarPlay® icon on
the touchscreen, located under Apps. Apple CarPlay®
Once Apple CarPlay® is up and running on
your Uconnect system, the following features
can be utilized using your iPhone’s® data
plan:
Phone
Music
Messages
Maps
NOTE:
To use Apple CarPlay®, make sure that
cellular data is turned on and that you are in
an area with cellular coverage. Your data and
cellular coverage is shown on the left side of
the radio screen.
2020_JEEP_JL_WRANGLER_UG_RHD_UK.book Page 267
Page 273 of 330
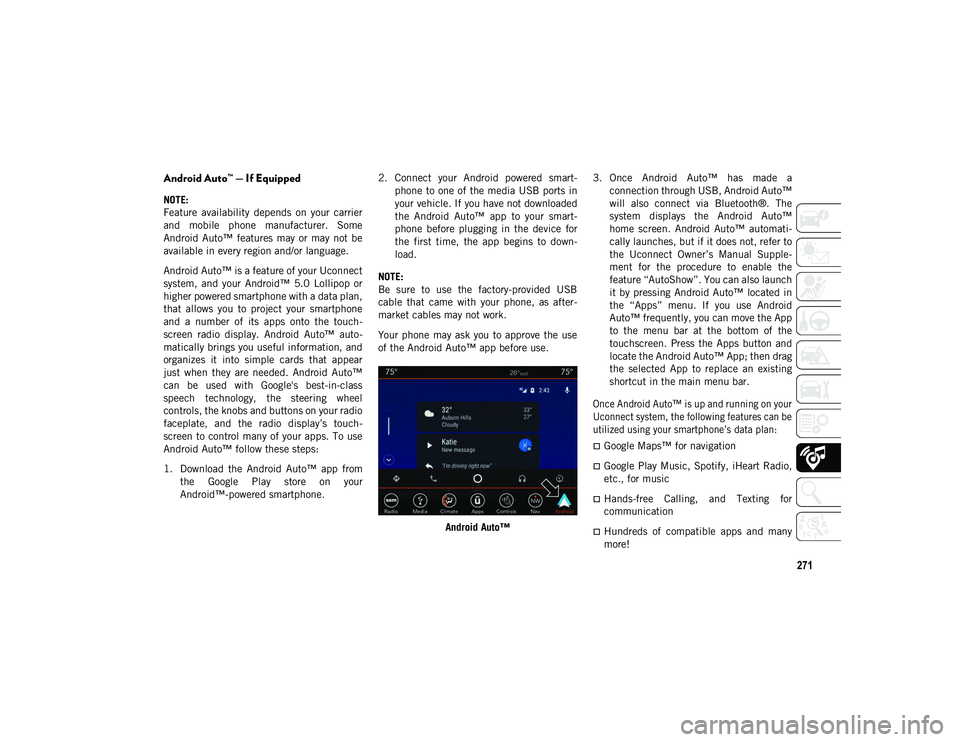
271
Android Auto™ — If Equipped
NOTE:
Feature availability depends on your carrier
and mobile phone manufacturer. Some
Android Auto™ features may or may not be
available in every region and/or language.
Android Auto™ is a feature of your Uconnect
system, and your Android™ 5.0 Lollipop or
higher powered smartphone with a data plan,
that allows you to project your smartphone
and a number of its apps onto the touch-
screen radio display. Android Auto™ auto -
matically brings you useful information, and
organizes it into simple cards that appear
just when they are needed. Android Auto™
can be used with Google's best-in-class
speech technology, the steering wheel
controls, the knobs and buttons on your radio
faceplate, and the radio display’s touch -
screen to control many of your apps. To use
Android Auto™ follow these steps:
1. Download the Android Auto™ app from the Google Play store on your
Android™-powered smartphone. 2. Connect your Android powered smart
-
phone to one of the media USB ports in
your vehicle. If you have not downloaded
the Android Auto™ app to your smart -
phone before plugging in the device for
the first time, the app begins to down -
load.
NOTE:
Be sure to use the factory-provided USB
cable that came with your phone, as after -
market cables may not work.
Your phone may ask you to approve the use
of the Android Auto™ app before use.
Android Auto™ 3. Once Android Auto™ has made a
connection through USB, Android Auto™
will also connect via Bluetooth®. The
system displays the Android Auto™
home screen. Android Auto™ automati -
cally launches, but if it does not, refer to
the Uconnect Owner’s Manual Supple -
ment for the procedure to enable the
feature “AutoShow”. You can also launch
it by pressing Android Auto™ located in
the “Apps” menu. If you use Android
Auto™ frequently, you can move the App
to the menu bar at the bottom of the
touchscreen. Press the Apps button and
locate the Android Auto™ App; then drag
the selected App to replace an existing
shortcut in the main menu bar.
Once Android Auto™ is up and running on your
Uconnect system, the following features can be
utilized using your smartphone’s data plan:
Google Maps™ for navigation
Google Play Music, Spotify, iHeart Radio,
etc., for music
Hands-free Calling, and Texting for
communication
Hundreds of compatible apps and many
more!
2020_JEEP_JL_WRANGLER_UG_RHD_UK.book Page 271
Page 276 of 330
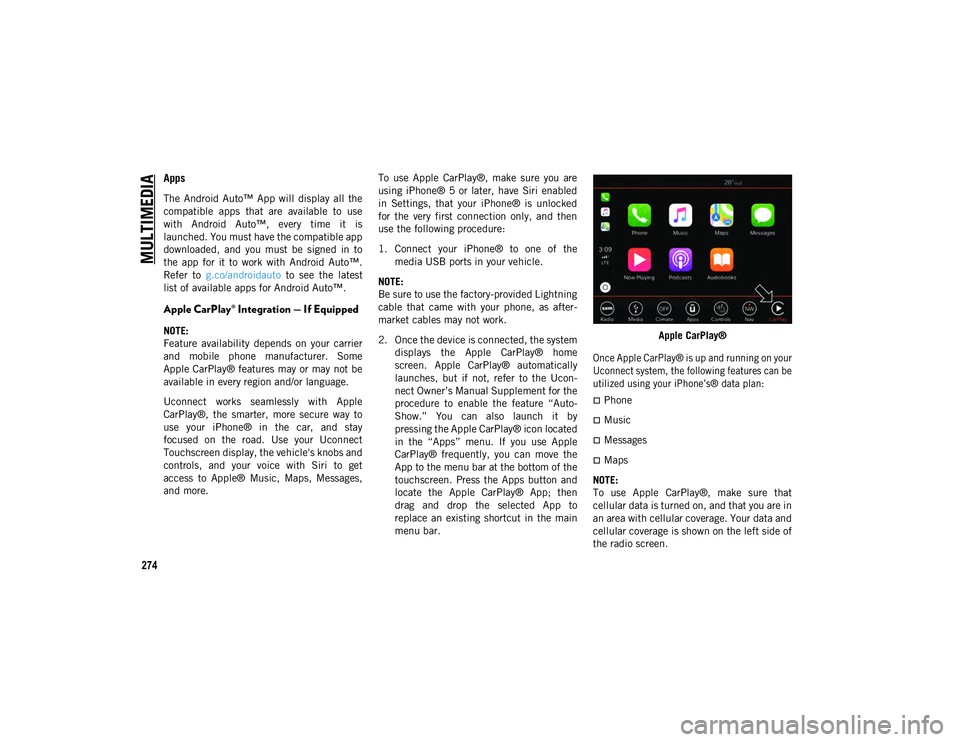
MULTIMEDIA
274
Apps
The Android Auto™ App will display all the
compatible apps that are available to use
with Android Auto™, every time it is
launched. You must have the compatible app
downloaded, and you must be signed in to
the app for it to work with Android Auto™.
Refer to g.co/androidauto to see the latest
list of available apps for Android Auto™.
Apple CarPlay® Integration — If Equipped
NOTE:
Feature availability depends on your carrier
and mobile phone manufacturer. Some
Apple CarPlay® features may or may not be
available in every region and/or language.
Uconnect works seamlessly with Apple
CarPlay®, the smarter, more secure way to
use your iPhone® in the car, and stay
focused on the road. Use your Uconnect
Touchscreen display, the vehicle's knobs and
controls, and your voice with Siri to get
access to Apple® Music, Maps, Messages,
and more. To use Apple CarPlay®, make sure you are
using iPhone® 5 or later, have Siri enabled
in Settings, that your iPhone® is unlocked
for the very first connection only, and then
use the following procedure:
1. Connect your iPhone® to one of the
media USB ports in your vehicle.
NOTE:
Be sure to use the factory-provided Lightning
cable that came with your phone, as after -
market cables may not work.
2. Once the device is connected, the system displays the Apple CarPlay® home
screen. Apple CarPlay® automatically
launches, but if not, refer to the Ucon -
nect Owner’s Manual Supplement for the
procedure to enable the feature “Auto -
Show.” You can also launch it by
pressing the Apple CarPlay® icon located
in the “Apps” menu. If you use Apple
CarPlay® frequently, you can move the
App to the menu bar at the bottom of the
touchscreen. Press the Apps button and
locate the Apple CarPlay® App; then
drag and drop the selected App to
replace an existing shortcut in the main
menu bar. Apple CarPlay®
Once Apple CarPlay® is up and running on your
Uconnect system, the following features can be
utilized using your iPhone’s® data plan:
Phone
Music
Messages
Maps
NOTE:
To use Apple CarPlay®, make sure that
cellular data is turned on, and that you are in
an area with cellular coverage. Your data and
cellular coverage is shown on the left side of
the radio screen.
2020_JEEP_JL_WRANGLER_UG_RHD_UK.book Page 274
Page 282 of 330

MULTIMEDIA
280
The left-hand control is a rocker-type switch
with a push-button in the center. The func-
tion of the left-hand control is different
depending on which mode you are in.
The following describes the left-hand control
operation in each mode.
Radio Operation
Pushing the top of the switch will Seek Up
for the next listenable station, and pushing
the bottom of the switch will Seek Down for
the next listenable station.
The button located in the center of the
left-hand control will make the radio switch
between various modes available (AM/FM/
DAB, etc.).
Media Mode
Pushing the top of the switch once goes to
the next track on the selected media (AUX/
USB/Bluetooth®). Pushing the bottom of the
switch once goes to the beginning of the
current track or to the beginning of the
previous track if it is within eight seconds
after the current track begins to play.
AUX/USB/MP3 CONTROL
The Media Hub is located on the instrument
panel, below the climate controls. Behind
the media hub access door, the Media Hub
contains one AUX port, a Type C USB Port
and one standard USB Port. Both USB Ports
allow you to play music from MP3 players /
smartphones or USB devices through the
vehicle’s sound system.
The Smart Charging USB ports provide
power to your device up to an hour after the
vehicle is turned off.
NOTE:
Two devices can be plugged in at the same
time and both ports will provide charging
capabilities. Only one port can transfer
data to the system at a time. A pop-up will
appear and allow you to select the device
transferring data.
Both ports share a single data connection.
The user cannot switch between Type A or
Type C. For example, if a device is plugged into the
Type A USB port and another device is
plugged into the Type C USB port, a message
will appear and allow you to select which
device to use.
USB Connection
1 — Type A Plugged In
2 — Type C Plugged In
3 — Type A And Type C Plugged In
2020_JEEP_JL_WRANGLER_UG_RHD_UK.book Page 280
Page 283 of 330
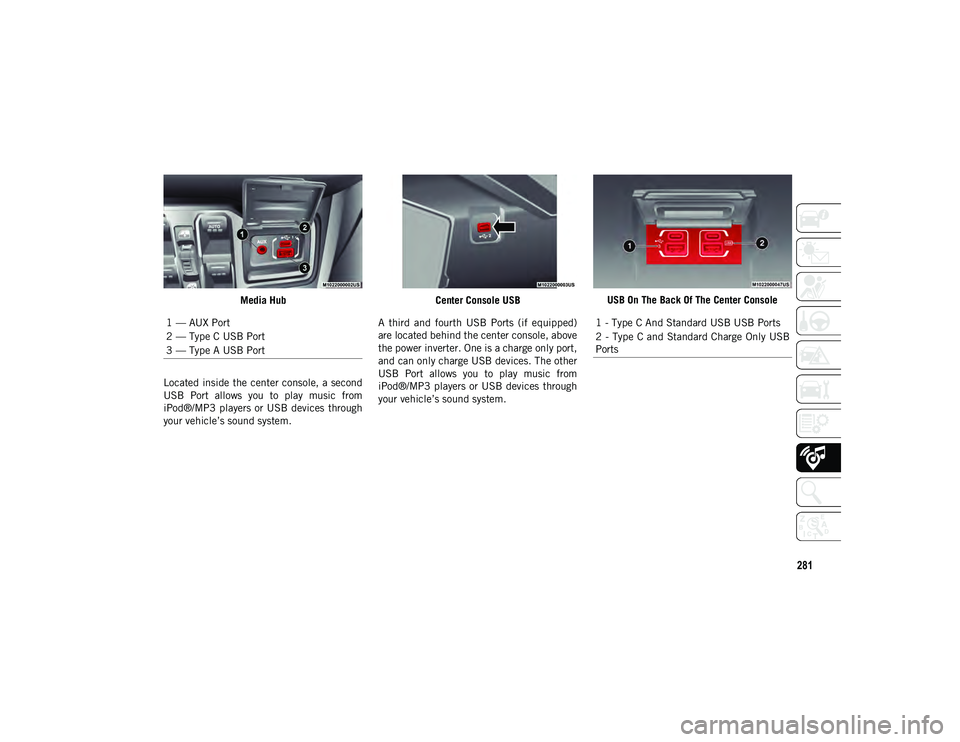
281
Media Hub
Located inside the center console, a second
USB Port allows you to play music from
iPod®/MP3 players or USB devices through
your vehicle’s sound system. Center Console USB
A third and fourth USB Ports (if equipped)
are located behind the center console, above
the power inverter. One is a charge only port,
and can only charge USB devices. The other
USB Port allows you to play music from
iPod®/MP3 players or USB devices through
your vehicle’s sound system. USB On The Back Of The Center Console
1 — AUX Port
2 — Type C USB Port
3 — Type A USB Port
1 - Type C And Standard USB USB Ports
2 - Type C and Standard Charge Only USB
Ports
2020_JEEP_JL_WRANGLER_UG_RHD_UK.book Page 281
Page 284 of 330
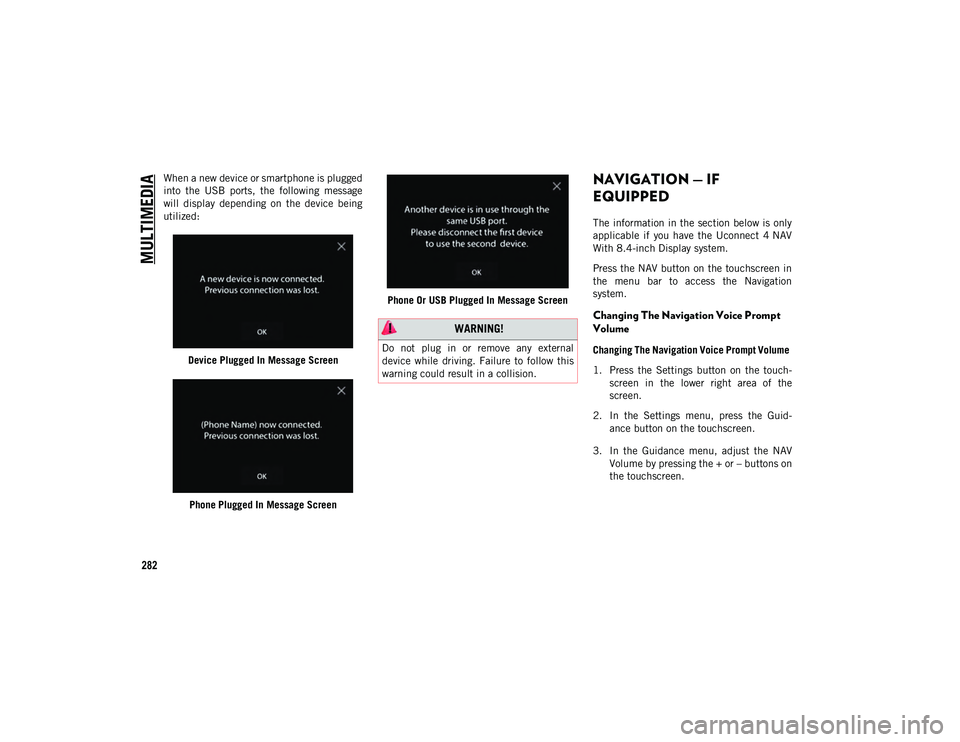
MULTIMEDIA
282
When a new device or smartphone is plugged
into the USB ports, the following message
will display depending on the device being
utilized:Device Plugged In Message Screen
Phone Plugged In Message Screen Phone Or USB Plugged In Message ScreenNAVIGATION — IF
EQUIPPED
The information in the section below is only
applicable if you have the Uconnect 4 NAV
With 8.4-inch Display system.
Press the NAV button on the touchscreen in
the menu bar to access the Navigation
system.
Changing The Navigation Voice Prompt
Volume
Changing The Navigation Voice Prompt Volume
1. Press the Settings button on the touch -
screen in the lower right area of the
screen.
2. In the Settings menu, press the Guid -
ance button on the touchscreen.
3. In the Guidance menu, adjust the NAV Volume by pressing the + or – buttons on
the touchscreen.
WARNING!
Do not plug in or remove any external
device while driving. Failure to follow this
warning could result in a collision.
2020_JEEP_JL_WRANGLER_UG_RHD_UK.book Page 282
Page 299 of 330
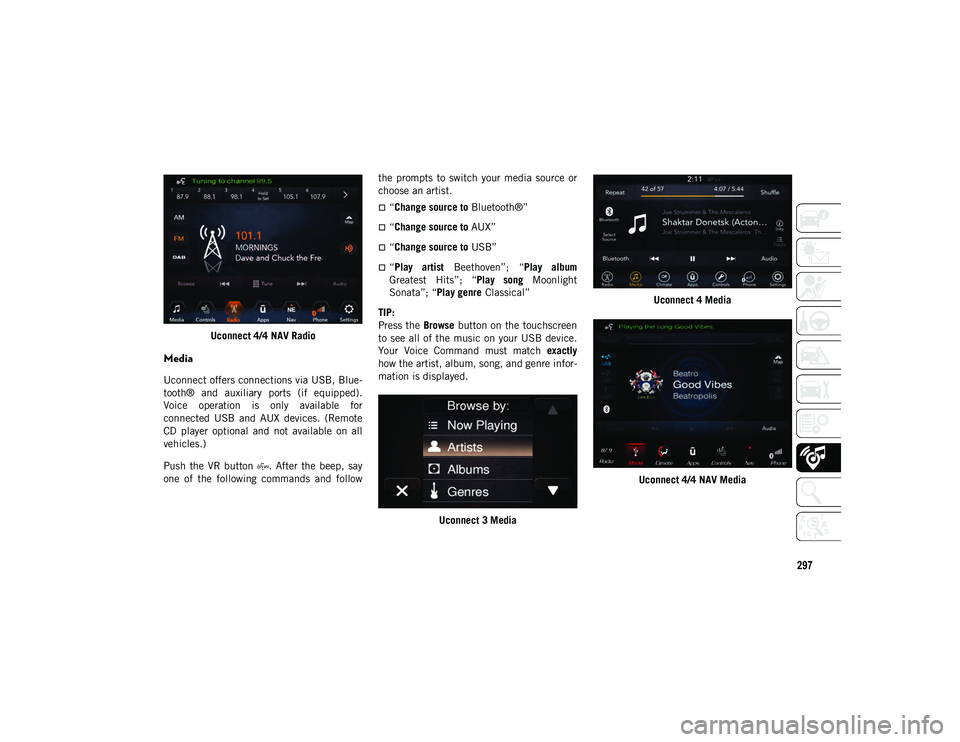
297
Uconnect 4/4 NAV Radio
Media
Uconnect offers connections via USB, Blue-
tooth® and auxiliary ports (if equipped).
Voice operation is only available for
connected USB and AUX devices. (Remote
CD player optional and not available on all
vehicles.)
Push the VR button . After the beep, say
one of the following commands and follow the prompts to switch your media source or
choose an artist.
“Change source to
Bluetooth®”
“Change source to AUX”
“Change source to USB”
“Play artist Beethoven”; “ Play album
Greatest Hits”; “ Play song Moonlight
Sonata”; “ Play genre Classical”
TIP:
Press the Browse button on the touchscreen
to see all of the music on your USB device.
Your Voice Command must match exactly
how the artist, album, song, and genre infor -
mation is displayed.
Uconnect 3 Media Uconnect 4 Media
Uconnect 4/4 NAV Media
2020_JEEP_JL_WRANGLER_UG_RHD_UK.book Page 297