reset KIA FORTE 2022 Navigation System Quick Reference Guide
[x] Cancel search | Manufacturer: KIA, Model Year: 2022, Model line: FORTE, Model: KIA FORTE 2022Pages: 316, PDF Size: 10.52 MB
Page 6 of 316
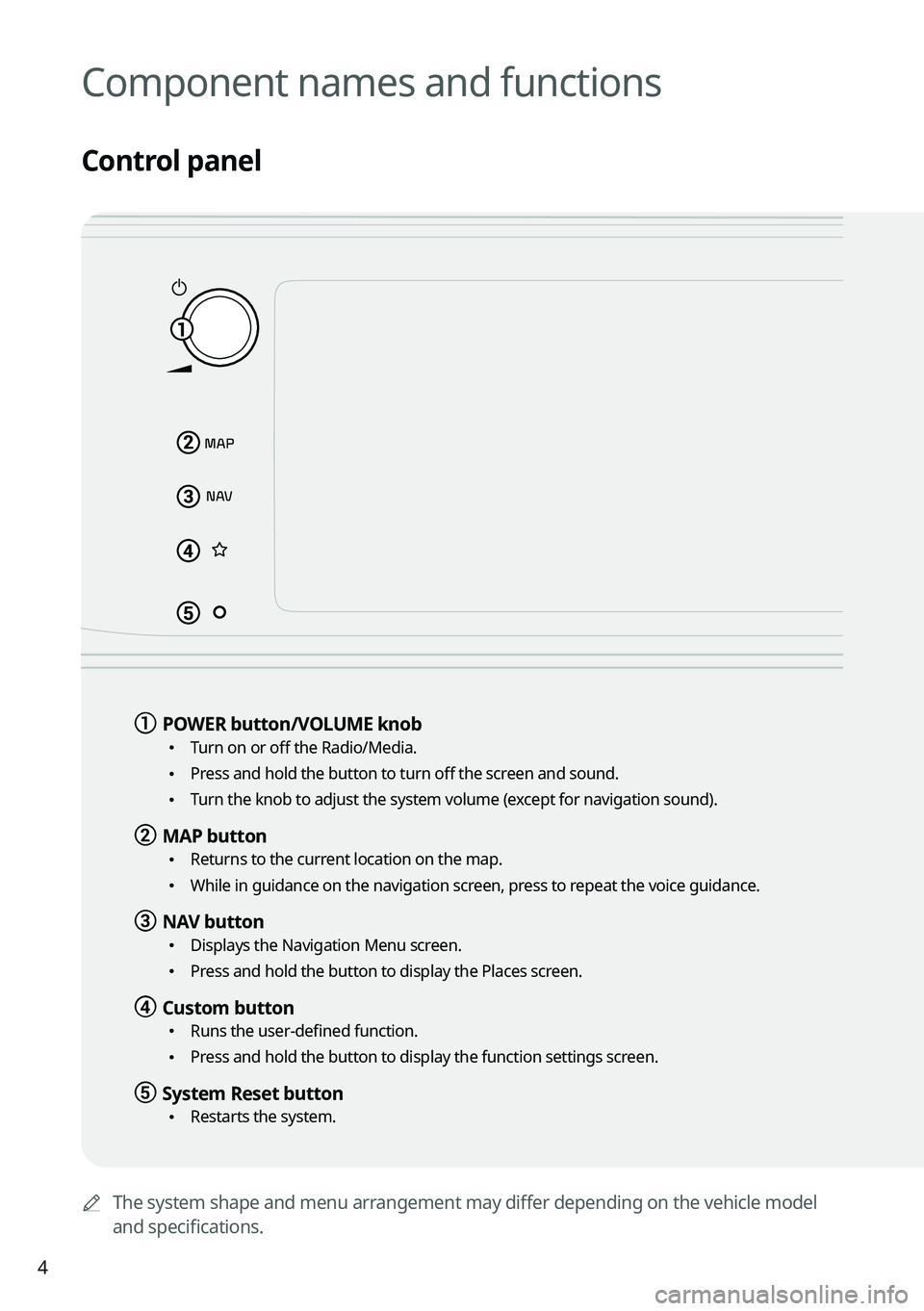
4
0000AThe system shape and menu arrangement may differ depending on the vehicle model
and specifications.
Component names and functions
Control panel
a a POWER button/VOLUME knob
\225
Turn on or off the Radio/Media.
\225Press and hold the button to turn off the screen and sound.
\225Turn the knob to adjust the system volume (except for navigation sound).
b b MAP button
\225
Returns to the current location on the map.
\225While in guidance on the navigation screen, press to repeat the voice guidance.
c c NAV button
\225
Displays the Navigation Menu screen.
\225Press and hold the button to display the Places screen.
d d Custom button
\225Runs the user-defined function.
\225Press and hold the button to display the function settings screen.
e e System Reset button
\225Restarts the system.
Page 8 of 316
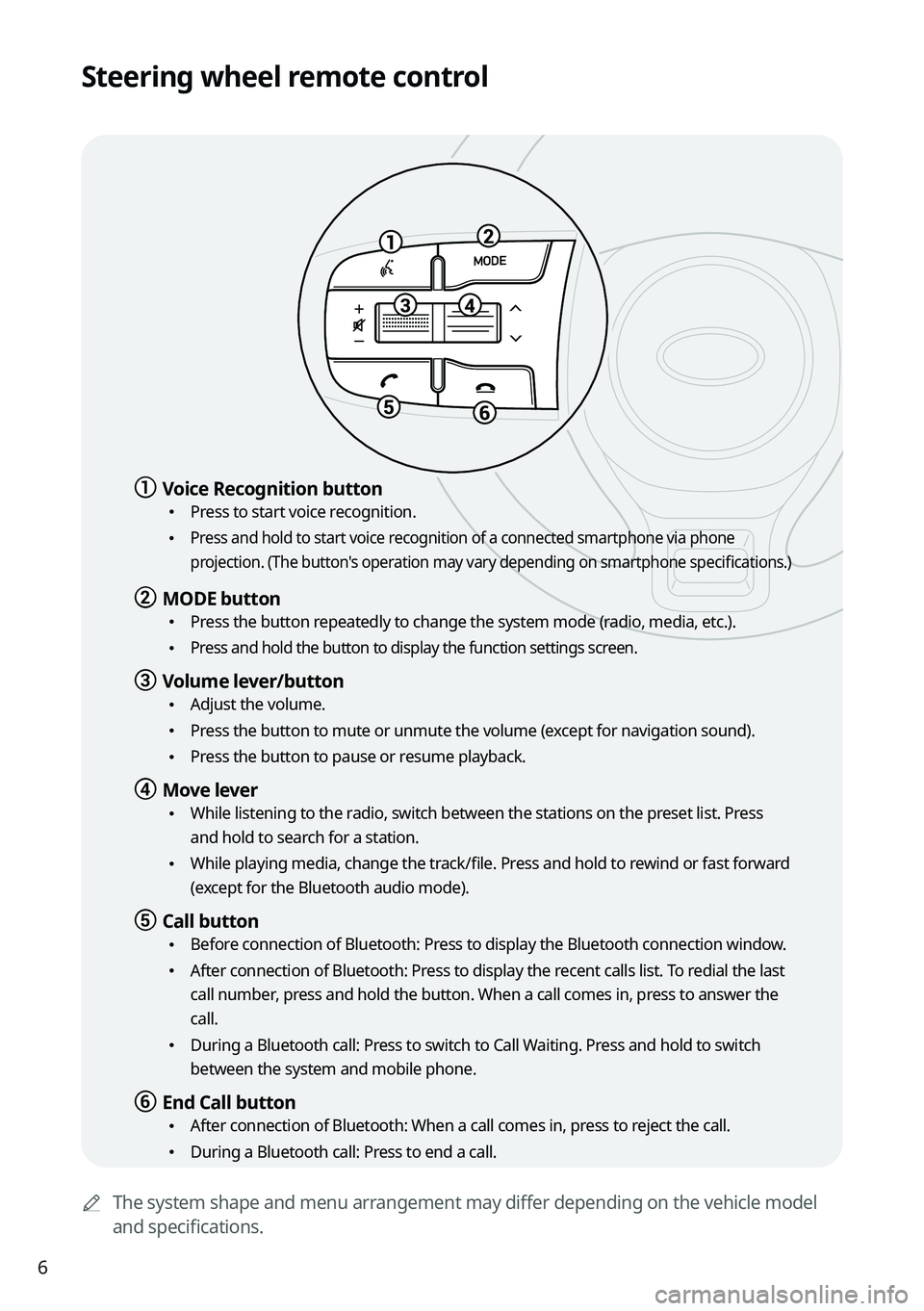
6
Steering wheel remote control
0000AThe system shape and menu arrangement may differ depending on the vehicle model
and specifications.
a a Voice Recognition button
\225Press to start voice recognition.
\225 Press and hold to start voice recognition of a connected smartphone via phone
projection. (The button's operation may vary depending on smartphone specifications.)
b b MODE button
\225
Press the button repeatedly to change the system mode (radio, media, etc.).
\225 Press and hold the button to display the function settings screen.
c c Volume lever/button
\225Adjust the volume.
\225Press the button to mute or unmute the volume (except for navigation sound).
\225Press the button to pause or resume playback.
d d Move lever
\225While listening to the radio, switch between the stations on the preset list. Press
and hold to search for a station.
\225While playing media, change the track/file. Press and hold to rewind or fast forward
(except for the Bluetooth audio mode).
e e Call button
\225Before connection of Bluetooth: Press to display the Bluetooth connection window.
\225After connection of Bluetooth: Press to display the recent calls list. To redial the last
call number, press and hold the button. When a call comes in, press to answer the
call.
\225During a Bluetooth call: Press to switch to Call Waiting. Press and hold to switch
between the system and mobile phone.
f f End Call button
\225After connection of Bluetooth: When a call comes in, press to reject the call.
\225During a Bluetooth call: Press to end a call.
Page 25 of 316
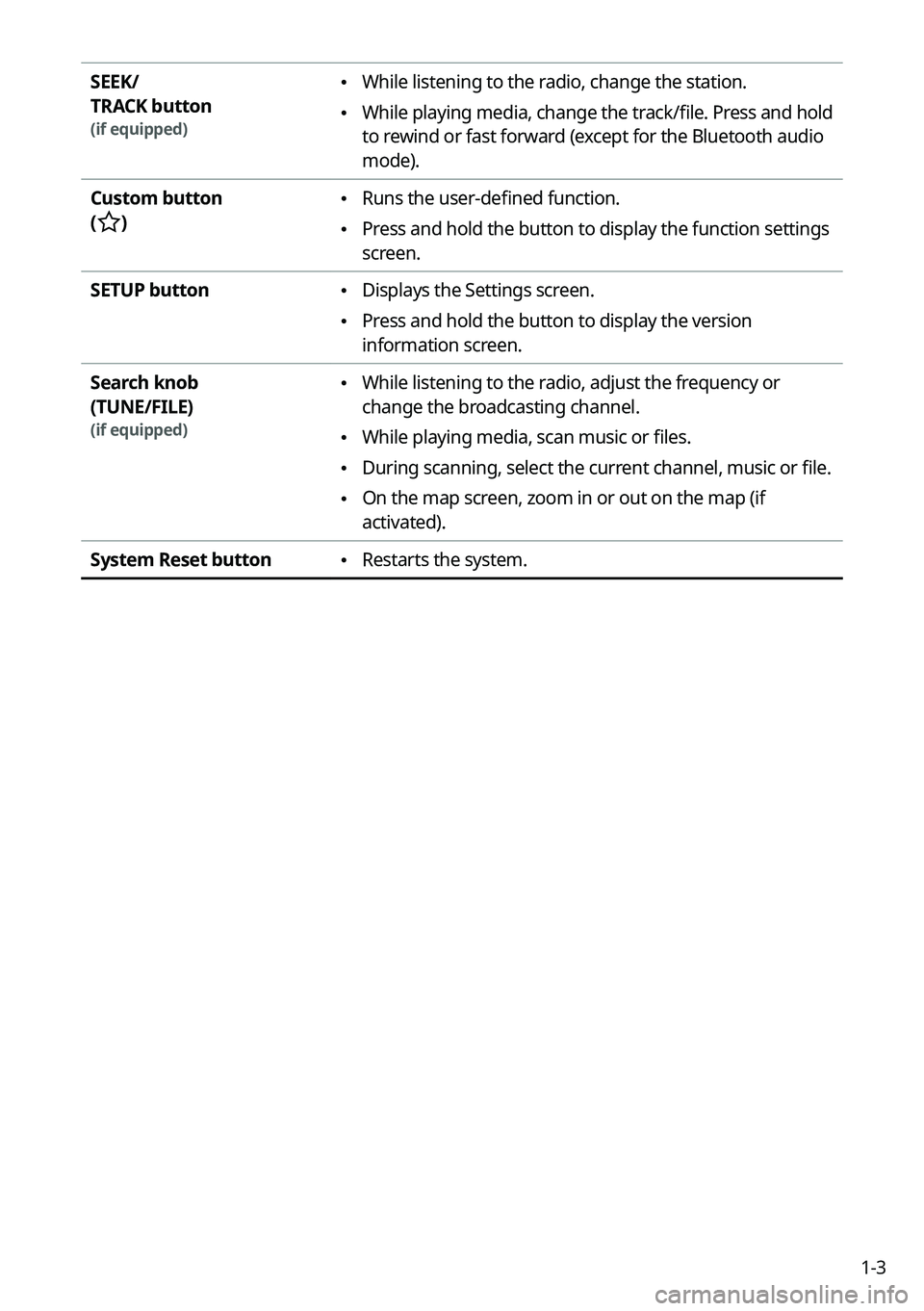
1-3
SEEK/
TRACK button
(if equipped)
\225While listening to the radio, change the station.
\225While playing media, change the track/file. Press and hold
to rewind or fast forward (except for the Bluetooth audio
mode).
Custom button
(
)
\225 Runs the user-defined function.
\225Press and hold the button to display the function settings
screen.
SETUP button
\225 Displays the Settings screen.
\225Press and hold the button to display the version
information screen.
Search knob
(TUNE/FILE)
(if equipped)
\225 While listening to the radio, adjust the frequency or
change the broadcasting channel.
\225While playing media, scan music or files.
\225During scanning, select the current channel, music or file.
\225On the map screen, zoom in or out on the map (if
activated).
System Reset button
\225 Restarts the system.
Page 26 of 316
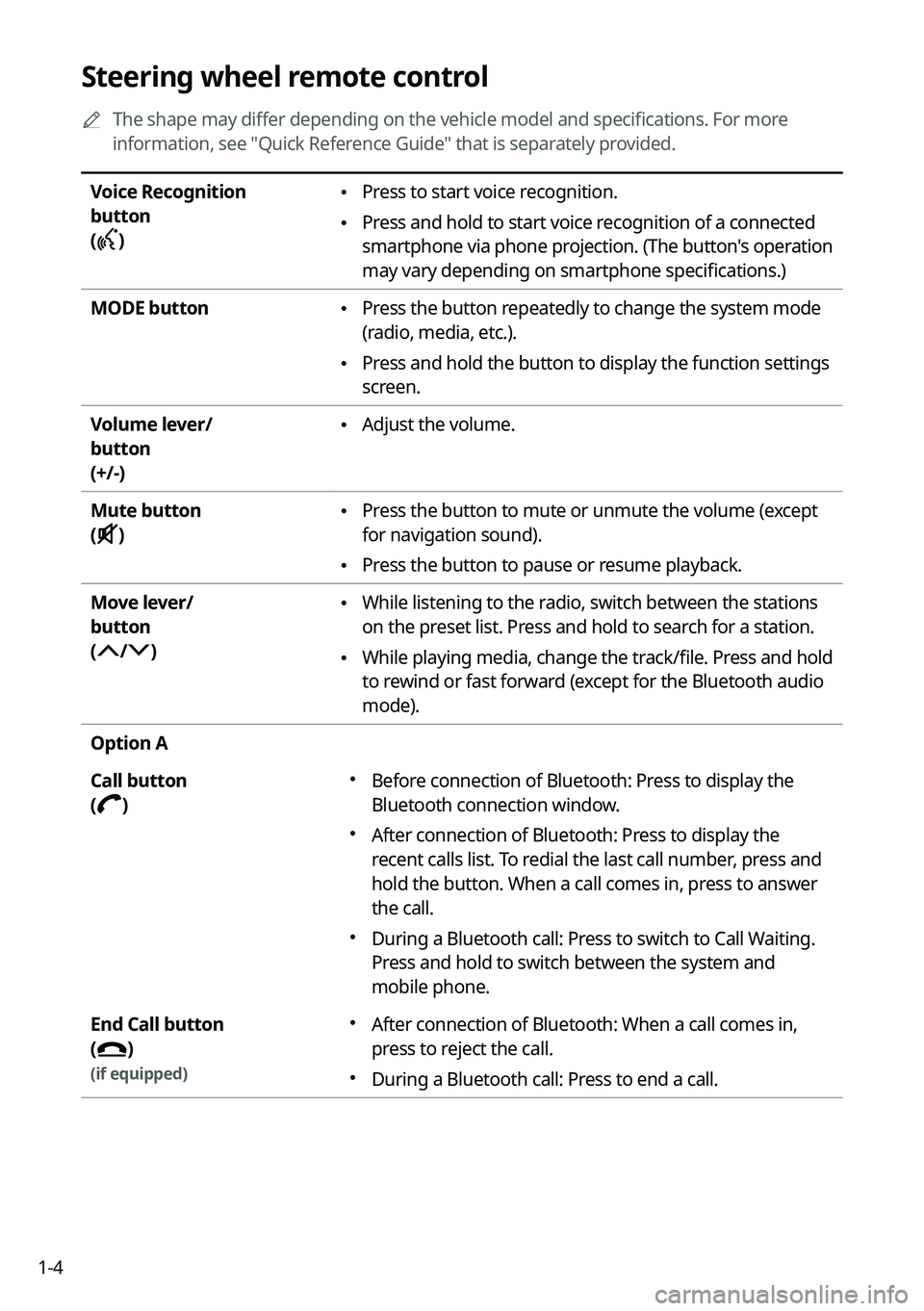
1-4
Steering wheel remote control
0000
A
The shape may differ depending on the vehicle model and specifications. For more
information, see "Quick Reference Guide" that is separately provided.
Voice Recognition
button
(
)
\225 Press to start voice recognition.
\225Press and hold to start voice recognition of a connected
smartphone via phone projection. (The button's operation
may vary depending on smartphone specifications.)
MODE button
\225 Press the button repeatedly to change the system mode
(radio, media, etc.).
\225Press and hold the button to display the function settings
screen.
Volume lever/
button
(+/-)
\225 Adjust the volume.
Mute button
(
)
\225 Press the button to mute or unmute the volume (except
for navigation sound).
\225Press the button to pause or resume playback.
Move lever/
button
(
/)
\225 While listening to the radio, switch between the stations
on the preset list. Press and hold to search for a station.
\225While playing media, change the track/file. Press and hold
to rewind or fast forward (except for the Bluetooth audio
mode).
Option A
Call button
(
)
000E Before connection of Bluetooth: Press to display the
Bluetooth connection window.
000EAfter connection of Bluetooth: Press to display the
recent calls list. To redial the last call number, press and
hold the button. When a call comes in, press to answer
the call.
000EDuring a Bluetooth call: Press to switch to Call Waiting.
Press and hold to switch between the system and
mobile phone.
End Call button
(
)
(if equipped)
000E After connection of Bluetooth: When a call comes in,
press to reject the call.
000EDuring a Bluetooth call: Press to end a call.
Page 35 of 316
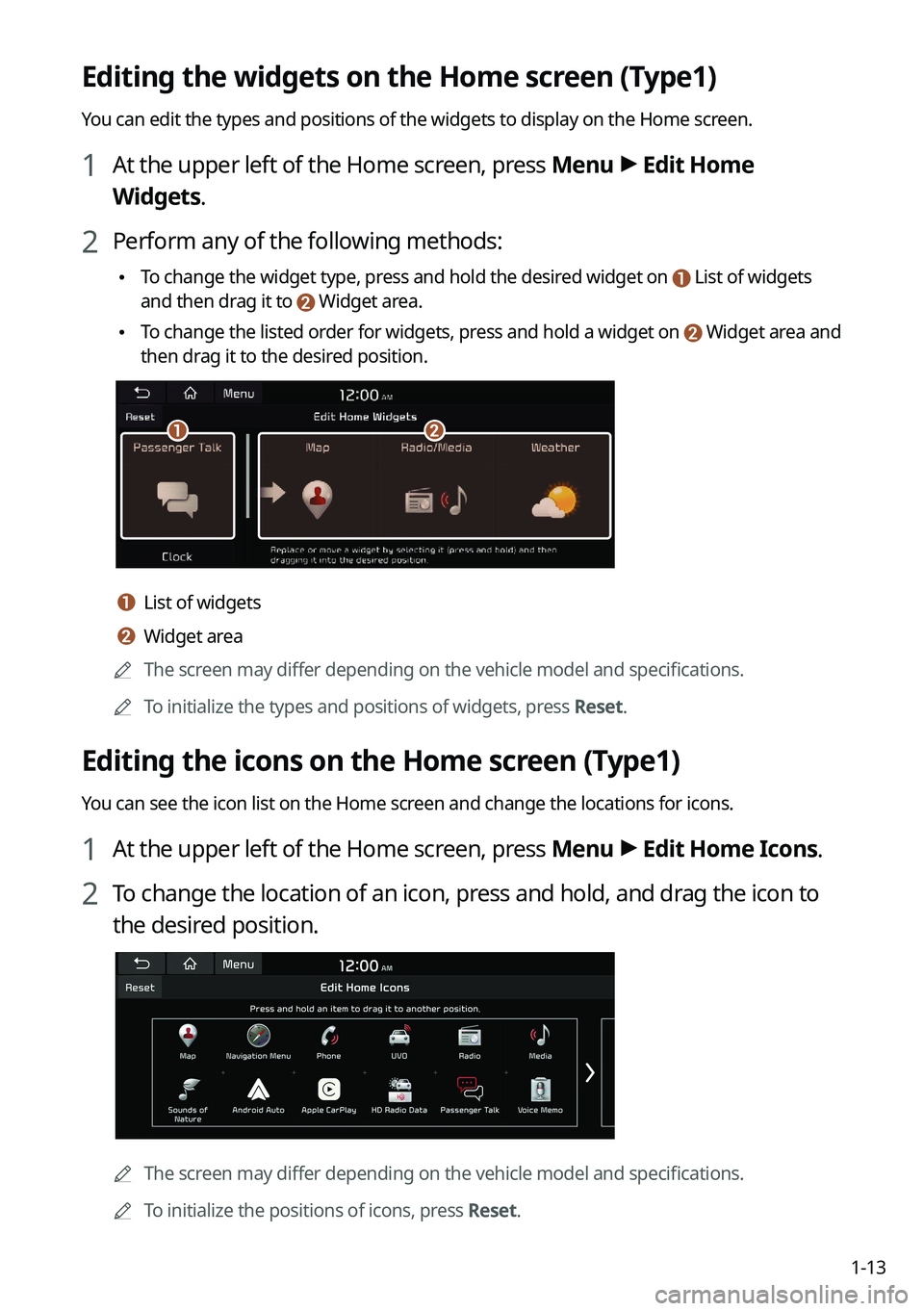
1-13
Editing the widgets on the Home screen (Type1)
You can edit the types and positions of the widgets to display on the Hom\
e screen.
1 At the upper left of the Home screen, press Menu >
Edit Home
Widgets.
2 Perform any of the following methods:
\225 To change the widget type, press and hold the desired widget on List of widgets
and then drag it to Widget area.
\225To change the listed order for widgets, press and hold a widget on Widget area and
then drag it to the desired position.
\037\036
a a List of widgets
b b Widget area
0000
A
The screen may differ depending on the vehicle model and specifications.
0000
A
To initialize the types and positions of widgets, press Reset.
Editing the icons on the Home screen (Type1)
You can see the icon list on the Home screen and change the locations for icons.
1 At the upper left of the Home screen, press Menu >
Edit Home Icons.
2 To change the location of an icon, press and hold, and drag the icon to
the desired position.
0000
A
The screen may differ depending on the vehicle model and specifications.
0000
A
To initialize the positions of icons, press Reset.
Page 36 of 316
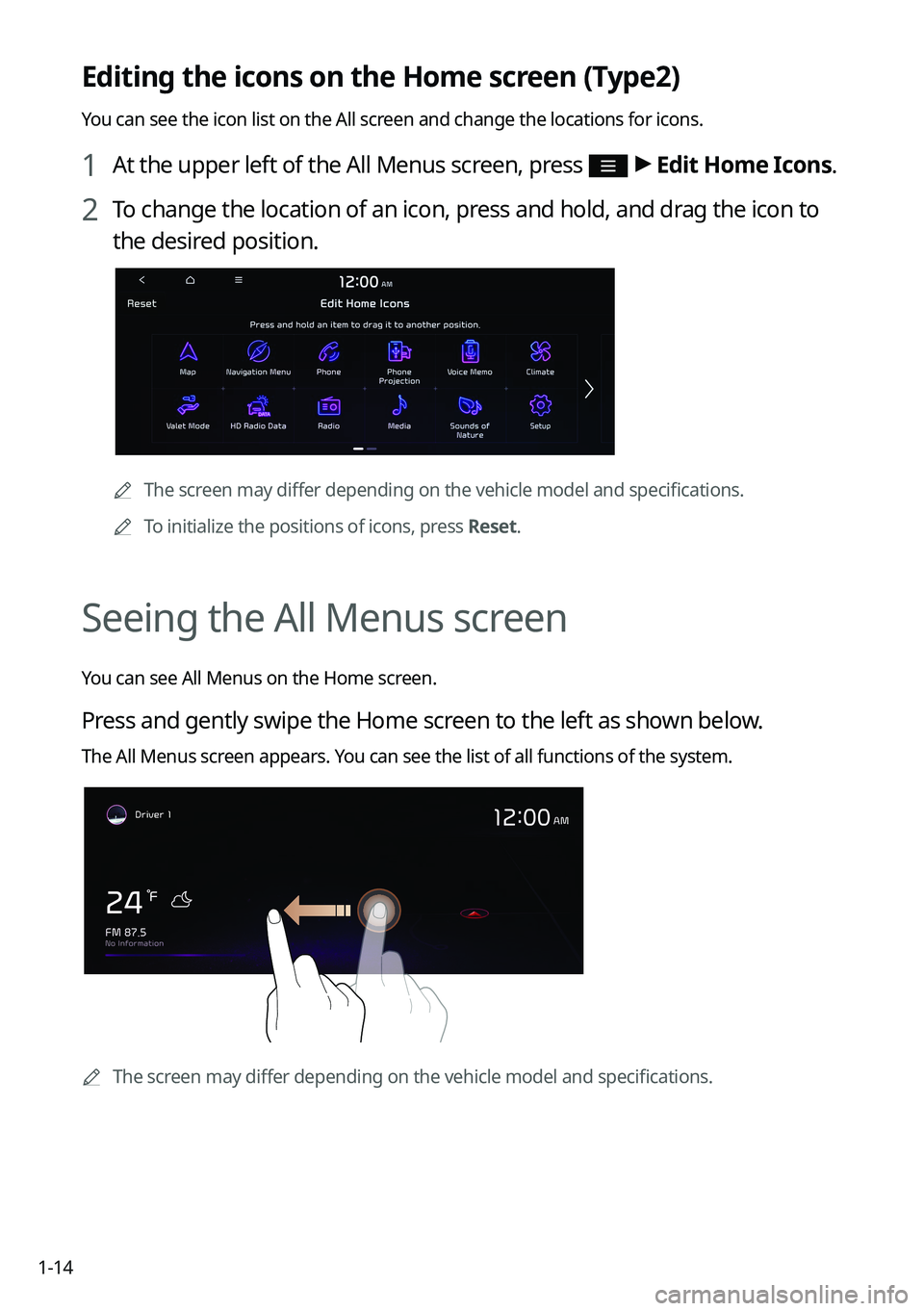
1-14
Editing the icons on the Home screen (Type2)
You can see the icon list on the All screen and change the locations for icons.
1 At the upper left of the All Menus screen, press >
Edit Home Icons.
2 To change the location of an icon, press and hold, and drag the icon to
the desired position.
0000A
The screen may differ depending on the vehicle model and specifications.
0000
A
To initialize the positions of icons, press Reset.
Seeing the All Menus screen
You can see All Menus on the Home screen.
Press and gently swipe the Home screen to the left as shown below.
The All Menus screen appears. You can see the list of all functions of the system.
0000AThe screen may differ depending on the vehicle model and specifications.
Page 49 of 316
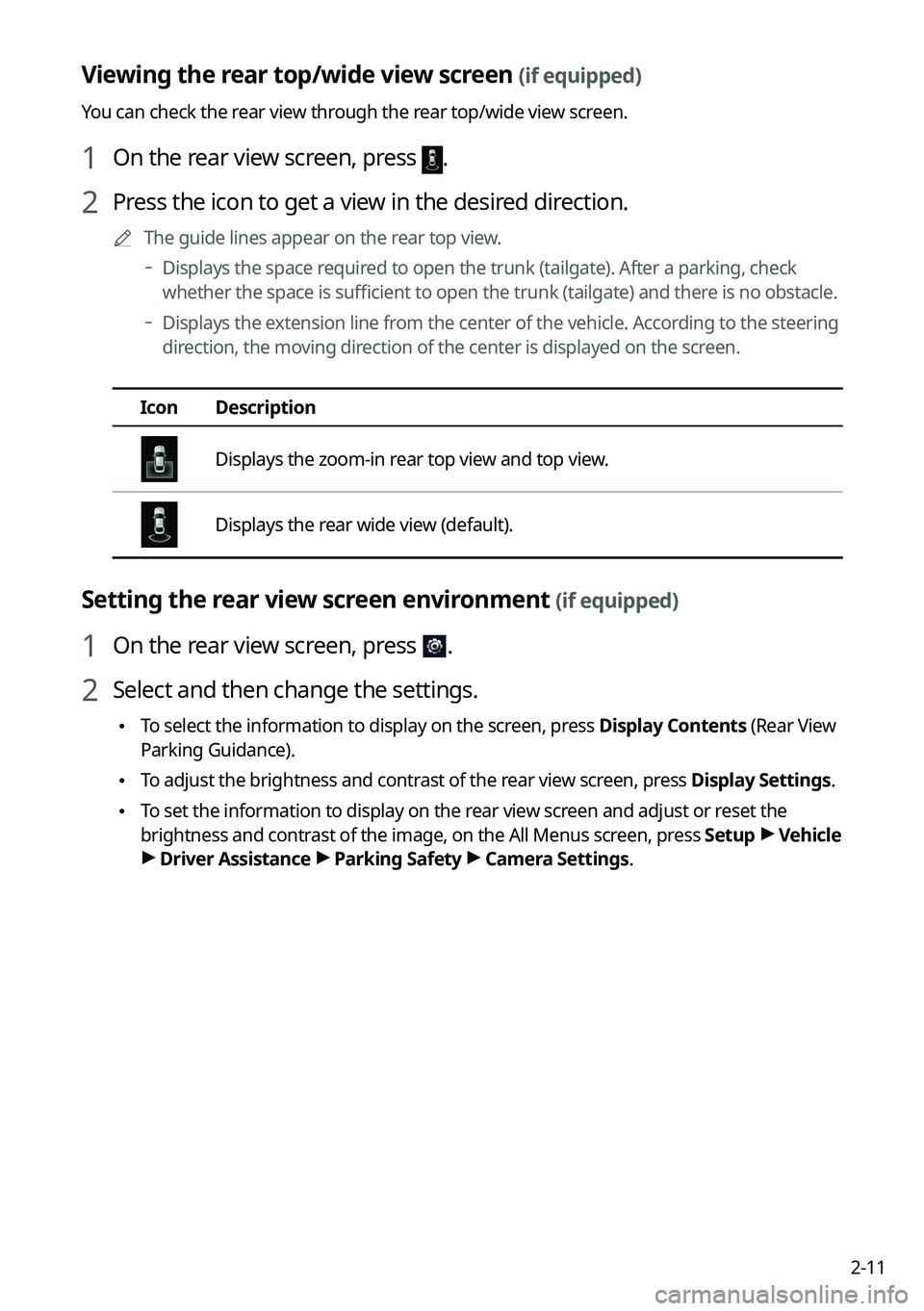
2-11
Viewing the rear top/wide view screen (if equipped)
You can check the rear view through the rear top/wide view screen.
1 On the rear view screen, press .
2 Press the icon to get a view in the desired direction.
0000
A
The guide lines appear on the rear top view.
000DDisplays the space required to open the trunk (tailgate). After a parking, check
whether the space is sufficient to open the trunk (tailgate) and there is no obstacle.
000DDisplays the extension line from the center of the vehicle. According to the steering
direction, the moving direction of the center is displayed on the screen.
Icon
Description
Displays the zoom-in rear top view and top view.
Displays the rear wide view (default).
Setting the rear view screen environment (if equipped)
1 On the rear view screen, press .
2 Select and then change the settings.
\225To select the information to display on the screen, press Display Contents (Rear View
Parking Guidance).
\225To adjust the brightness and contrast of the rear view screen, press Display Settings.
\225To set the information to display on the rear view screen and adjust or reset the
brightness and contrast of the image, on the All Menus screen, press Setup >
Vehicle
> Driver Assistance >
Parking Safety >
Camera Settings.
Page 51 of 316
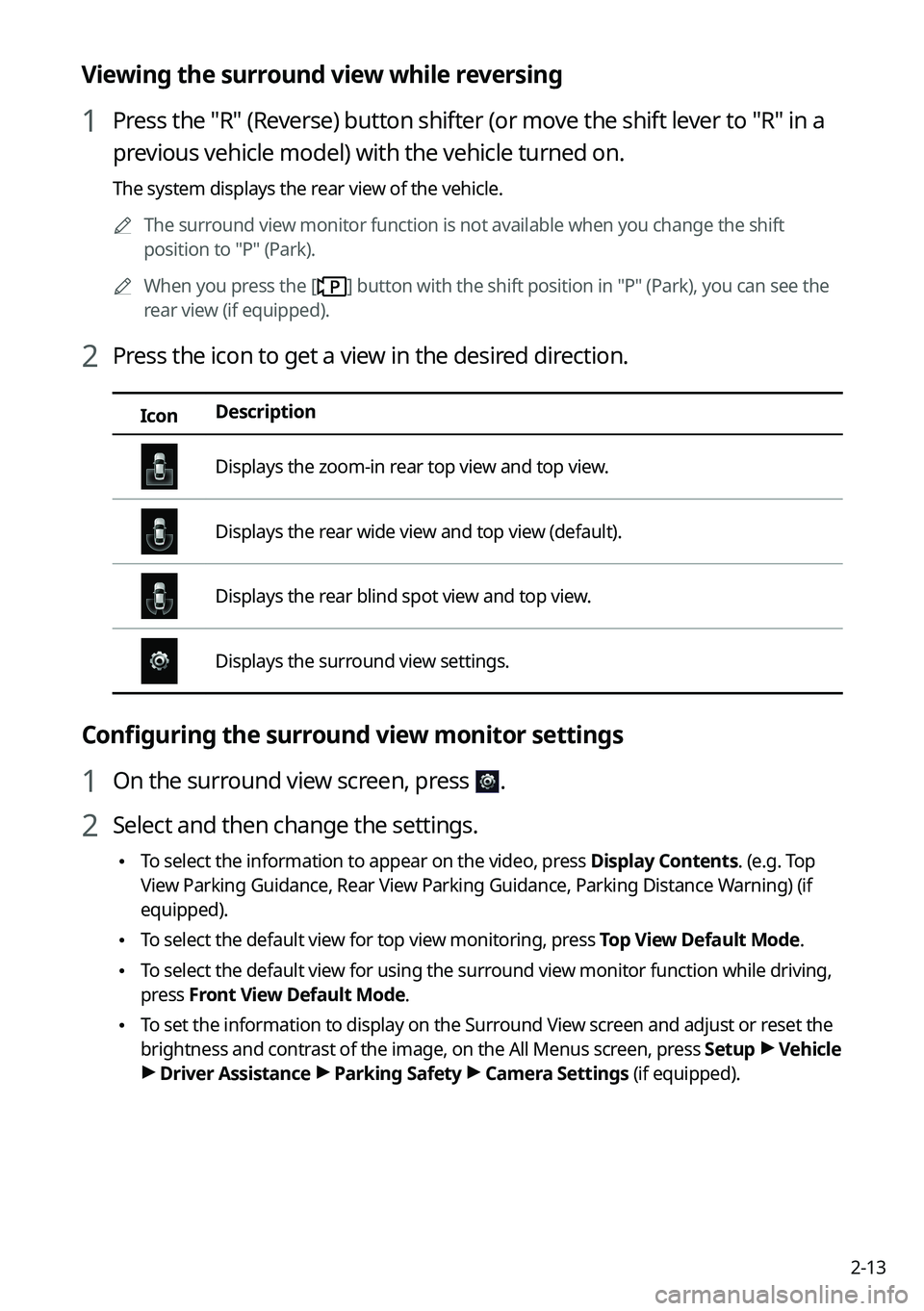
2-13
Viewing the surround view while reversing
1 Press the "R" (Reverse) button shifter (or move the shift lever to "R" in a
previous vehicle model) with the vehicle turned on.
The system displays the rear view of the vehicle.0000
A
The surround view monitor function is not available when you change the shift
position to "P" (Park).
0000
A
When you press the [
] button with the shift position in "P" (Park), you can see the
rear view (if equipped).
2 Press the icon to get a view in the desired direction.
Icon Description
Displays the zoom-in rear top view and top view.
Displays the rear wide view and top view (default).
Displays the rear blind spot view and top view.
Displays the surround view settings.
Configuring the surround view monitor settings
1 On the surround view screen, press .
2 Select and then change the settings.
\225
To select the information to appear on the video, press Display Contents. (e.g. Top
View Parking Guidance, Rear View Parking Guidance, Parking Distance Warning) (if
equipped).
\225To select the default view for top view monitoring, press Top View Default Mode.
\225To select the default view for using the surround view monitor function while driving,
press
Front View Default Mode.
\225To set the information to display on the Surround View screen and adjust or reset the
brightness and contrast of the image, on the All Menus screen, press Setup >
Vehicle
> Driver Assistance >
Parking Safety >
Camera Settings (if equipped).
Page 56 of 316
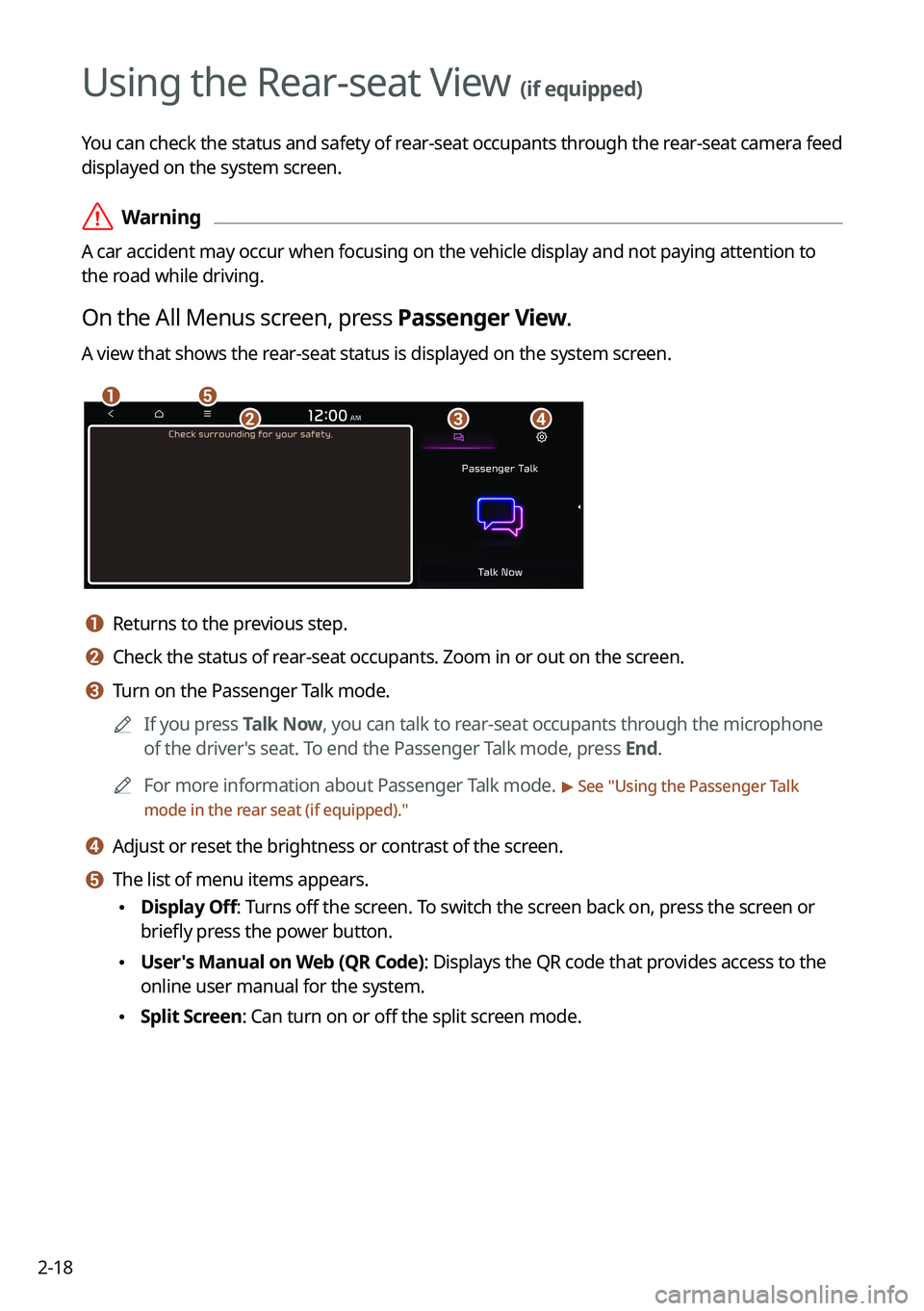
2-18
Using the Rear-seat View (if equipped)
You can check the status and safety of rear-seat occupants through the rear-seat camera feed
displayed on the system screen.
\335Warning
A car accident may occur when focusing on the vehicle display and not pa\
ying attention to
the road while driving.
On the All Menus screen, press Passenger View.
A view that shows the rear-seat status is displayed on the system screen.
\037\036
\035\034\033
a a Returns to the previous step.
b b Check the status of rear-seat occupants. Zoom in or out on the screen.
c c Turn on the Passenger Talk mode.0000
A
If you press Talk Now, you can talk to rear-seat occupants through the microphone
of the driver's seat. To end the Passenger Talk mode, press End.
0000
A
For more information about Passenger Talk mode.
> See "Using the Passenger Talk
mode in the rear seat (if equipped)."
d d Adjust or reset the brightness or contrast of the screen.
e e The list of menu items appears.
\225 Display Off: Turns off the screen. To switch the screen back on, press the screen or
briefly press the power button.
\225User's Manual on Web (QR Code): Displays the QR code that provides access to the
online user manual for the system.
\225Split Screen: Can turn on or off the split screen mode.
Page 58 of 316
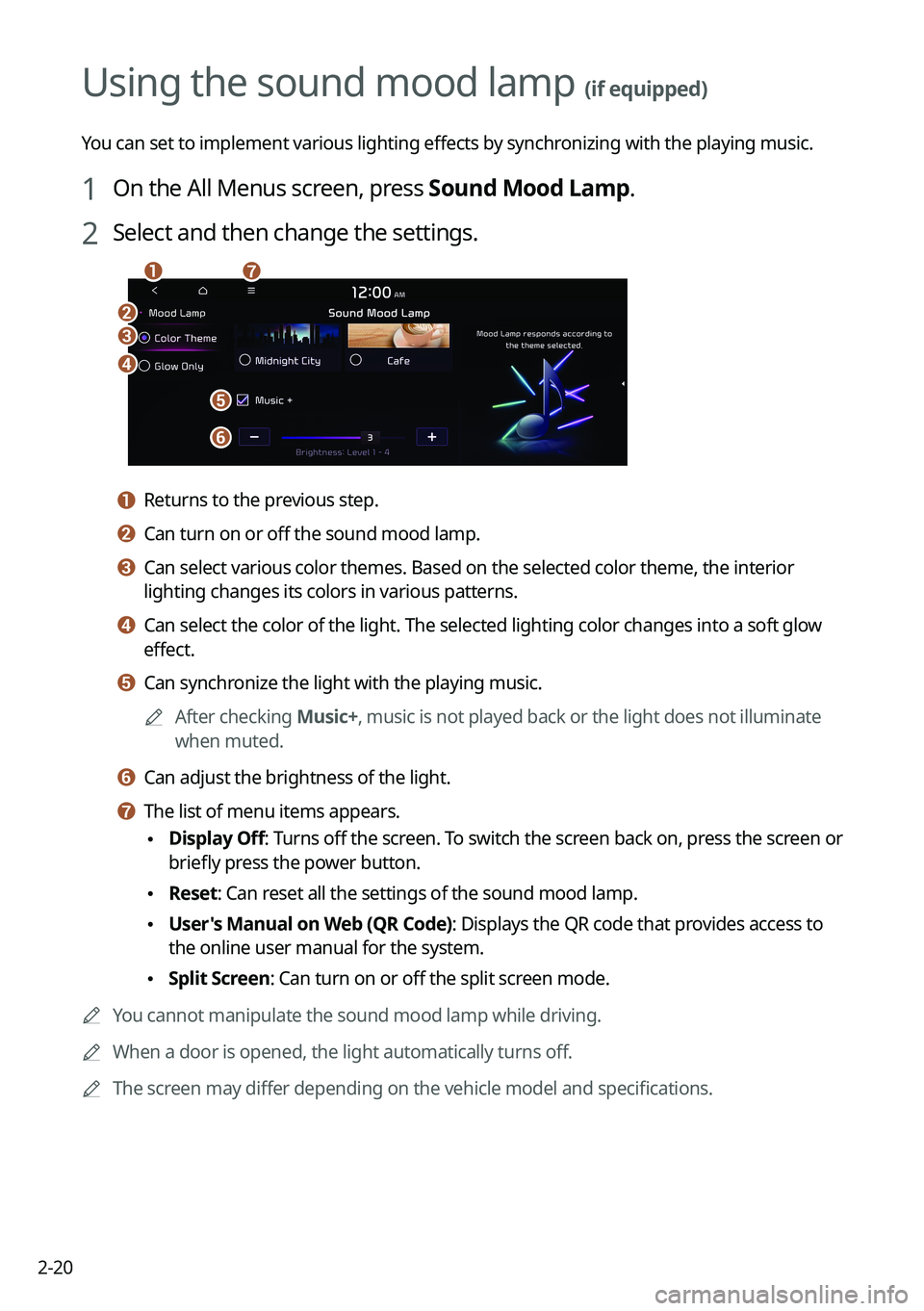
2-20
Using the sound mood lamp (if equipped)
You can set to implement various lighting effects by synchronizing with the playing music.
1 On the All Menus screen, press Sound Mood Lamp.
2 Select and then change the settings.
\037
\036
\035
\034
\033
\032\031
a a Returns to the previous step.
b b Can turn on or off the sound mood lamp.
c c Can select various color themes. Based on the selected color theme, the \
interior
lighting changes its colors in various patterns.
d d Can select the color of the light. The selected lighting color changes i\
nto a soft glow
effect.
e e Can synchronize the light with the playing music.0000
A
After checking Music+, music is not played back or the light does not illuminate
when muted.
f f Can adjust the brightness of the light.
g g The list of menu items appears.
\225Display Off
: Turns off the screen. To switch the screen back on, press the screen or
briefly press the power button.
\225 Reset: Can reset all the settings of the sound mood lamp.
\225User's Manual on Web (QR Code): Displays the QR code that provides access to
the online user manual for the system.
\225Split Screen: Can turn on or off the split screen mode.
0000
A
You cannot manipulate the sound mood lamp while driving.
0000
A
When a door is opened, the light automatically turns off.
0000
A
The screen may differ depending on the vehicle model and specifications.