ECO mode KIA FORTE 2023 Navigation System Quick Reference Guide
[x] Cancel search | Manufacturer: KIA, Model Year: 2023, Model line: FORTE, Model: KIA FORTE 2023Pages: 324, PDF Size: 10.59 MB
Page 8 of 324
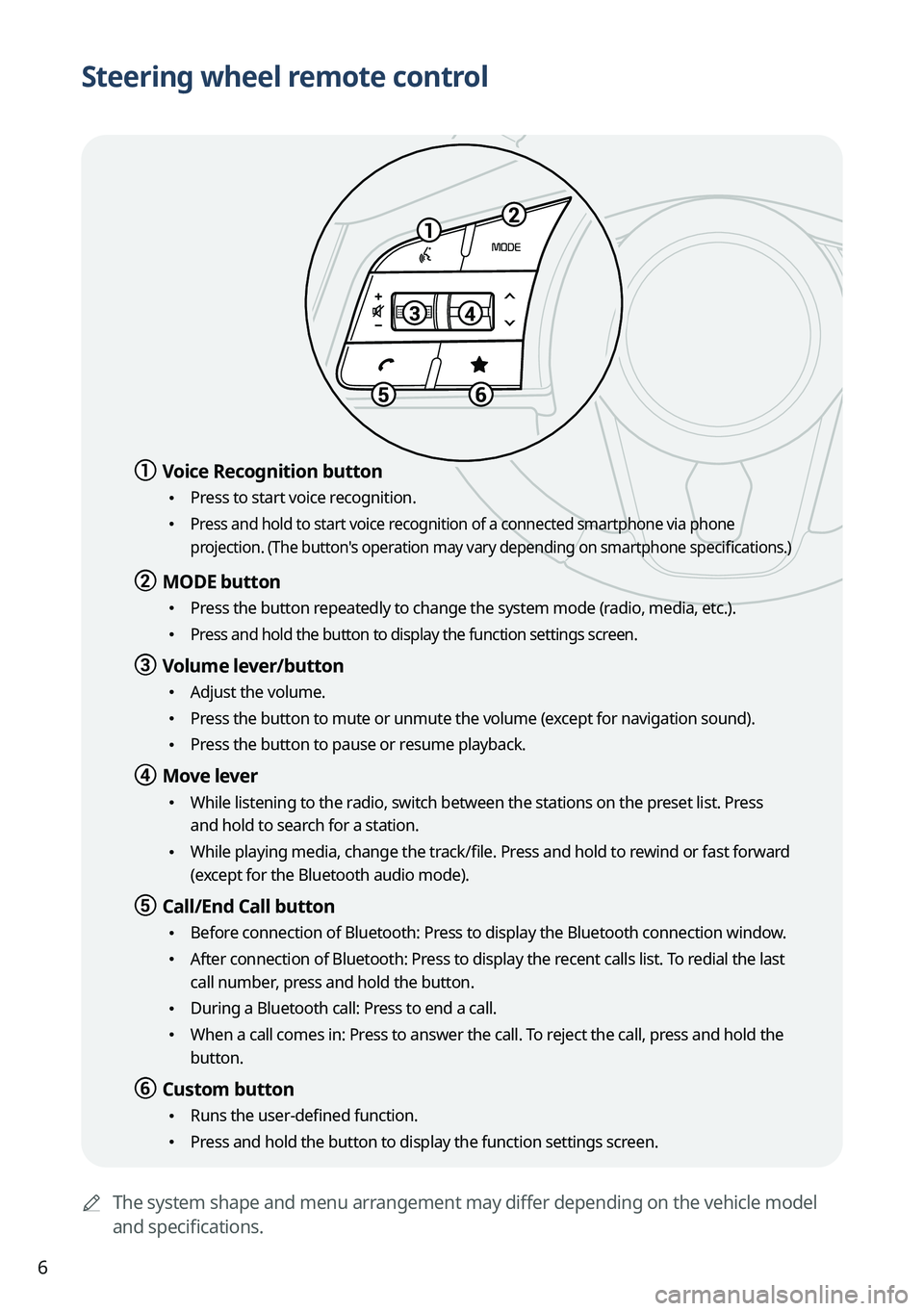
6
Steering wheel remote control
AThe system shape and menu arrangement may differ depending on the vehicle model
and specifications.
a a Voice Recognition button
•Press to start voice recognition.
• Press and hold to start voice recognition of a connected smartphone via phone
projection. (The button's operation may vary depending on smartphone specifications.)
b b MODE button
•
Press the button repeatedly to change the system mode (radio, media, etc.).
• Press and hold the button to display the function settings screen.
c c Volume lever/button
•Adjust the volume.
•Press the button to mute or unmute the volume (except for navigation sound).
•Press the button to pause or resume playback.
d d Move lever
•While listening to the radio, switch between the stations on the preset list. Press
and hold to search for a station.
•While playing media, change the track/file. Press and hold to rewind or fast forward
(except for the Bluetooth audio mode).
e e Call/End Call button
•Before connection of Bluetooth: Press to display the Bluetooth connection window.
•After connection of Bluetooth: Press to display the recent calls list. To redial the last
call number, press and hold the button.
•During a Bluetooth call: Press to end a call.
•When a call comes in: Press to answer the call. To reject the call, press and hold the
button.
f f Custom button
•Runs the user-defined function.
•Press and hold the button to display the function settings screen.
Page 26 of 324
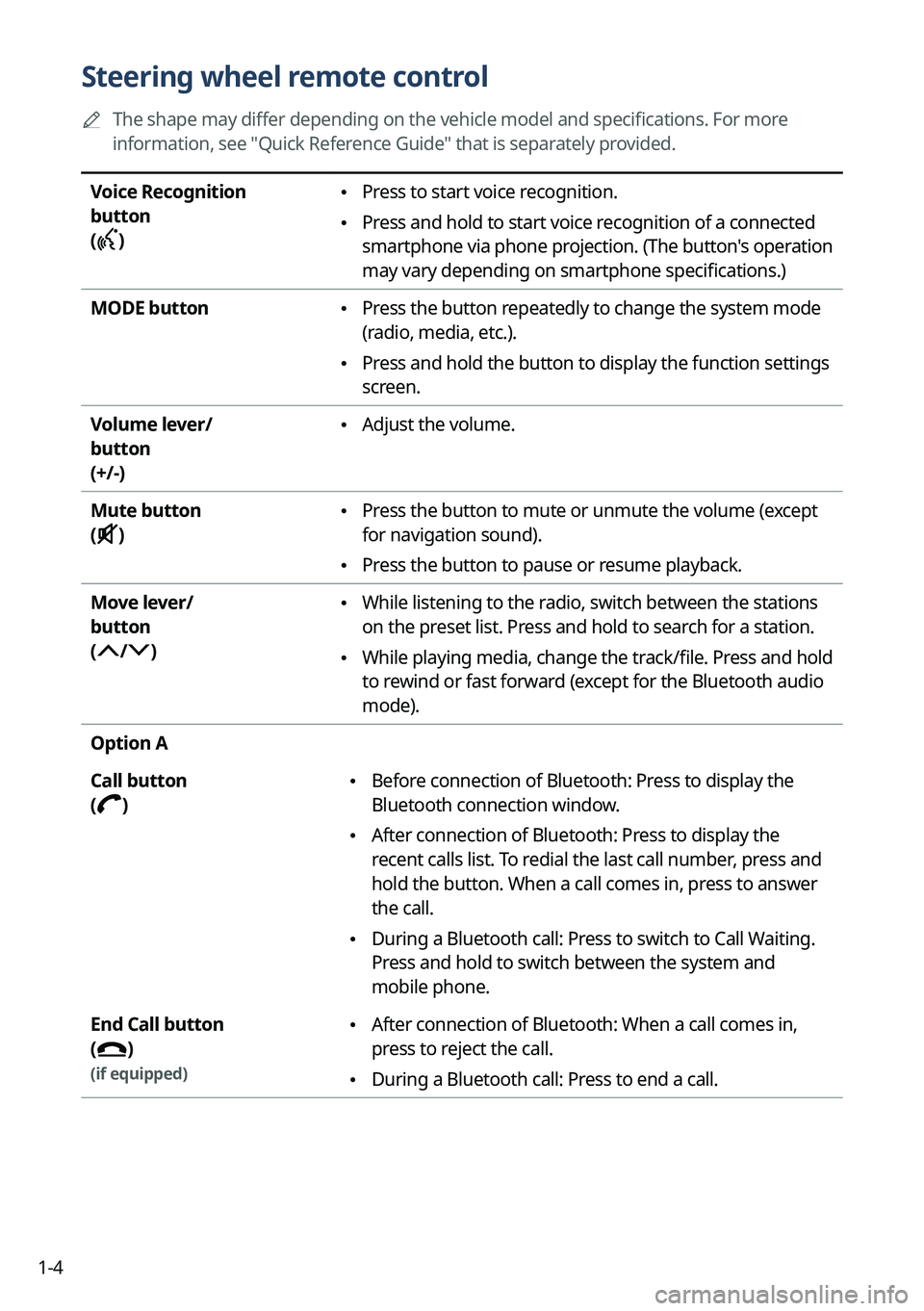
1-4
Steering wheel remote control
A
The shape may differ depending on the vehicle model and specifications. For more
information, see "Quick Reference Guide" that is separately provided.
Voice Recognition
button
(
)
• Press to start voice recognition.
•Press and hold to start voice recognition of a connected
smartphone via phone projection. (The button's operation
may vary depending on smartphone specifications.)
MODE button
• Press the button repeatedly to change the system mode
(radio, media, etc.).
•Press and hold the button to display the function settings
screen.
Volume lever/
button
(+/-)
• Adjust the volume.
Mute button
(
)
• Press the button to mute or unmute the volume (except
for navigation sound).
•Press the button to pause or resume playback.
Move lever/
button
(
/)
• While listening to the radio, switch between the stations
on the preset list. Press and hold to search for a station.
•While playing media, change the track/file. Press and hold
to rewind or fast forward (except for the Bluetooth audio
mode).
Option A
Call button
(
)
• Before connection of Bluetooth: Press to display the
Bluetooth connection window.
•After connection of Bluetooth: Press to display the
recent calls list. To redial the last call number, press and
hold the button. When a call comes in, press to answer
the call.
•During a Bluetooth call: Press to switch to Call Waiting.
Press and hold to switch between the system and
mobile phone.
End Call button
(
)
(if equipped)
• After connection of Bluetooth: When a call comes in,
press to reject the call.
•During a Bluetooth call: Press to end a call.
Page 44 of 324
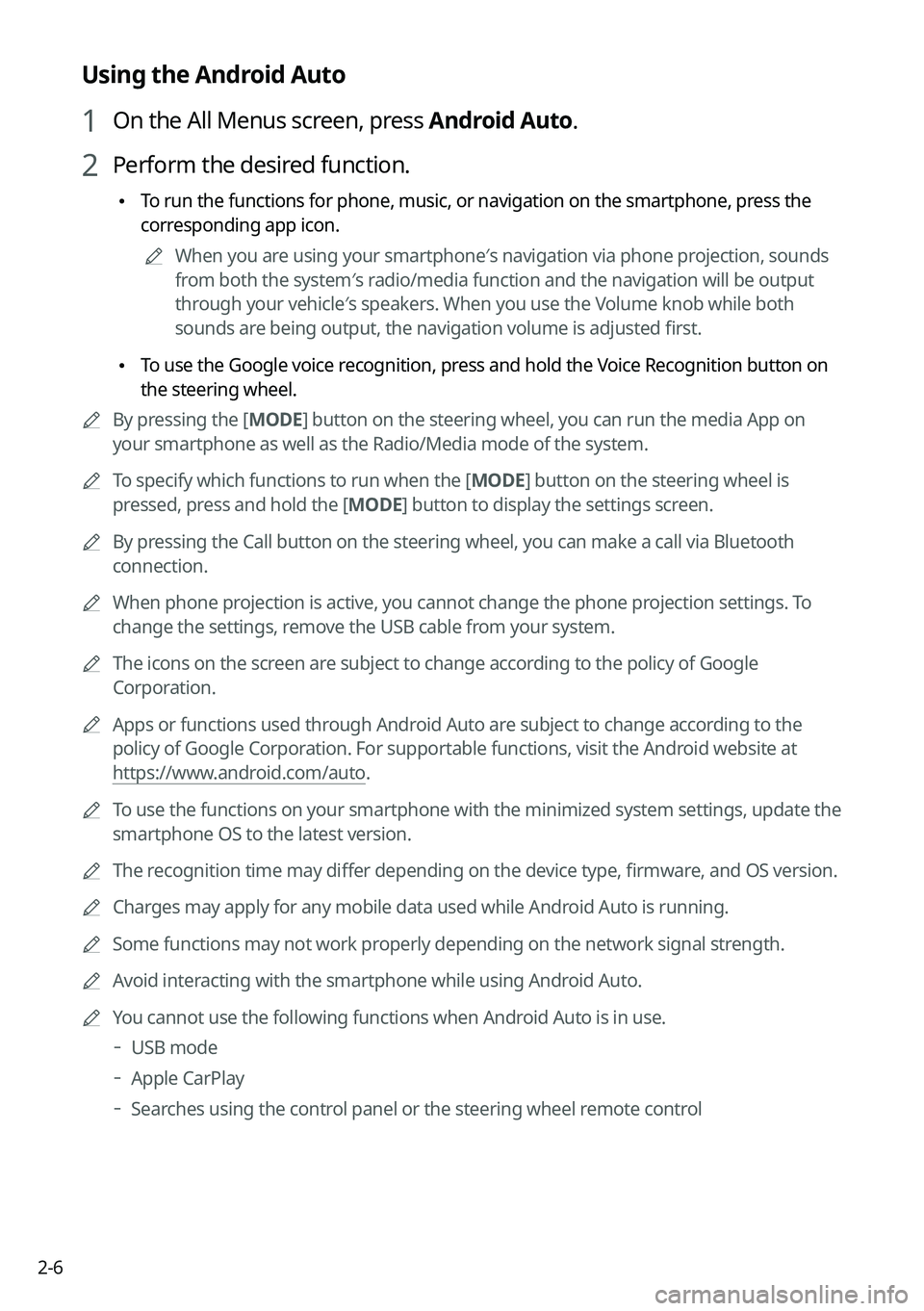
2-6
Using the Android Auto
1 On the All Menus screen, press Android Auto.
2 Perform the desired function.
•To run the functions for phone, music, or navigation on the smartphone, press the
corresponding app icon.
A
When you are using your smartphone′s navigation via phone projection, sounds
from both the system′s radio/media function and the navigation will be output
through your vehicle′s speakers. When you use the Volume knob while both
sounds are being output, the navigation volume is adjusted first.
•To use the Google voice recognition, press and hold the Voice Recognition button on
the steering wheel.
A
By pressing the [ MODE] button on the steering wheel, you can run the media App on
your smartphone as well as the Radio/Media mode of the system.
A
To specify which functions to run when the [ MODE] button on the steering wheel is
pressed, press and hold the [ MODE] button to display the settings screen.
A
By pressing the Call button on the steering wheel, you can make a call via Bl\
uetooth
connection.
A
When phone projection is active, you cannot change the phone projection settings. To
change the settings, remove the USB cable from your system.
A
The icons on the screen are subject to change according to the policy of Google
Corporation.
A
Apps or functions used through Android Auto are subject to change according to the
policy of Google Corporation. For supportable functions, visit the Android website at
https://www.android.com/auto.
A
To use the functions on your smartphone with the minimized system settings, update the
smartphone OS to the latest version.
A
The recognition time may differ depending on the device type, firmware, and OS version.
A
Charges may apply for any mobile data used while Android Auto is running.
A
Some functions may not work properly depending on the network signal strength.
A
Avoid interacting with the smartphone while using Android Auto.
A
You cannot use the following functions when Android Auto is in use.
USB mode
Apple CarPlay
Searches using the control panel or the steering wheel remote control
Page 46 of 324
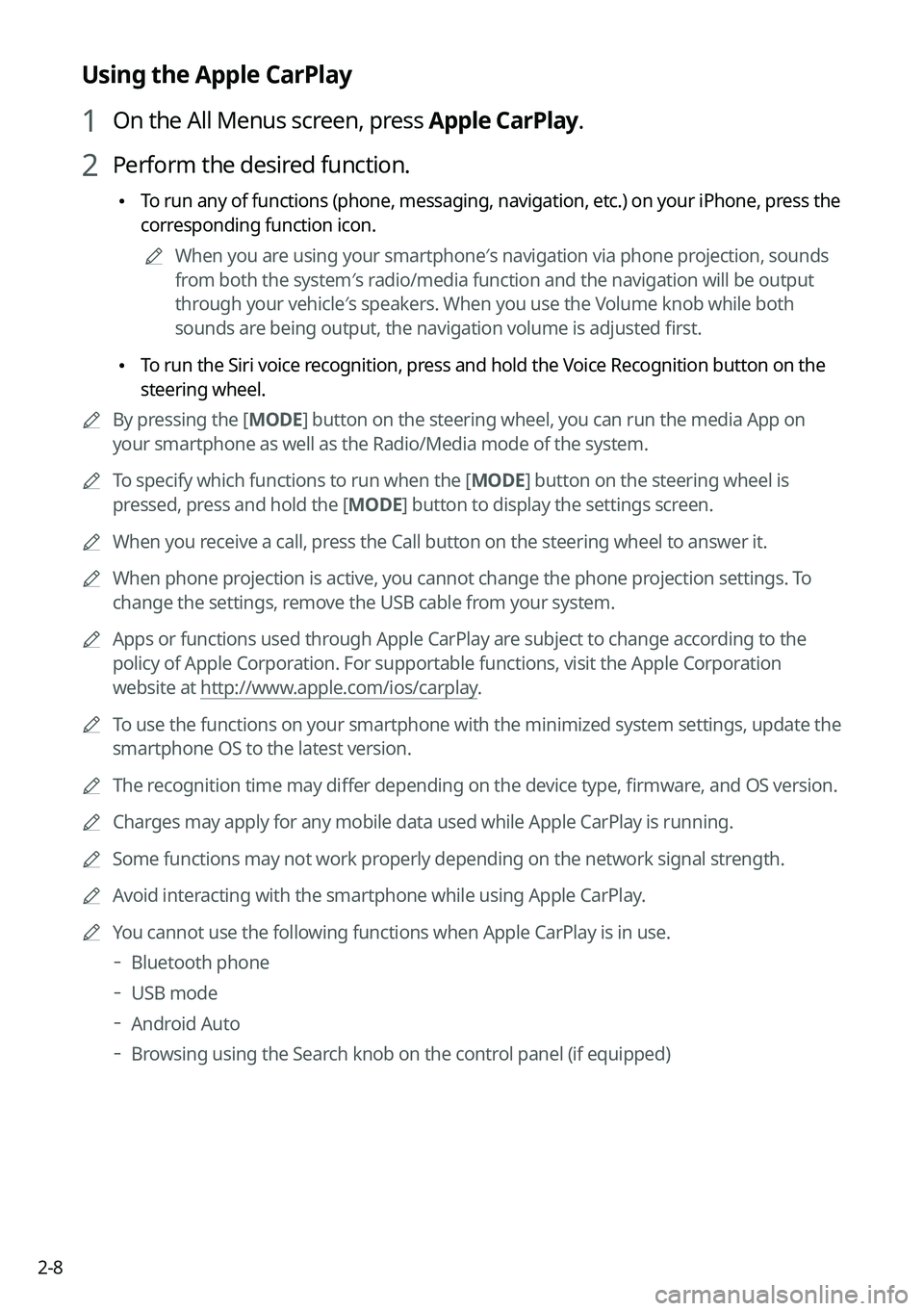
2-8
Using the Apple CarPlay
1 On the All Menus screen, press Apple CarPlay.
2 Perform the desired function.
•To run any of functions (phone, messaging, navigation, etc.) on your iPhone, press the
corresponding function icon.
A
When you are using your smartphone′s navigation via phone projection, sounds
from both the system′s radio/media function and the navigation will be output
through your vehicle′s speakers. When you use the Volume knob while both
sounds are being output, the navigation volume is adjusted first.
•To run the Siri voice recognition, press and hold the Voice Recognition button on the
steering wheel.
A
By pressing the [ MODE] button on the steering wheel, you can run the media App on
your smartphone as well as the Radio/Media mode of the system.
A
To specify which functions to run when the [ MODE] button on the steering wheel is
pressed, press and hold the [ MODE] button to display the settings screen.
A
When you receive a call, press the Call button on the steering wheel to answer it.
A
When phone projection is active, you cannot change the phone projection settings. To
change the settings, remove the USB cable from your system.
A
Apps or functions used through Apple CarPlay are subject to change according to the
policy of Apple Corporation. For supportable functions, visit the Apple Corporation
website at http://www.apple.com/ios/carplay .
A
To use the functions on your smartphone with the minimized system settings, update the
smartphone OS to the latest version.
A
The recognition time may differ depending on the device type, firmware, and OS version.
A
Charges may apply for any mobile data used while Apple CarPlay is running.
A
Some functions may not work properly depending on the network signal strength.
A
Avoid interacting with the smartphone while using Apple CarPlay.
A
You cannot use the following functions when Apple CarPlay is in use.
Bluetooth phone
USB mode
Android Auto
Browsing using the Search knob on the control panel (if equipped)
Page 81 of 324
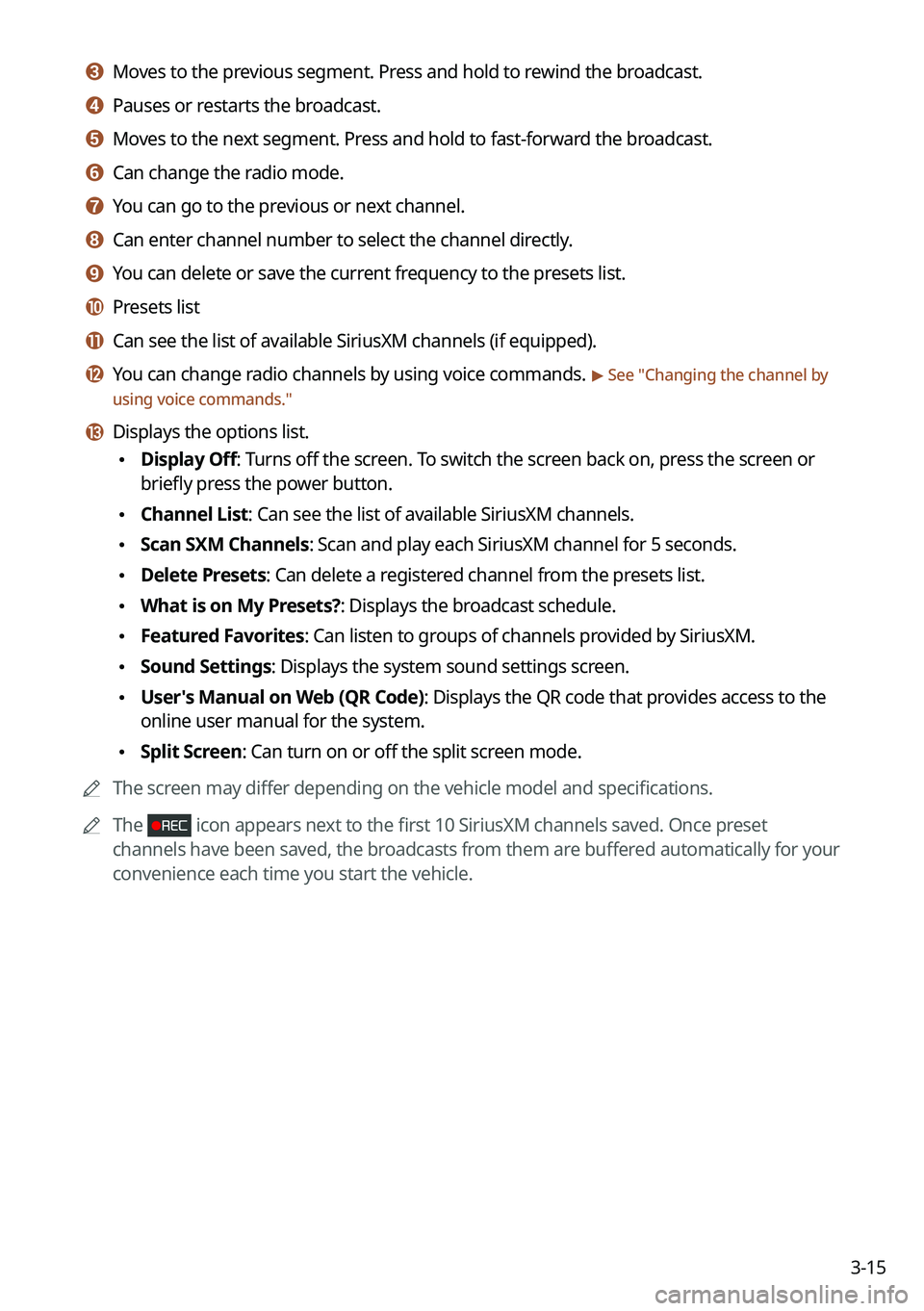
3-15
c c Moves to the previous segment. Press and hold to rewind the broadcast.
d d Pauses or restarts the broadcast.
e e Moves to the next segment. Press and hold to fast-forward the broadcast.
f f Can change the radio mode.
g g You can go to the previous or next channel.
h h Can enter channel number to select the channel directly.
i i You can delete or save the current frequency to the presets list.
j j Presets list
k k Can see the list of available SiriusXM channels (if equipped).
l l You can change radio channels by using voice commands. > See "Changing the channel by
using voice commands."
m m Displays the options list.
• Display Off: Turns off the screen. To switch the screen back on, press the screen or
briefly press the power button.
•Channel List: Can see the list of available SiriusXM channels.
•Scan SXM Channels: Scan and play each SiriusXM channel for 5 seconds.
•Delete Presets: Can delete a registered channel from the presets list.
•What is on My Presets?: Displays the broadcast schedule.
•Featured Favorites: Can listen to groups of channels provided by SiriusXM.
•Sound Settings: Displays the system sound settings screen.
•User's Manual on Web (QR Code): Displays the QR code that provides access to the
online user manual for the system.
•Split Screen: Can turn on or off the split screen mode.
A
The screen may differ depending on the vehicle model and specifications.
A
The
icon appears next to the first 10 SiriusXM channels saved. Once preset
channels have been saved, the broadcasts from them are buffered automatically for your
convenience each time you start the vehicle.
Page 91 of 324
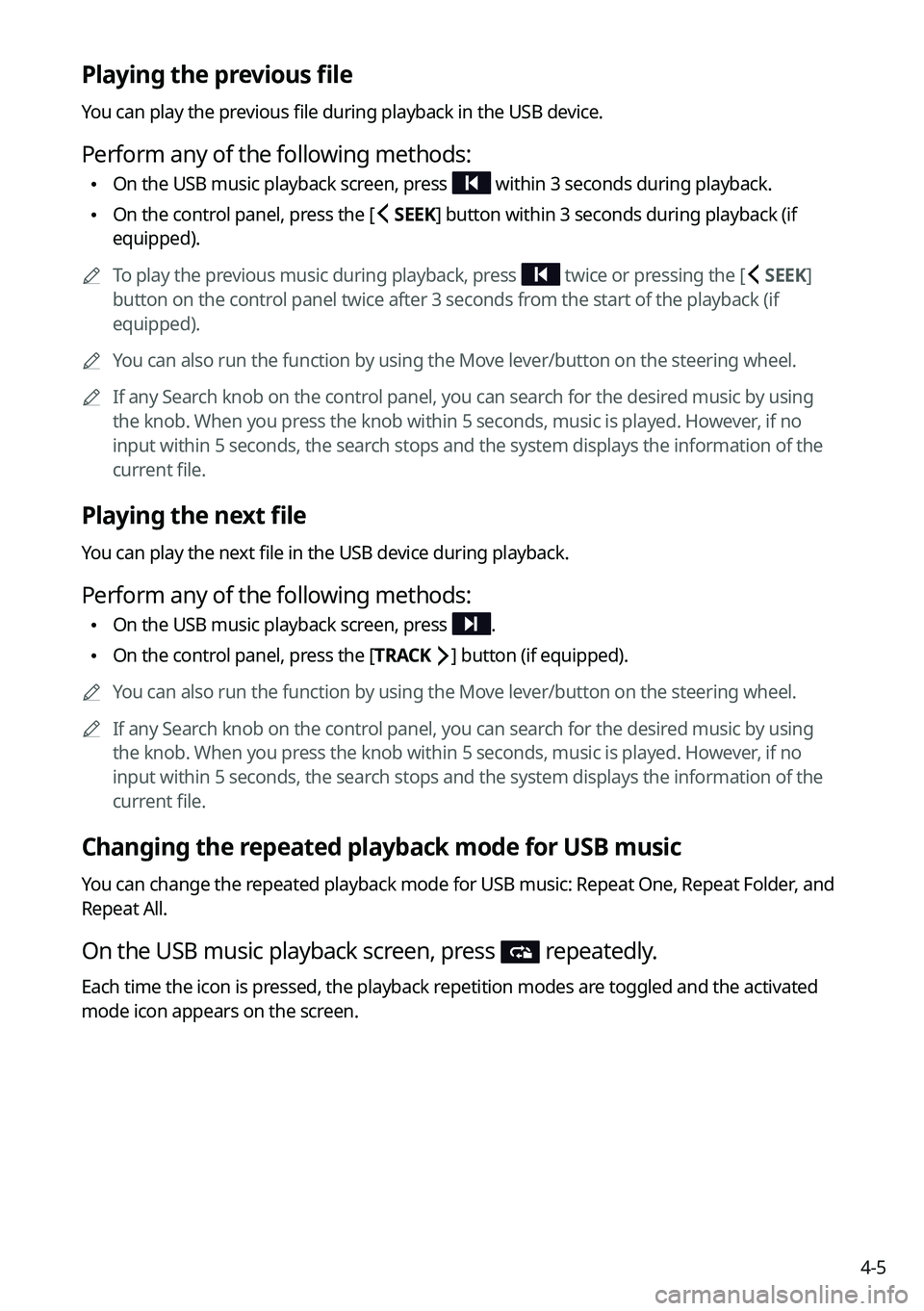
4-5
Playing the previous file
You can play the previous file during playback in the USB device.
Perform any of the following methods:
•On the USB music playback screen, press within 3 seconds during playback.
•On the control panel, press the [
SEEK] button within 3 seconds during playback (if
equipped).
A
To play the previous music during playback, press
twice or pressing the [ SEEK]
button on the control panel twice after 3 seconds from the start of the playback (if
equipped).
A
You can also run the function by using the Move lever/button on the steering wheel.
A
If any Search knob on the control panel, you can search for the desired music by using
the knob. When you press the knob within 5 seconds, music is played. However, if no
input within 5 seconds, the search stops and the system displays the information of the
current file.
Playing the next file
You can play the next file in the USB device during playback.
Perform any of the following methods:
•On the USB music playback screen, press .
•On the control panel, press the [
TRACK ] button (if equipped).
A
You can also run the function by using the Move lever/button on the steering wheel.
A
If any Search knob on the control panel, you can search for the desired music by using
the knob. When you press the knob within 5 seconds, music is played. However, if no
input within 5 seconds, the search stops and the system displays the information of the
current file.
Changing the repeated playback mode for USB music
You can change the repeated playback mode for USB music: Repeat One, Repeat Folder, and
Repeat All.
On the USB music playback screen, press repeatedly.
Each time the icon is pressed, the playback repetition modes are toggled and the activated
mode icon appears on the screen.
Page 103 of 324
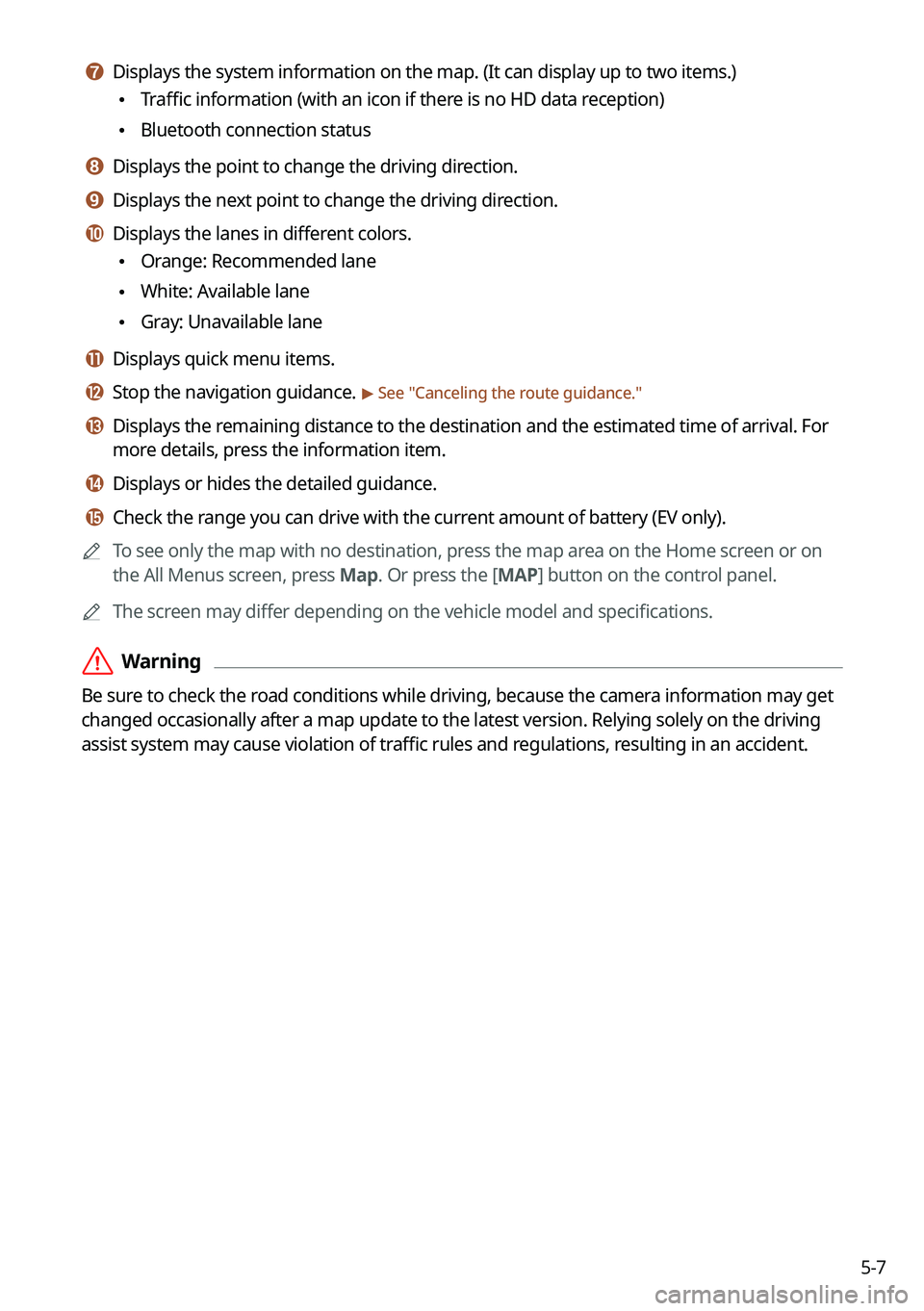
5-7
g g Displays the system information on the map. (It can display up to two items.)
•Traffic information (with an icon if there is no HD data reception)
•Bluetooth connection status
h h Displays the point to change the driving direction.
i i Displays the next point to change the driving direction.
j j Displays the lanes in different colors.
•Orange: Recommended lane
•White: Available lane
•Gray: Unavailable lane
k k Displays quick menu items.
l l Stop the navigation guidance. > See "
Canceling the route guidance."
m m Displays the remaining distance to the destination and the estimated time of arrival. For
more details, press the information item.
n n Displays or hides the detailed guidance.
o o Check the range you can drive with the current amount of battery (EV only).
A
To see only the map with no destination, press the map area on the Home screen or on
the All Menus screen, press Map. Or press the [ MAP] button on the control panel.
A
The screen may differ depending on the vehicle model and specifications.
ÝWarning
Be sure to check the road conditions while driving, because the camera information may get
changed occasionally after a map update to the latest version. Relying solely on the driving
assist system may cause violation of traffic rules and regulations, resulting in an accident.
Page 139 of 324
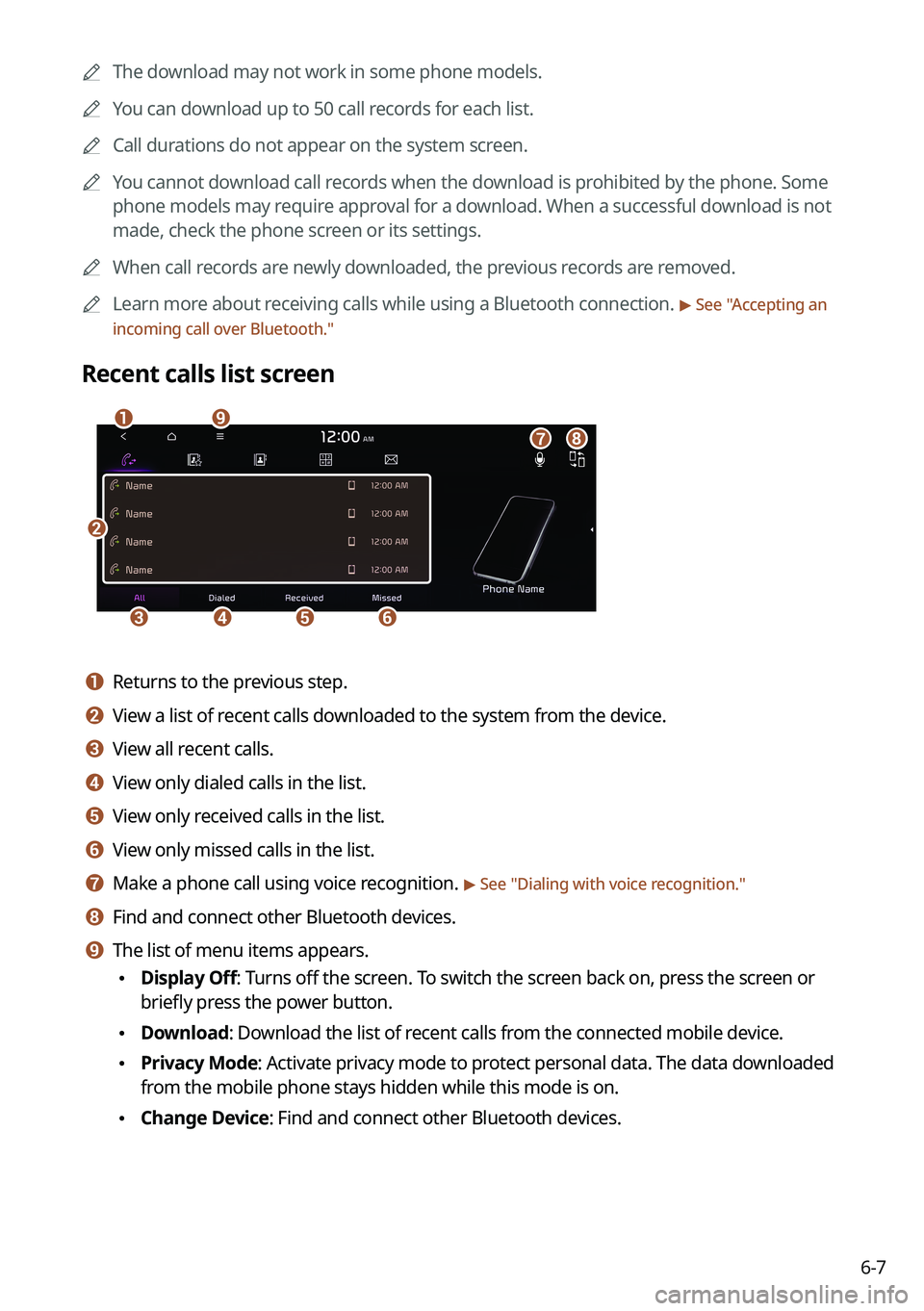
6-7
A
The download may not work in some phone models.
A
You can download up to 50 call records for each list.
A
Call durations do not appear on the system screen.
A
You cannot download call records when the download is prohibited by the phone. Some
phone models may require approval for a download. When a successful download is not
made, check the phone screen or its settings.
A
When call records are newly downloaded, the previous records are removed.
A
Learn more about receiving calls while using a Bluetooth connection.
> See "Accepting an
incoming call over Bluetooth."
Recent calls list screen
b
cdef
agih
a a Returns to the previous step.
b b View a list of recent calls downloaded to the system from the device.
c c View all recent calls.
d d View only dialed calls in the list.
e e View only received calls in the list.
f f View only missed calls in the list.
g g Make a phone call using voice recognition. > See " Dialing with voice recognition."
h h Find and connect other Bluetooth devices.
i i The list of menu items appears.
• Display Off: Turns off the screen. To switch the screen back on, press the screen or
briefly press the power button.
•Download: Download the list of recent calls from the connected mobile device.
•Privacy Mode: Activate privacy mode to protect personal data. The data downloaded
from the mobile phone stays hidden while this mode is on.
•Change Device: Find and connect other Bluetooth devices.
Page 143 of 324
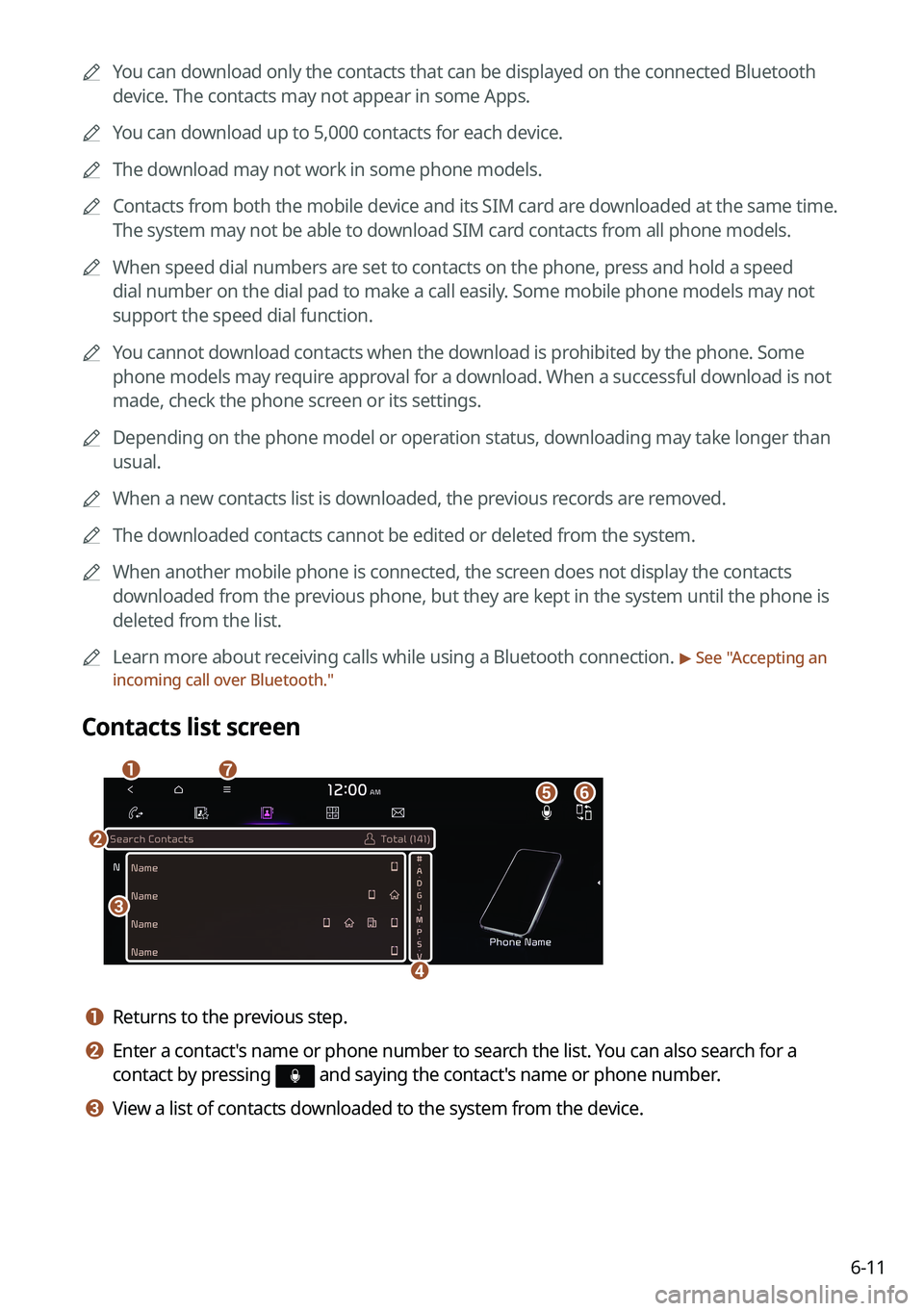
6-11
A
You can download only the contacts that can be displayed on the connected Bluetoot\
h
device. The contacts may not appear in some Apps.
A
You can download up to 5,000 contacts for each device.
A
The download may not work in some phone models.
A
Contacts from both the mobile device and its SIM card are downloaded at the same time.
The system may not be able to download SIM card contacts from all phone models.
A
When speed dial numbers are set to contacts on the phone, press and hold a speed
dial number on the dial pad to make a call easily. Some mobile phone models may not
support the speed dial function.
A
You cannot download contacts when the download is prohibited by the phone. Some
phone models may require approval for a download. When a successful download is not
made, check the phone screen or its settings.
A
Depending on the phone model or operation status, downloading may take longer than
usual.
A
When a new contacts list is downloaded, the previous records are removed.
A
The downloaded contacts cannot be edited or deleted from the system.
A
When another mobile phone is connected, the screen does not display the contacts
downloaded from the previous phone, but they are kept in the system until the phone is
deleted from the list.
A
Learn more about receiving calls while using a Bluetooth connection.
> See "Accepting an
incoming call over Bluetooth."
Contacts list screen
a
e
c
d
g
f
b
a a Returns to the previous step.
b b Enter a contact's name or phone number to search the list. You can also search for a
contact by pressing
and saying the contact's name or phone number.
c c View a list of contacts downloaded to the system from the device.
Page 144 of 324
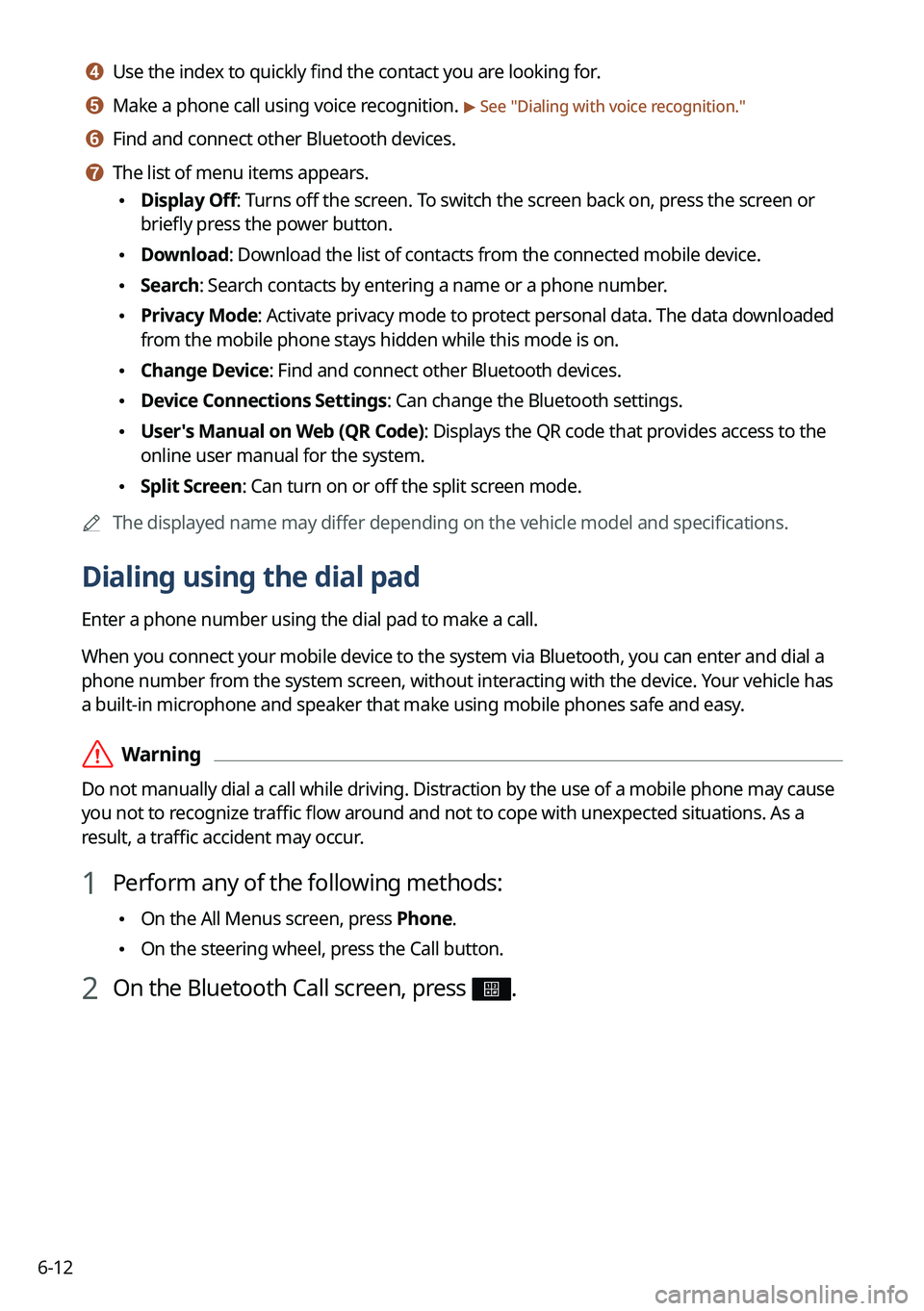
6-12
d d Use the index to quickly find the contact you are looking for.
e e Make a phone call using voice recognition. > See "Dialing with voice recognition."
f f Find and connect other Bluetooth devices.
g g The list of menu items appears.
• Display Off: Turns off the screen. To switch the screen back on, press the screen or
briefly press the power button.
•Download: Download the list of contacts from the connected mobile device.
•Search: Search contacts by entering a name or a phone number.
•Privacy Mode: Activate privacy mode to protect personal data. The data downloaded
from the mobile phone stays hidden while this mode is on.
•Change Device: Find and connect other Bluetooth devices.
•Device Connections Settings: Can change the Bluetooth settings.
•User's Manual on Web (QR Code): Displays the QR code that provides access to the
online user manual for the system.
•Split Screen: Can turn on or off the split screen mode.
A
The displayed name may differ depending on the vehicle model and specifications.
Dialing using the dial pad
Enter a phone number using the dial pad to make a call.
When you connect your mobile device to the system via Bluetooth, you can enter and dial a
phone number from the system screen, without interacting with the device. Your vehicle has
a built-in microphone and speaker that make using mobile phones safe and easy.
ÝWarning
Do not manually dial a call while driving. Distraction by the use of a mobile phone may cause
you not to recognize traffic flow around and not to cope with unexpected situations. As a
result, a traffic accident may occur.
1 Perform any of the following methods:
•On the All Menus screen, press Phone.
•On the steering wheel, press the Call button.
2 On the Bluetooth Call screen, press .