navigation system KIA K5 2023 Navigation System Quick Reference Guide
[x] Cancel search | Manufacturer: KIA, Model Year: 2023, Model line: K5, Model: KIA K5 2023Pages: 316, PDF Size: 10.72 MB
Page 251 of 316
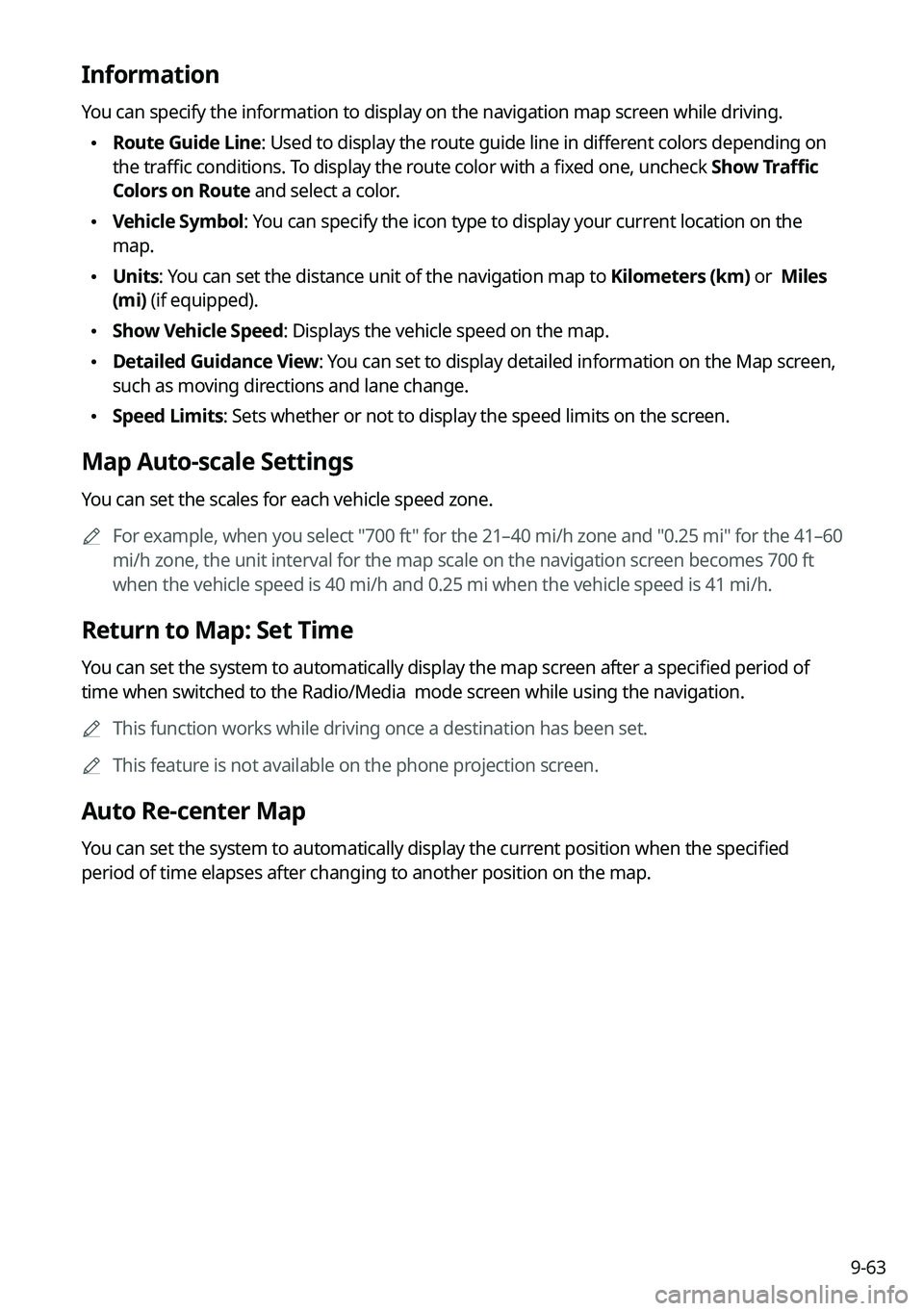
9-63
Information
You can specify the information to display on the navigation map screen while driving.
•Route Guide Line: Used to display the route guide line in different colors depending on
the traffic conditions. To display the route color with a fixed one, uncheck
Show Traffic
Colors on Route and select a color.
• Vehicle Symbol: You can specify the icon type to display your current location on the
map.
•Units: You can set the distance unit of the navigation map to Kilometers (km) or Miles
(mi) (if equipped).
•Show Vehicle Speed: Displays the vehicle speed on the map.
•Detailed Guidance View: You can set to display detailed information on the Map screen,
such as moving directions and lane change.
•Speed Limits: Sets whether or not to display the speed limits on the screen.
Map Auto-scale Settings
You can set the scales for each vehicle speed zone.
A
For example, when you select "700 ft" for the 21–40 mi/h zone and "0.25 mi" for the 41–60
mi/h zone, the unit interval for the map scale on the navigation screen becomes 700 ft
when the vehicle speed is 40 mi/h and 0.25 mi when the vehicle speed is 41 mi/h.
Return to Map: Set Time
You can set the system to automatically display the map screen after a specified period of
time when switched to the Radio/Media mode screen while using the navigation.
A
This function works while driving once a destination has been set.
A
This feature is not available on the phone projection screen.
Auto Re-center Map
You can set the system to automatically display the current position when the specified
period of time elapses after changing to another position on the map.
Page 254 of 316
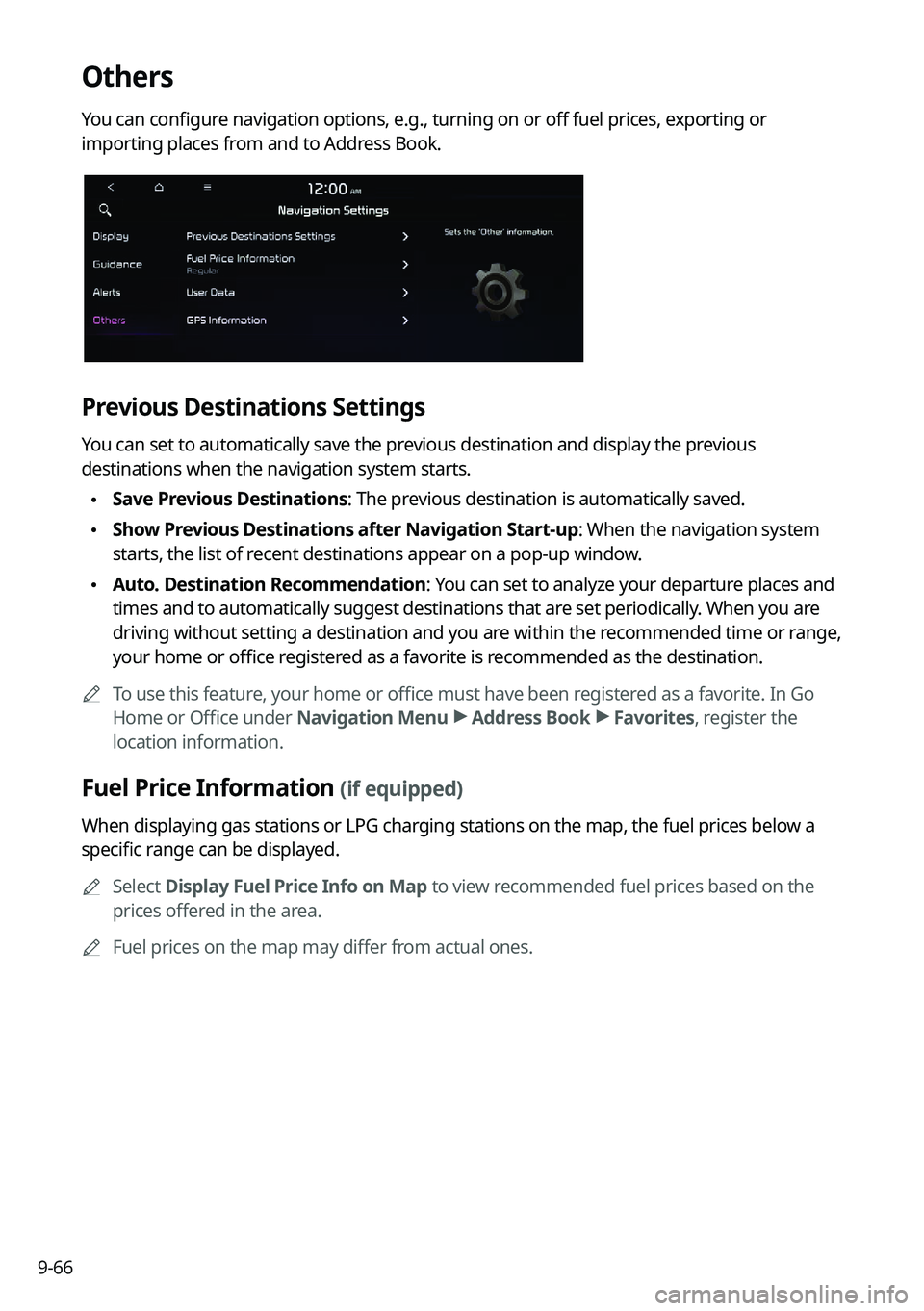
9-66
Others
You can configure navigation options, e.g., turning on or off fuel prices, exporting or
importing places from and to Address Book.
Previous Destinations Settings
You can set to automatically save the previous destination and display the previous
destinations when the navigation system starts.
•Save Previous Destinations: The previous destination is automatically saved.
•Show Previous Destinations after Navigation Start-up: When the navigation system
starts, the list of recent destinations appear on a pop-up window.
•Auto. Destination Recommendation: You can set to analyze your departure places and
times and to automatically suggest destinations that are set periodically. When you are
driving without setting a destination and you are within the recommended time or range,
your home or office registered as a favorite is recommended as the destination.
A
To use this feature, your home or office must have been registered as a favorite. In Go
Home or Office under Navigation Menu >
Address Book >
Favorites, register the
location information.
Fuel Price Information (if equipped)
When displaying gas stations or LPG charging stations on the map, the fuel prices below a
specific range can be displayed.
A
Select Display Fuel Price Info on Map to view recommended fuel prices based on the
prices offered in the area.
A
Fuel prices on the map may differ from actual ones.
Page 255 of 316
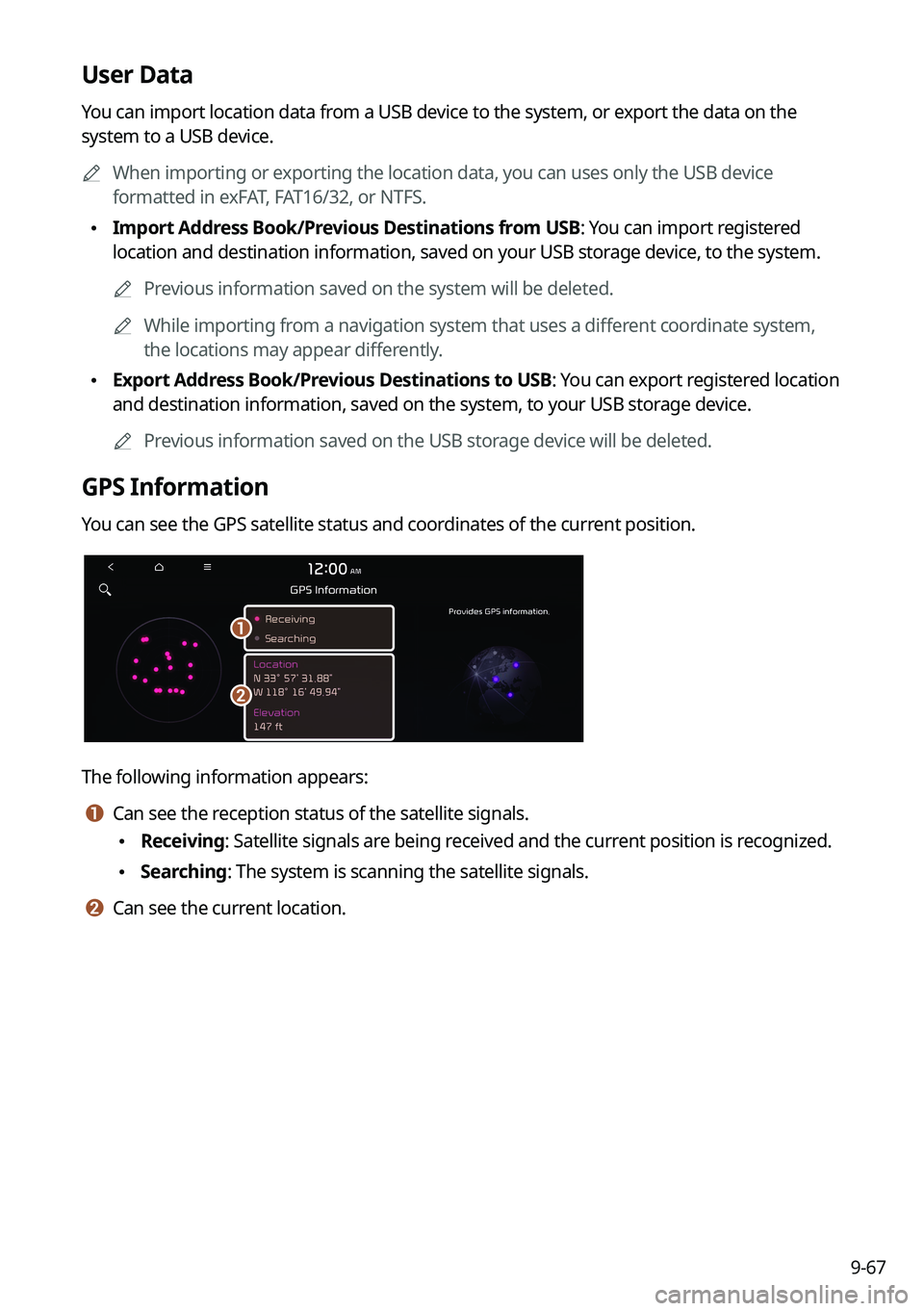
9-67
User Data
You can import location data from a USB device to the system, or export the data on the
system to a USB device.
A
When importing or exporting the location data, you can uses only the USB device
formatted in exFAT, FAT16/32, or NTFS.
•Import Address Book/Previous Destinations from USB: You can import registered
location and destination information, saved on your USB storage device, to the system.
A
Previous information saved on the system will be deleted.
A
While importing from a navigation system that uses a different coordinate system,
the locations may appear differently.
•Export Address Book/Previous Destinations to USB: You can export registered location
and destination information, saved on the system, to your USB storage device.
A
Previous information saved on the USB storage device will be deleted.
GPS Information
You can see the GPS satellite status and coordinates of the current position.
a
b
The following information appears:
a a Can see the reception status of the satellite signals.
•Receiving: Satellite signals are being received and the current position is recognized.
•Searching: The system is scanning the satellite signals.
b b Can see the current location.
Page 263 of 316
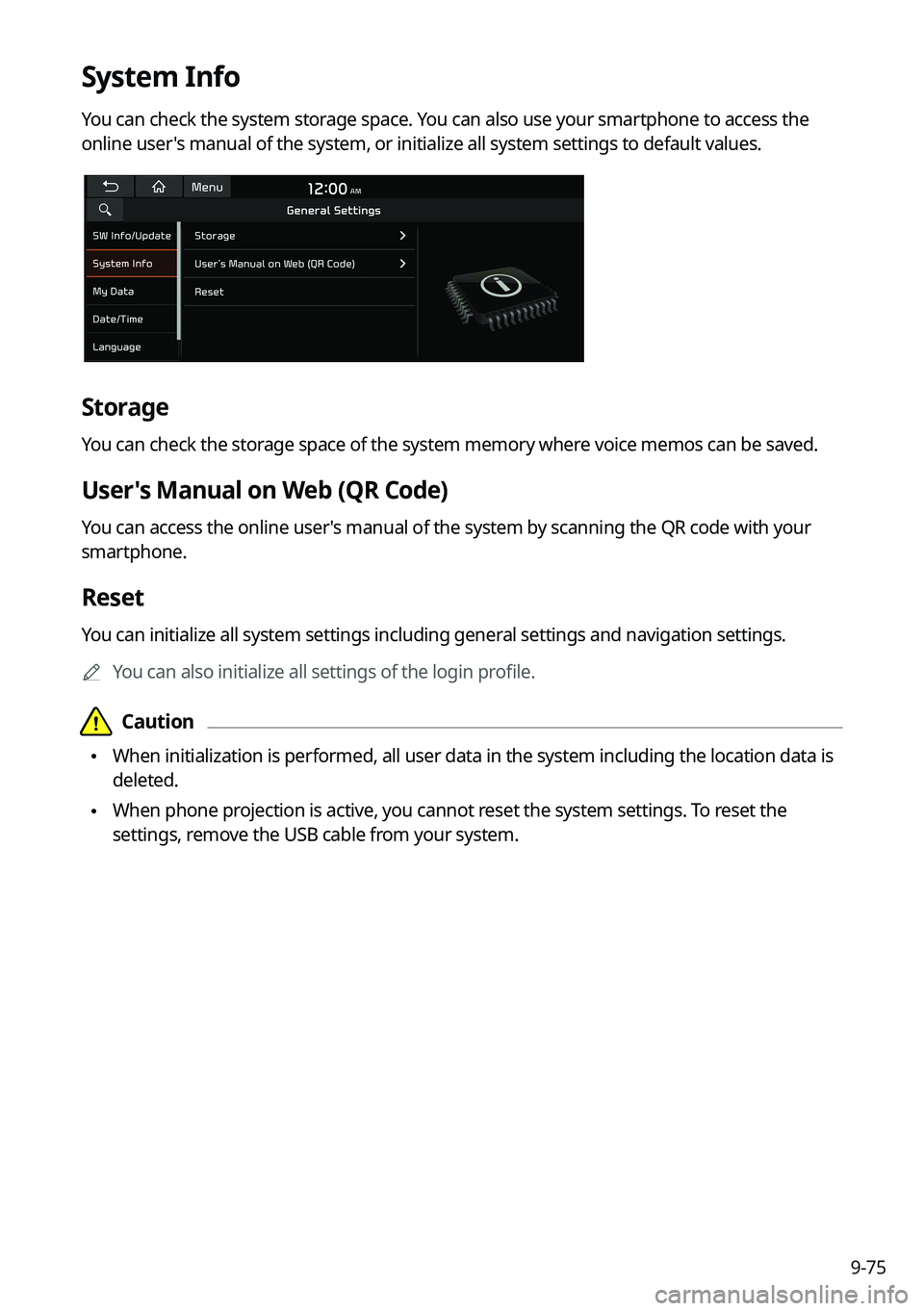
9-75
System Info
You can check the system storage space. You can also use your smartphone to access the
online user's manual of the system, or initialize all system settings to default values.
Storage
You can check the storage space of the system memory where voice memos can be saved.
User's Manual on Web (QR Code)
You can access the online user's manual of the system by scanning the QR code with your
smartphone.
Reset
You can initialize all system settings including general settings and navigation settings.
A
You can also initialize all settings of the login profile.
Page 264 of 316
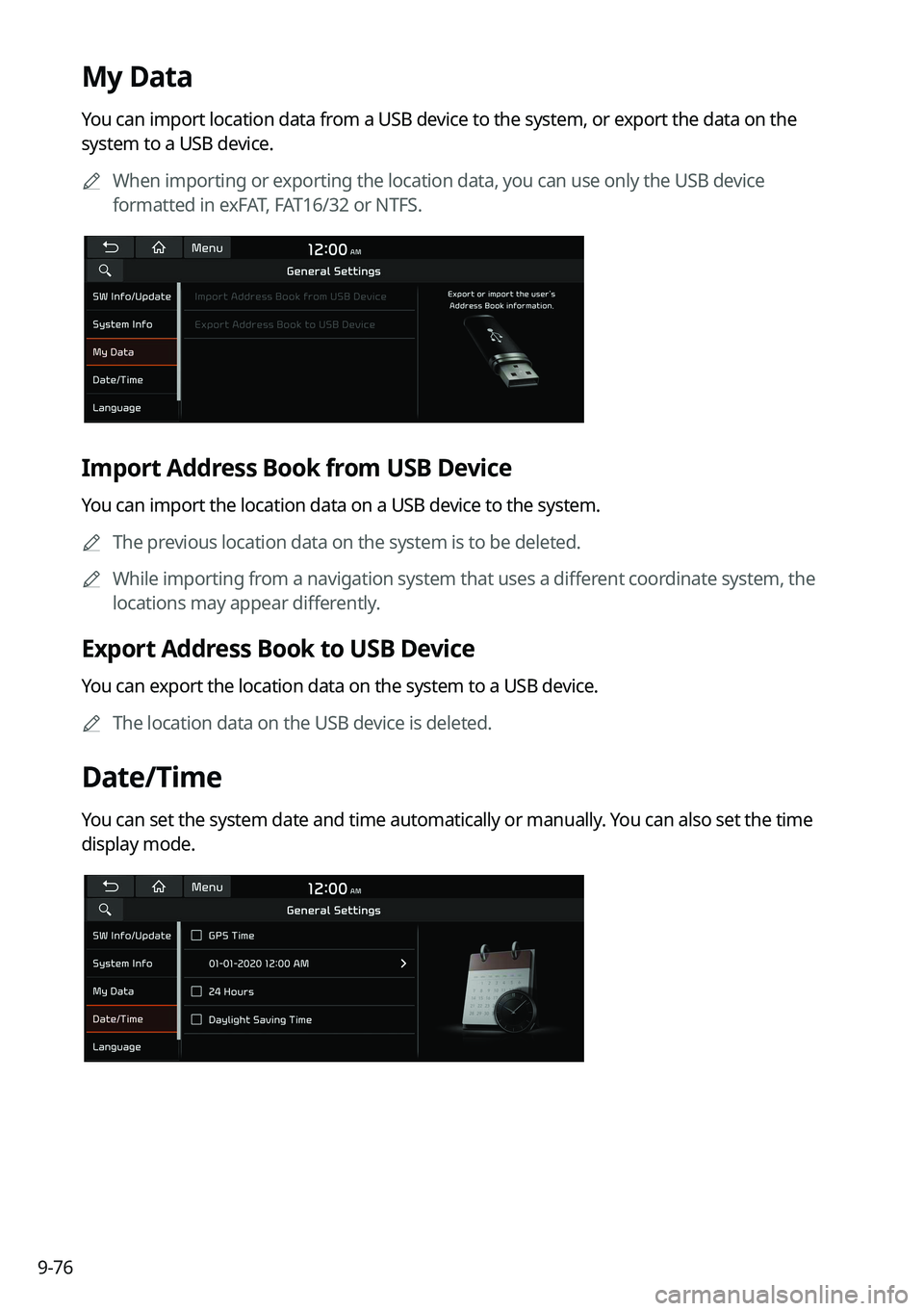
9-76
My Data
You can import location data from a USB device to the system, or export the data on the
system to a USB device.
A
When importing or exporting the location data, you can use only the USB device
formatted in exFAT, FAT16/32 or NTFS.
Import Address Book from USB Device
You can import the location data on a USB device to the system.
A
The previous location data on the system is to be deleted.
A
While importing from a navigation system that uses a different coordinate system, the
locations may appear differently.
Export Address Book to USB Device
You can export the location data on the system to a USB device.
A
The location data on the USB device is deleted.
Date/Time
You can set the system date and time automatically or manually. You can also set the time
display mode.
Page 268 of 316
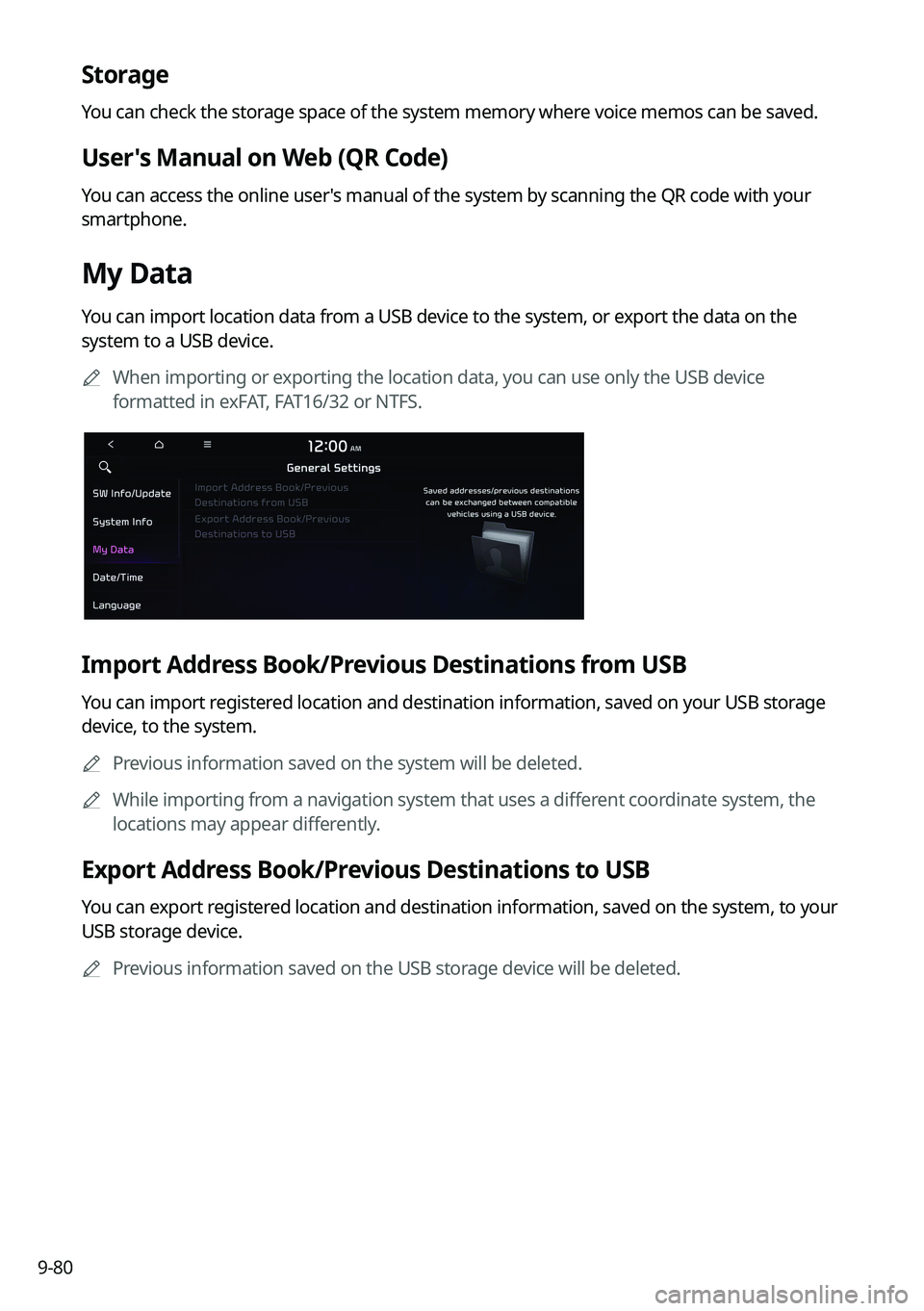
9-80
Storage
You can check the storage space of the system memory where voice memos can be saved.
User's Manual on Web (QR Code)
You can access the online user's manual of the system by scanning the QR code with your
smartphone.
My Data
You can import location data from a USB device to the system, or export the data on the
system to a USB device.
A
When importing or exporting the location data, you can use only the USB device
formatted in exFAT, FAT16/32 or NTFS.
Import Address Book/Previous Destinations from USB
You can import registered location and destination information, saved on your USB storage
device, to the system.
A
Previous information saved on the system will be deleted.
A
While importing from a navigation system that uses a different coordinate system, the
locations may appear differently.
Export Address Book/Previous Destinations to USB
You can export registered location and destination information, saved on the system, to your
USB storage device.
A
Previous information saved on the USB storage device will be deleted.
Page 284 of 316
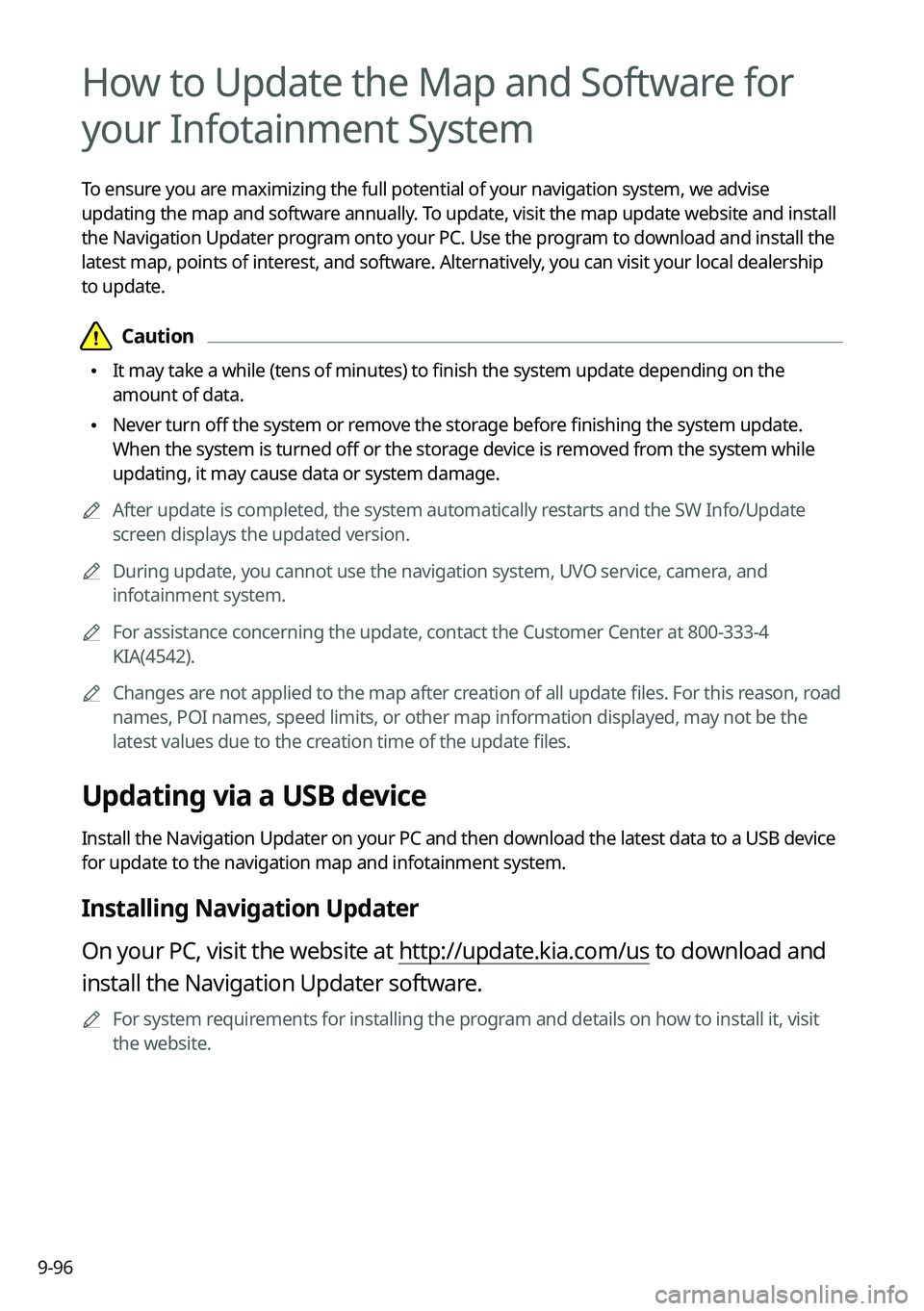
9-96
How to Update the Map and Software for
your Infotainment System
To ensure you are maximizing the full potential of your navigation system, we advise
updating the map and software annually. To update, visit the map update website and install
the Navigation Updater program onto your PC. Use the program to download and install the
latest map, points of interest, and software. Alternatively, you can visit your local dealership
to update.
Page 285 of 316
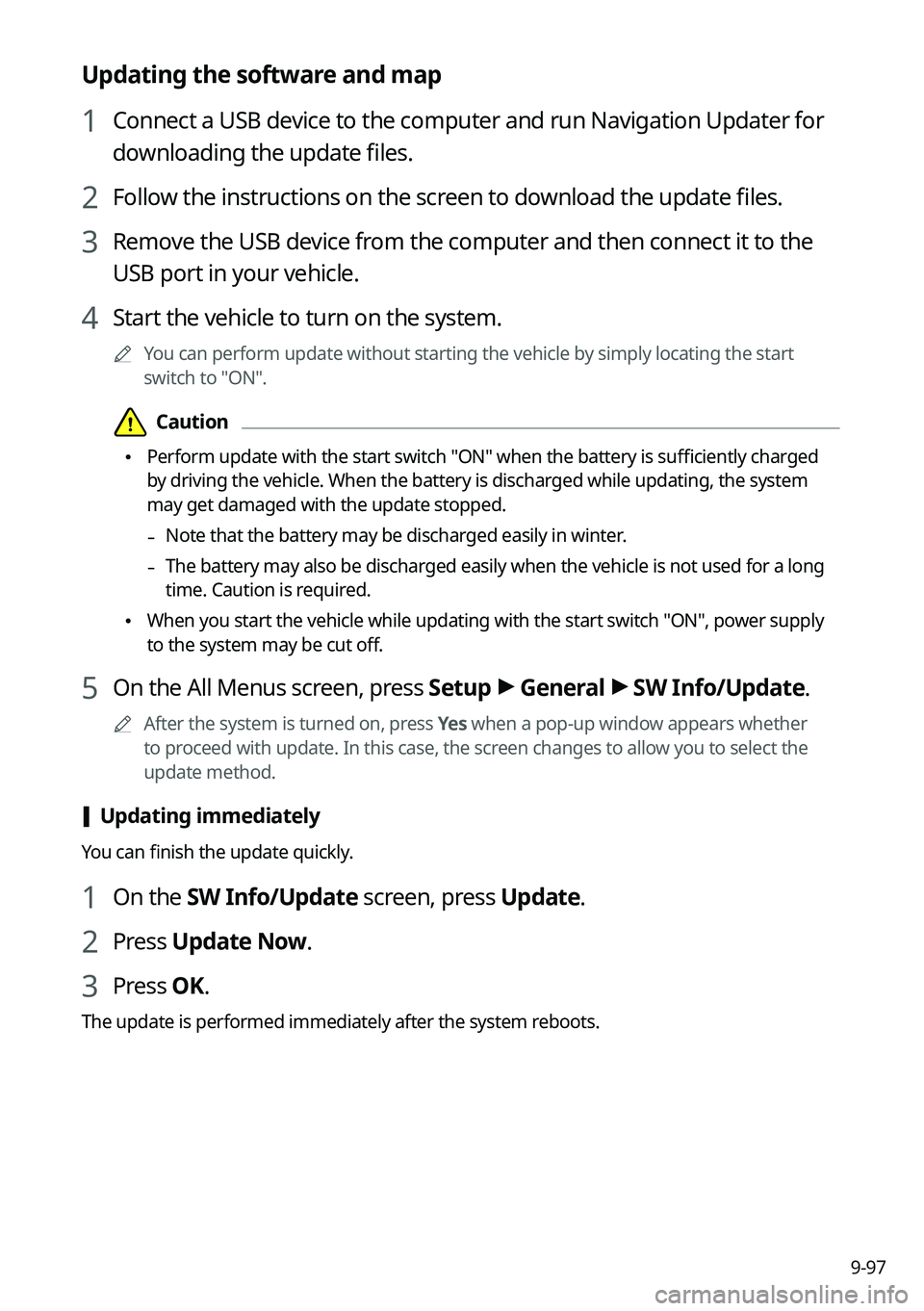
9-97
Updating the software and map
1 Connect a USB device to the computer and run Navigation Updater for
downloading the update files.
2 Follow the instructions on the screen to download the update files.
3 Remove the USB device from the computer and then connect it to the
USB port in your vehicle.
4 Start the vehicle to turn on the system.
A
You can perform update without starting the vehicle by simply locating the start
switch to "ON".
Page 286 of 316
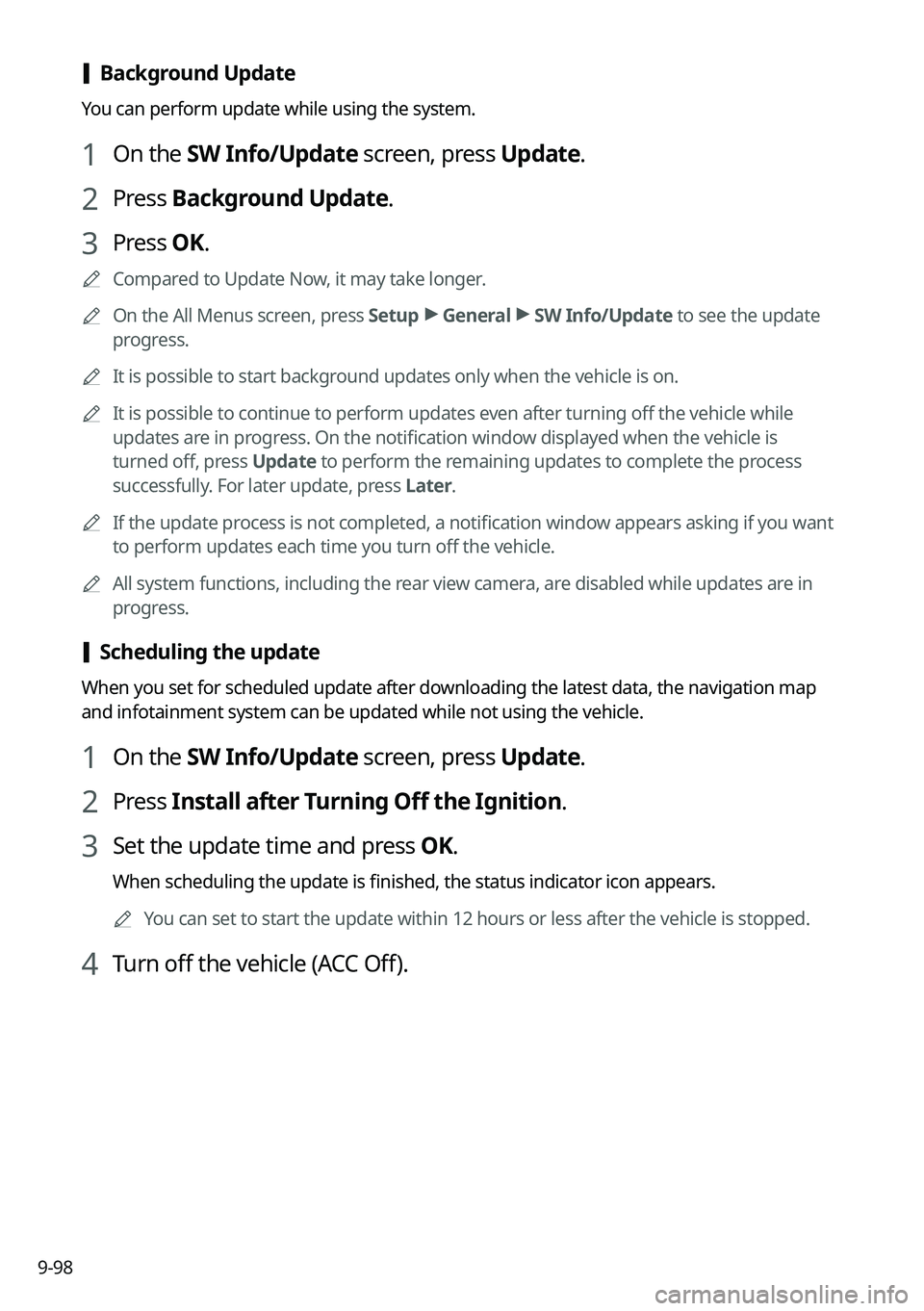
9-98
[Background Update
You can perform update while using the system.
1 On the SW Info/Update screen, press Update.
2 Press Background Update.
3 Press OK.
A
Compared to Update Now, it may take longer.
A
On the All Menus screen, press Setup >
General >
SW Info/Update to see the update
progress.
A
It is possible to start background updates only when the vehicle is on.
A
It is possible to continue to perform updates even after turning off the vehicle while
updates are in progress. On the notification window displayed when the vehicle is
turned off, press Update to perform the remaining updates to complete the process
successfully. For later update, press Later.
A
If the update process is not completed, a notification window appears asking if you want
to perform updates each time you turn off the vehicle.
A
All system functions, including the rear view camera, are disabled while updates are in
progress.
[Scheduling the update
When you set for scheduled update after downloading the latest data, the navigation map
and infotainment system can be updated while not using the vehicle.
1 On the SW Info/Update screen, press Update.
2 Press Install after Turning Off the Ignition.
3 Set the update time and press OK.
When scheduling the update is finished, the status indicator icon appears.
A
You can set to start the update within 12 hours or less after the vehicle is stopped.
4 Turn off the vehicle (ACC Off).
Page 296 of 316
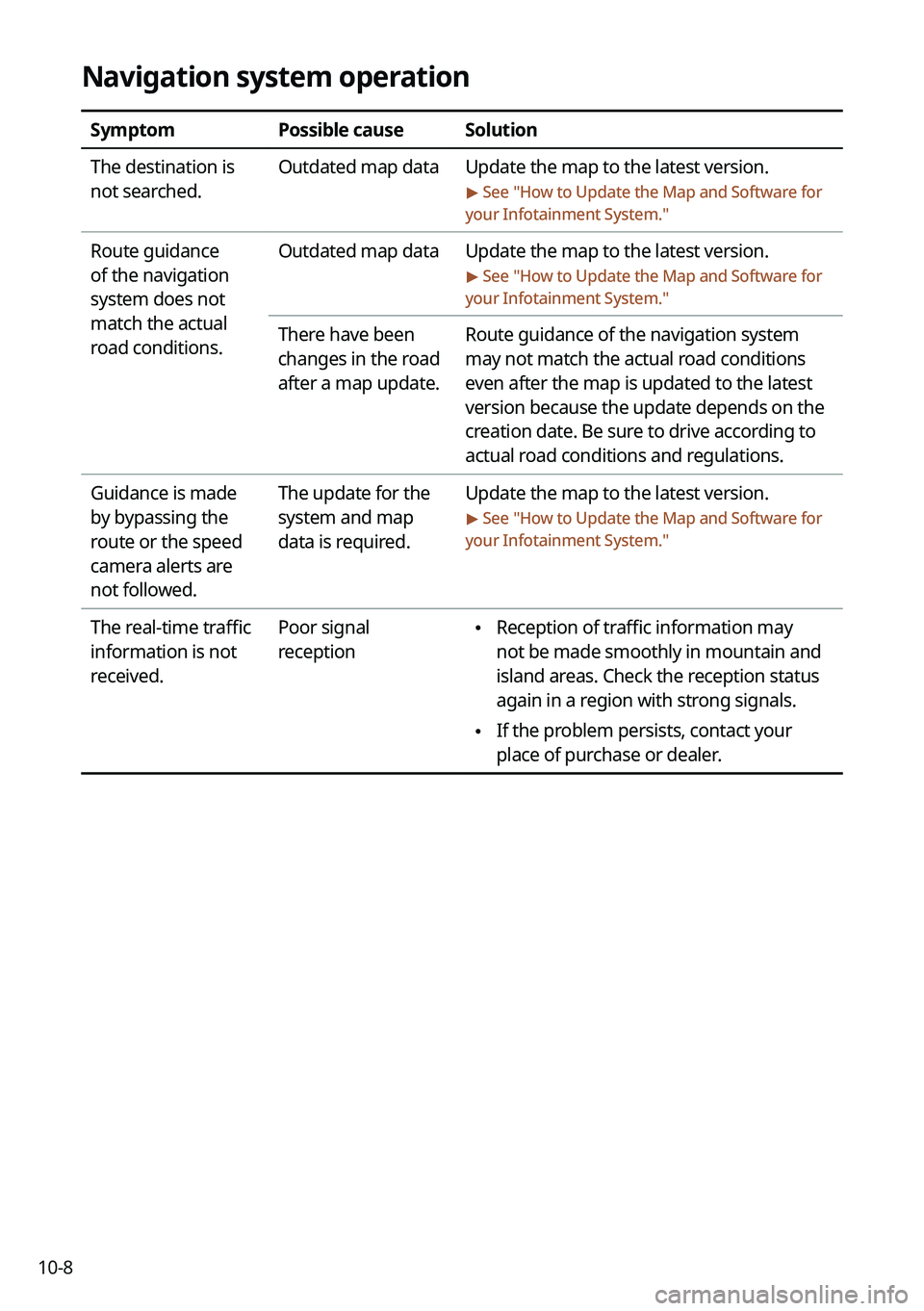
10-8
Navigation system operation
SymptomPossible causeSolution
The destination is
not searched. Outdated map data
Update the map to the latest version.
> See "How to Update the Map and Software for
your Infotainment System."
Route guidance
of the navigation
system does not
match the actual
road conditions. Outdated map data
Update the map to the latest version.
> See "How to Update the Map and Software for
your Infotainment System."
There have been
changes in the road
after a map update. Route guidance of the navigation system
may not match the actual road conditions
even after the map is updated to the latest
version because the update depends on the
creation date. Be sure to drive according to
actual road conditions and regulations.
Guidance is made
by bypassing the
route or the speed
camera alerts are
not followed. The update for the
system and map
data is required.
Update the map to the latest version.
> See "
How to Update the Map and Software for
your Infotainment System."
The real-time traffic
information is not
received. Poor signal
reception •
Reception of traffic information may
not be made smoothly in mountain and
island areas. Check the reception status
again in a region with strong signals.
•If the problem persists, contact your
place of purchase or dealer.