reset KIA K900 2020 Features and Functions Guide
[x] Cancel search | Manufacturer: KIA, Model Year: 2020, Model line: K900, Model: KIA K900 2020Pages: 66, PDF Size: 8.74 MB
Page 10 of 66
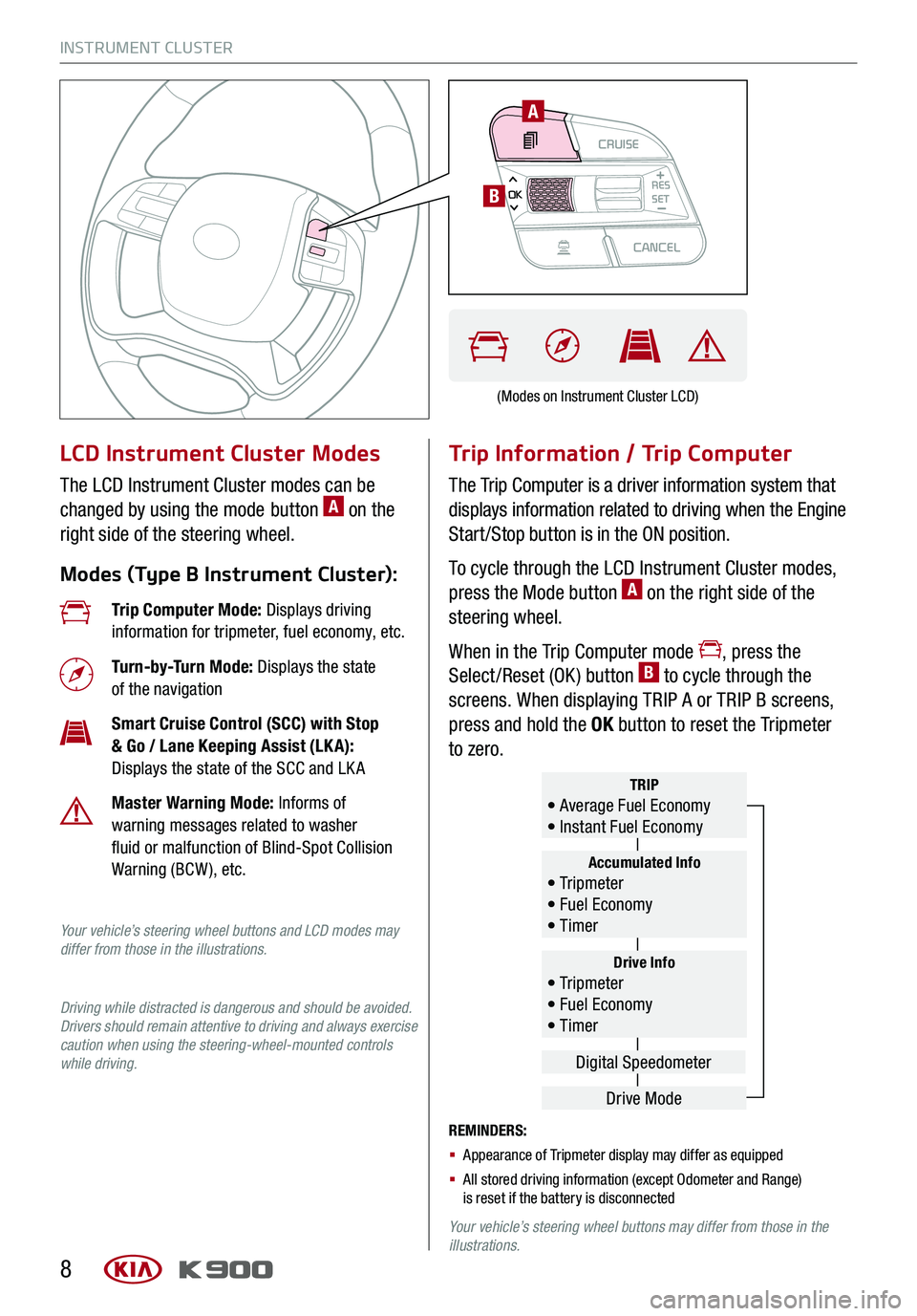
INSTRUMENT CLUSTER
8
LCD Instrument Cluster Modes
The LCD Instrument Cluster modes can be
changed by using the mode button A on the
right side of the steering wheel.
Modes (Type B Instrument Cluster):
Trip Information / Trip Computer
The Trip Computer is a driver information system that
displays information related to driving when the Engine
Start /Stop button is in the ON position.
To cycle through the LCD Instrument Cluster modes,
press the Mode button A on the right side of the
steering wheel.
When in the Trip Computer mode , press the
Select /Reset (OK ) button B to cycle through the
screens. When displaying TRIP A or TRIP B screens,
press and hold the OK button to reset the Tripmeter
to zero.
REMINDERS:
§ Appearance of Tripmeter display may differ as equipped
§ All stored driving information (except Odometer and Range) is reset if the battery is disconnected
Your vehicle’s steering wheel buttons may differ from those in the illustrations.
Trip Computer Mode: Displays driving information for tripmeter, fuel economy, etc.
Turn-by-Turn Mode: Displays the state of the navigation
Smart Cruise Control (SCC) with Stop & Go / Lane Keeping Assist (LK A): Displays the state of the SCC and LK A
Master Warning Mode: Informs of warning messages related to washer fluid or malfunction of Blind-Spot Collision Warning (BCW ), etc.
Your vehicle’s steering wheel buttons and LCD modes may differ from those in the illustrations.
Driving while distracted is dangerous and should be avoided. Drivers should remain attentive to driving and always exercise caution when using the steering-wheel-mounted controls while driving.
Drive Info• Tr ipme t e r • Fuel Economy • Timer
Accumulated Info• Tr ipme t e r • Fuel Economy • Timer
TRIP• Average Fuel Economy • Instant Fuel Economy
Drive Mode
Digital Speedometer
(Modes on Instrument Cluster LCD)
CRUISECANCEL
RES
OKSET
A
B
Page 28 of 66
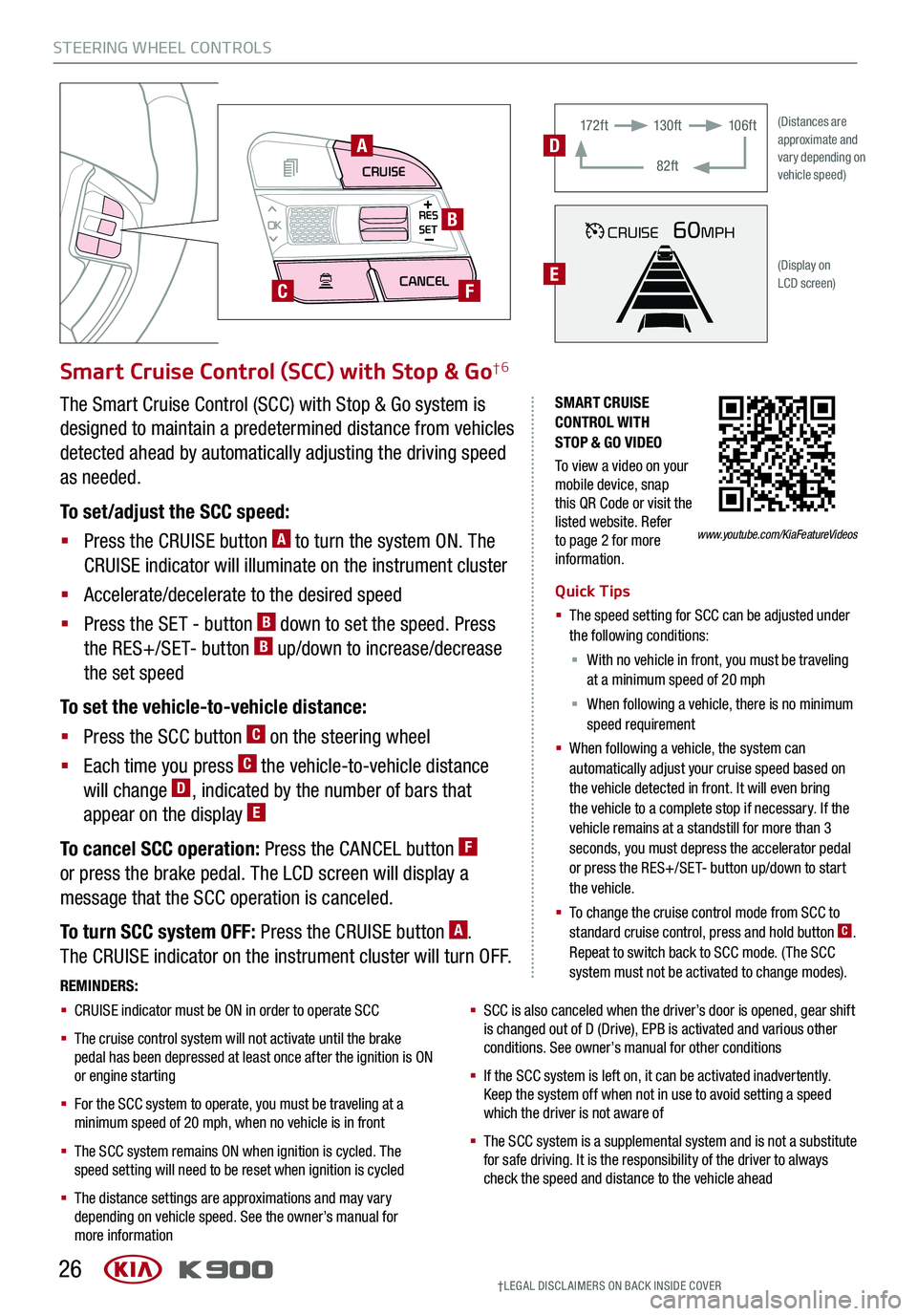
STEERING WHEEL CONTROLS
26
CRUISECANCEL
RES
OKSET
SMART CRUISE CONTROL WITH STOP & GO VIDEO
To view a video on your mobile device, snap this QR Code or visit the listed website. Refer to page 2 for more information.
A
B
CF
Smart Cruise Control (SCC) with Stop & Go†6
Quick Tips
§ The speed setting for SCC can be adjusted under the following conditions:
§ With no vehicle in front, you must be traveling at a minimum speed of 20 mph
§ When following a vehicle, there is no minimum speed requirement
§ When following a vehicle, the system can automatically adjust your cruise speed based on the vehicle detected in front. It will even bring the vehicle to a complete stop if necessary. If the vehicle remains at a standstill for more than 3 seconds, you must depress the accelerator pedal or press the RES+/SET- button up/down to start the vehicle.
§ To change the cruise control mode from SCC to standard cruise control, press and hold button C. Repeat to switch back to SCC mode. (The SCC system must not be activated to change modes).REMINDERS:
§ CRUISE indicator must be ON in order to operate SCC
§
The cruise control system will not activate until the brake pedal has been depressed at least once after the ignition is ON or engine starting
§
For the SCC system to operate, you must be traveling at a minimum speed of 20 mph, when no vehicle is in front
§
The SCC system remains ON when ignition is cycled. The speed setting will need to be reset when ignition is cycled
§
The distance settings are approximations and may vary depending on vehicle speed. See the owner’s manual for more information
§ SCC is also canceled when the driver’s door is opened, gear shift is changed out of D (Drive), EPB is activated and various other conditions. See owner’s manual for other conditions
§ If the SCC system is left on, it can be activated inadvertently. Keep the system off when not in use to avoid setting a speed which the driver is not aware of
§ The SCC system is a supplemental system and is not a substitute for safe driving. It is the responsibility of the driver to always check the speed and distance to the vehicle ahead
The Smart Cruise Control (SCC) with Stop & Go system is
designed to maintain a predetermined distance from vehicles
detected ahead by automatically adjusting the driving speed
as needed.
To set/adjust the SCC speed:
§ Press the CRUISE button A to turn the system ON. The
CRUISE indicator will illuminate on the instrument cluster
§ Accelerate/decelerate to the desired speed
§ Press the SET - button B down to set the speed. Press
the RES+/SET- button B up/down to increase/decrease
the set speed
To set the vehicle-to-vehicle distance:
§ Press the SCC button C on the steering wheel
§ Each time you press C the vehicle-to-vehicle distance
will change D, indicated by the number of bars that
appear on the display E
To cancel SCC operation: Press the CANCEL button F
or press the brake pedal. The LCD screen will display a
message that the SCC operation is canceled.
To turn SCC system OFF: Press the CRUISE button A.
The CRUISE indicator on the instrument cluster will turn OFF.
CRUISE60MPH
(Distances are approximate and vary depending on vehicle speed)
(Display on LCD screen)
17 2 f t13 0 f t
82ft
10 6 f tD
E
www.youtube.com/KiaFeatureVideos
†LEG AL DISCL AIMERS ON BACK INSIDE COVER
Page 32 of 66
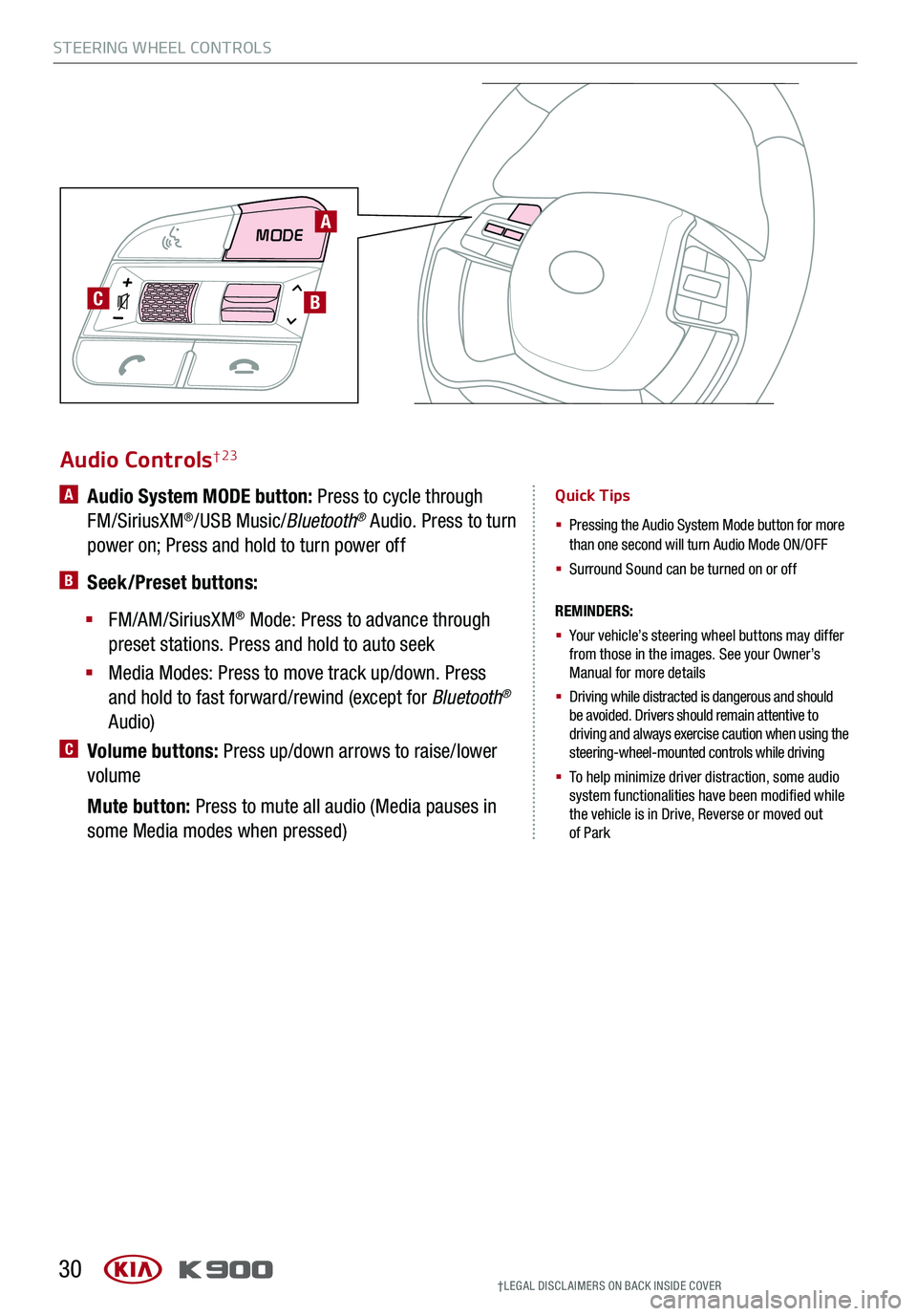
MODE
C
30
Audio Controls† 23
REMINDERS:
§
Your vehicle’s steering wheel buttons may differ from those in the images. See your Owner’s Manual for more details
§
Driving while distracted is dangerous and should be avoided. Drivers should remain attentive to driving and always exercise caution when using the steering-wheel-mounted controls while driving
§
To help minimize driver distraction, some audio system functionalities have been modified while the vehicle is in Drive, Reverse or moved out of Park
A Audio System MODE button: Press to cycle through
FM/SiriusXM®/USB Music/Bluetooth® Audio. Press to turn
power on; Press and hold to turn power off
B Seek/Preset buttons:
§ FM/AM/SiriusXM® Mode: Press to advance through
preset stations. Press and hold to auto seek
§ Media Modes: Press to move track up/down. Press
and hold to fast forward/rewind (except for Bluetooth®
Audio)
C Volume buttons: Press up/down arrows to raise/lower
volume
Mute button: Press to mute all audio (Media pauses in
some Media modes when pressed)
Quick Tips
§
Pressing the Audio System Mode button for more than one second will turn Audio Mode ON/OFF
§ Surround Sound can be turned on or off
A
B
†LEG AL DISCL AIMERS ON BACK INSIDE COVER
STEERING WHEEL CONTROLS
Page 33 of 66
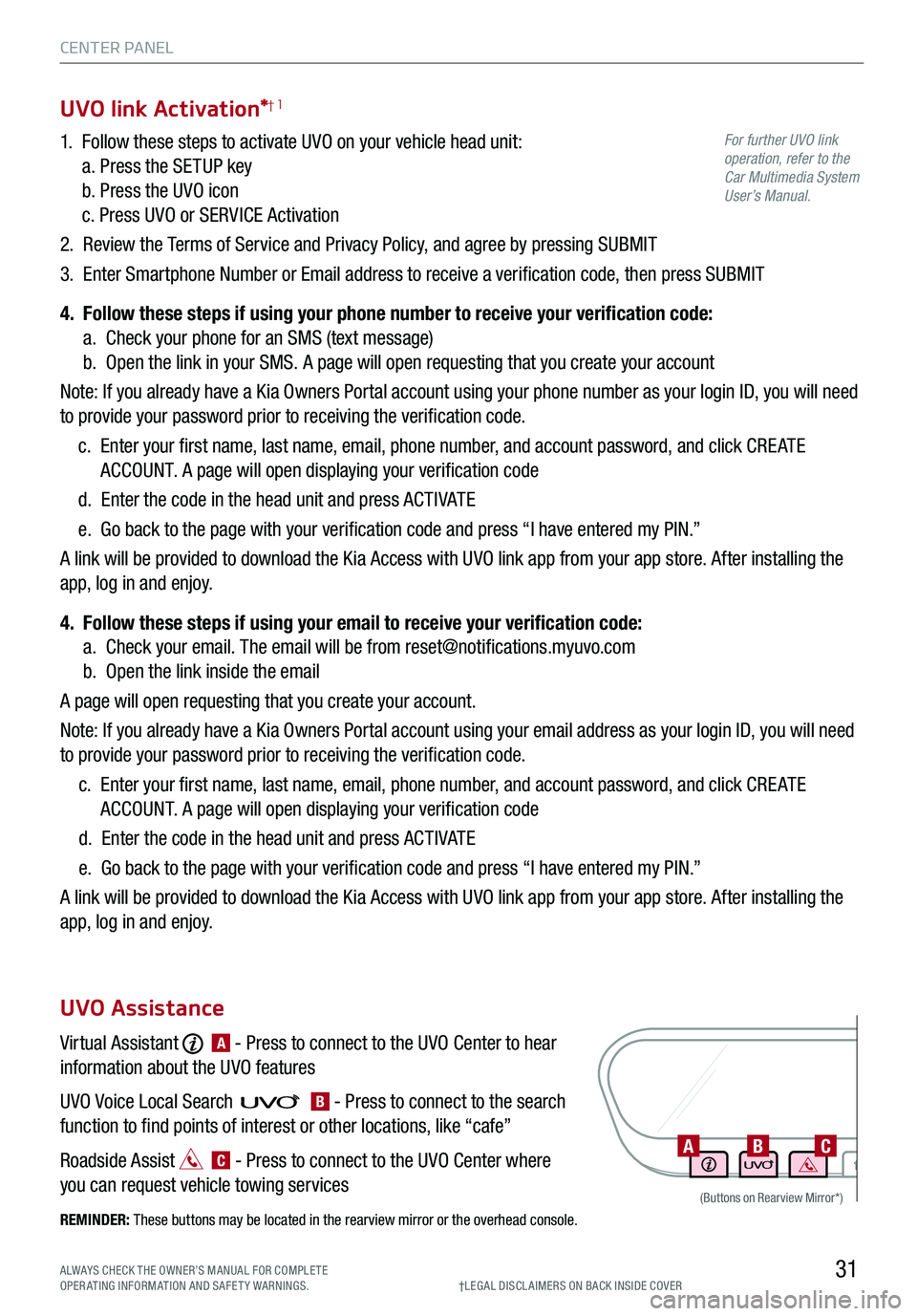
31
CENTER PANEL
1. Follow these steps to activate UVO on your vehicle head unit:
a. Press the SETUP key
b. Press the UVO icon
c. Press UVO or SERVICE Activation
2. Review the Terms of Service and Privacy Policy, and agree by pressing SUBMIT
3. Enter Smartphone Number or Email address to receive a verification code, then press SUBMIT
4. Follow these steps if using your phone number to receive your verification code:
a. Check your phone for an SMS (text message)
b. Open the link in your SMS. A page will open requesting that you create your account
Note: If you already have a Kia Owners Portal account using your phone number as your login ID, you will need
to provide your password prior to receiving the verification code.
c. Enter your first name, last name, email, phone number, and account password, and click CRE ATE
ACCOUNT. A page will open displaying your verification code
d. Enter the code in the head unit and press ACTIVATE
e. Go back to the page with your verification code and press “I have entered my PIN.”
A link will be provided to download the Kia Access with UVO link app from your app store. After installing the
app, log in and enjoy.
4. Follow these steps if using your email to receive your verification code:
a. Check your email. The email will be from [email protected]
b. Open the link inside the email
A page will open requesting that you create your account.
Note: If you already have a Kia Owners Portal account using your email address as your login ID, you will need
to provide your password prior to receiving the verification code.
c. Enter your first name, last name, email, phone number, and account password, and click CRE ATE
ACCOUNT. A page will open displaying your verification code
d. Enter the code in the head unit and press ACTIVATE
e. Go back to the page with your verification code and press “I have entered my PIN.”
A link will be provided to download the Kia Access with UVO link app from your app store. After installing the
app, log in and enjoy.
Virtual Assistant A - Press to connect to the UVO Center to hear
information about the UVO features
UVO Voice Local Search B - Press to connect to the search
function to find points of interest or other locations, like “cafe”
Roadside Assist C - Press to connect to the UVO Center where
you can request vehicle towing services
REMINDER: These buttons may be located in the rearview mirror or the overhead console.
UVO link Activation*†1
UVO Assistance
†LEG AL DISCL AIMERS ON BACK INSIDE COVERALWAYS CHECK THE OWNER’S MANUAL FOR COMPLE TE OPERATING INFORMATION AND SAFETY WARNINGS.
For further UVO link operation, refer to the Car Multimedia System User’s Manual.
(Buttons on Rearview Mirror*)
ABC
Page 35 of 66
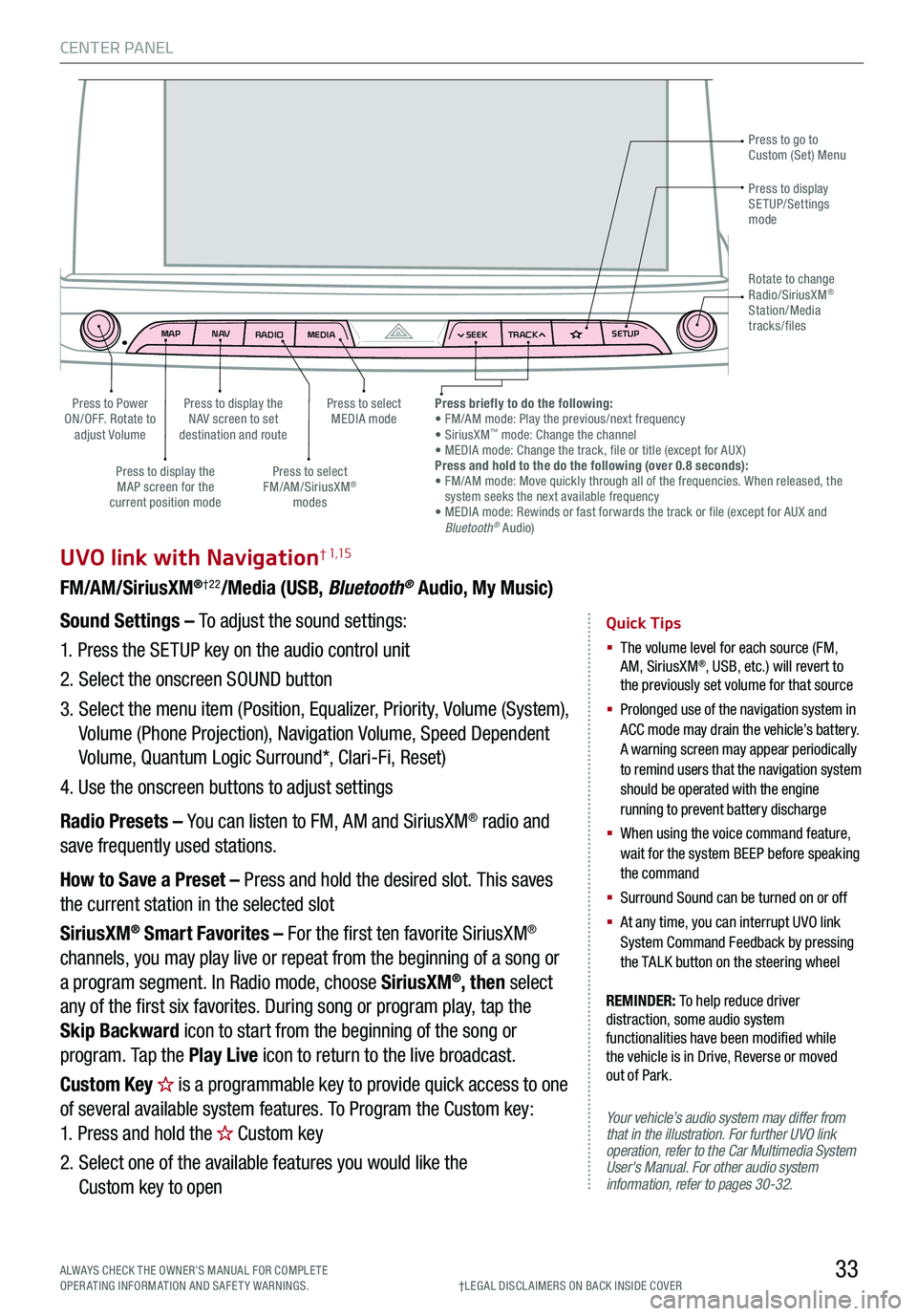
CENTER PANEL
33
MAPN AV
RADIO MEDIA SEEKTRACK SETUP
MAP
N AV
RADIO MEDIA SEEKTRACK SETUP
MediaAudio Jukebox
Cherubic HymnTchalkovsky30 #1 Hits
Menu View2:47
TCHALKOVSKY 21:02
UVO link with Navigation† 1,15
FM/AM/SiriusXM®†22/Media (USB, Bluetooth® Audio, My Music)
Your vehicle’s audio system may differ from that in the illustration. For further UVO link operation, refer to the Car Multimedia System User's Manual. For other audio system information, refer to pages 30-32.
Sound Settings – To adjust the sound settings:
1.
Press the SETUP key on the audio control unit
2. Select the onscreen SOUND button
3. Select the menu item (Position, Equalizer, Priority, Volume (System),
Volume (Phone Projection), Navigation Volume, Speed Dependent
Volume, Quantum Logic Surround*, Clari-Fi, Reset)
4. Use the onscreen buttons to adjust settings
Radio Presets – You can listen to FM, AM and SiriusXM® radio and
save frequently used stations.
How to Save a Preset – Press and hold the desired slot. This saves
the current station in the selected slot
SiriusXM® Smart Favorites – For the first ten favorite SiriusXM®
channels, you may play live or repeat from the beginning of a song or
a program segment. In Radio mode, choose SiriusXM®, then select
any of the first six favorites. During song or program play, tap the
Skip Backward icon to start from the beginning of the song or
program. Tap the Play Live icon to return to the live broadcast.
Custom Key is a programmable key to provide quick access to one
of several available system features. To Program the Custom key:
1. Press and hold the Custom key
2. Select one of the available features you would like the
Custom key to open
Quick Tips
§ The volume level for each source (FM, AM, SiriusXM®, USB, etc.) will revert to the previously set volume for that source
§
Prolonged use of the navigation system in ACC mode may drain the vehicle’s battery. A warning screen may appear periodically to remind users that the navigation system should be operated with the engine running to prevent battery discharge
§
When using the voice command feature, wait for the system BEEP before speaking the command
§ Surround Sound can be turned on or off
§
At any time, you can interrupt UVO link System Command Feedback by pressing the TALK button on the steering wheel
Press to go to Custom (Set) Menu
Press to display the NAV screen to set destination and route
Press to select MEDIA modePress to Power ON/OFF. Rotate to adjust Volume
Press to display the MAP screen for the current position mode
Press to select FM/AM/SiriusXM® modes
Press briefly to do the following: • FM/AM mode: Play the previous/next frequency• SiriusXM™ mode: Change the channel• MEDIA mode: Change the track, file or title (except for AUX )Press and hold to the do the following (over 0.8 seconds):• FM/AM mode: Move quickly through all of the frequencies. When released, the system seeks the next available frequency• MEDIA mode: Rewinds or fast forwards the track or file (except for AUX and Bluetooth® Audio)
Press to display SETUP/Settings mode
Rotate to change Radio/SiriusXM® Station/Media tracks/files
†LEG AL DISCL AIMERS ON BACK INSIDE COVERALWAYS CHECK THE OWNER’S MANUAL FOR COMPLE TE OPERATING INFORMATION AND SAFETY WARNINGS.
REMINDER: To help reduce driver distraction, some audio system functionalities have been modified while the vehicle is in Drive, Reverse or moved out of Park.
Page 38 of 66
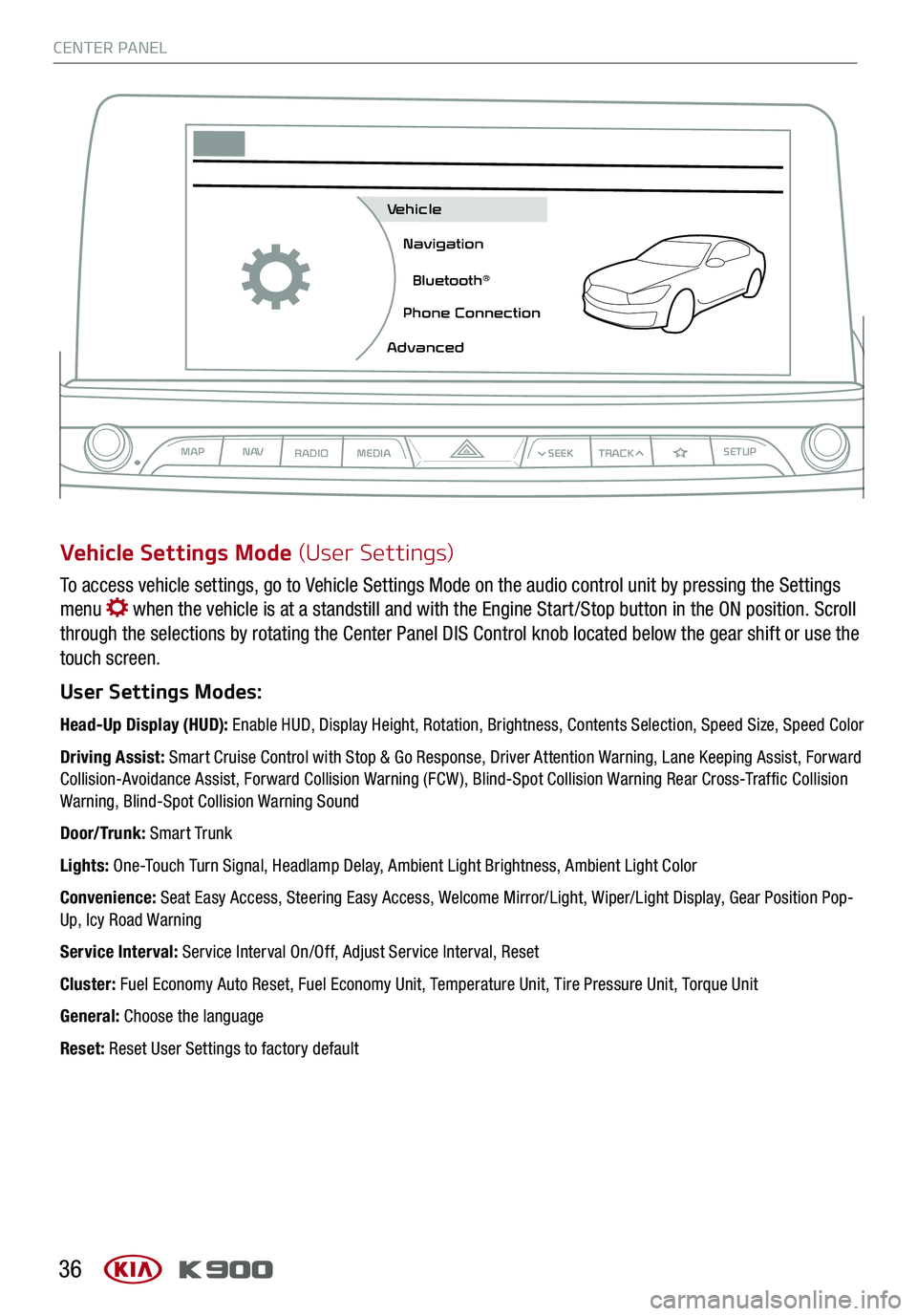
CENTER PANEL
36
To access vehicle settings, go to Vehicle Settings Mode on the audio control unit by pressing the Settings
menu when the vehicle is at a standstill and with the Engine Start /Stop button in the ON position. Scroll
through the selections by rotating the Center Panel DIS Control knob located below the gear shift or use the
touch screen.
User Settings Modes:
Head-Up Display (HUD): Enable HUD, Display Height, Rotation, Brightness, Contents Selection, Speed Size, Speed Color
Driving Assist: Smart Cruise Control with Stop & Go Response, Driver Attention Warning, Lane Keeping Assist, Forward Collision-Avoidance Assist, Forward Collision Warning (FCW ), Blind-Spot Collision Warning Rear Cross-Traffic Collision Warning, Blind-Spot Collision Warning Sound
Door/Trunk: Smart Trunk
Lights: One-Touch Turn Signal, Headlamp Delay, Ambient Light Brightness, Ambient Light Color
Convenience: Seat Easy Access, Steering Easy Access, Welcome Mirror/Light, Wiper/Light Display, Gear Position Pop-Up, Icy Road Warning
Service Interval: Service Interval On/Off, Adjust Service Interval, Reset
Cluster: Fuel Economy Auto Reset, Fuel Economy Unit, Temperature Unit, Tire Pressure Unit, Torque Unit
General: Choose the language
Reset: Reset User Settings to factory default
Vehicle Settings Mode (User Settings)
MAPN AV
RADIO MEDIA
Vehicle
Navigation
Bluetooth