remote start KIA NIRO 2022 Quick Start Guide Base Audio
[x] Cancel search | Manufacturer: KIA, Model Year: 2022, Model line: NIRO, Model: KIA NIRO 2022Pages: 164, PDF Size: 4.61 MB
Page 12 of 164
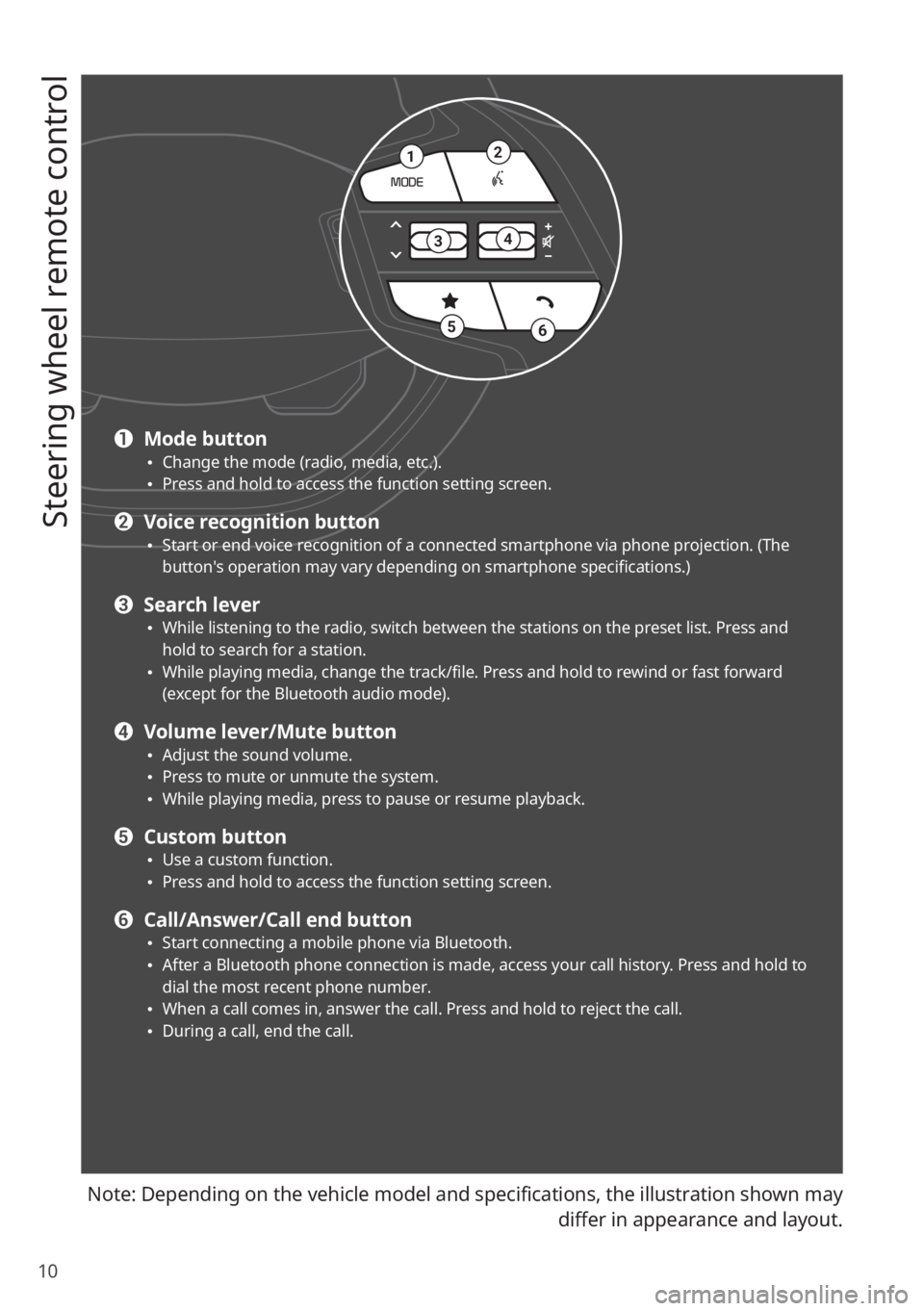
10
Steering wheel remote control
Note: Depending on the vehicle model and specifications, the illustration shown may differ in appearance and layout.
21
34
56
a Mode button \225Change the mode (radio, media, etc.). \225Press and hold to access the function setting screen.
b Voice recognition button \225Start or end voice recognition of a connected smartphone via phone projection. (The
button′s operation may vary depending on smartphone specifications.)
c Search lever \225While listening to the radio, switch between the stations on the preset list. Press and
hold to search for a station.
\225While playing media, change the track/file. Press and hold to rewind or fast forward
(except for the Bluetooth audio mode).
d Volume lever/Mute button \225Adjust the sound volume. \225Press to mute or unmute the system. \225While playing media, press to pause or resume playback.
e Custom button \225Use a custom function. \225Press and hold to access the function setting screen.
f Call/Answer/Call end button \225Start connecting a mobile phone via Bluetooth. \225After a Bluetooth phone connection is made, access your call history. Press and hold to
dial the most recent phone number.
\225When a call comes in, answer the call. Press and hold to reject the call. \225During a call, end the call.
Page 25 of 164
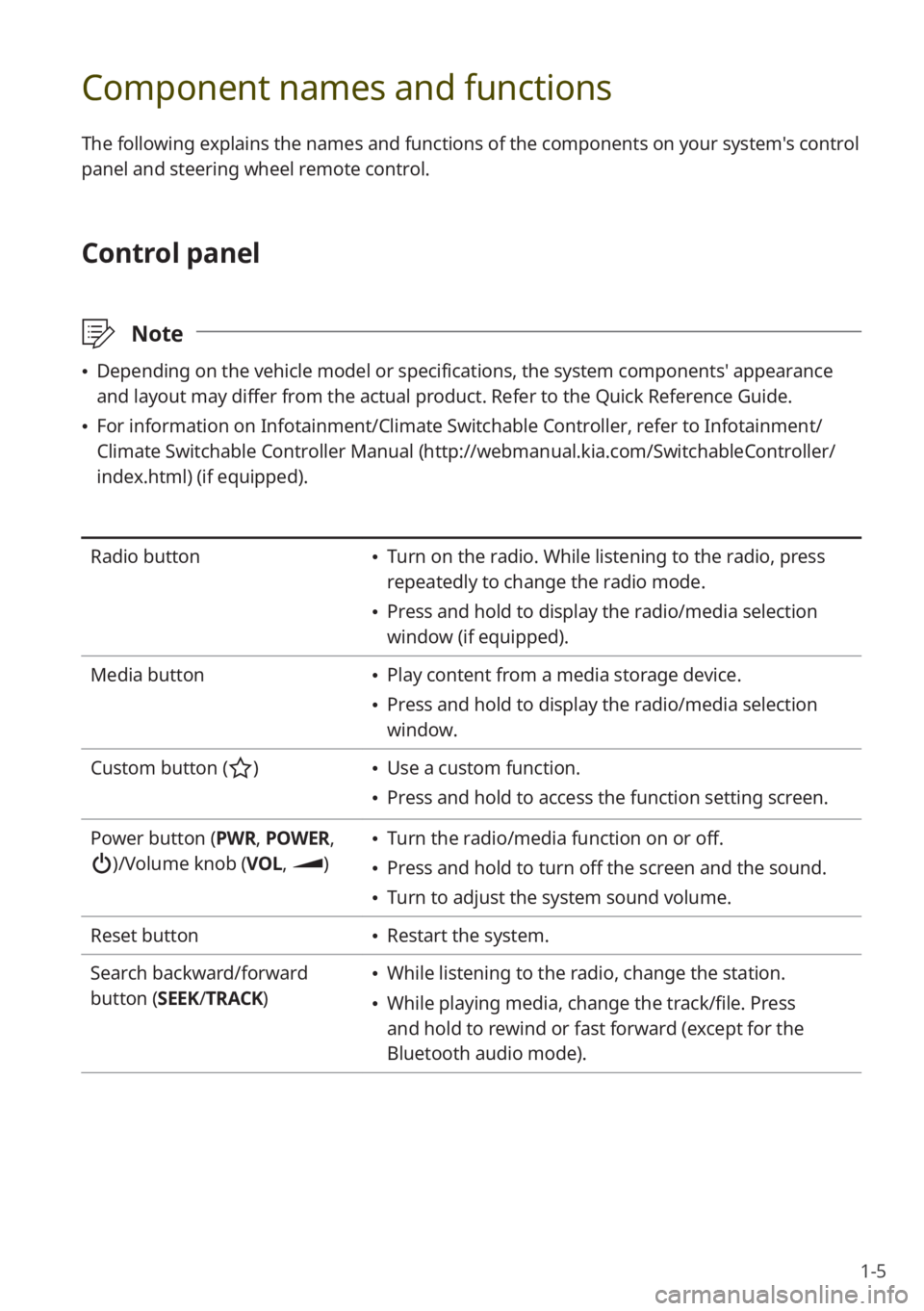
1-5
Component names and functions
The following explains the names and functions of the components on your system's control
panel and steering wheel remote control.
Control panel
\333Note
\225Depending on the vehicle model or specifications, the system components' appearance
and layout may differ from the actual product. Refer to the Quick Reference Guide.
\225For information on Infotainment/Climate Switchable Controller, refer to Infotainment/
Climate Switchable Controller Manual ( http://webmanual.kia.com/SwitchableController/
index.html) (if equipped).
Radio button \225 Turn on the radio. While listening to the radio, press
repeatedly to change the radio mode.
\225Press and hold to display the radio/media selection
window (if equipped).
Media button
\225 Play content from a media storage device.
\225Press and hold to display the radio/media selection
window.
Custom button (
) \225 Use a custom function.
\225Press and hold to access the function setting screen.
Power button (PWR, POWER,
)/Volume knob (VOL , )
\225Turn the radio/media function on or off.
\225Press and hold to turn off the screen and the sound.
\225Turn to adjust the system sound volume.
Reset button
\225 Restart the system.
Search backward/forward
button (SEEK/ TRACK)
\225While listening to the radio, change the station.
\225While playing media, change the track/file. Press
and hold to rewind or fast forward (except for the
Bluetooth audio mode).
Page 26 of 164
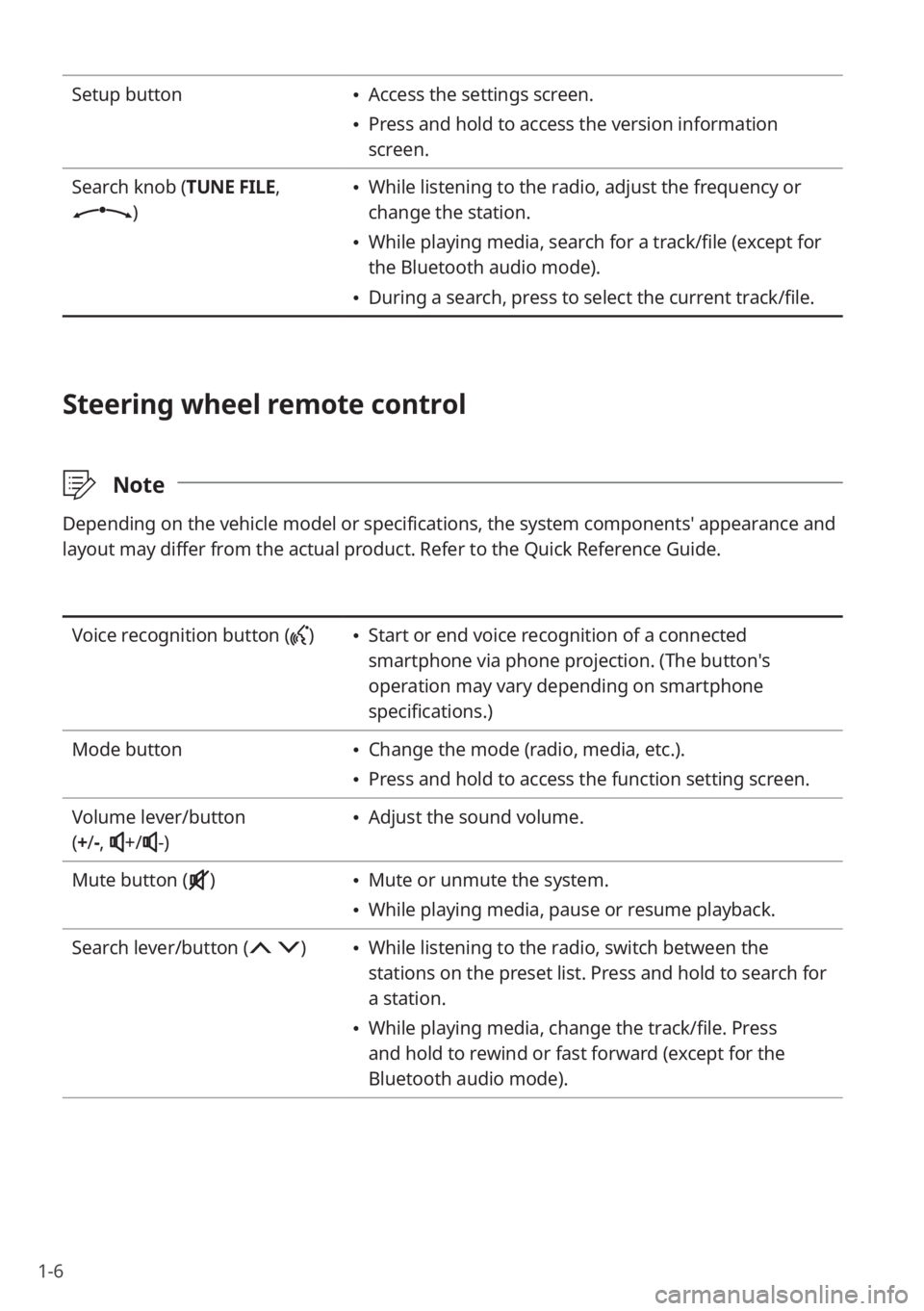
1-6
Setup button \225Access the settings screen.
\225Press and hold to access the version information
screen.
Search knob (TUNE FILE,
)
\225 While listening to the radio, adjust the frequency or
change the station.
\225While playing media, search for a track/file (except for
the Bluetooth audio mode).
\225During a search, press to select the current track/file.
Steering wheel remote control
\333 Note
Depending on the vehicle model or specifications, the system components' appearance and
layout may differ from the actual product. Refer to the Quick Reference Guide.
Voice recognition button () \225Start or end voice recognition of a connected
smartphone via phone projection. (The button′s
operation may vary depending on smartphone
specifications.)
Mode button
\225 Change the mode (radio, media, etc.).
\225Press and hold to access the function setting screen.
Volume lever/button
( + /-,
+/-)
\225 Adjust the sound volume.
Mute button (
) \225 Mute or unmute the system.
\225While playing media, pause or resume playback.
Search lever/button (
) \225 While listening to the radio, switch between the
stations on the preset list. Press and hold to search for
a station.
\225While playing media, change the track/file. Press
and hold to rewind or fast forward (except for the
Bluetooth audio mode).
Page 47 of 164
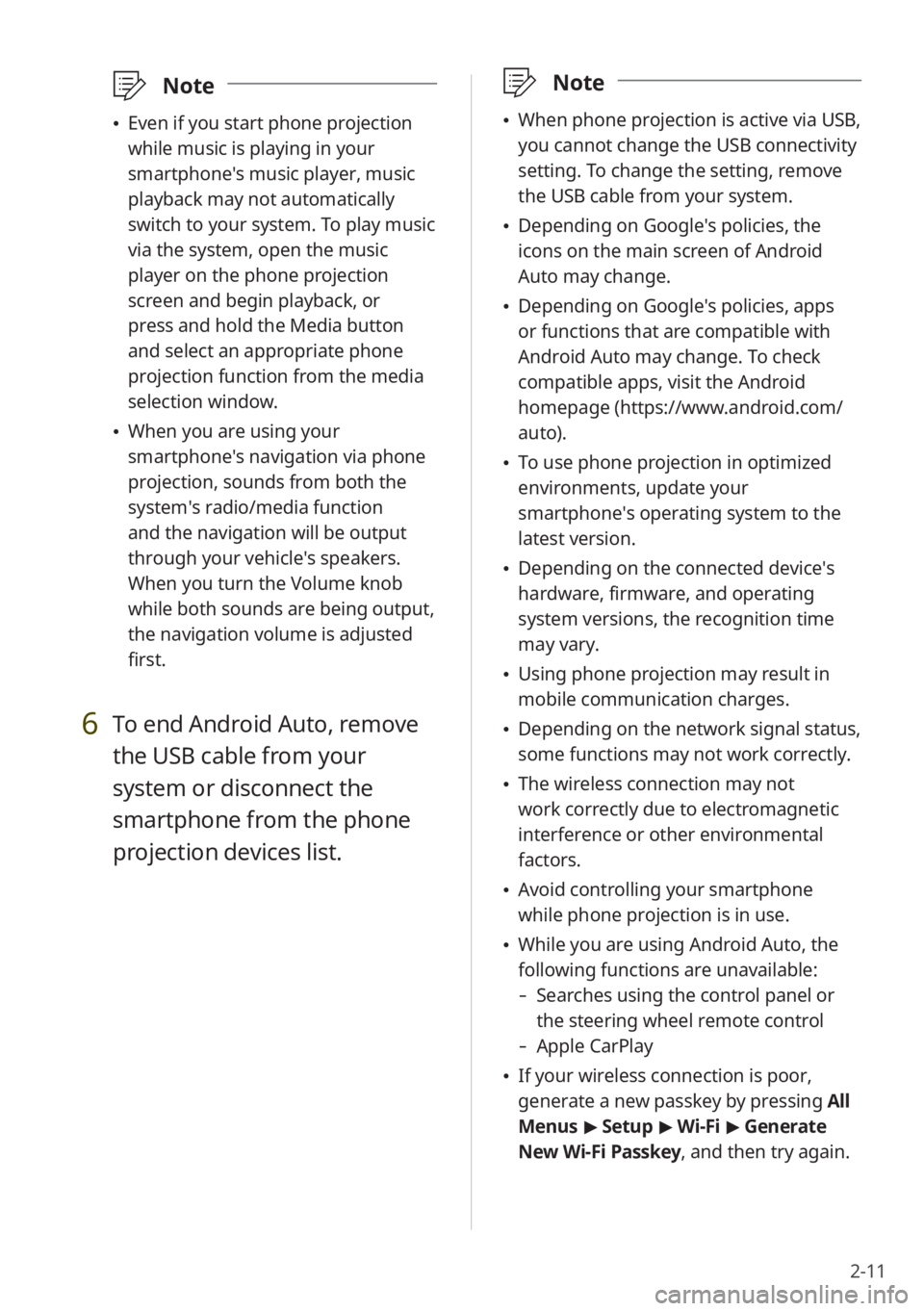
2-11
\333Note
\225When phone projection is active via USB,
you cannot change the USB connectivity
setting. To change the setting, remove
the USB cable from your system.
\225Depending on Google′s policies, the
icons on the main screen of Android
Auto may change.
\225Depending on Google′s policies, apps
or functions that are compatible with
Android Auto may change. To check
compatible apps, visit the Android
homepage (https://www.android.com/
auto).
\225To use phone projection in optimized
environments, update your
smartphone′s operating system to the
latest version.
\225Depending on the connected device′s
hardware, firmware, and operating
system versions, the recognition time
may vary.
\225Using phone projection may result in
mobile communication charges.
\225Depending on the network signal status,
some functions may not work correctly.
\225The wireless connection may not
work correctly due to electromagnetic
interference or other environmental
factors.
\225Avoid controlling your smartphone
while phone projection is in use.
\225While you are using Android Auto, the
following functions are unavailable:
- Searches using the control panel or
the steering wheel remote control
-Apple CarPlay
\225If your wireless connection is poor,
generate a new passkey by pressing All
Menus > Setup > Wi-Fi > Generate
New Wi-Fi Passkey, and then try again.
\333 Note
\225Even if you start phone projection
while music is playing in your
smartphone′s music player, music
playback may not automatically
switch to your system. To play music
via the system, open the music
player on the phone projection
screen and begin playback, or
press and hold the Media button
and select an appropriate phone
projection function from the media
selection window.
\225When you are using your
smartphone′s navigation via phone
projection, sounds from both the
system′s radio/media function
and the navigation will be output
through your vehicle′s speakers.
When you turn the Volume knob
while both sounds are being output,
the navigation volume is adjusted
first.
6 To end Android Auto, remove
the USB cable from your
system or disconnect the
smartphone from the phone
projection devices list.
Page 111 of 164
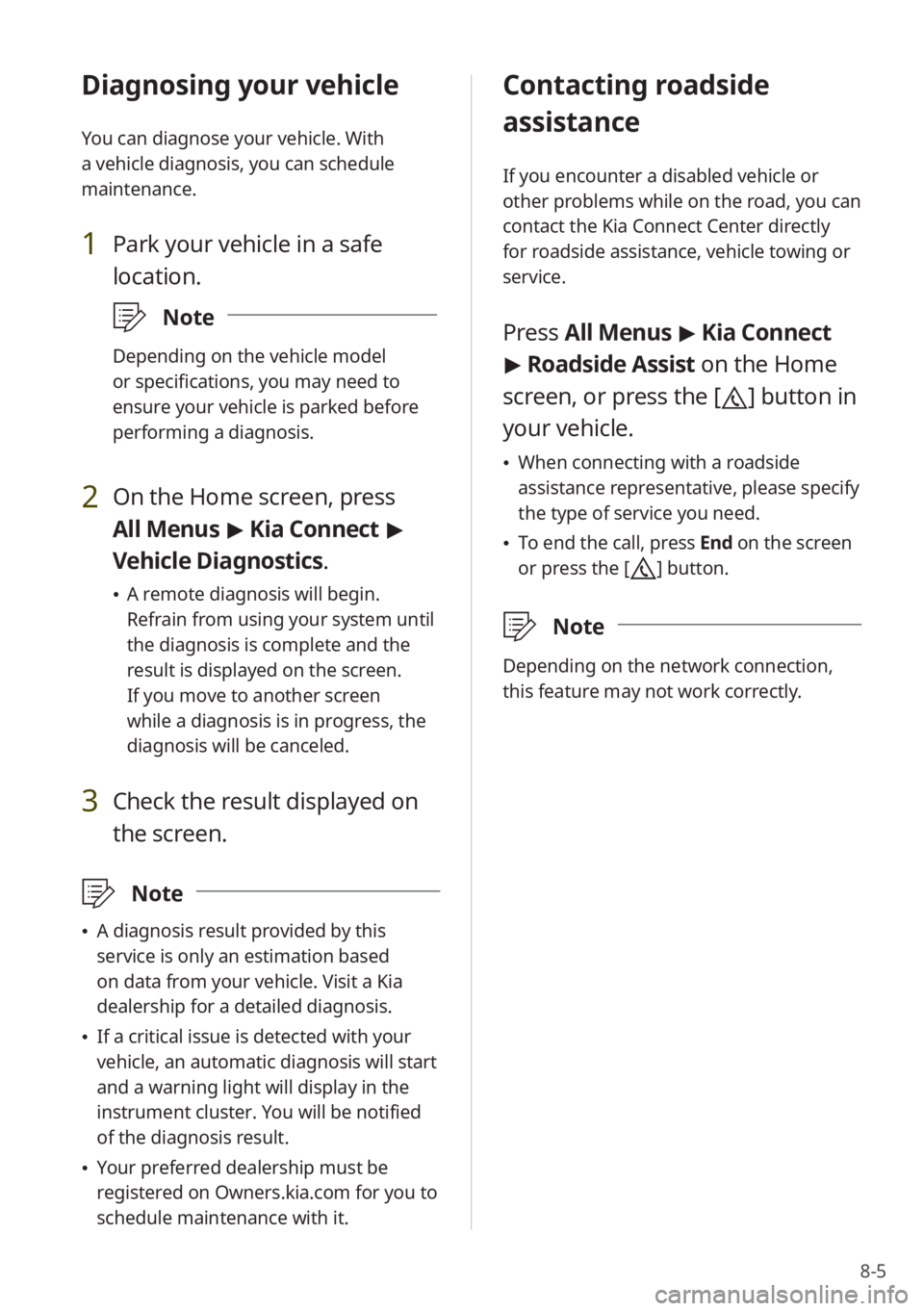
8-5
Diagnosing your vehicle
You can diagnose your vehicle. With
a vehicle diagnosis, you can schedule
maintenance.
1 Park your vehicle in a safe
location.
\333Note
Depending on the vehicle model
or specifications, you may need to
ensure your vehicle is parked before
performing a diagnosis.
2 On the Home screen, press
All Menus > Kia Connect >
Vehicle Diagnostics .
\225A remote diagnosis will begin.
Refrain from using your system until
the diagnosis is complete and the
result is displayed on the screen.
If you move to another screen
while a diagnosis is in progress, the
diagnosis will be canceled.
3 Check the result displayed on
the screen.
\333 Note
\225A diagnosis result provided by this
service is only an estimation based
on data from your vehicle. Visit a Kia
dealership for a detailed diagnosis.
\225If a critical issue is detected with your
vehicle, an automatic diagnosis will start
and a warning light will display in the
instrument cluster. You will be notified
of the diagnosis result.
\225Your preferred dealership must be
registered on Owners.kia.com for you to
schedule maintenance with it.
Contacting roadside
assistance
If you encounter a disabled vehicle or
other problems while on the road, you can
contact the Kia Connect Center directly
for roadside assistance, vehicle towing or
service.
Press All Menus > Kia Connect
> Roadside Assist on the Home
screen, or press the [
] button in
your vehicle.
\225 When connecting with a roadside
assistance representative, please specify
the type of service you need.
\225To end the call, press End on the screen
or press the [
] button.
\333 Note
Depending on the network connection,
this feature may not work correctly.
Page 156 of 164
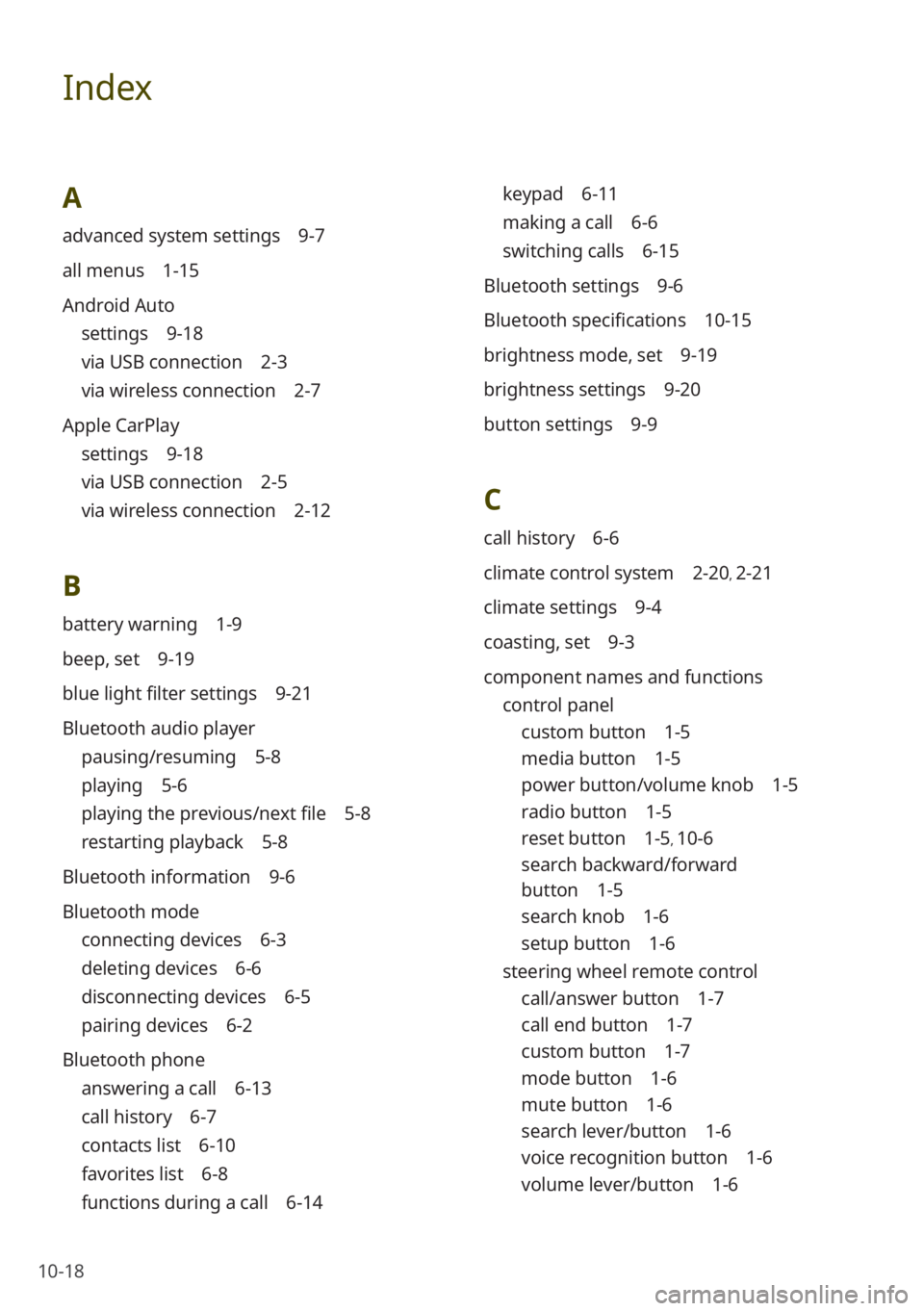
10-18
Index
A
advanced system settings 9-7
all menus 1-15
Android Auto
settings 9-18
via USB connection 2-3
via wireless connection 2-7
Apple CarPlay
settings 9-18
via USB connection 2-5
via wireless connection 2-12
B
battery warning 1-9
beep, set 9-19
blue light filter settings 9-21
Bluetooth audio player
pausing/resuming 5-8
playing 5-6
playing the previous/next file 5-8
restarting playback 5-8
Bluetooth information 9-6
Bluetooth mode
connecting devices 6-3
deleting devices 6-6
disconnecting devices 6-5
pairing devices 6-2
Bluetooth phone
answering a call 6-13
call history 6-7
contacts list 6-10
favorites list 6-8
functions during a call 6-14
keypad 6-11
making a call 6-6
switching calls 6-15
Bluetooth settings 9-6
Bluetooth specifications 10-15
brightness mode, set 9-19
brightness settings 9-20
button settings 9-9
C
call history 6-6
climate control system 2-20, 2-21
climate settings 9-4
coasting, set 9-3
component names and functions control panel
custom button 1-5
media button 1-5
power button/volume knob 1-5
radio button 1-5
reset button 1-5, 10-6
search backward/forward
button 1-5
search knob 1-6
setup button 1-6
steering wheel remote control
call/answer button 1-7
call end button 1-7
custom button 1-7
mode button 1-6
mute button 1-6
search lever/button 1-6
voice recognition button 1-6
volume lever/button 1-6