bluetooth KIA NIRO EV 2019 Navigation System Quick Reference Guide
[x] Cancel search | Manufacturer: KIA, Model Year: 2019, Model line: NIRO EV, Model: KIA NIRO EV 2019Pages: 58, PDF Size: 2.42 MB
Page 4 of 58
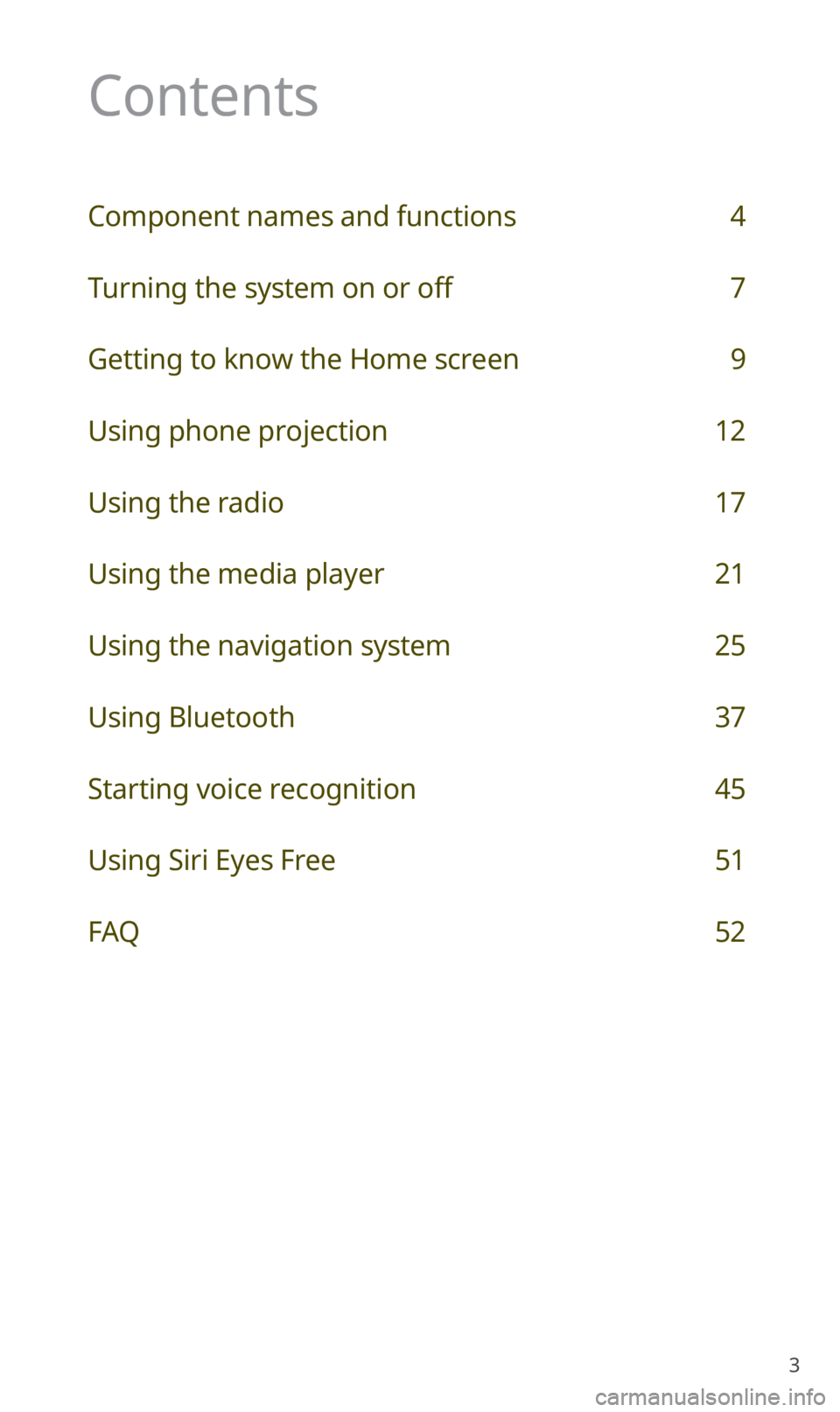
3
Contents
Component names and functions 4
Turning the system on or off 7
Getting to know the Home screen 9
Using phone projection 12
Using the radio 17
Using the media player 21
Using the navigation system 25
Using Bluetooth 37
Starting voice recognition 45
Using Siri Eyes Free 51
FAQ 52
Page 5 of 58
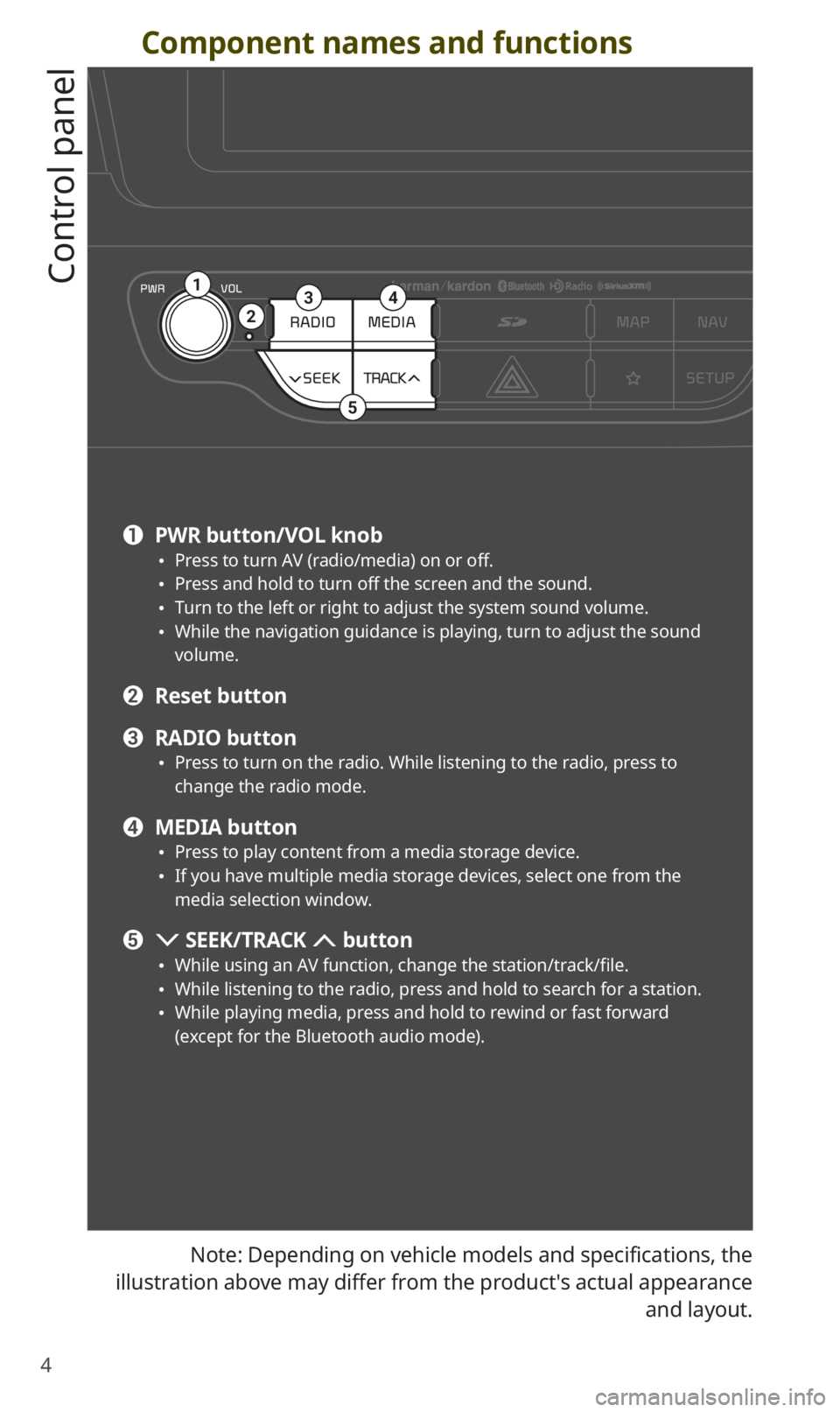
4
Component names and functions
Control panel
Note: Depending on vehicle models and specifications, the
illustration above may differ from the product′s actual appearance and layout.
1
234
5
a PWR button/VOL knob Press to turn AV (radio/media) on or off. Press and hold to turn off the screen and the sound. Turn to the left or right to adjust the system sound volume. While the navigation guidance is playing, turn to adjust the sound
volume.
b Reset button
c RADIO button Press to turn on the radio. While listening to the radio, press to
change the radio mode.
d MEDIA button Press to play content from a media storage device. If you have multiple media storage devices, select one from the
media selection window.
e SEEK/TRACK button While using an AV function, change the station/track/file. While listening to the radio, press and hold to search for a station. While playing media, press and hold to rewind or fast forward
(except for the Bluetooth audio mode).
Page 6 of 58
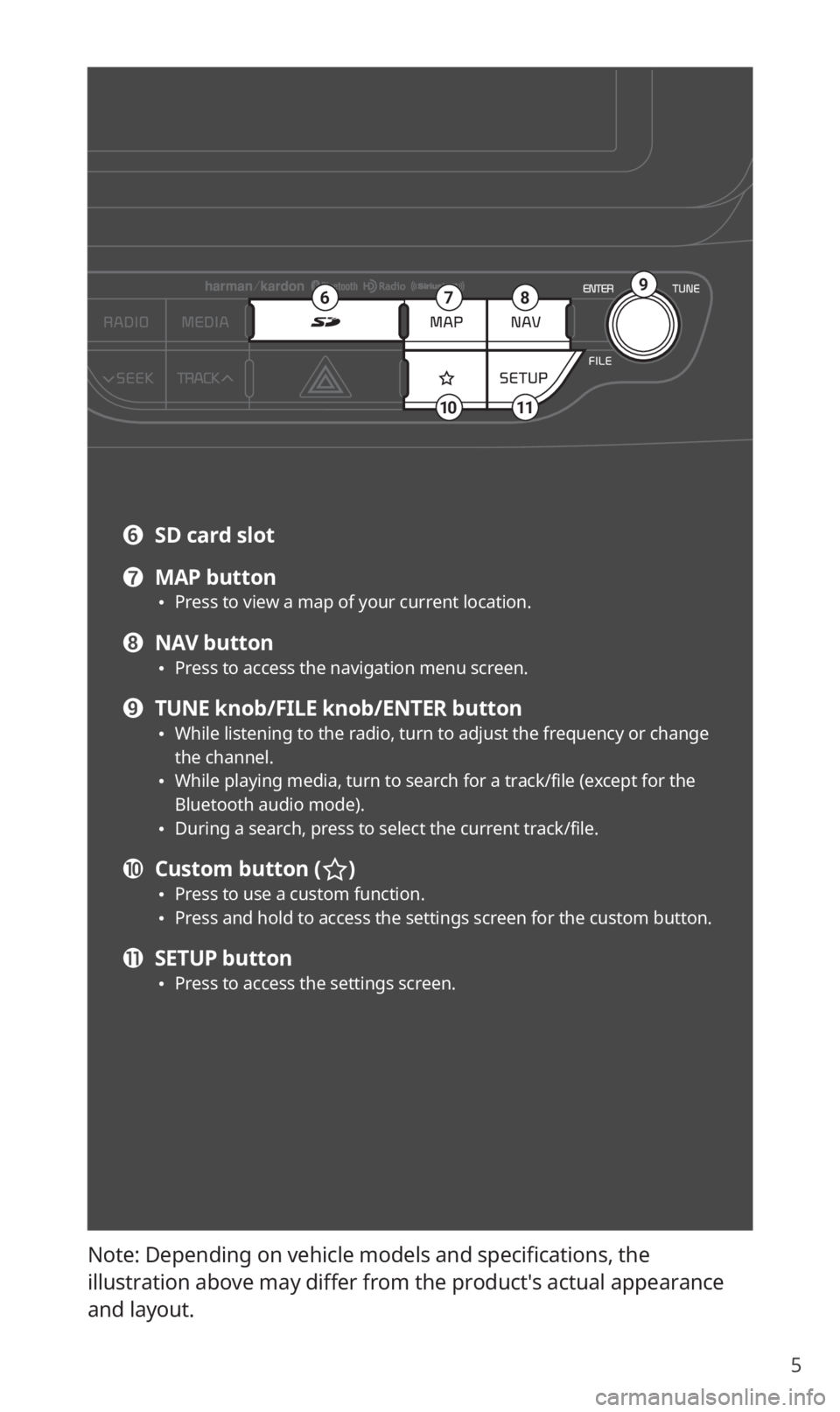
5
Note: Depending on vehicle models and specifications, the
illustration above may differ from the product′s actual appearance
and layout.
678
1011
9
f SD card slot
g MAP button Press to view a map of your current location.
h NAV button Press to access the navigation menu screen.
i TUNE knob/FILE knob/ENTER button While listening to the radio, turn to adjust the frequency or change
the channel.
While playing media, turn to search for a track/file (except for the
Bluetooth audio mode).
During a search, press to select the current track/file.
j Custom button () Press to use a custom function. Press and hold to access the settings screen for the custom button.
k SETUP button Press to access the settings screen.
Page 7 of 58
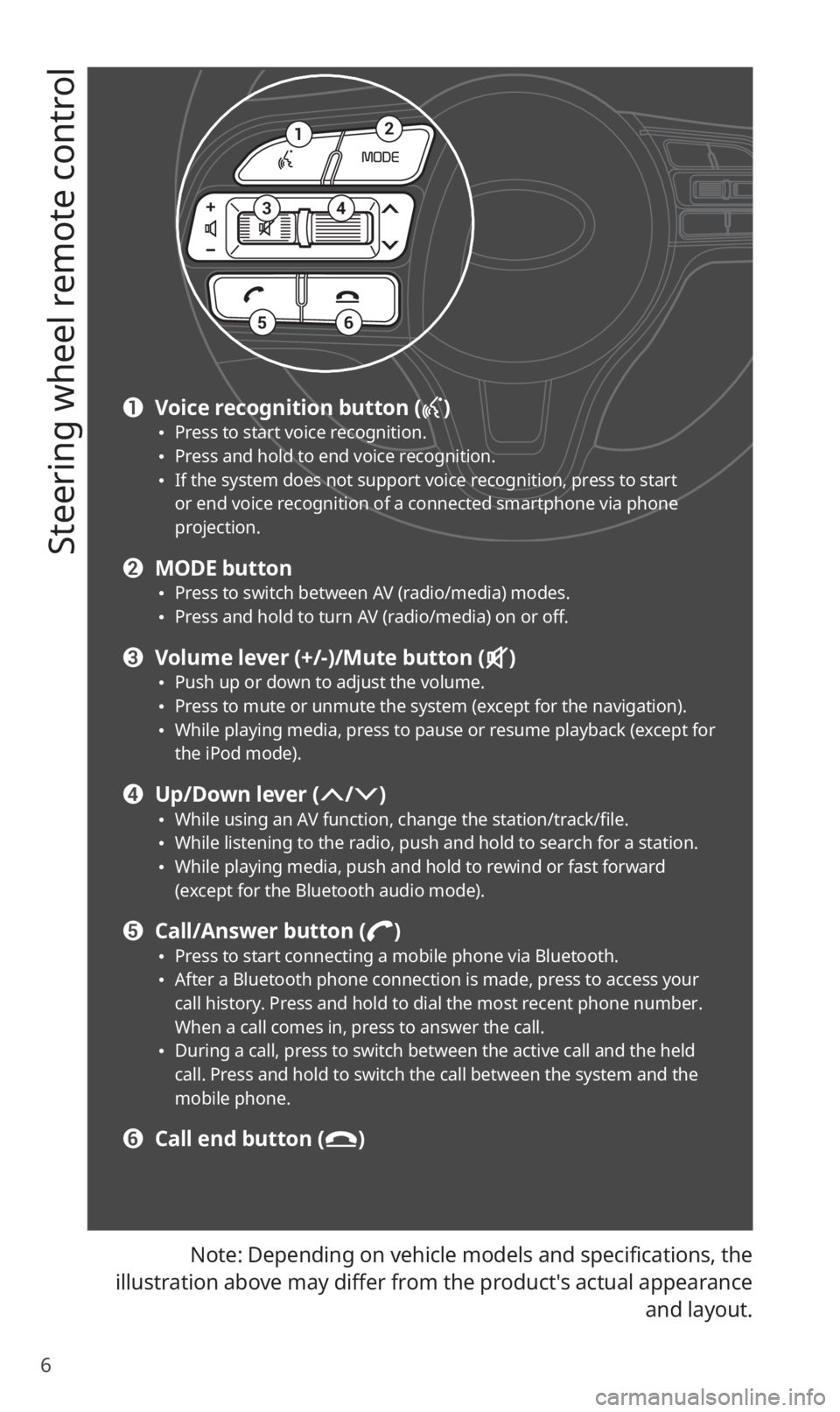
6
Steering wheel remote control
Note: Depending on vehicle models and specifications, the
illustration above may differ from the product′s actual appearance and layout.
12
34
56
a Voice recognition button () Press to start voice recognition. Press and hold to end voice recognition. If the system does not support voice recognition, press to start
or end voice recognition of a connected smartphone via phone
projection.
b MODE button Press to switch between AV (radio/media) modes. Press and hold to turn AV (radio/media) on or off.
c Volume lever (+/-)/Mute button () Push up or down to adjust the volume. Press to mute or unmute the system (except for the navigation). While playing media, press to pause or resume playback (except for
the iPod mode).
d Up/Down lever (/) While using an AV function, change the station/track/file. While listening to the radio, push and hold to search for a station. While playing media, push and hold to rewind or fast forward
(except for the Bluetooth audio mode).
e Call/Answer button () Press to start connecting a mobile phone via Bluetooth. After a Bluetooth phone connection is made, press to access your
call history. Press and hold to dial the most recent phone number.
When a call comes in, press to answer the call.
During a call, press to switch between the active call and the held
call. Press and hold to switch the call between the system and the
mobile phone.
f Call end button ()
Page 11 of 58
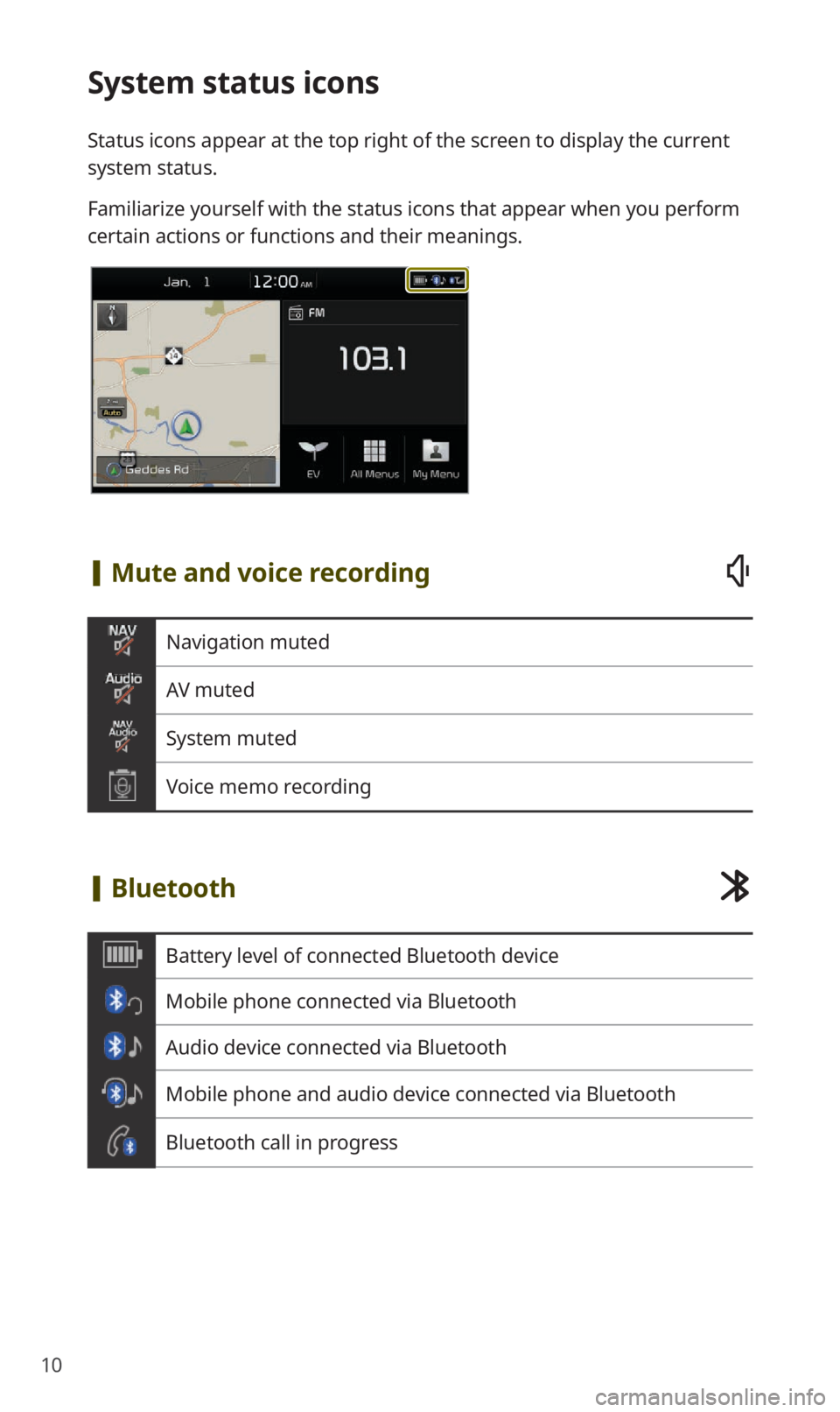
10
System status icons
Status icons appear at the top right of the screen to display the current
system status.
Familiarize yourself with the status icons that appear when you perform
certain actions or functions and their meanings.
[Mute and voice recording
Navigation muted
AV muted
System muted
Voice memo recording
[Bluetooth
Battery level of connected Bluetooth device
Mobile phone connected via Bluetooth
Audio device connected via Bluetooth
Mobile phone and audio device connected via Bluetooth
Bluetooth call in progress
Page 12 of 58
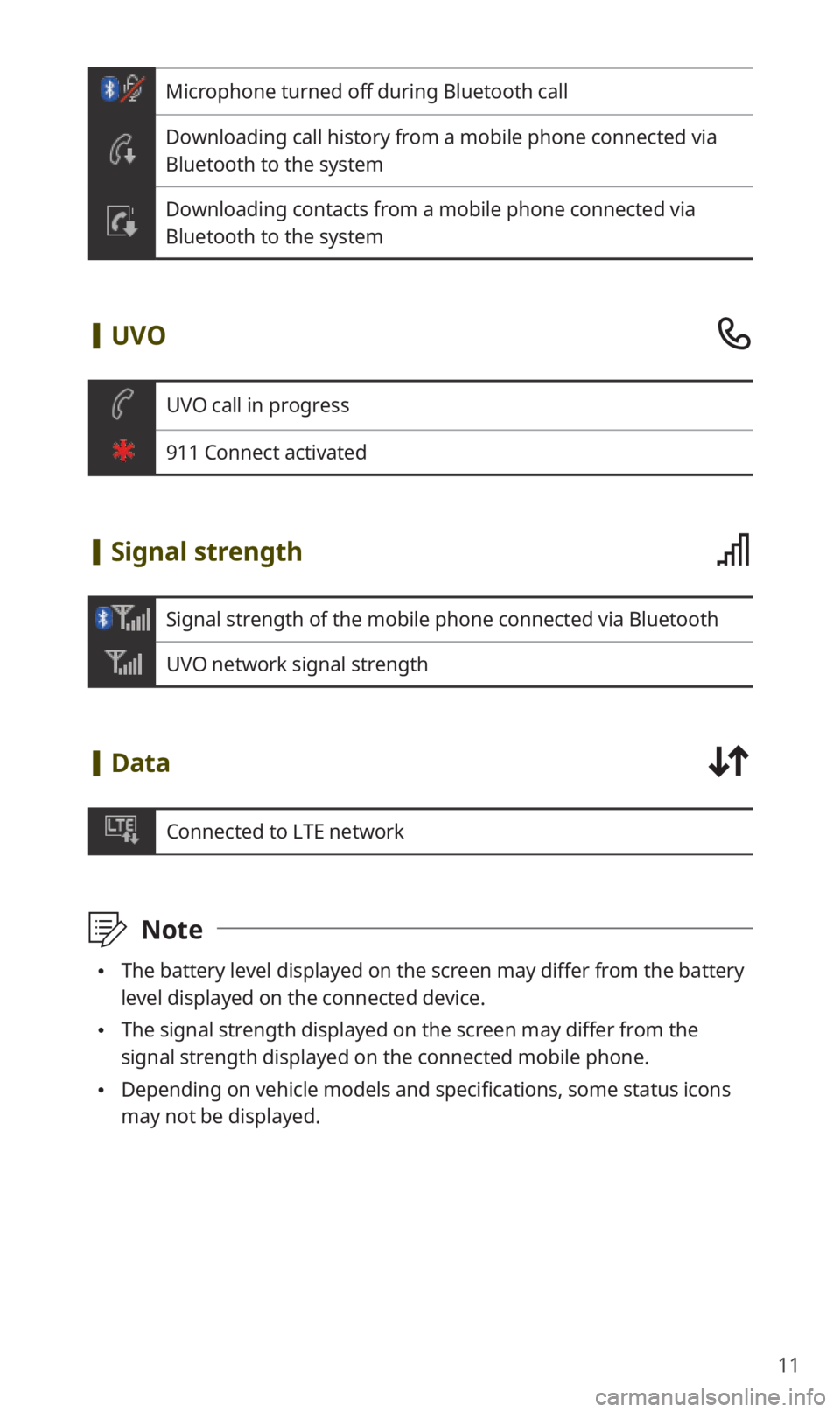
11
Microphone turned off during Bluetooth call
Downloading call history from a mobile phone connected via
Bluetooth to the system
Downloading contacts from a mobile phone connected via
Bluetooth to the system
[UVO
UVO call in progress
911 Connect activated
[Signal strength
Signal strength of the mobile phone connected via Bluetooth
UVO network signal strength
[Data
Connected to LTE network
\333 Note
The battery level displayed on the screen may differ from the battery
level displayed on the connected device.
The signal strength displayed on the screen may differ from the
signal strength displayed on the connected mobile phone.
Depending on vehicle models and specifications, some status icons
may not be displayed.
Page 17 of 58
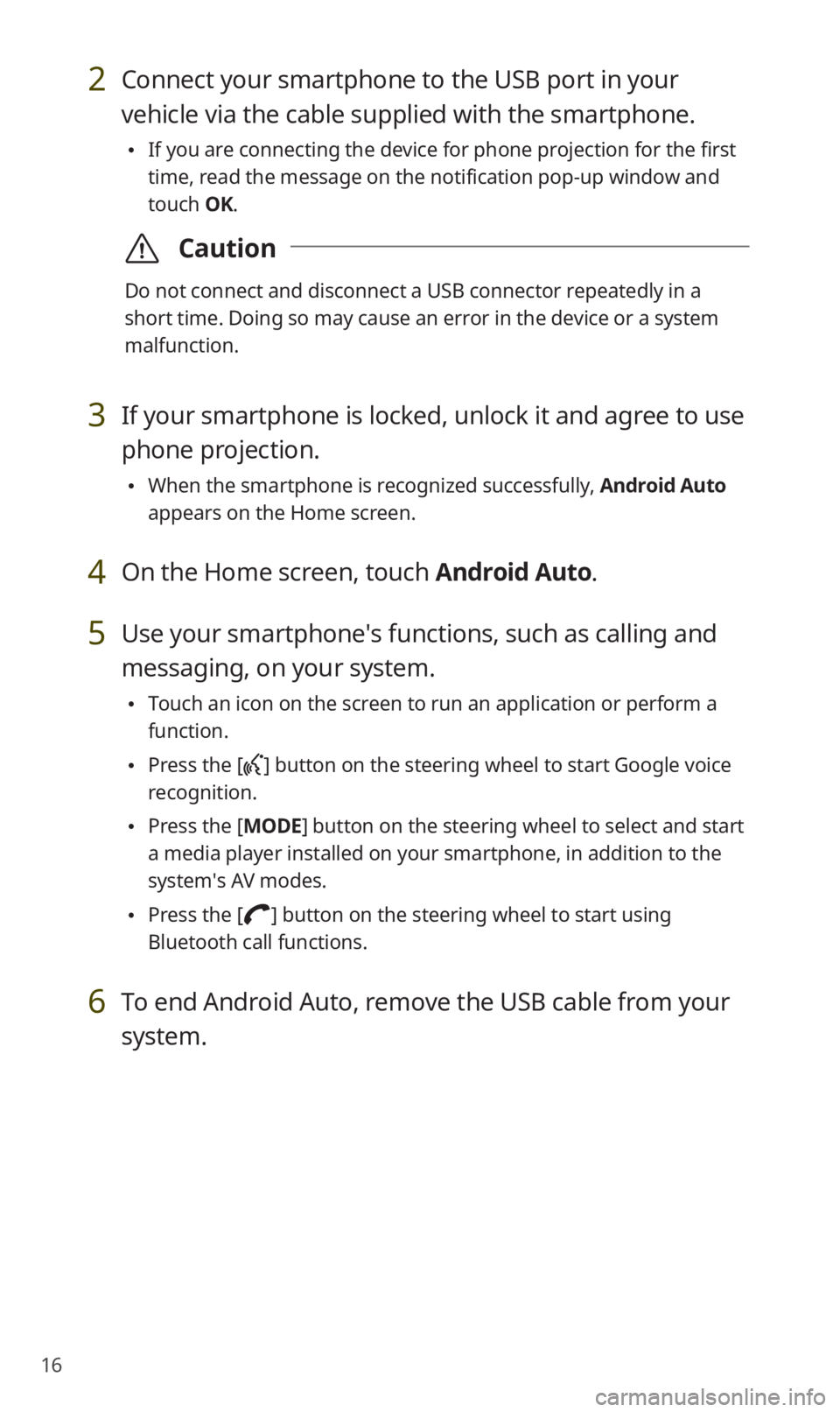
16
2 Connect your smartphone to the USB port in your
vehicle via the cable supplied with the smartphone.
If you are connecting the device for phone projection for the first
time, read the message on the notification pop-up window and
touch OK.
\335Caution
Do not connect and disconnect a USB connector repeatedly in a
short time. Doing so may cause an error in the device or a system
malfunction.
3 If your smartphone is locked, unlock it and agree to use
phone projection.
When the smartphone is recognized successfully, Android Auto
appears on the Home screen.
4 On the Home screen, touch Android Auto.
5 Use your smartphone′s functions, such as calling and
messaging, on your system.
Touch an icon on the screen to run an application or perform a
function.
Press the [] button on the steering wheel to start Google voice
recognition.
Press the [ MODE] button on the steering wheel to select and start
a media player installed on your smartphone, in addition to the
system′s AV modes.
Press the [] button on the steering wheel to start using
Bluetooth call functions.
6 To end Android Auto, remove the USB cable from your
system.
Page 38 of 58
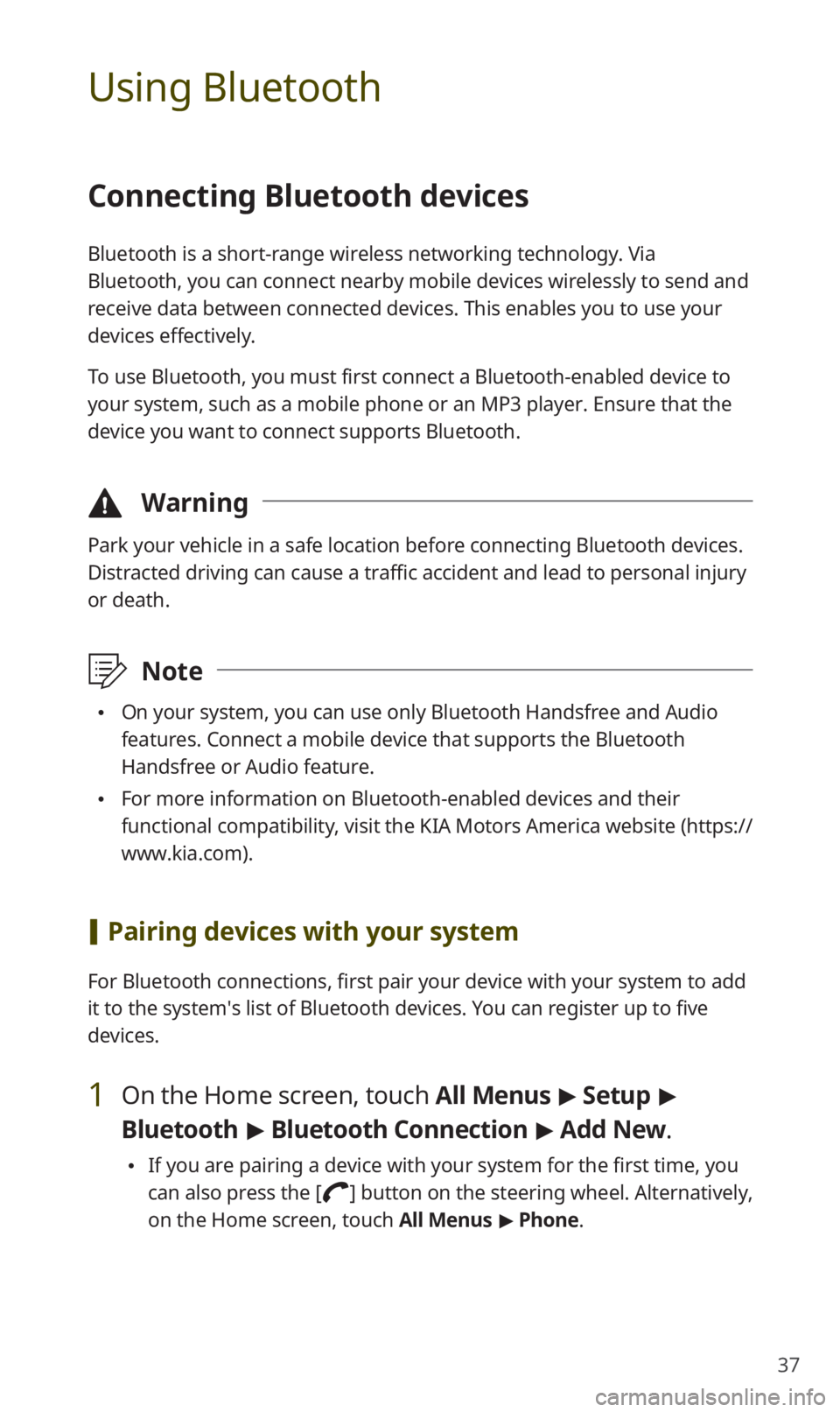
37
Using Bluetooth
Connecting Bluetooth devices
Bluetooth is a short-range wireless networking technology. Via
Bluetooth, you can connect nearby mobile devices wirelessly to send and
receive data between connected devices. This enables you to use your
devices effectively.
To use Bluetooth, you must first connect a Bluetooth-enabled device to
your system, such as a mobile phone or an MP3 player. Ensure that the
device you want to connect supports Bluetooth.
\334Warning
Park your vehicle in a safe location before connecting Bluetooth devices.
Distracted driving can cause a traffic accident and lead to personal injury
or death.
\333Note
On your system, you can use only Bluetooth Handsfree and Audio
features. Connect a mobile device that supports the Bluetooth
Handsfree or Audio feature.
For more information on Bluetooth-enabled devices and their
functional compatibility, visit the KIA Motors America website (https://
www.kia.com).
[Pairing devices with your system
For Bluetooth connections, first pair your device with your system to add
it to the system′s list of Bluetooth devices. You can register up to five
devices.
1 On the Home screen, touch All Menus > Setup >
Bluetooth > Bluetooth Connection > Add New .
If you are pairing a device with your system for the first time, you
can also press the [
] button on the steering wheel. Alternatively,
on the Home screen, touch All Menus > Phone.
Page 39 of 58
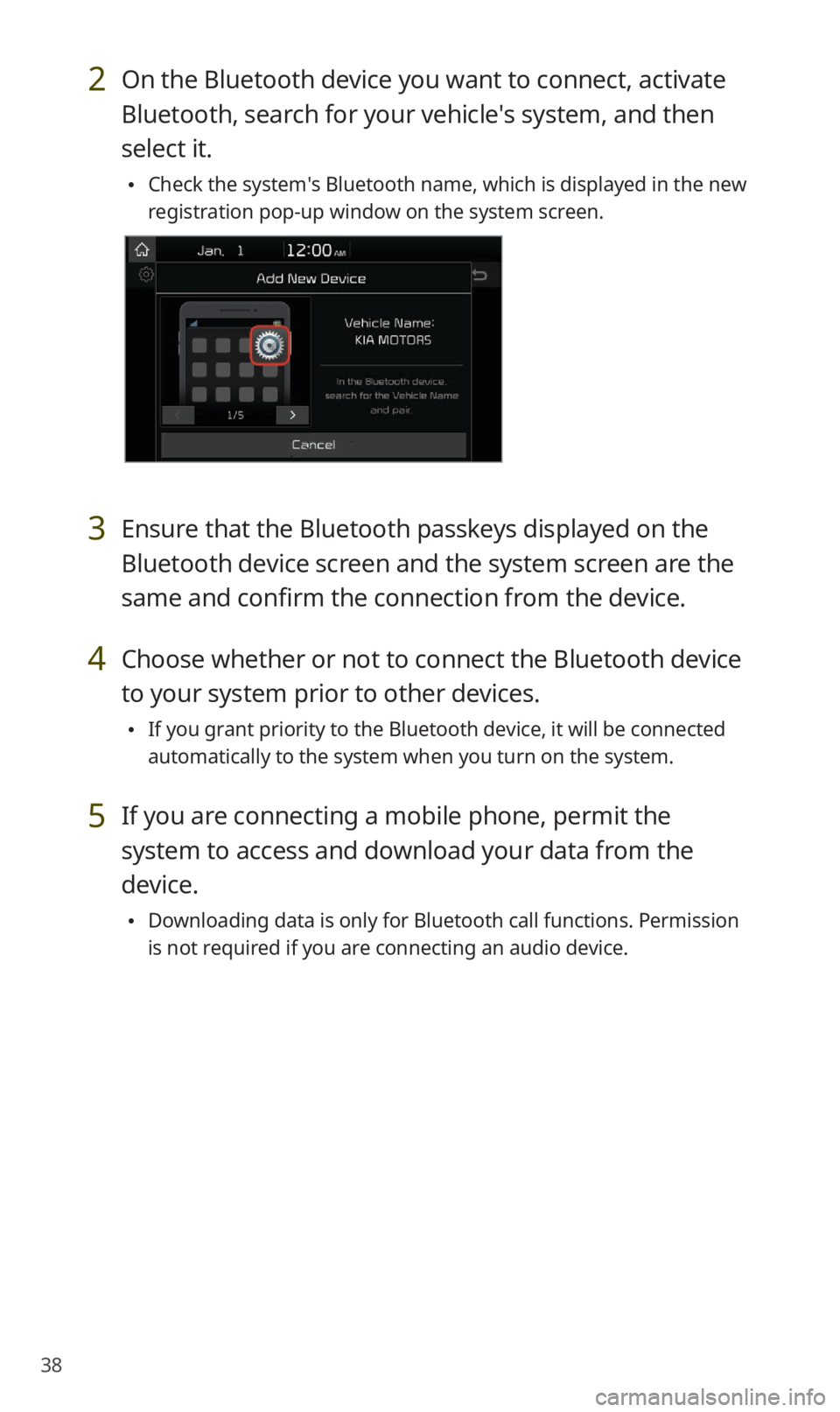
38
2 On the Bluetooth device you want to connect, activate
Bluetooth, search for your vehicle′s system, and then
select it.
Check the system′s Bluetooth name, which is displayed in the new
registration pop-up window on the system screen.
3 Ensure that the Bluetooth passkeys displayed on the
Bluetooth device screen and the system screen are the
same and confirm the connection from the device.
4 Choose whether or not to connect the Bluetooth device
to your system prior to other devices.
If you grant priority to the Bluetooth device, it will be connected
automatically to the system when you turn on the system.
5 If you are connecting a mobile phone, permit the
system to access and download your data from the
device.
Downloading data is only for Bluetooth call functions. Permission
is not required if you are connecting an audio device.
Page 40 of 58
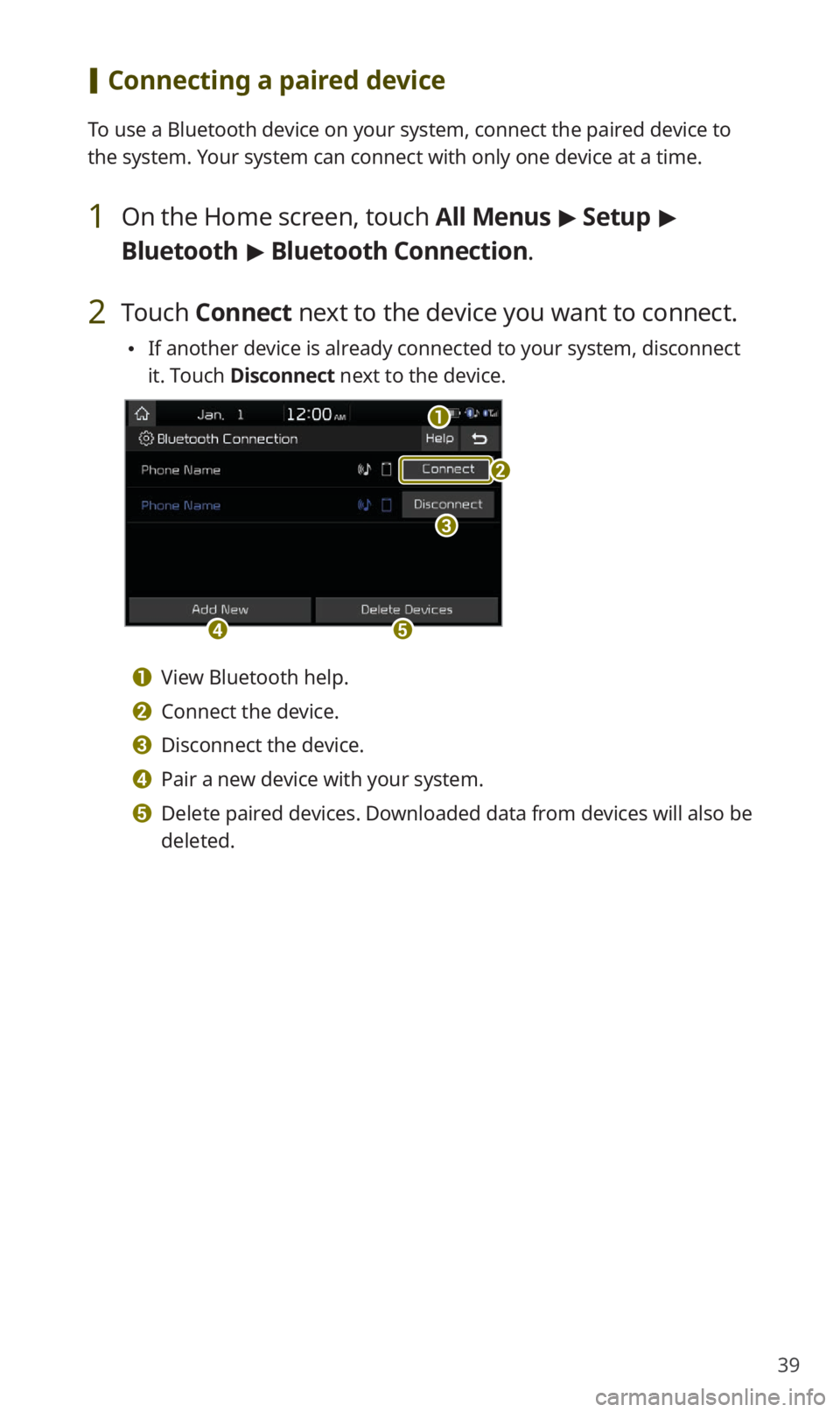
39
[Connecting a paired device
To use a Bluetooth device on your system, connect the paired device to
the system. Your system can connect with only one device at a time.
1 On the Home screen, touch All Menus > Setup >
Bluetooth > Bluetooth Connection .
2 Touch Connect next to the device you want to connect.
If another device is already connected to your system, disconnect
it. Touch Disconnect next to the device.
a
c
de
b
a View Bluetooth help.
b Connect the device.
c Disconnect the device.
d Pair a new device with your system.
e Delete paired devices. Downloaded data from devices will also be
deleted.