apple carplay KIA NIRO EV 2020 Navigation System Quick Reference Guide
[x] Cancel search | Manufacturer: KIA, Model Year: 2020, Model line: NIRO EV, Model: KIA NIRO EV 2020Pages: 244, PDF Size: 5.65 MB
Page 18 of 244
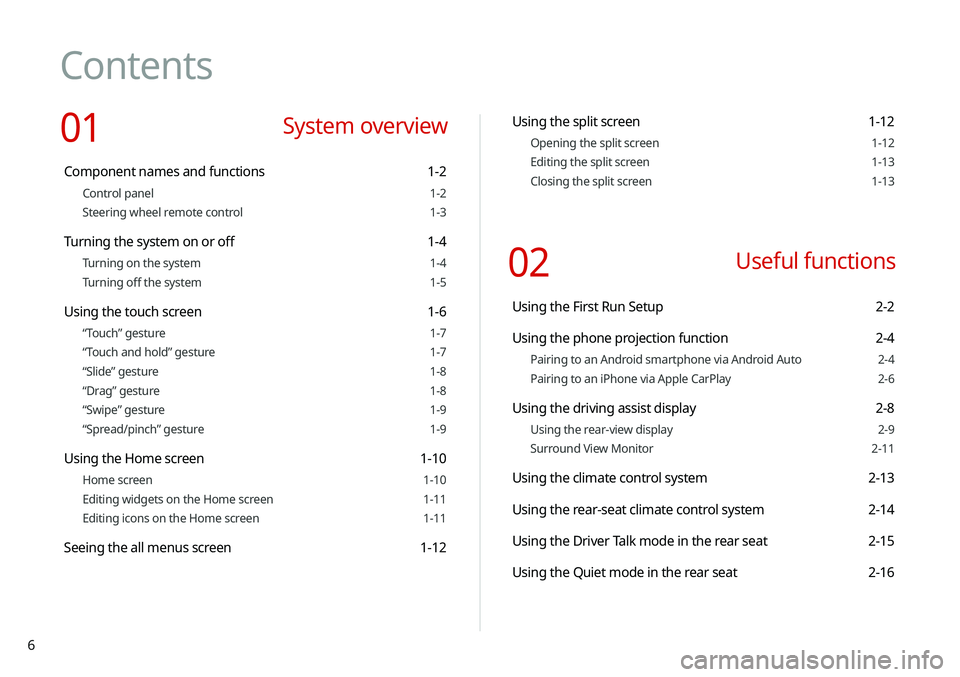
6
Contents
01 System overview
Component names and functions 1-2
Control panel 1-2
Steering wheel remote control 1-3
Turning the system on or off 1-4
Turning on the system 1-4
Turning off the system 1-5
Using the touch screen 1-6
“Touch” gesture 1-7
“Touch and hold” gesture 1-7
“Slide” gesture 1-8
“Drag” gesture 1-8
“Swipe” gesture 1-9
“Spread/pinch” gesture 1-9
Using the Home screen 1-10
Home screen 1-10
Editing widgets on the Home screen 1-11
Editing icons on the Home screen 1-11
Seeing the all menus screen 1-12
Using the split screen 1-12
Opening the split screen 1-12
Editing the split screen 1-13
Closing the split screen 1-13
02 Useful functions
Using the First Run Setup 2-2
Using the phone projection function 2-4
Pairing to an Android smartphone via Android Auto 2-4
Pairing to an iPhone via Apple CarPlay 2-6
Using the driving assist display 2-8
Using the rear-view display 2-9
Surround View Monitor 2-11
Using the climate control system 2-13
Using the rear-seat climate control system 2-14
Using the Driver Talk mode in the rear seat 2-15
Using the Quiet mode in the rear seat 2-16
Page 22 of 244
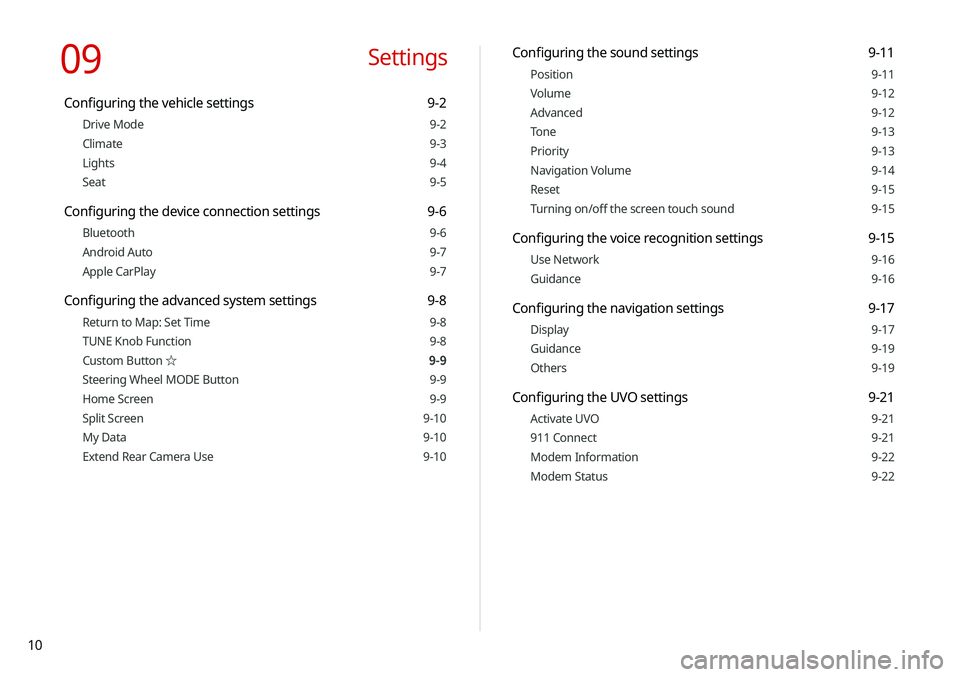
10
Configuring the sound settings 9-11
Position 9-11
Volume 9-12
Advanced 9-12
Tone 9-13
Priority 9-13
Navigation Volume 9-14
Reset 9-15
Turning on/off the screen touch sound 9-15
Configuring the voice recognition settings 9-15
Use Network 9-16
Guidance 9-16
Configuring the navigation settings 9-17
Display 9-17
Guidance 9-19
Others 9-19
Configuring the UVO settings 9-21
Activate UVO 9-21
911 Connect 9-21
Modem Information 9-22
Modem Status 9-22
09 Settings
Configuring the vehicle settings 9-2
Drive Mode 9-2
Climate 9-3
Lights 9-4
Seat 9-5
Configuring the device connection settings 9-6
Bluetooth 9-6
Android Auto 9-7
Apple CarPlay 9-7
Configuring the advanced system settings 9-8
Return to Map: Set Time 9-8
TUNE Knob Function 9-8
Custom Button ☆ 9-9
Steering Wheel MODE Button 9-9
Home Screen 9-9
Split Screen 9-10
My Data 9-10
Extend Rear Camera Use 9-10
Page 44 of 244
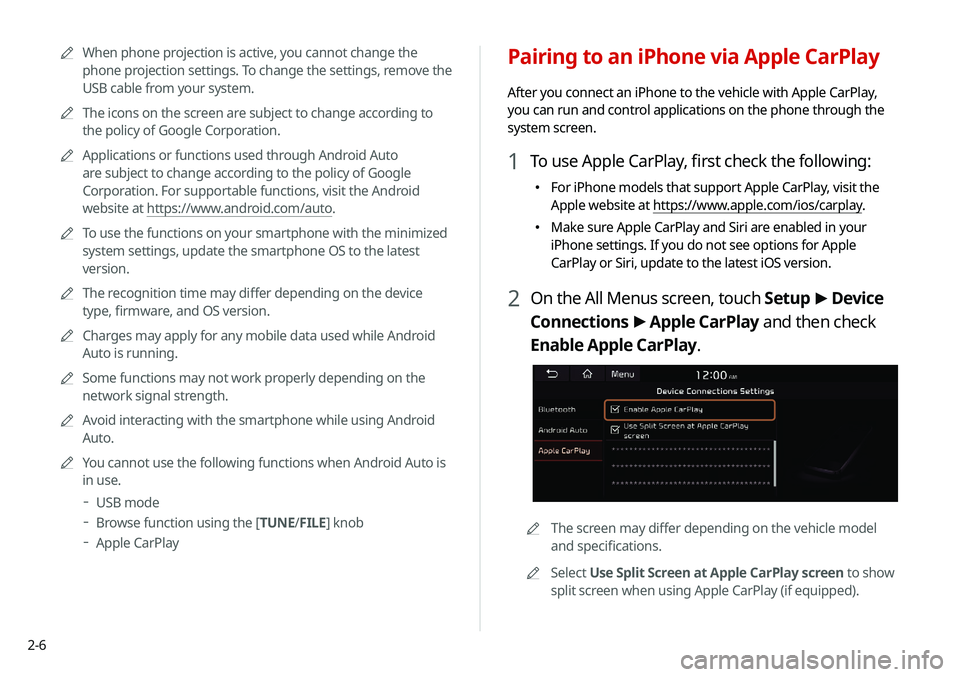
2-6
Pairing to an iPhone via Apple CarPlay
After you connect an iPhone to the vehicle with Apple CarPlay,
you can run and control applications on the phone through the
system screen.
1 To use Apple CarPlay, first check the following:
000EFor iPhone models that support Apple CarPlay, visit the
Apple website at https://www.apple.com/ios/carplay
.
000EMake sure Apple CarPlay and Siri are enabled in your
iPhone settings. If you do not see options for Apple
CarPlay or Siri, update to the latest iOS version.
2 On the All Menus screen, touch Setup
>
Device
Connections >
Apple CarPlay and then check
Enable Apple CarPlay.
0000A The screen may differ depending on the vehicle model
and specifications.
0000
A
Select Use Split Screen at Apple CarPlay screen to show
split screen when using Apple CarPlay (if equipped).
0000
A
When phone projection is active, you cannot change the
phone projection settings. To change the settings, remove the
USB cable from your system.
0000
A
The icons on the screen are subject to change according to
the policy of Google Corporation.
0000
A
Applications or functions used through Android Auto
are subject to change according to the policy of Google
Corporation. For supportable functions, visit the Android
website at https://www.android.com/auto.
0000
A
To use the functions on your smartphone with the minimized
system settings, update the smartphone OS to the latest
version.
0000
A
The recognition time may differ depending on the device
type, firmware, and OS version.
0000
A
Charges may apply for any mobile data used while Android
Auto is running.
0000
A
Some functions may not work properly depending on the
network signal strength.
0000
A
Avoid interacting with the smartphone while using Android
Auto.
0000
A
You cannot use the following functions when Android Auto is
in use.
000DUSB mode
000DBrowse function using the [TUNE/
FILE] knob
000DApple CarPlay
Page 45 of 244
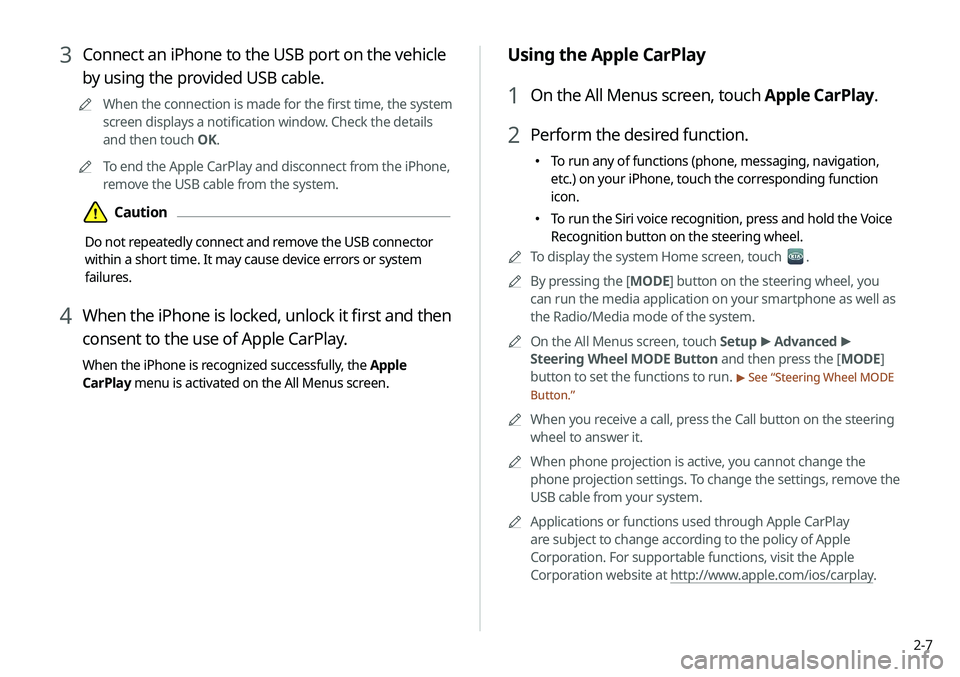
2-7
Using the Apple CarPlay
1 On the All Menus screen, touch Apple CarPlay.
2 Perform the desired function.
000ETo run any of functions (phone, messaging, navigation,
etc.) on your iPhone, touch the corresponding function
icon.
000ETo run the Siri voice recognition, press and hold the Voice
Recognition button on the steering wheel.
0000
A
To display the system Home screen, touch
.
0000
A
By pressing the [ MODE] button on the steering wheel, you
can run the media application on your smartphone as well as
the Radio/Media mode of the system.
0000
A
On the All Menus screen, touch Setup >
Advanced >
Steering Wheel MODE Button and then press the [ MODE]
button to set the functions to run.
> See “ Steering Wheel MODE
Button.”
0000
A
When you receive a call, press the Call button on the steering
wheel to answer it.
0000
A
When phone projection is active, you cannot change the
phone projection settings. To change the settings, remove the
USB cable from your system.
0000
A
Applications or functions used through Apple CarPlay
are subject to change according to the policy of Apple
Corporation. For supportable functions, visit the Apple
Corporation website at http://www.apple.com/ios/carplay .
3 Connect an iPhone to the USB port on the vehicle
by using the provided USB cable.
0000
A
When the connection is made for the first time, the system
screen displays a notification window. Check the details
and then touch OK.
0000
A
To end the Apple CarPlay and disconnect from the iPhone,
remove the USB cable from the system.
\334Caution
Do not repeatedly connect and remove the USB connector
within a short time. It may cause device errors or system
failures.
4 When the iPhone is locked, unlock it first and then
consent to the use of Apple CarPlay.
When the iPhone is recognized successfully, the Apple
CarPlay menu is activated on the All Menus screen.
Page 46 of 244
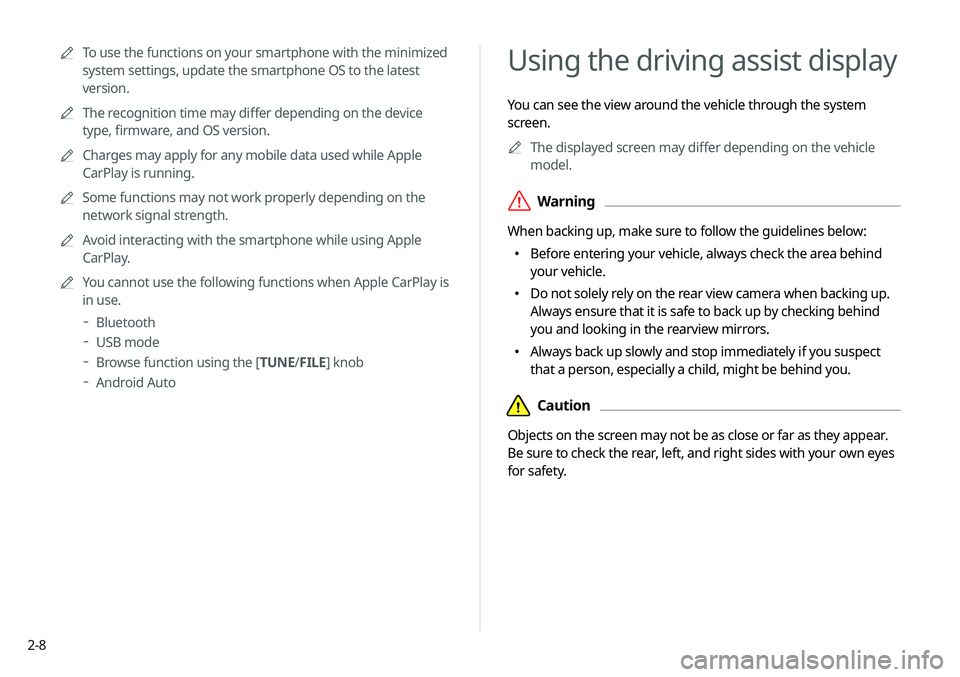
2-8
Using the driving assist display
You can see the view around the vehicle through the system
screen.0000
A
The displayed screen may differ depending on the vehicle
model.
\335Warning
When backing up, make sure to follow the guidelines below:
000EBefore entering your vehicle, always check the area behind
your vehicle.
000EDo not solely rely on the rear view camera when backing up.
Always ensure that it is safe to back up by checking behind
you and looking in the rearview mirrors.
000EAlways back up slowly and stop immediately if you suspect
that a person, especially a child, might be behind you.
\334Caution
Objects on the screen may not be as close or far as they appear.
Be sure to check the rear, left, and right sides with your own eyes
for safety.
0000
A
To use the functions on your smartphone with the minimized
system settings, update the smartphone OS to the latest
version.
0000
A
The recognition time may differ depending on the device
type, firmware, and OS version.
0000
A
Charges may apply for any mobile data used while Apple
CarPlay is running.
0000
A
Some functions may not work properly depending on the
network signal strength.
0000
A
Avoid interacting with the smartphone while using Apple
CarPlay.
0000
A
You cannot use the following functions when Apple CarPlay is
in use.
000DBluetooth
000DUSB mode
000DBrowse function using the [TUNE/
FILE] knob
000DAndroid Auto
Page 189 of 244
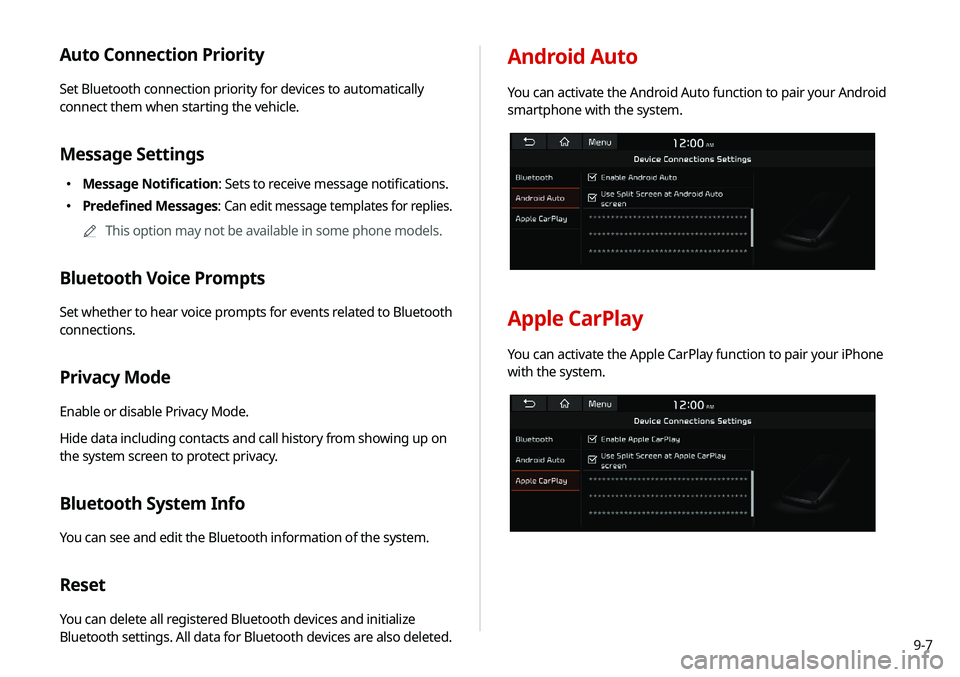
9-7
Auto Connection Priority
Set Bluetooth connection priority for devices to automatically
connect them when starting the vehicle.
Message Settings
000EMessage Notification: Sets to receive message notifications.
000EPredefined Messages
: Can edit message templates for replies.
0000
A
This option may not be available in some phone models.
Bluetooth Voice Prompts
Set whether to hear voice prompts for events related to Bluetooth
connections.
Privacy Mode
Enable or disable Privacy Mode.
Hide data including contacts and call history from showing up on
the system screen to protect privacy.
Bluetooth System Info
You can see and edit the Bluetooth information of the system.
Reset
You can delete all registered Bluetooth devices and initialize
Bluetooth settings. All data for Bluetooth devices are also deleted.
Android Auto
You can activate the Android Auto function to pair your Android
smartphone with the system.
Apple CarPlay
You can activate the Apple CarPlay function to pair your iPhone
with the system.
Page 220 of 244
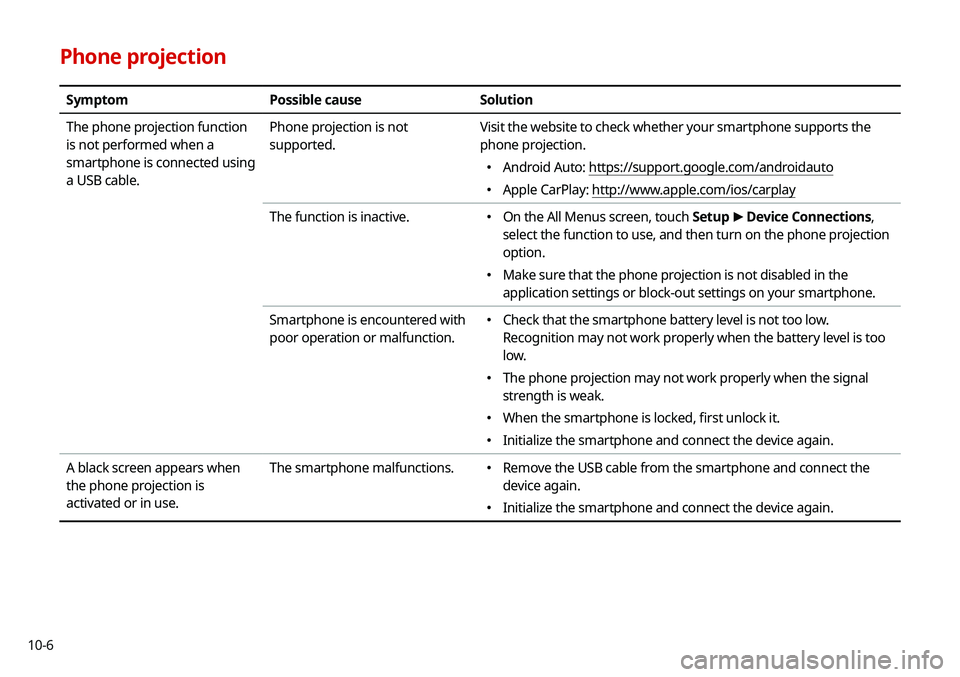
10-6
Phone projection
SymptomPossible cause Solution
The phone projection function
is not performed when a
smartphone is connected using
a USB cable. Phone projection is not
supported.
Visit the website to check whether your smartphone supports the
phone projection.
000E
Android Auto: https://support.google.com/androidauto
000EApple CarPlay: http://www.apple.com/ios/carplay
The function is inactive.
000E On the All Menus screen, touch Setup
>
Device Connections,
select the function to use, and then turn on the phone projection
option.
000E Make sure that the phone projection is not disabled in the
application settings or block-out settings on your smartphone.
Smartphone is encountered with
poor operation or malfunction.
000E Check that the smartphone battery level is not too low.
Recognition may not work properly when the battery level is too
low.
000EThe phone projection may not work properly when the signal
strength is weak.
000EWhen the smartphone is locked, first unlock it.
000EInitialize the smartphone and connect the device again.
A black screen appears when
the phone projection is
activated or in use. The smartphone malfunctions.
000E
Remove the USB cable from the smartphone and connect the
device again.
000EInitialize the smartphone and connect the device again.
Page 234 of 244
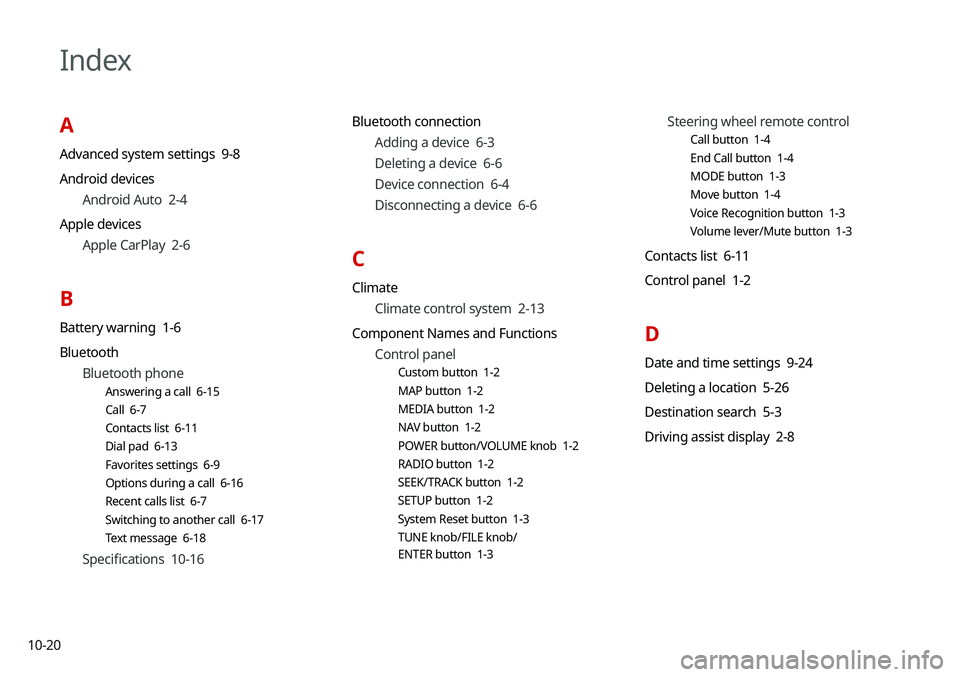
10-20
Index
A
Advanced system settings 9-8
Android devicesAndroid Auto 2-4
Apple devices Apple CarPlay 2-6
B
Battery warning 1-6
BluetoothBluetooth phone
Answering a call 6-15
Call 6-7
Contacts list 6-11
Dial pad 6-13
Favorites settings 6-9
Options during a call 6-16
Recent calls list 6-7
Switching to another call 6-17
Text message 6-18
Specifications 10-16 Bluetooth connection
Adding a device 6-3
Deleting a device 6-6
Device connection 6-4
Disconnecting a device 6-6
C
ClimateClimate control system 2-13
Component Names and Functions Control panel
Custom button 1-2
MAP button 1-2
MEDIA button 1-2
NAV button 1-2
POWER button/VOLUME knob 1-2
RADIO button 1-2
SEEK/TRACK button 1-2
SETUP button 1-2
System Reset button 1-3
TUNE knob/FILE knob/
ENTER button 1-3
Steering wheel remote control
Call button 1-4
End Call button 1-4
MODE button 1-3
Move button 1-4
Voice Recognition button 1-3
Volume lever/Mute button 1-3
Contacts list 6-11
Control panel 1-2
D
Date and time settings 9-24
Deleting a location 5-26
Destination search 5-3
Driving assist display 2-8
Page 236 of 244
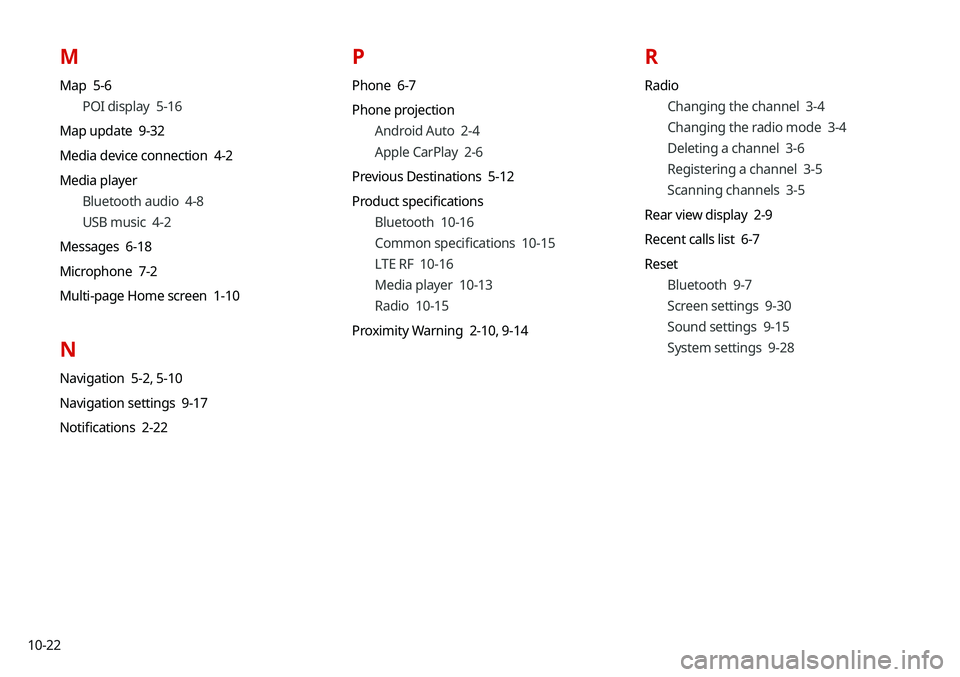
10-22
M
Map 5-6POI display 5-16
Map update 9-32
Media device connection 4-2
Media player Bluetooth audio 4-8
USB music 4-2
Messages 6-18
Microphone 7-2
Multi-page Home screen 1-10
N
Navigation 5-2, 5-10
Navigation settings 9-17
Notifications 2-22
P
Phone 6-7
Phone projection Android Auto 2-4
Apple CarPlay 2-6
Previous Destinations 5-12
Product specifications Bluetooth 10-16
Common specifications 10-15
LTE RF 10-16
Media player 10-13
Radio 10-15
Proximity Warning 2-10, 9-14
R
Radio
Changing the channel 3-4
Changing the radio mode 3-4
Deleting a channel 3-6
Registering a channel 3-5
Scanning channels 3-5
Rear view display 2-9
Recent calls list 6-7
Reset Bluetooth 9-7
Screen settings 9-30
Sound settings 9-15
System settings 9-28
Page 239 of 244
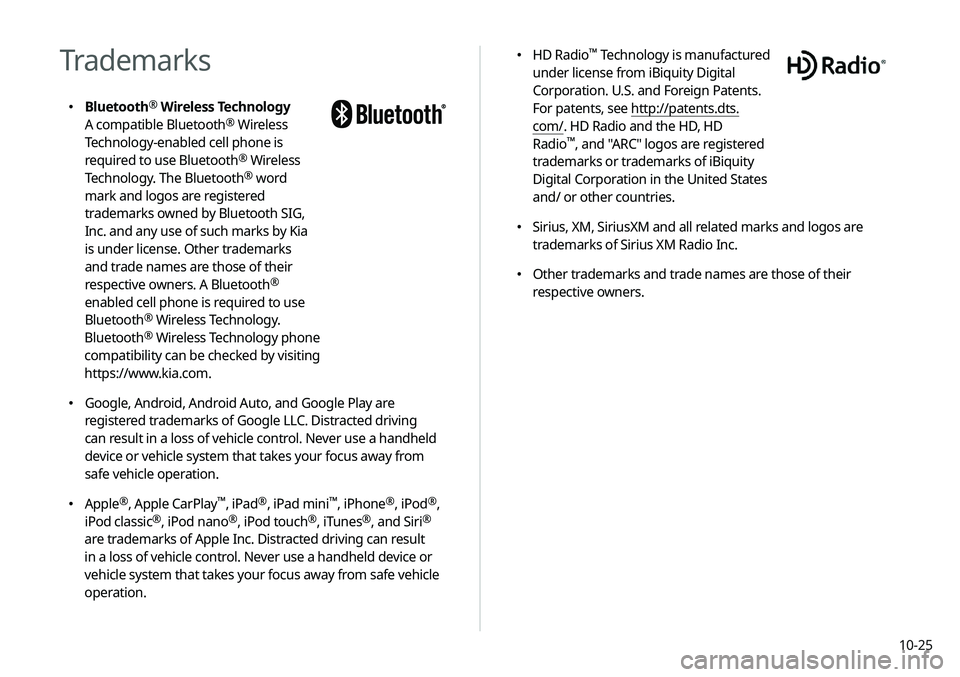
10-25
000EHD Radio™ Technology is manufactured
under license from iBiquity Digital
Corporation. U.S. and Foreign Patents.
For patents, see http://patents.dts.
com/. HD Radio and the HD, HD
Radio
™, and "ARC" logos are registered
trademarks or trademarks of iBiquity
Digital Corporation in the United States
and/ or other countries.
000E Sirius, XM, SiriusXM and all related marks and logos are
trademarks of Sirius XM Radio Inc.
000EOther trademarks and trade names are those of their
respective owners.
Trademarks
000EBluetooth®
Wireless Technology
A compatible Bluetooth® Wireless
Technology-enabled cell phone is
required to use Bluetooth
® Wireless
Technology. The Bluetooth® word
mark and logos are registered
trademarks owned by Bluetooth SIG,
Inc. and any use of such marks by Kia
is under license. Other trademarks
and trade names are those of their
respective owners. A Bluetooth
®
enabled cell phone is required to use
Bluetooth
® Wireless Technology.
Bluetooth® Wireless Technology phone
compatibility can be checked by visiting
https://www.kia.com.
000E Google, Android, Android Auto, and Google Play are
registered trademarks of Google LLC. Distracted driving
can result in a loss of vehicle control. Never use a handheld
device or vehicle system that takes your focus away from
safe vehicle operation.
000EApple®, Apple CarPlay™, iPad®, iPad mini™, iPhone®, iPod®,
iPod classic®, iPod nano®, iPod touch®, iTunes®, and Siri®
are trademarks of Apple Inc. Distracted driving can result
in a loss of vehicle control. Never use a handheld device or
vehicle system that takes your focus away from safe vehicle
operation.