USB KIA NIRO EV 2021 Features and Functions Guide
[x] Cancel search | Manufacturer: KIA, Model Year: 2021, Model line: NIRO EV, Model: KIA NIRO EV 2021Pages: 66, PDF Size: 3.98 MB
Page 4 of 66
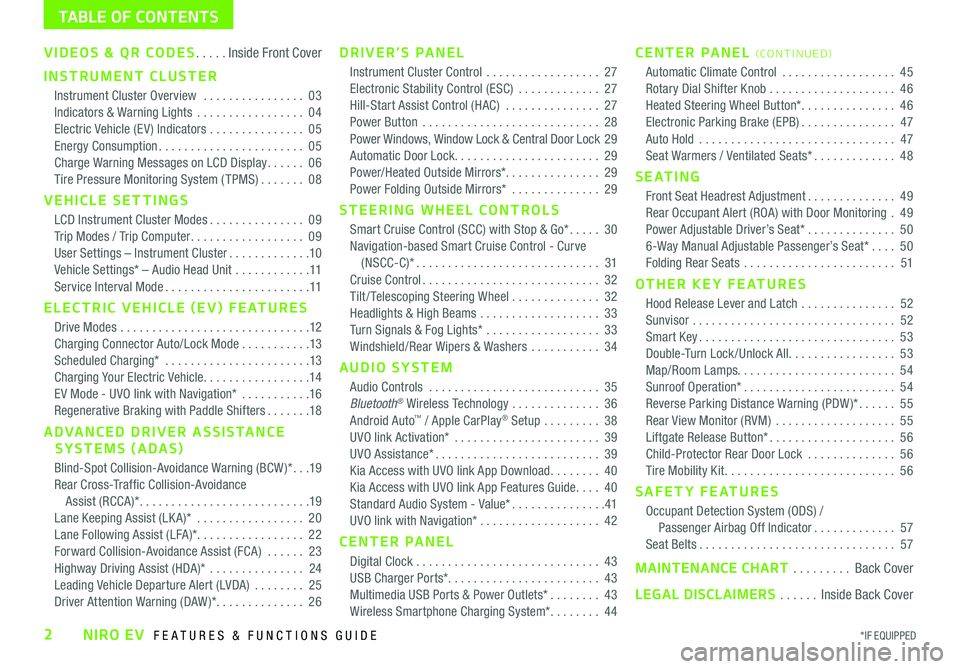
VIDEOS & QR CODES .....Inside Front Cover
INSTRUMENT CLUSTER
Instrument Cluster Overview ................03
Indicators & Warning Lights .................04
Electric Vehicle (EV ) Indicators ...............05
Energy Consumption .......................05
Charge Warning Messages on LCD Display ......06
Tire Pressure Monitoring System ( TPMS) .......08
VEHICLE SETTINGS
LCD Instrument Cluster Modes ...............09
Trip Modes / Trip Computer ..................09
User Settings – Instrument Cluster .............10
Vehicle Settings* – Audio Head Unit ............11
Service Interval Mode .......................11
ELECTRIC VEHICLE (EV) FEATURES
Drive Modes ..............................12
Charging Connector Auto/Lock Mode ...........13
Scheduled Charging* .......................13
Charging Your Electric Vehicle .................14
EV Mode - UVO link with Navigation* ...........16
Regenerative Braking with Paddle Shifters .......18
ADVANCED DRIVER ASSISTANCE
SYSTEMS (ADAS)
Blind-Spot Collision-Avoidance Warning (BCW )* ...19
Rear Cross-Traffic Collision-Avoidance
Assist (RCCA)* ...........................19
Lane Keeping Assist (LK A)* .................20
Lane Following Assist (LFA)* .................22
Forward Collision-Avoidance Assist (FCA) ......23
Highway Driving Assist (HDA)* ...............24
Leading Vehicle Departure Alert (LVDA) ........25
Driver Attention Warning (DAW)* ..............26
DRIVER’S PANEL
Instrument Cluster Control ..................27
Electronic Stability Control (ESC) .............27
Hill-Start Assist Control (HAC) ...............27
Power Button ............................28
Power Windows, Window Lock & Central Door Lock 29
Automatic Door Lock. . . . . . . . . . . . . . . . . . . . . . . 29
Power/Heated Outside Mirrors*. . . . . . . . . . . . . . . 29
Power Folding Outside Mirrors* ..............29
STEERING WHEEL CONTROLS
Smart Cruise Control (SCC) with Stop & Go* .....30
Navigation-based Smart Cruise Control - Curve
(NSCC-C)* .............................31
Cruise Control ............................32
Tilt/ Telescoping Steering Wheel ..............32
Headlights & High Beams ...................33
Turn Signals & Fog Lights* ..................33
Windshield/Rear Wipers & Washers ...........34
AUDIO SYSTEM
Audio Controls ...........................35
Bluetooth® Wireless Technology ..............36
Android Auto™ / Apple CarPlay® Setup .........38
UVO link Activation* .......................39
UVO Assistance* ..........................39
Kia Access with UVO link App Download ........40
Kia Access with UVO link App Features Guide ....40
Standard Audio System - Value* ...............41
UVO link with Navigation* ...................42
CENTER PANEL
Digital Clock .............................43
USB Charger Ports*. . . . . . . . . . . . . . . . . . . . . . . . 43
Multimedia USB Ports & Power Outlets* ........43
Wireless Smartphone Charging System* ........44
CENTER PANEL (CO N T IN U ED)
Automatic Climate Control ..................45
Rotary Dial Shifter Knob ....................46
Heated Steering Wheel Button* ...............46
Electronic Parking Brake (EPB) ...............47
Auto Hold ...............................47
Seat Warmers / Ventilated Seats* .............48
S E AT I N G
Front Seat Headrest Adjustment ..............49
Rear Occupant Alert (ROA) with Door Monitoring .49
Power Adjustable Driver’s Seat* ..............50
6-Way Manual Adjustable Passenger’s Seat* ....50
Folding Rear Seats ........................51
OTHER KEY FEATURES
Hood Release Lever and Latch ...............52
Sunvisor ................................52
Smart Key ...............................53
Double-Turn Lock /Unlock All .................53
Map/Room Lamps. . . . . . . . . . . . . . . . . . . . . . . . . 54
Sunroof Operation* ........................54
Reverse Parking Distance Warning (PDW )* ......55
Rear View Monitor (RVM) ...................55
Liftgate Release Button* ....................56
Child-Protector Rear Door Lock ..............56
Tire Mobility Kit ...........................56
SAFETY FEATURES
Occupant Detection System (ODS) /
Passenger Airbag Off Indicator .............57
Seat Belts ...............................57
MAINTENANCE CHART .........Back Cover
LEGAL DISCLAIMERS ......Inside Back Cover
*IF EQUIPPED2NIRO EV FEATURES & FUNCTIONS GUIDE
TABLE OF CONTENTS
Page 40 of 66
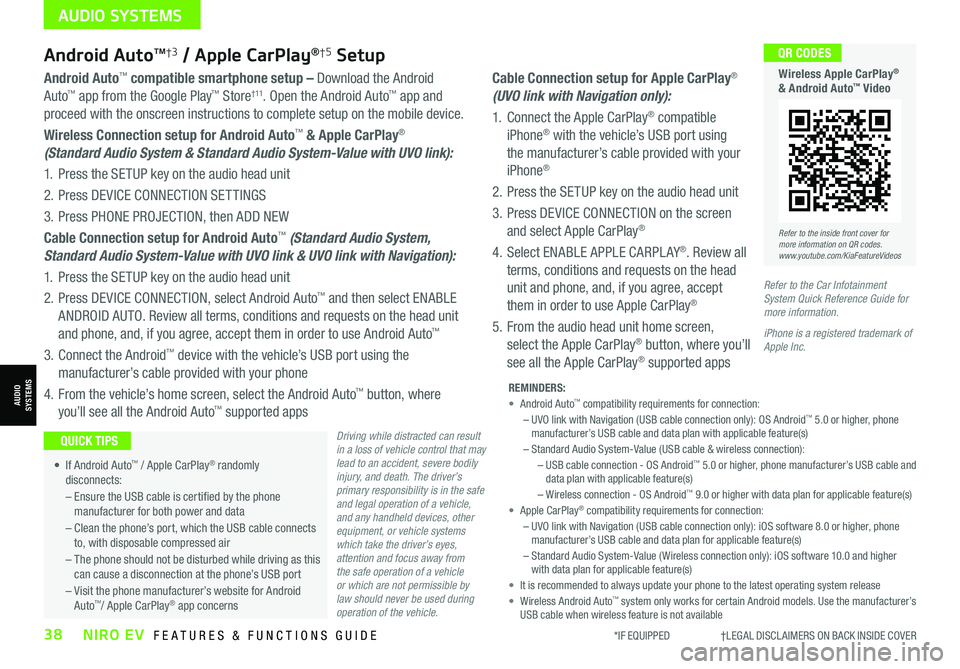
*IF EQUIPPED †LEGAL DISCL AIMERS ON BACK INSIDE COVER38NIRO EV FEATURES & FUNCTIONS GUIDE
Cable Connection setup for Apple CarPlay®
(UVO link with Navigation only):
1. Connect the Apple CarPlay® compatible
iPhone® with the vehicle’s USB port using
the manufacturer’s cable provided with your
iPhone®
2. Press the SETUP key on the audio head unit
3. Press DEVICE CONNECTION on the screen
and select Apple CarPlay®
4. Select ENABLE APPLE CARPL AY®. Review all
terms, conditions and requests on the head
unit and phone, and, if you agree, accept
them in order to use Apple CarPlay®
5. From the audio head unit home screen,
select the Apple CarPlay® button, where you’ll
see all the Apple CarPlay® supported apps
Refer to the inside front cover for more information on QR codes.www.youtube.com/KiaFeatureVideos
QR CODES
Wireless Apple CarPlay® & Android Auto™ Video
Android AutoTM†3 / Apple CarPlay®†5 Setup
Driving while distracted can result in a loss of vehicle control that may lead to an accident, severe bodily injury, and death. The driver’s primary responsibility is in the safe and legal operation of a vehicle, and any handheld devices, other equipment, or vehicle systems which take the driver’s eyes, attention and focus away from the safe operation of a vehicle or which are not permissible by law should never be used during operation of the vehicle.
Android Auto™ compatible smartphone setup – Download the Android
Auto™ app from the Google Play™ Store† 11. Open the Android Auto™ app and
proceed with the onscreen instructions to complete setup on the mobile device.
Wireless Connection setup for Android Auto™ & Apple CarPlay®
(Standard Audio System & Standard Audio System-Value with UVO link):
1. Press the SETUP key on the audio head unit
2. Press DEVICE CONNECTION SETTINGS
3. Press PHONE PROJECTION, then ADD NEW
Cable Connection setup for Android Auto™ (Standard Audio System,
Standard Audio System-Value with UVO link & UVO link with Navigation):
1. Press the SETUP key on the audio head unit
2. Press DEVICE CONNECTION, select Android Auto™ and then select ENABLE
ANDROID AUTO. Review all terms, conditions and requests on the head unit
and phone, and, if you agree, accept them in order to use Android Auto™
3. Connect the Android™ device with the vehicle’s USB port using the
manufacturer’s cable provided with your phone
4. From the vehicle’s home screen, select the Android Auto™ button, where
you’ll see all the Android Auto™ supported apps
REMINDERS: • Android Auto™ compatibility requirements for connection: – UVO link with Navigation (USB cable connection only): OS Android™ 5.0 or higher, phone manufacturer’s USB cable and data plan with applicable feature(s)– Standard Audio System-Value (USB cable & wireless connection):– USB cable connection - OS Android™ 5.0 or higher, phone manufacturer’s USB cable and data plan with applicable feature(s)– Wireless connection - OS Android™ 9.0 or higher with data plan for applicable feature(s)• Apple CarPlay® compatibility requirements for connection: – UVO link with Navigation (USB cable connection only): iOS software 8.0 or higher, phone manufacturer’s USB cable and data plan for applicable feature(s) – Standard Audio System-Value ( Wireless connection only): iOS software 10.0 and higher with data plan for applicable feature(s) • It is recommended to always update your phone to the latest operating system release• Wireless Android Auto™ system only works for certain Android models. Use the manufacturer’s USB cable when wireless feature is not available
• If Android Auto™ / Apple CarPlay® randomly disconnects:
– Ensure the USB cable is certified by the phone manufacturer for both power and data
– Clean the phone’s port, which the USB cable connects to, with disposable compressed air
– The phone should not be disturbed while driving as this can cause a disconnection at the phone’s USB port
– Visit the phone manufacturer’s website for Android Auto™/ Apple CarPlay® app concerns
QUICK TIPS
Refer to the Car Infotainment System Quick Reference Guide for more information.
iPhone is a registered trademark of Apple Inc.
AUDIO SYSTEMS
AUDIOSYSTEMS
Page 43 of 66
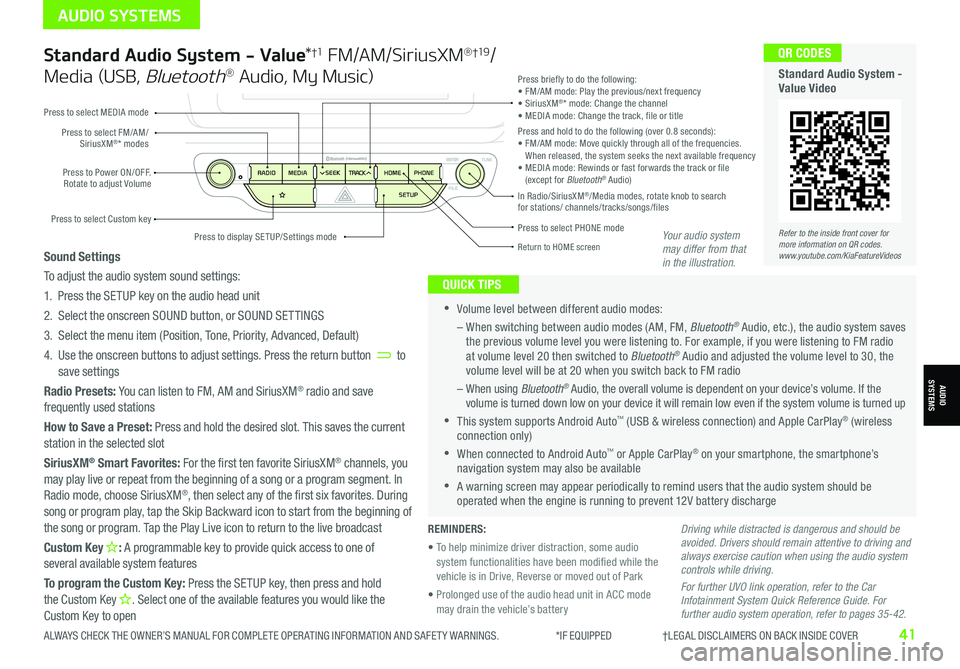
Standard Audio System - Value*†1 FM/AM/SiriusXM® †19/
Media (USB, Bluetooth® Audio, My Music)
•Volume level between different audio modes:
– When switching between audio modes (AM, FM, Bluetooth® Audio, etc.), the audio system saves the previous volume level you were listening to. For example, if you were listening to FM radio at volume level 20 then switched to Bluetooth® Audio and adjusted the volume level to 30, the volume level will be at 20 when you switch back to FM radio
– When using Bluetooth® Audio, the overall volume is dependent on your device’s volume. If the volume is turned down low on your device it will remain low even if the system volume is turned up
•This system supports Android Auto™ (USB & wireless connection) and Apple CarPlay® (wireless connection only)
•When connected to Android Auto™ or Apple CarPlay® on your smartphone, the smartphone’s navigation system may also be available
•A warning screen may appear periodically to remind users that the audio system should be operated when the engine is running to prevent 12V battery discharge
QUICK TIPS
Sound Settings
To adjust the audio system sound settings:
1. Press the SETUP key on the audio head unit
2. Select the onscreen SOUND button, or SOUND SET TINGS
3. Select the menu item (Position, Tone, Priority, Advanced, Default)
4. Use the onscreen buttons to adjust settings. Press the return button to save settings
Radio Presets: You can listen to FM, AM and SiriusXM® radio and save frequently used stations
How to Save a Preset: Press and hold the desired slot. This saves the current station in the selected slot
SiriusXM® Smart Favorites: For the first ten favorite SiriusXM® channels, you may play live or repeat from the beginning of a song or a program segment. In Radio mode, choose SiriusXM®, then select any of the first six favorites. During song or program play, tap the Skip Backward icon to start from the beginning of the song or program. Tap the Play Live icon to return to the live broadcast
Custom Key H: A programmable key to provide quick access to one of several available system features
To program the Custom Key: Press the SETUP key, then press and hold the Custom Key H. Select one of the available features you would like the Custom Key to open
Driving while distracted is dangerous and should be avoided. Drivers should remain attentive to driving and always exercise caution when using the audio system controls while driving.
For further UVO link operation, refer to the Car Infotainment System Quick Reference Guide. For further audio system operation, refer to pages 35-42.
Press to select PHONE mode
Return to HOME screen
Press briefly to do the following:• FM/AM mode: Play the previous/next frequency• SiriusXM®* mode: Change the channel• MEDIA mode: Change the track, file or titlePress and hold to do the following (over 0.8 seconds):• FM/AM mode: Move quickly through all of the frequencies. When released, the system seeks the next available frequency• MEDIA mode: Rewinds or fast forwards the track or file (except for Bluetooth® Audio)Press to Power ON/OFF. Rotate to adjust Volume
Press to select Custom key
Press to select FM/AM/SiriusXM®* modes
Press to select MEDIA mode
Press to display SE TUP/Settings mode
In Radio/SiriusXM®/Media modes, rotate knob to search for stations/ channels/tracks/songs/files
Refer to the inside front cover for more information on QR codes.www.youtube.com/KiaFeatureVideos
QR CODES
Standard Audio System - Value Video
REMINDERS:
• To help minimize driver distraction, some audio system functionalities have been modified while the vehicle is in Drive, Reverse or moved out of Park
• Prolonged use of the audio head unit in ACC mode may drain the vehicle’s battery
Your audio system may differ from that in the illustration.
ALWAYS CHECK THE OWNER’S MANUAL FOR COMPLETE OPER ATING INFORMATION AND SAFET Y WARNINGS. *IF EQUIPPED †LEGAL DISCL AIMERS ON BACK INSIDE COVER41
AUDIO SYSTEMS
AUDIOSYSTEMS
Page 44 of 66
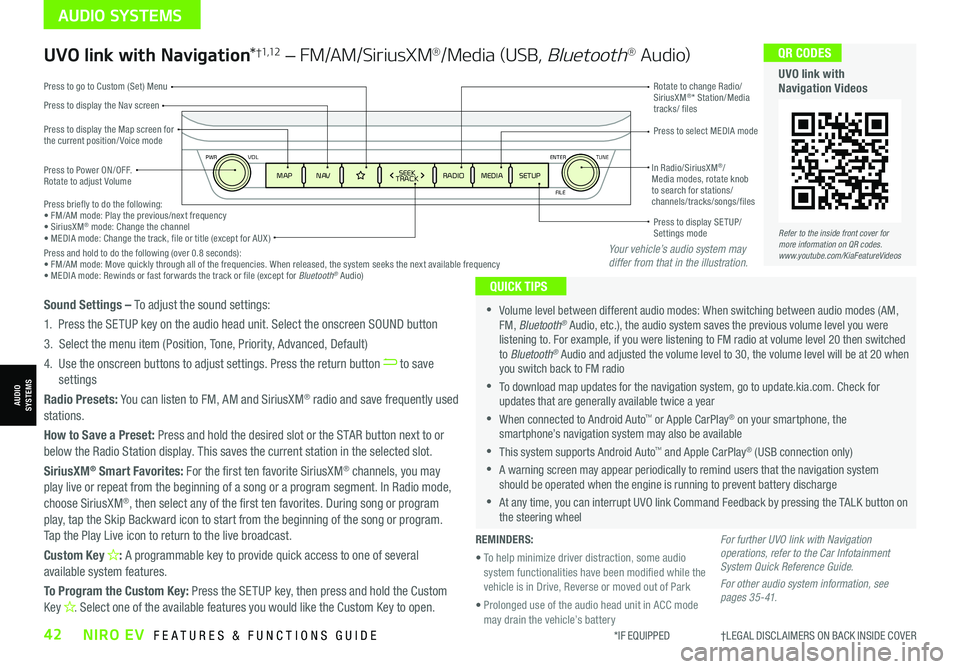
ENTER
PWR VOL
FILE
TUNE
MAPN AV RADIOMEDIA SETUPSEEK
TRACKIn Radio/SiriusXM®/ Media modes, rotate knob to search for stations/ channels/tracks/songs/files Press briefly to do the following:• FM/AM mode: Play the previous/next frequency• SiriusXM® mode: Change the channel• MEDIA mode: Change the track, file or title (except for AUX )Press and hold to do the following (over 0.8 seconds):• FM/AM mode: Move quickly through all of the frequencies. When released, the system seeks the next available frequency• MEDIA mode: Rewinds or fast forwards the track or file (except for Bluetooth® Audio)
Press to Power ON/OFF. Rotate to adjust Volume
Press to display the Nav screen
Press to display the Map screen for the current position/ Voice mode
Press to go to Custom (Set) Menu
Press to display SE TUP/Settings mode
Press to select MEDIA mode
Rotate to change Radio/SiriusXM®* Station/Media tracks/ files
UVO link with Navigation*†1,12 – FM/AM/SiriusXM®/Media (USB, Bluetooth® Au d io)
•Volume level between different audio modes: When switching between audio modes (AM, FM, Bluetooth® Audio, etc.), the audio system saves the previous volume level you were listening to. For example, if you were listening to FM radio at volume level 20 then switched to Bluetooth® Audio and adjusted the volume level to 30, the volume level will be at 20 when you switch back to FM radio
•To download map updates for the navigation system, go to update.kia.com. Check for updates that are generally available twice a year
•When connected to Android Auto™ or Apple CarPlay® on your smartphone, the smartphone’s navigation system may also be available
•This system supports Android Auto™ and Apple CarPlay® (USB connection only)
•A warning screen may appear periodically to remind users that the navigation system should be operated when the engine is running to prevent battery discharge
•At any time, you can interrupt UVO link Command Feedback by pressing the TALK button on the steering wheel
QUICK TIPS
Sound Settings – To adjust the sound settings:
1. Press the SETUP key on the audio head unit. Select the onscreen SOUND button
3. Select the menu item (Position, Tone, Priority, Advanced, Default)
4. Use the onscreen buttons to adjust settings. Press the return button to save settings
Radio Presets: You can listen to FM, AM and SiriusXM® radio and save frequently used stations.
How to Save a Preset: Press and hold the desired slot or the STAR button next to or below the Radio Station display. This saves the current station in the selected slot.
SiriusXM® Smart Favorites: For the first ten favorite SiriusXM® channels, you may play live or repeat from the beginning of a song or a program segment. In Radio mode,
choose SiriusXM®, then select any of the first ten favorites. During song or program play, tap the Skip Backward icon to start from the beginning of the song or program. Tap the Play Live icon to return to the live broadcast.
Custom Key H: A programmable key to provide quick access to one of several available system features.
To Program the Custom Key: Press the SETUP key, then press and hold the Custom Key H. Select one of the available features you would like the Custom Key to open.
For further UVO link with Navigation operations, refer to the Car Infotainment System Quick Reference Guide.
For other audio system information, see pages 35-41.
Refer to the inside front cover for more information on QR codes.www.youtube.com/KiaFeatureVideos
QR CODES
UVO link with Navigation Videos
REMINDERS:
• To help minimize driver distraction, some audio system functionalities have been modified while the vehicle is in Drive, Reverse or moved out of Park
• Prolonged use of the audio head unit in ACC mode may drain the vehicle’s battery
Your vehicle’s audio system may differ from that in the illustration.
*IF EQUIPPED †LEGAL DISCL AIMERS ON BACK INSIDE COVER42NIRO EV FEATURES & FUNCTIONS GUIDE
AUDIO SYSTEMS
AUDIOSYSTEMS
Page 45 of 66
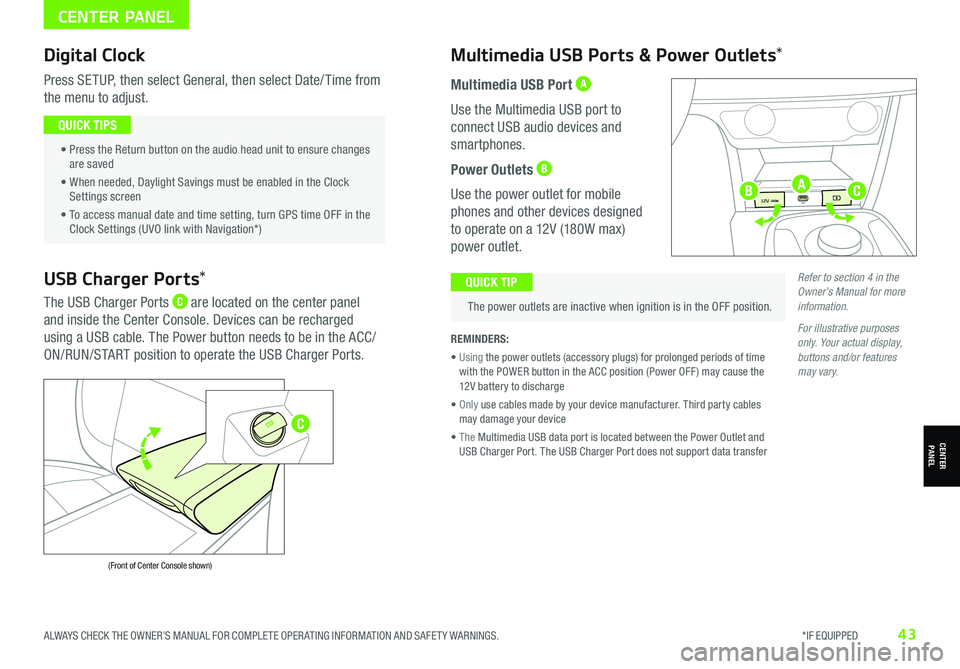
CENTER PANEL
CENTERPANEL
Digital Clock
Press SETUP, then select General, then select Date/ Time from
the menu to adjust.
• Press the Return button on the audio head unit to ensure changes are saved
• When needed, Daylight Savings must be enabled in the Clock Settings screen
• To access manual date and time setting, turn GPS time OFF in the Clock Settings (UVO link with Navigation*)
QUICK TIPS
Multimedia USB Ports & Power Outlets*
The power outlets are inactive when ignition is in the OFF position.
QUICK TIP
REMINDERS:
• Using the power outlets (accessory plugs) for prolonged periods of time with the POWER button in the ACC position (Power OFF ) may cause the 12V battery to discharge
• Only use cables made by your device manufacturer. Third party cables may damage your device
• The Multimedia USB data port is located between the Power Outlet and USB Charger Port. The USB Charger Port does not support data transfer
Multimedia USB Port A
Use the Multimedia USB port to
connect USB audio devices and
smartphones.
Power Outlets B
Use the power outlet for mobile
phones and other devices designed
to operate on a 12V (180W max)
power outlet.
USB Charger Ports*
The USB Charger Ports C are located on the center panel
and inside the Center Console. Devices can be recharged
using a USB cable. The Power button needs to be in the ACC/
ON/RUN/START position to operate the USB Charger Ports.
(Front of Center Console shown)
Refer to section 4 in the Owner’s Manual for more information.
For illustrative purposes only. Your actual display, buttons and/or features may vary.
ALWAYS CHECK THE OWNER’S MANUAL FOR COMPLETE OPER ATING INFORMATION AND SAFET Y WARNINGS. *IF EQUIPPED43
USB
12V 180W
12V 180W
12V 180WUSBA
C
BC
Page 46 of 66
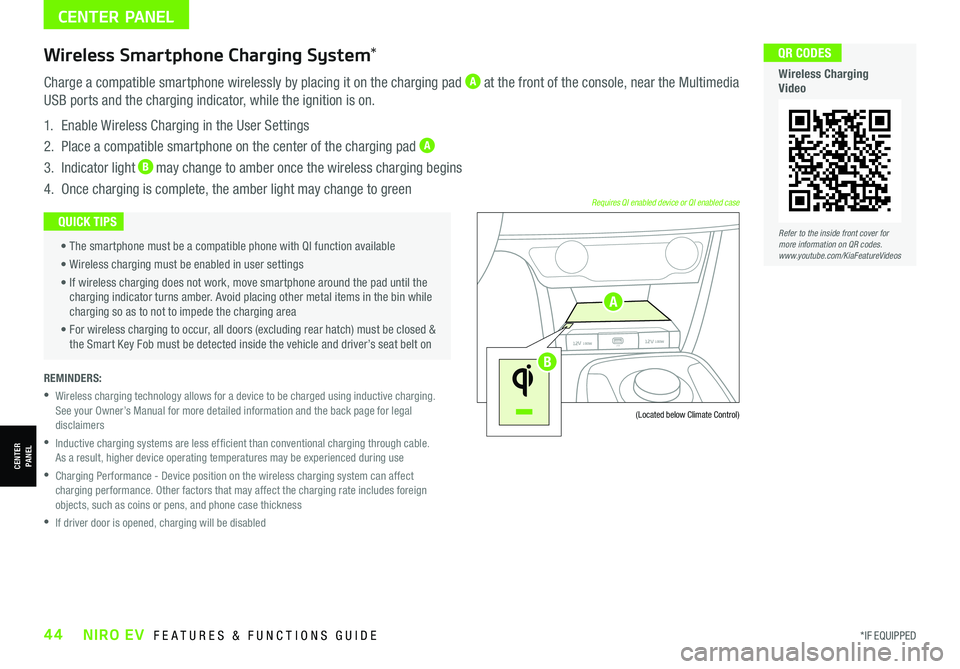
*IF EQUIPPED44NIRO EV FEATURES & FUNCTIONS GUIDE
CENTER PANEL
REMINDERS:
• Wireless charging technology allows for a device to be charged using inductive charging.See your Owner’s Manual for more detailed information and the back page for legal disclaimers
•
Inductive charging systems are less ef ficient than conventional charging through cable. As a result, higher device operating temperatures may be experienced during use
•
Charging Performance - Device position on the wireless charging system can affect charging performance. Other factors that may affect the charging rate includes foreign objects, such as coins or pens, and phone case thickness
•If driver door is opened, charging will be disabled
Wireless Smartphone Charging System*
Charge a compatible smartphone wirelessly by placing it on the charging pad A at the front of the console, near the Multimedia
USB ports and the charging indicator, while the ignition is on.
1. Enable Wireless Charging in the User Settings
2. Place a compatible smartphone on the center of the charging pad A
3. Indicator light B may change to amber once the wireless charging begins
4. Once charging is complete, the amber light may change to green
(Located below Climate Control)
Requires QI enabled device or QI enabled case • The smartphone must be a compatible phone with QI function available
• Wireless charging must be enabled in user settings
• If wireless charging does not work, move smartphone around the pad until the charging indicator turns amber. Avoid placing other metal items in the bin while charging so as to not to impede the charging area
• For wireless charging to occur, all doors (excluding rear hatch) must be closed & the Smart Key Fob must be detected inside the vehicle and driver’s seat belt on
QUICK TIPS
USB
12V 180W
12V 180W
12V 180W12V 180WUSB
USB
12V 180W
12V 180W
12V 180W12V 180WUSB
Refer to the inside front cover for more information on QR codes.www.youtube.com/KiaFeatureVideos
QR CODES
Wireless Charging Video
CENTERPANEL
A
B
Page 64 of 66
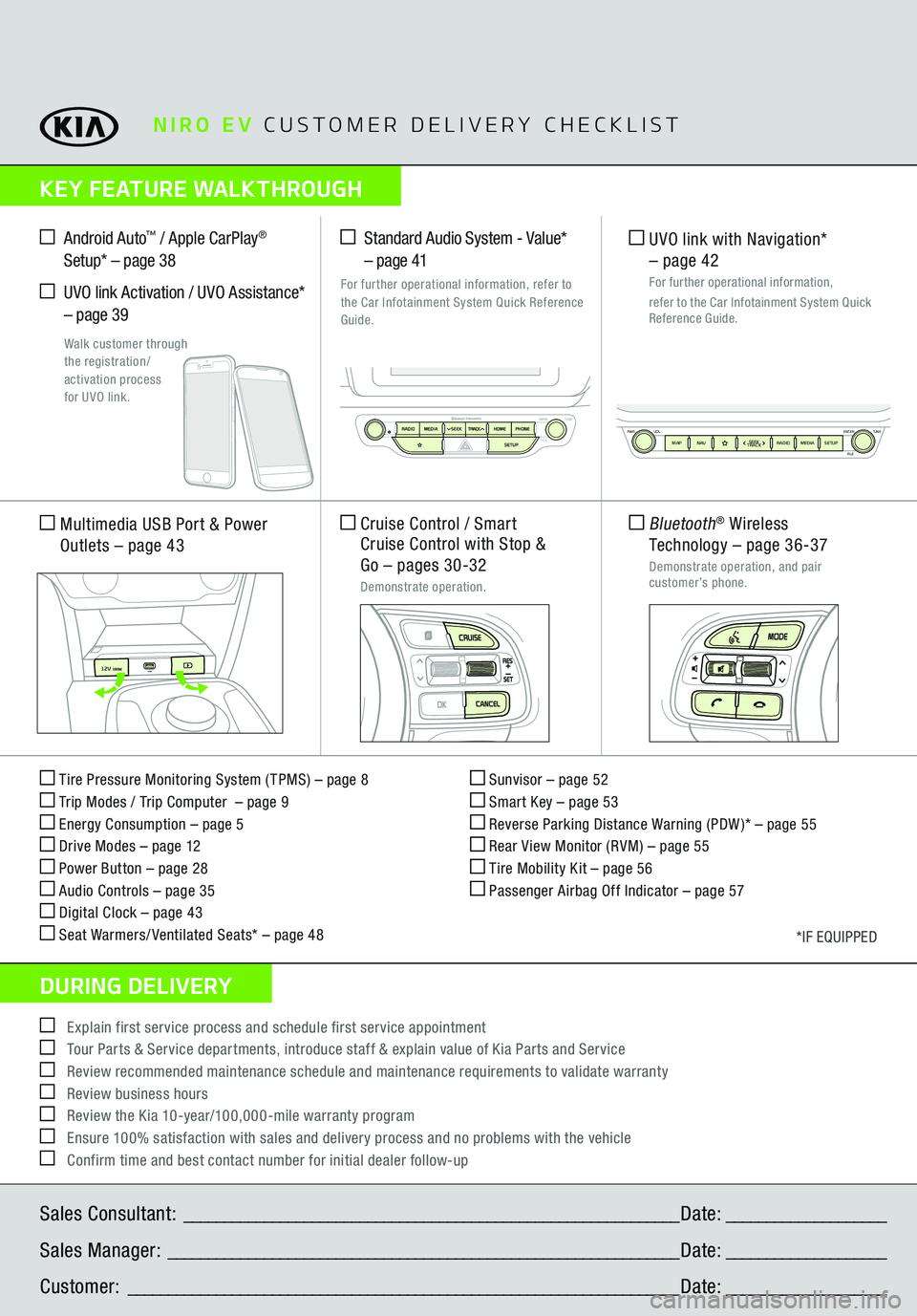
Sales Consultant:
______________________________________________________________
Date:
____________________
Sales Manager:
________________________________________________________________
Date:
____________________
Customer:
_____________________________________________________________________
Date:
____________________
Explain first service process and schedule first service appointment Tour Parts & Service departments, introduce staff & explain value of Kia Parts and Service Review recommended maintenance schedule and maintenance requirements to validate warranty Review business hours Review the Kia 10-year/100,000-mile warranty program Ensure 100% satisfaction with sales and delivery process and no problems with the vehicle Confirm time and best contact number for initial dealer follow-up
NIRO EV
CUSTOMER DELIVERY CHECKLIST
KEY FEATURE WALKTHROUGHDURING DELIVERY Tire Pressure Monitoring System ( TPMS) – page 8 Trip Modes / Trip Computer – page 9 Energy Consumption – page 5 Drive Modes – page 12 Power Button – page 28 Audio Controls – page 35 Digital Clock – page 43 Seat Warmers/ Ventilated Seats* – page 48
Sunvisor – page 52 Smart Key – page 53 Reverse Parking Distance Warning (PDW )* – page 55 Rear View Monitor (RVM) – page 55 Tire Mobility Kit – page 56 Passenger Airbag Off Indicator – page 57
*IF EQUIPPED
Multimedia USB
Port & Power
Outlets
– page 43
Cruise Control / Smart Cruise Control with Stop & Go
– pages 30-32
Demonstrate operation. Standard Audio System - Value*
– page 41
For further operational information, refer to
the Car Infotainment System Quick Reference Guide.
Android Auto
™ / Apple CarPlay
®
Setup* – page 38 UVO link Activation / UVO Assistance* – page 39
Walk customer through
the registration/
activation process
for UVO link.
UVO link with Navigation*
– page 42
For further operational information,
refer to
the Car Infotainment System Quick
Reference Guide.
USB
12V 180W
12V 180W
12V 180W
USB
Bluetooth
® Wireless
Technology
– page 36-37
Demonstrate operation, and pair customer’s phone.
ENTER
PWR VOLFILE
TUNE
MAPN AV RADIOMEDIA SETUP
SEEK
TRACK