service KIA NIRO EV 2022 Navigation System Quick Reference Guide
[x] Cancel search | Manufacturer: KIA, Model Year: 2022, Model line: NIRO EV, Model: KIA NIRO EV 2022Pages: 332, PDF Size: 11.18 MB
Page 196 of 332
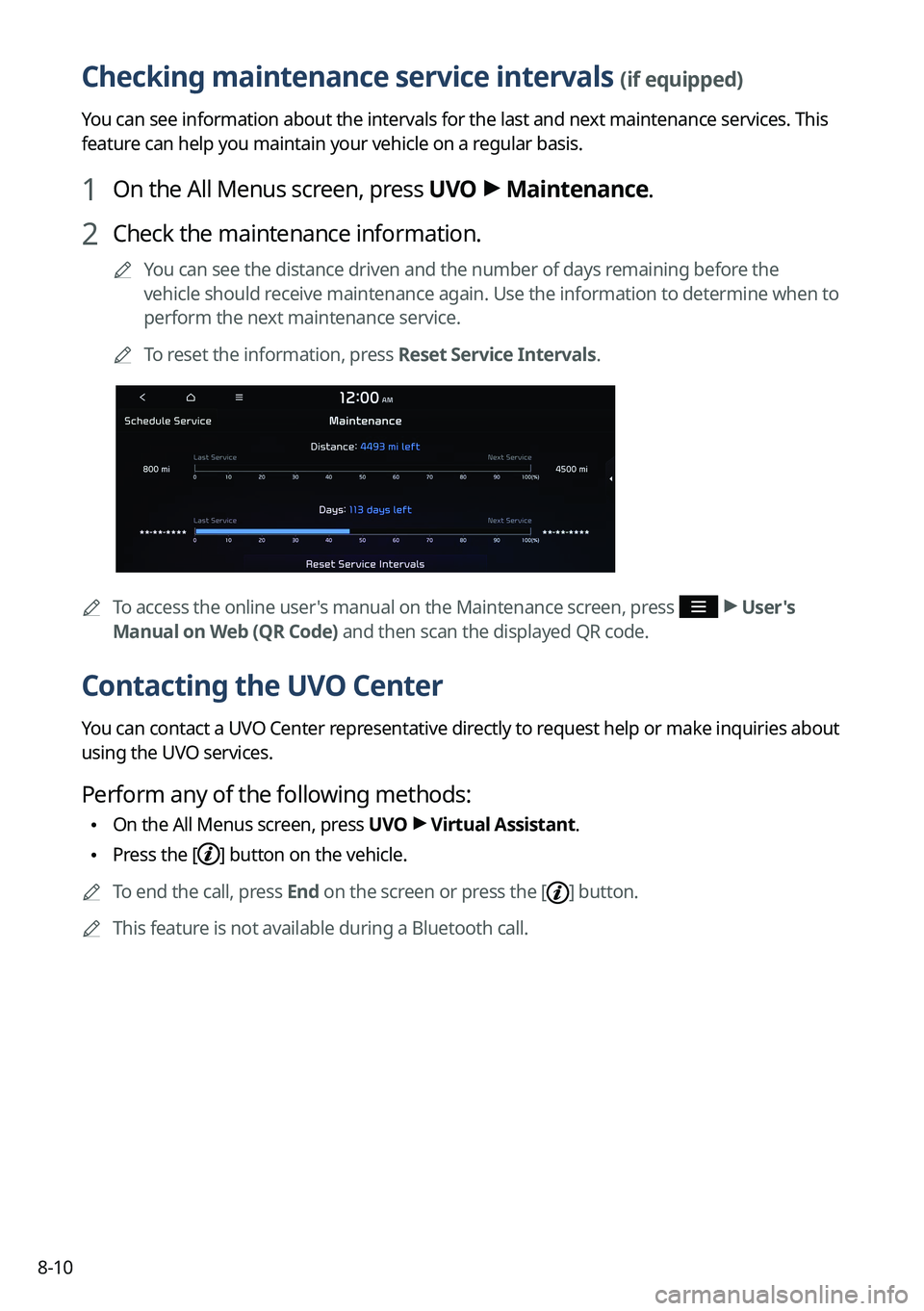
8-10
Checking maintenance service intervals (if equipped)
You can see information about the intervals for the last and next maintenance services. This
feature can help you maintain your vehicle on a regular basis.
1 On the All Menus screen, press UVO >
Maintenance.
2 Check the maintenance information.
0000
A
You can see the distance driven and the number of days remaining before the
vehicle should receive maintenance again. Use the information to determine when to
perform the next maintenance service.
0000
A
To reset the information, press Reset Service Intervals.
0000
A
To access the online user's manual on the Maintenance screen, press >
User's
Manual on Web (QR Code) and then scan the displayed QR code.
Contacting the UVO Center
You can contact a UVO Center representative directly to request help or make inquiries about
using the UVO services.
Perform any of the following methods:
\225 On the All Menus screen, press UVO
>
Virtual Assistant.
\225 Press the [] button on the vehicle.
0000
A
To end the call, press End on the screen or press the [
] button.
0000
A
This feature is not available during a Bluetooth call.
Page 197 of 332
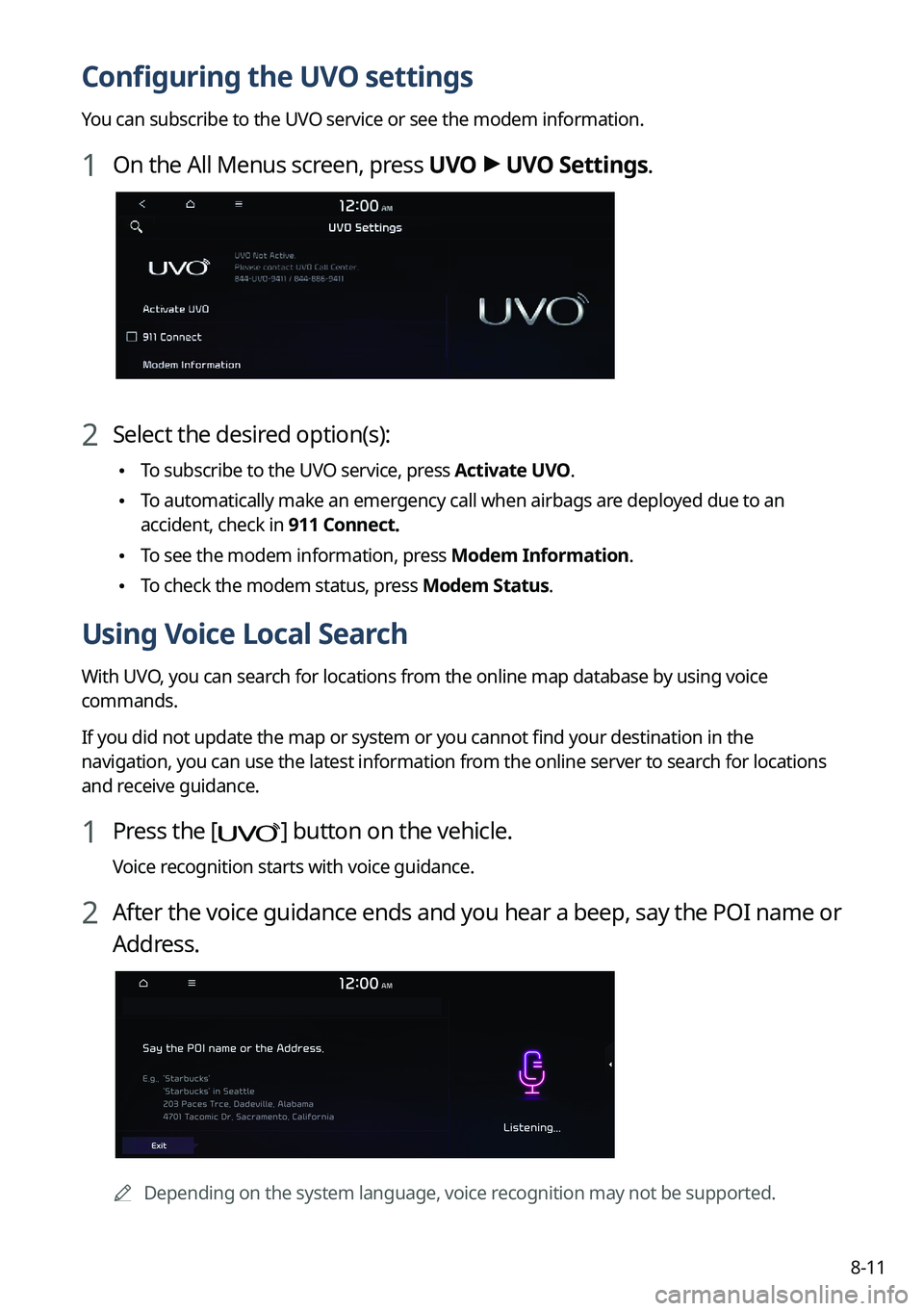
8-11
Configuring the UVO settings
You can subscribe to the UVO service or see the modem information.
1 On the All Menus screen, press UVO >
UVO Settings.
2 Select the desired option(s):
\225 To subscribe to the UVO service, press Activate UVO.
\225To automatically make an emergency call when airbags are deployed due to an
accident, check in 911 Connect.
\225To see the modem information, press Modem Information.
\225To check the modem status, press Modem Status.
Using Voice Local Search
With UVO, you can search for locations from the online map database by using voice
commands.
If you did not update the map or system or you cannot find your destination in the
navigation, you can use the latest information from the online server to search for locations
and receive guidance.
1 Press the [] button on the vehicle.
Voice recognition starts with voice guidance.
2 After the voice guidance ends and you hear a beep, say the POI name or
Address.
0000A
Depending on the system language, voice recognition may not be supported.
Page 198 of 332
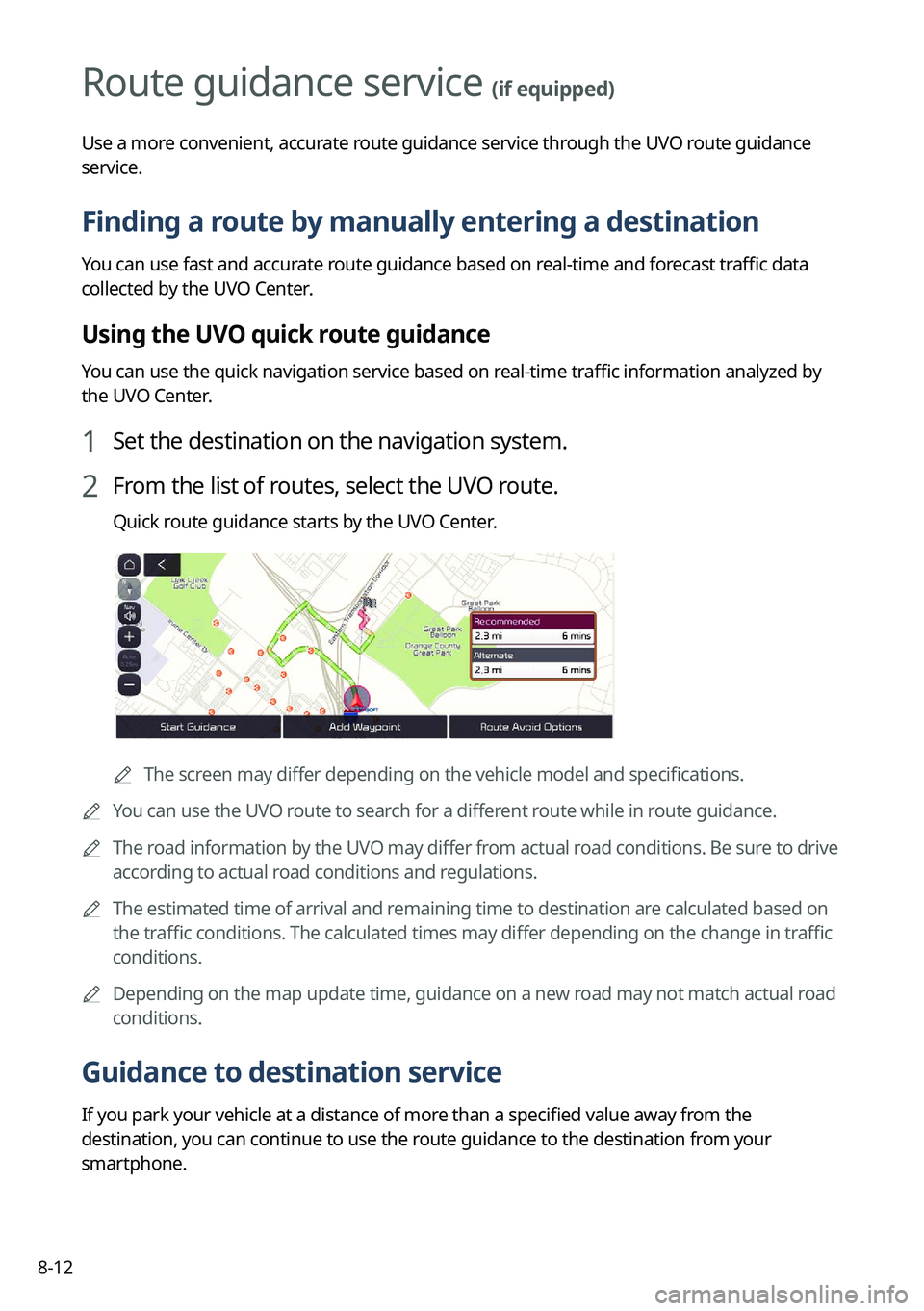
8-12
Route guidance service (if equipped)
Use a more convenient, accurate route guidance service through the UVO route guidance
service.
Finding a route by manually entering a destination
You can use fast and accurate route guidance based on real-time and forecast traffic data
collected by the UVO Center.
Using the UVO quick route guidance
You can use the quick navigation service based on real-time traffic information analyzed by
the UVO Center.
1 Set the destination on the navigation system.
2 From the list of routes, select the UVO route.
Quick route guidance starts by the UVO Center.
0000AThe screen may differ depending on the vehicle model and specifications.
0000
A
You can use the UVO route to search for a different route while in route guidance.
0000
A
The road information by the UVO may differ from actual road conditions. Be sure to drive
according to actual road conditions and regulations.
0000
A
The estimated time of arrival and remaining time to destination are calculated based on
the traffic conditions. The calculated times may differ depending on the change in traffic
conditions.
0000
A
Depending on the map update time, guidance on a new road may not match actual road
conditions.
Guidance to destination service
If you park your vehicle at a distance of more than a specified value away from the
destination, you can continue to use the route guidance to the destination from your
smartphone.
Page 203 of 332
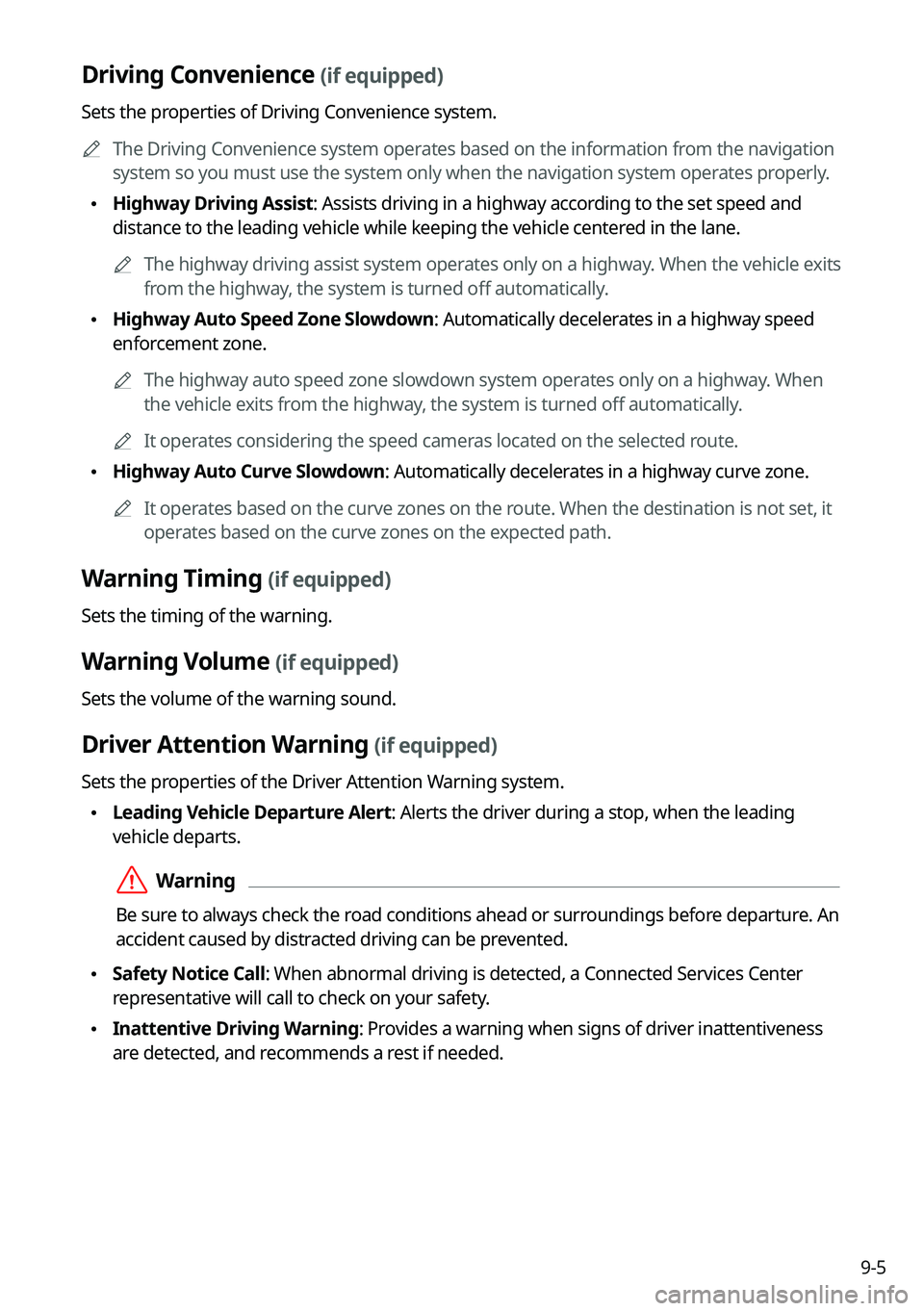
9-5
Driving Convenience (if equipped)
Sets the properties of Driving Convenience system.0000
A
The Driving Convenience system operates based on the information from the navigation
system so you must use the system only when the navigation system operates properly.
\225Highway Driving Assist: Assists driving in a highway according to the set speed and
distance to the leading vehicle while keeping the vehicle centered in the lane.
0000
A
The highway driving assist system operates only on a highway. When the vehicle exits
from the highway, the system is turned off automatically.
\225Highway Auto Speed Zone Slowdown: Automatically decelerates in a highway speed
enforcement zone.
0000
A
The highway auto speed zone slowdown system operates only on a highway. When
the vehicle exits from the highway, the system is turned off automatically.
0000
A
It operates considering the speed cameras located on the selected route.
\225Highway Auto Curve Slowdown: Automatically decelerates in a highway curve zone.
0000
A
It operates based on the curve zones on the route. When the destination is not set, it
operates based on the curve zones on the expected path.
Warning Timing (if equipped)
Sets the timing of the warning.
Warning Volume (if equipped)
Sets the volume of the warning sound.
Driver Attention Warning (if equipped)
Sets the properties of the Driver Attention Warning system.
\225Leading Vehicle Departure Alert: Alerts the driver during a stop, when the leading
vehicle departs.
\335Warning
Be sure to always check the road conditions ahead or surroundings before departure. An
accident caused by distracted driving can be prevented.
\225Safety Notice Call: When abnormal driving is detected, a Connected Services Center
representative will call to check on your safety.
\225Inattentive Driving Warning: Provides a warning when signs of driver inattentiveness
are detected, and recommends a rest if needed.
Page 210 of 332
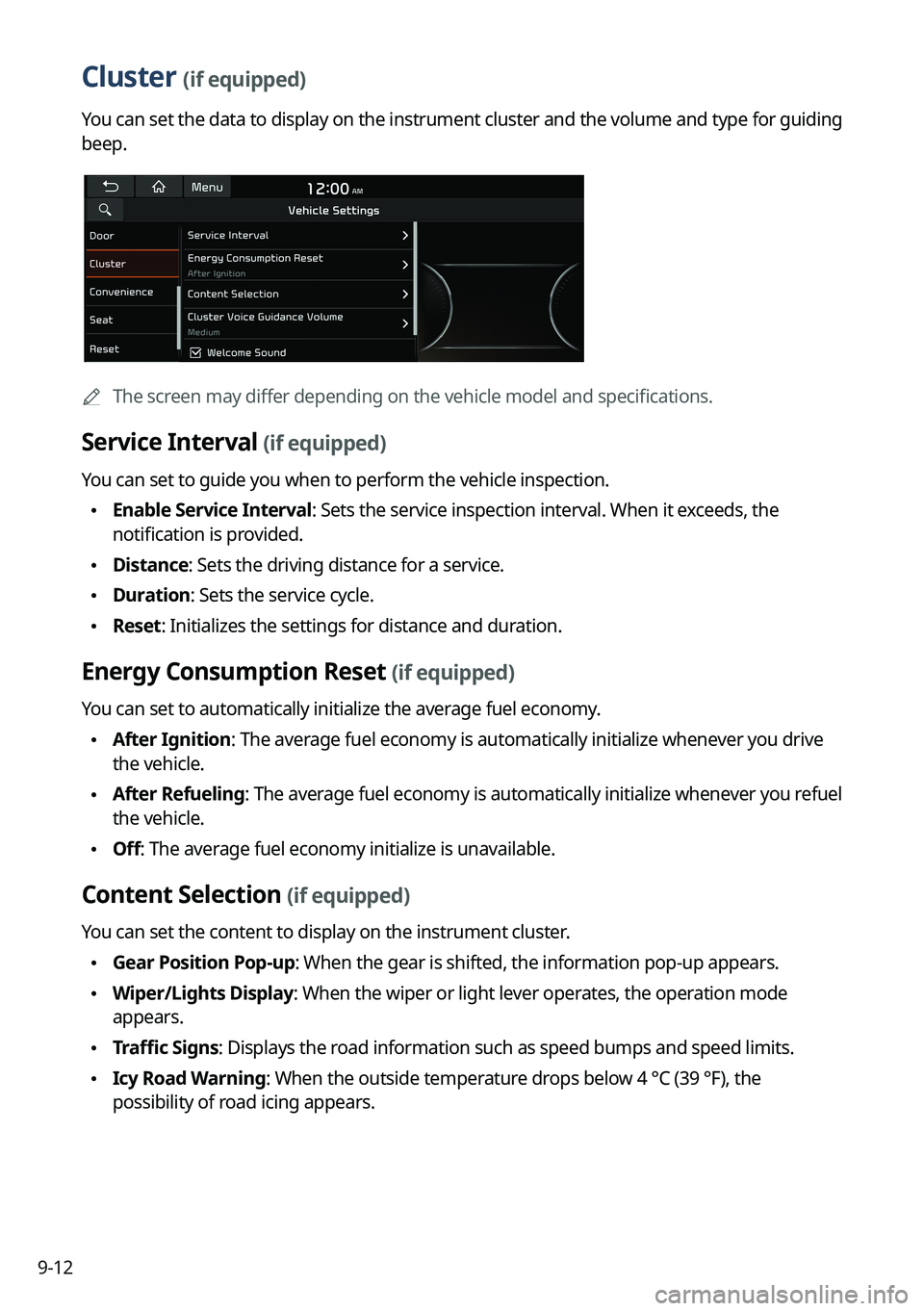
9-12
Cluster (if equipped)
You can set the data to display on the instrument cluster and the volume and type for guiding
beep.
0000AThe screen may differ depending on the vehicle model and specifications.
Service Interval (if equipped)
You can set to guide you when to perform the vehicle inspection.
\225Enable Service Interval: Sets the service inspection interval. When it exceeds, the
notification is provided.
\225Distance: Sets the driving distance for a service.
\225Duration: Sets the service cycle.
\225Reset: Initializes the settings for distance and duration.
Energy Consumption Reset (if equipped)
You can set to automatically initialize the average fuel economy.
\225After Ignition: The average fuel economy is automatically initialize whenever you drive
the vehicle.
\225After Refueling
: The average fuel economy is automatically initialize whenever you refuel
the vehicle.
\225 Off: The average fuel economy initialize is unavailable.
Content Selection (if equipped)
You can set the content to display on the instrument cluster.
\225Gear Position Pop-up: When the gear is shifted, the information pop-up appears.
\225Wiper/Lights Display: When the wiper or light lever operates, the operation mode
appears.
\225Traffic Signs: Displays the road information such as speed bumps and speed limits.
\225Icy Road Warning: When the outside temperature drops below 4 °C (39 °F), the
possibility of road icing appears.
Page 215 of 332
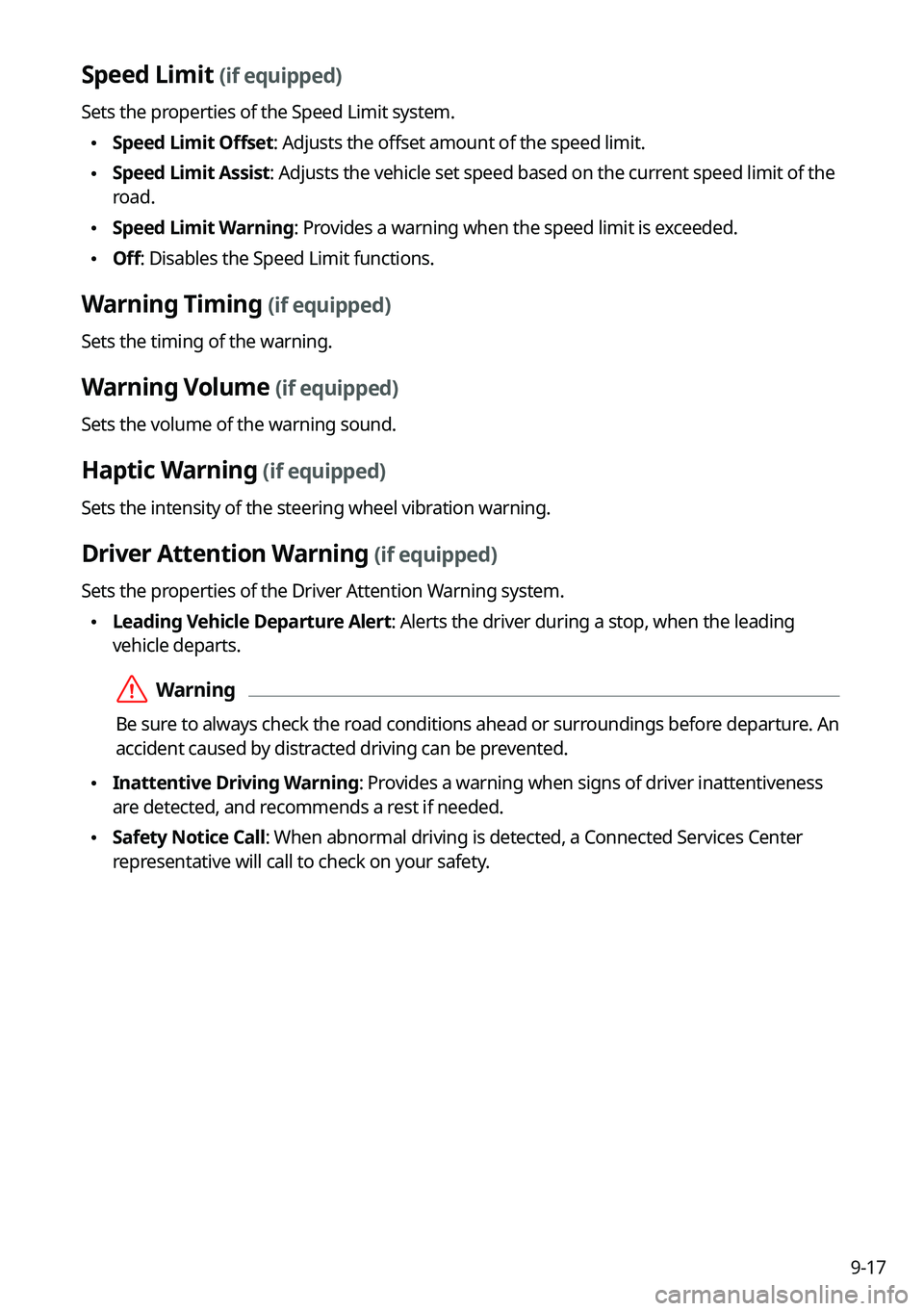
9-17
Speed Limit (if equipped)
Sets the properties of the Speed Limit system.
\225Speed Limit Offset: Adjusts the offset amount of the speed limit.
\225Speed Limit Assist: Adjusts the vehicle set speed based on the current speed limit of the
road.
\225Speed Limit Warning: Provides a warning when the speed limit is exceeded.
\225Off: Disables the Speed Limit functions.
Warning Timing (if equipped)
Sets the timing of the warning.
Warning Volume (if equipped)
Sets the volume of the warning sound.
Haptic Warning (if equipped)
Sets the intensity of the steering wheel vibration warning.
Driver Attention Warning (if equipped)
Sets the properties of the Driver Attention Warning system.
\225Leading Vehicle Departure Alert: Alerts the driver during a stop, when the leading
vehicle departs.
\335Warning
Be sure to always check the road conditions ahead or surroundings before departure. An
accident caused by distracted driving can be prevented.
\225Inattentive Driving Warning: Provides a warning when signs of driver inattentiveness
are detected, and recommends a rest if needed.
\225Safety Notice Call: When abnormal driving is detected, a Connected Services Center
representative will call to check on your safety.
Page 222 of 332
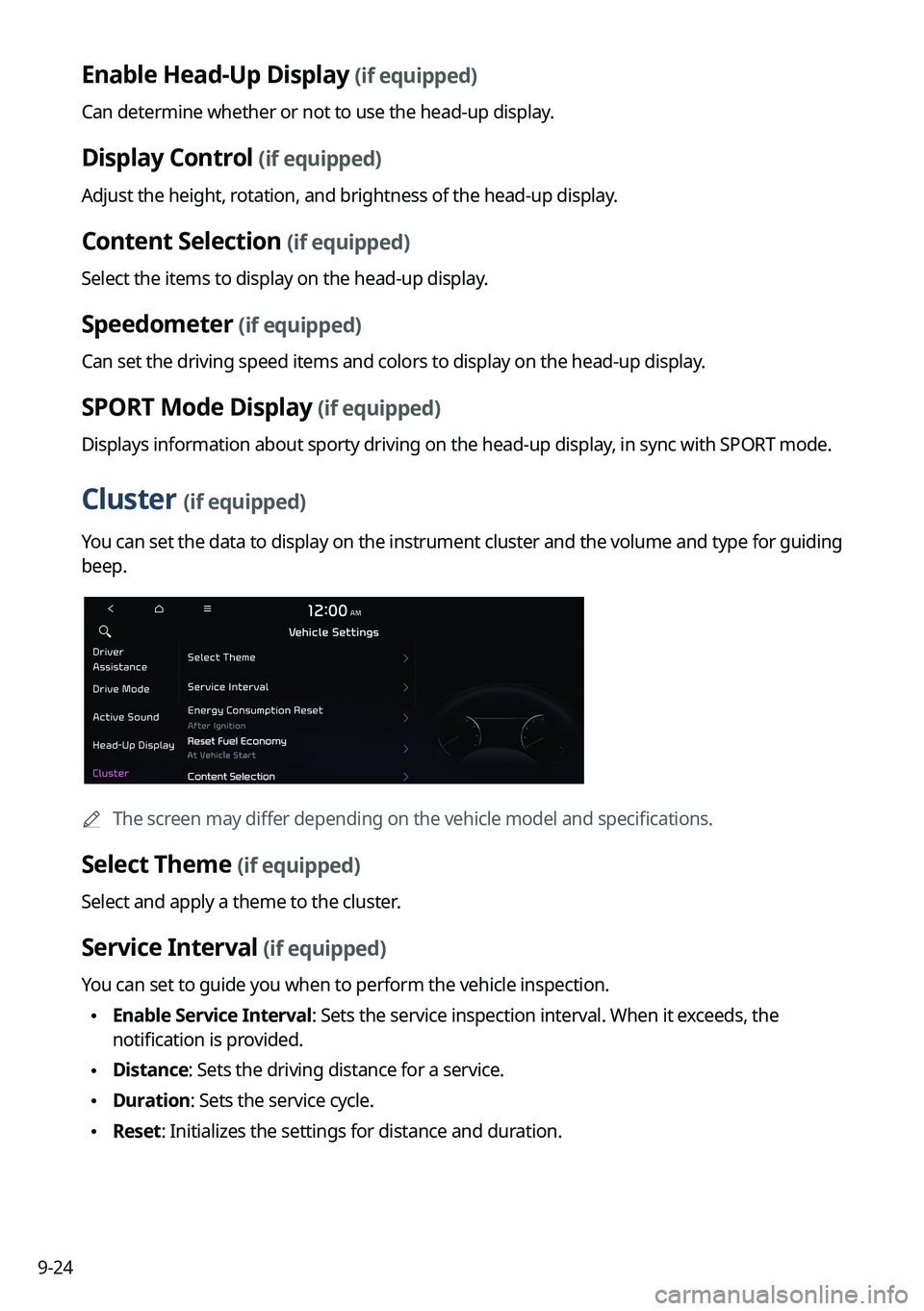
9-24
Enable Head-Up Display (if equipped)
Can determine whether or not to use the head-up display.
Display Control (if equipped)
Adjust the height, rotation, and brightness of the head-up display.
Content Selection (if equipped)
Select the items to display on the head-up display.
Speedometer (if equipped)
Can set the driving speed items and colors to display on the head-up display.
SPORT Mode Display (if equipped)
Displays information about sporty driving on the head-up display, in sync with SPORT mode.
Cluster (if equipped)
You can set the data to display on the instrument cluster and the volume and type for guiding
beep.
0000
A
The screen may differ depending on the vehicle model and specifications.
Select Theme (if equipped)
Select and apply a theme to the cluster.
Service Interval (if equipped)
You can set to guide you when to perform the vehicle inspection.
\225Enable Service Interval: Sets the service inspection interval. When it exceeds, the
notification is provided.
\225Distance: Sets the driving distance for a service.
\225Duration: Sets the service cycle.
\225Reset: Initializes the settings for distance and duration.
Page 269 of 332
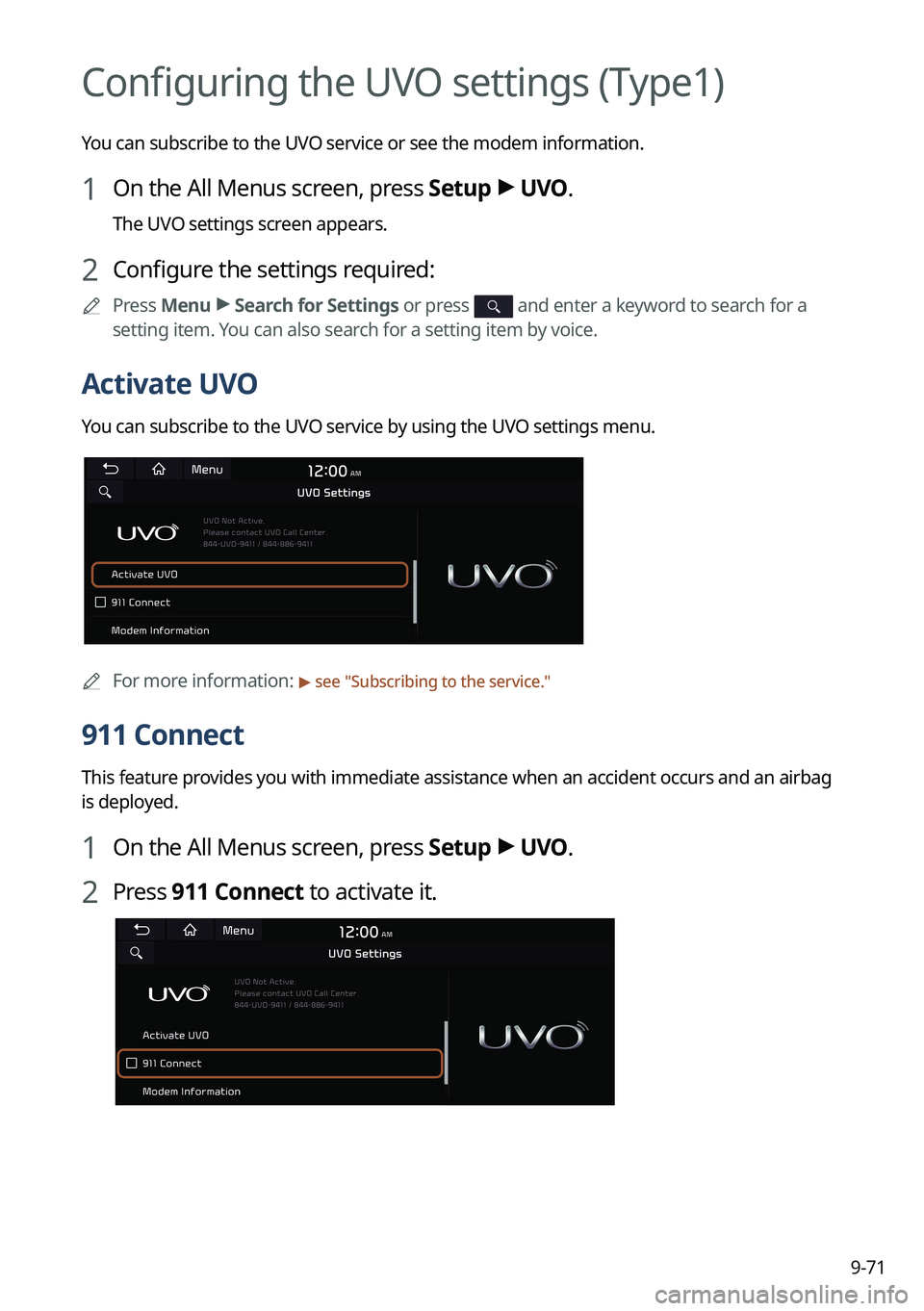
9-71
Configuring the UVO settings (Type1)
You can subscribe to the UVO service or see the modem information.
1 On the All Menus screen, press Setup >
UVO .
The UVO settings screen appears.
2 Configure the settings required:
0000
A
Press Menu >
Search for Settings or press and enter a keyword to search for a
setting item. You can also search for a setting item by voice.
Activate UVO
You can subscribe to the UVO service by using the UVO settings menu.
0000A
For more information: > see "Subscribing to the service."
911 Connect
This feature provides you with immediate assistance when an accident occurs and an airbag
is deployed.
1 On the All Menus screen, press Setup >
UVO .
2 Press 911 Connect to activate it.
Page 270 of 332
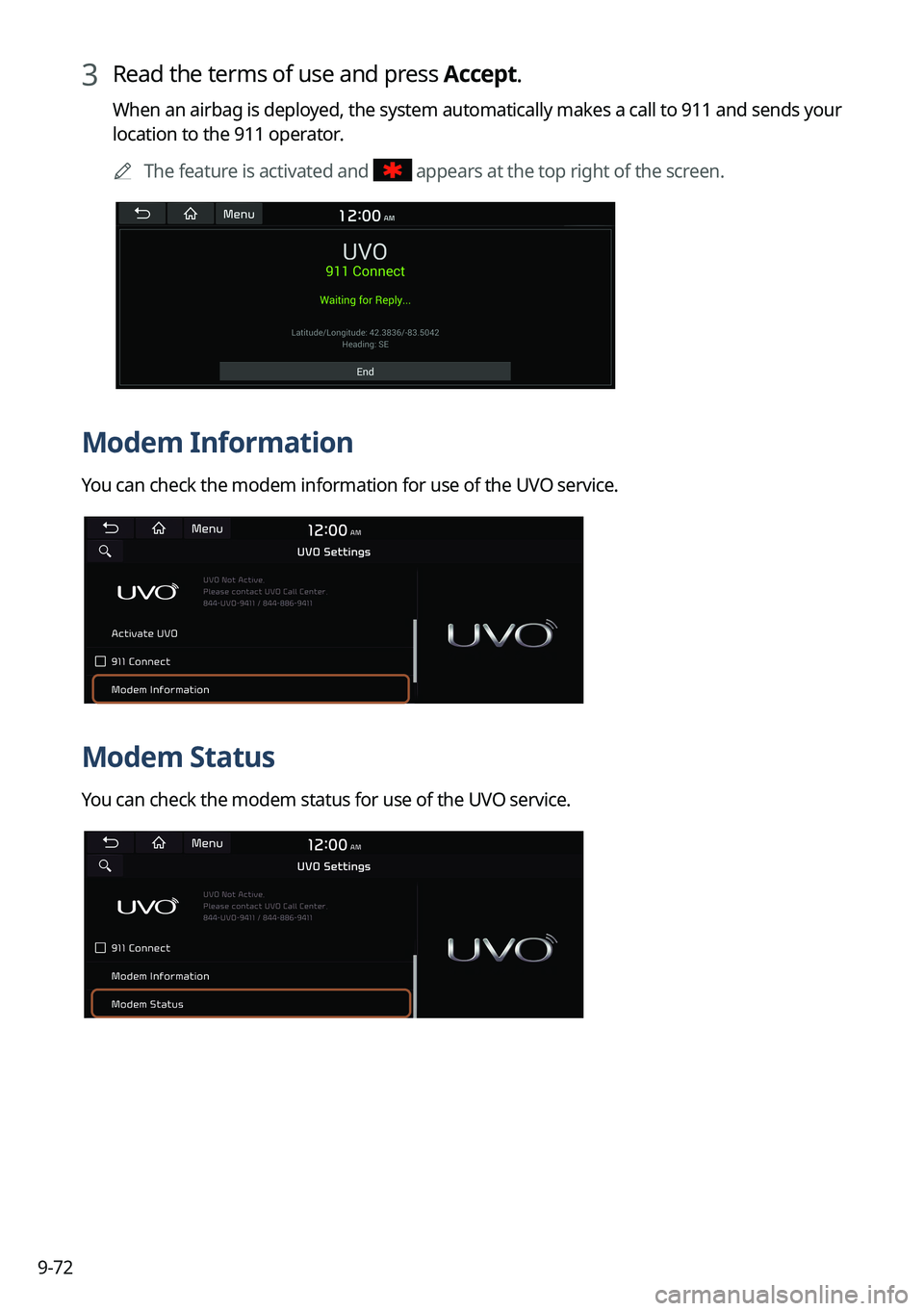
9-72
3 Read the terms of use and press Accept.
When an airbag is deployed, the system automatically makes a call to 911 and sends your
location to the 911 operator.0000
A
The feature is activated and
appears at the top right of the screen.
Modem Information
You can check the modem information for use of the UVO service.
Modem Status
You can check the modem status for use of the UVO service.
Page 271 of 332
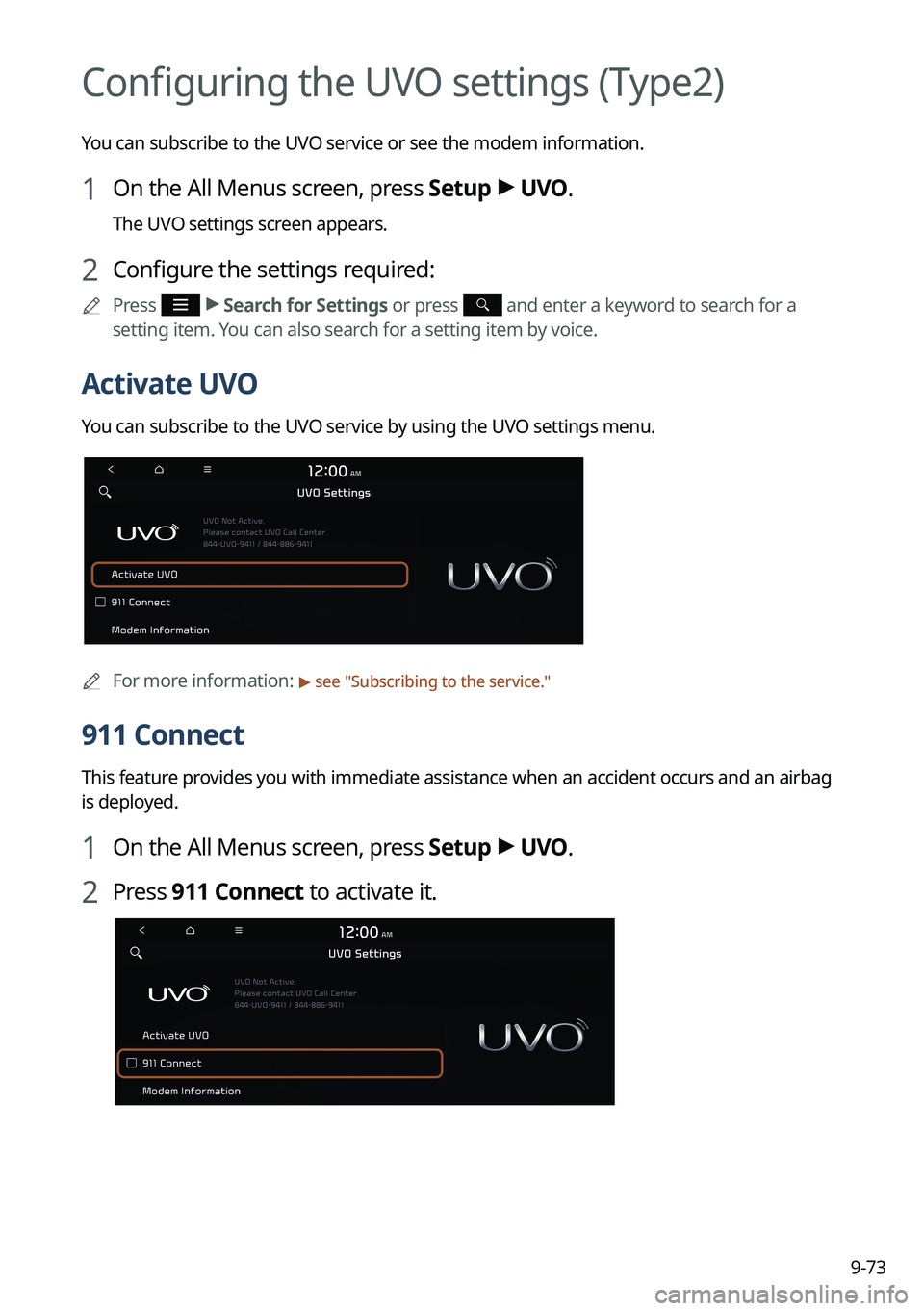
9-73
Configuring the UVO settings (Type2)
You can subscribe to the UVO service or see the modem information.
1 On the All Menus screen, press Setup >
UVO .
The UVO settings screen appears.
2 Configure the settings required:
0000
A
Press >
Search for Settings or press and enter a keyword to search for a
setting item. You can also search for a setting item by voice.
Activate UVO
You can subscribe to the UVO service by using the UVO settings menu.
0000A
For more information: > see "Subscribing to the service."
911 Connect
This feature provides you with immediate assistance when an accident occurs and an airbag
is deployed.
1 On the All Menus screen, press Setup >
UVO .
2 Press 911 Connect to activate it.