phone KIA NIRO PHEV 2018 Features and Functions Guide
[x] Cancel search | Manufacturer: KIA, Model Year: 2018, Model line: NIRO PHEV, Model: KIA NIRO PHEV 2018Pages: 54, PDF Size: 4.99 MB
Page 2 of 54
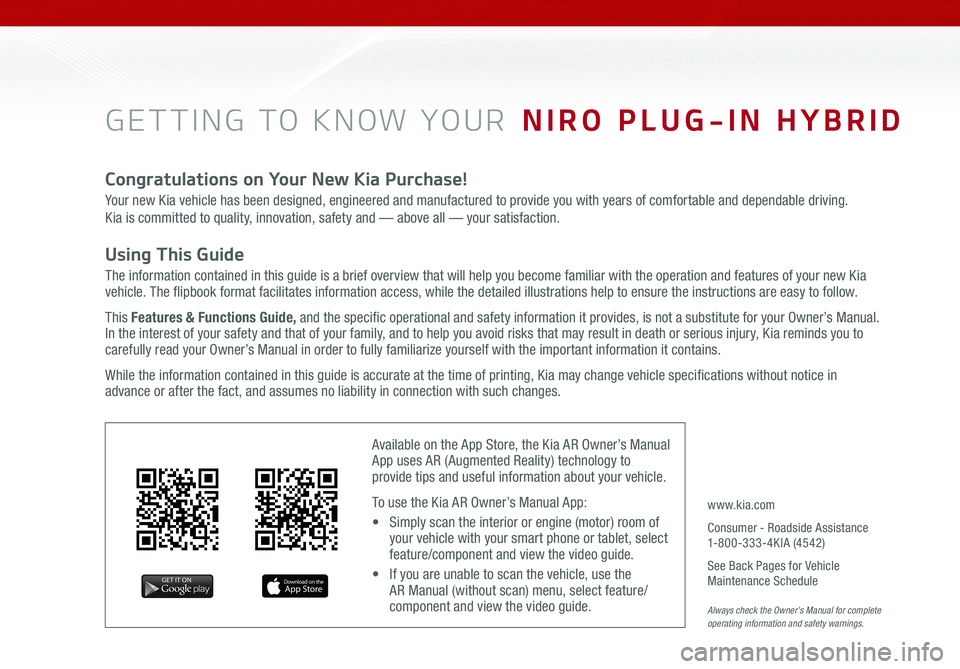
GETTING TO KNOW YOUR NIRO PLUG-IN HYBRID
Congratulations on Your New Kia Purchase!
Your new Kia vehicle has been designed, engineered and manufactured to provide you with years of comfortable and dependable driving.
Kia is committed to quality, innovation, safety and — above all — your satisfaction.
Using This Guide
The information contained in this guide is a brief overview that will help you become familiar with the operation and features of your new Kia vehicle. The flipbook format facilitates information access, while the detailed illustrations help to ensure the instructions are easy to follow.
This Features & Functions Guide, and the specific operational and safety information it provides, is not a substitute for your Owner’s Manual. In the interest of your safety and that of your family, and to help you avoid risks that may result in death or serious injury, Kia reminds you to carefully read your Owner’s Manual in order to fully familiarize yourself with the important information it contains.
While the information contained in this guide is accurate at the time of printing, Kia may change vehicle specifications without notice in advance or after the fact, and assumes no liability in connection with such changes.
www.kia.com
Consumer - Roadside Assistance 1-800-333-4KIA (4542)
See Back Pages for Vehicle Maintenance Schedule Always check the Owner’s Manual for complete operating information and safety warnings.
Available on the App Store, the Kia AR Owner’s Manual
App uses AR (Augmented Reality) technology to provide tips and useful information about your vehicle.
To use the Kia AR Owner’s Manual App:
• Simply scan the interior or engine (motor) room of your vehicle with your smart phone or tablet, select feature/component and view the video guide.
• If you are unable to scan the vehicle, use the AR Manual (without scan) menu, select feature/component and view the video guide.
Page 3 of 54
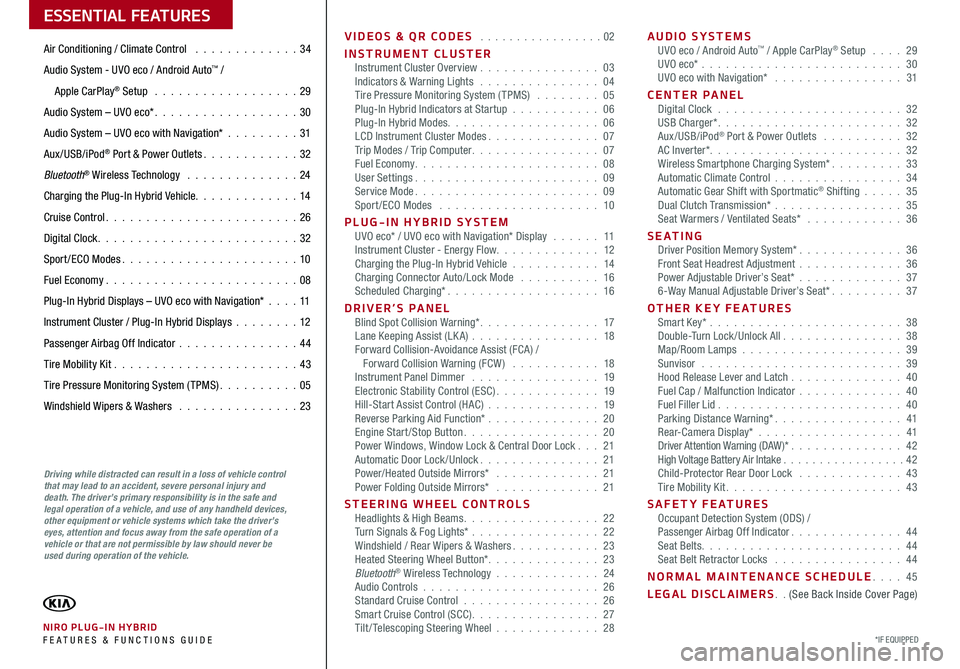
VIDEOS & QR CODES . . . . . . . . . . . . . . . . .02
INSTRUMENT CLUSTERInstrument Cluster Overview . . . . . . . . . . . . . . . 03Indicators & Warning Lights . . . . . . . . . . . . . . . 04Tire Pressure Monitoring System (TPMS) . . . . . . . . 05Plug-In Hybrid Indicators at Startup . . . . . . . . . . . 06Plug-In Hybrid Modes . . . . . . . . . . . . . . . . . . . 06LCD Instrument Cluster Modes . . . . . . . . . . . . . . 07Trip Modes / Trip Computer . . . . . . . . . . . . . . . . 07Fuel Economy . . . . . . . . . . . . . . . . . . . . . . . 08User Settings . . . . . . . . . . . . . . . . . . . . . . . 09Service Mode . . . . . . . . . . . . . . . . . . . . . . . 09Sport /ECO Modes . . . . . . . . . . . . . . . . . . . . 10
PLUG-IN HYBRID SYSTEMUVO eco* / UVO eco with Navigation* Display . . . . . . 11Instrument Cluster - Energy Flow . . . . . . . . . . . . . 12Charging the Plug-In Hybrid Vehicle . . . . . . . . . . . 14Charging Connector Auto/Lock Mode . . . . . . . . . . 16Scheduled Charging* . . . . . . . . . . . . . . . . . . . 16
DRIVER’S PANELBlind Spot Collision Warning* . . . . . . . . . . . . . . . 17Lane Keeping Assist (LK A) . . . . . . . . . . . . . . . . 18Forward Collision-Avoidance Assist (FCA) / Forward Collision Warning (FCW ) . . . . . . . . . . . 18Instrument Panel Dimmer . . . . . . . . . . . . . . . . 19Electronic Stability Control (ESC) . . . . . . . . . . . . . 19Hill-Start Assist Control (HAC) . . . . . . . . . . . . . . 19Reverse Parking Aid Function* . . . . . . . . . . . . . . 20Engine Start/Stop Button . . . . . . . . . . . . . . . . . 20Power Windows, Window Lock & Central Door Lock . . . 21Automatic Door Lock /Unlock . . . . . . . . . . . . . . . 21Power/Heated Outside Mirrors* . . . . . . . . . . . . . 21Power Folding Outside Mirrors* . . . . . . . . . . . . . 21
STEERING WHEEL CONTROLSHeadlights & High Beams . . . . . . . . . . . . . . . . . 22Turn Signals & Fog Lights* . . . . . . . . . . . . . . . . 22Windshield / Rear Wipers & Washers . . . . . . . . . . . 23Heated Steering Wheel Button* . . . . . . . . . . . . . . 23Bluetooth® Wireless Technology . . . . . . . . . . . . . 24Audio Controls . . . . . . . . . . . . . . . . . . . . . . 26Standard Cruise Control . . . . . . . . . . . . . . . . . 26Smart Cruise Control (SCC) . . . . . . . . . . . . . . . . 27Tilt/ Telescoping Steering Wheel . . . . . . . . . . . . . 28
AUDIO SYSTEMSUVO eco / Android Auto™ / Apple CarPlay® Setup . . . . 29UVO eco* . . . . . . . . . . . . . . . . . . . . . . . . . 30UVO eco with Navigation* . . . . . . . . . . . . . . . . 31
CENTER PANELDigital Clock . . . . . . . . . . . . . . . . . . . . . . . 32USB Charger* . . . . . . . . . . . . . . . . . . . . . . . 32Aux/USB/iPod® Port & Power Outlets . . . . . . . . . . 32AC Inverter* . . . . . . . . . . . . . . . . . . . . . . . . 32Wireless Smartphone Charging System* . . . . . . . . . 33Automatic Climate Control . . . . . . . . . . . . . . . . 34Automatic Gear Shift with Sportmatic® Shifting . . . . . 35Dual Clutch Transmission* . . . . . . . . . . . . . . . . 35Seat Warmers / Ventilated Seats* . . . . . . . . . . . . 36
S E AT I N GDriver Position Memory System* . . . . . . . . . . . . . 36Front Seat Headrest Adjustment . . . . . . . . . . . . . 36Power Adjustable Driver’s Seat* . . . . . . . . . . . . . 376-Way Manual Adjustable Driver’s Seat* . . . . . . . . . 37
OTHER KEY FEATURESSmart Key* . . . . . . . . . . . . . . . . . . . . . . . . 38Double-Turn Lock /Unlock All . . . . . . . . . . . . . . . 38Map/Room Lamps . . . . . . . . . . . . . . . . . . . . 39Sunvisor . . . . . . . . . . . . . . . . . . . . . . . . . 39Hood Release Lever and Latch . . . . . . . . . . . . . . 40Fuel Cap / Malfunction Indicator . . . . . . . . . . . . . 40Fuel Filler Lid . . . . . . . . . . . . . . . . . . . . . . . 40Parking Distance Warning* . . . . . . . . . . . . . . . . 41Rear-Camera Display* . . . . . . . . . . . . . . . . . . 41Driver Attention Warning (DAW)* . . . . . . . . . . . . . . 42High Voltage Battery Air Intake . . . . . . . . . . . . . . . . .42Child-Protector Rear Door Lock . . . . . . . . . . . . . 43Tire Mobility Kit . . . . . . . . . . . . . . . . . . . . . . 43
SAFETY FEATURESOccupant Detection System (ODS) /Passenger Airbag Off Indicator . . . . . . . . . . . . . . 44Seat Belts . . . . . . . . . . . . . . . . . . . . . . . . . 44Seat Belt Retractor Locks . . . . . . . . . . . . . . . . 44
NORMAL MAINTENANCE SCHEDULE . . . . 45
LEGAL DISCLAIMERS . . (See Back Inside Cover Page)
ESSENTIAL FEATURES
*IF EQUIPPED NIRO PLUG-IN HYBRID FE ATURES & FUNCTIONS GUIDE
Air Conditioning / Climate Control . . . . . . . . . . . . . 34
Audio System - UVO eco / Android Auto™ /
Apple CarPlay® Setup . . . . . . . . . . . . . . . . . . 29
Audio System – UVO eco* . . . . . . . . . . . . . . . . . . 30
Audio System – UVO eco with Navigation* . . . . . . . . .31
Aux/USB/iPod® Port & Power Outlets . . . . . . . . . . . . 32
Bluetooth® Wireless Technology . . . . . . . . . . . . . . 24
Charging the Plug-In Hybrid Vehicle . . . . . . . . . . . . . 14
Cruise Control . . . . . . . . . . . . . . . . . . . . . . . . 26
Digital Clock . . . . . . . . . . . . . . . . . . . . . . . . . 32
Sport /ECO Modes . . . . . . . . . . . . . . . . . . . . . . 10
Fuel Economy . . . . . . . . . . . . . . . . . . . . . . . .08
Plug-In Hybrid Displays – UVO eco with Navigation* . . . .11
Instrument Cluster / Plug-In Hybrid Displays . . . . . . . .12
Passenger Airbag Off Indicator . . . . . . . . . . . . . . .44
Tire Mobility Kit . . . . . . . . . . . . . . . . . . . . . . .43
Tire Pressure Monitoring System (TPMS) . . . . . . . . . . 05
Windshield Wipers & Washers . . . . . . . . . . . . . . . 23
Driving while distracted can result in a loss of vehicle control that may lead to an accident, severe personal injury and death. The driver’s primary responsibility is in the safe and legal operation of a vehicle, and use of any handheld devices, other equipment or vehicle systems which take the driver’s eyes, attention and focus away from the safe operation of a vehicle or that are not permissible by law should never be used during operation of the vehicle.
Page 4 of 54
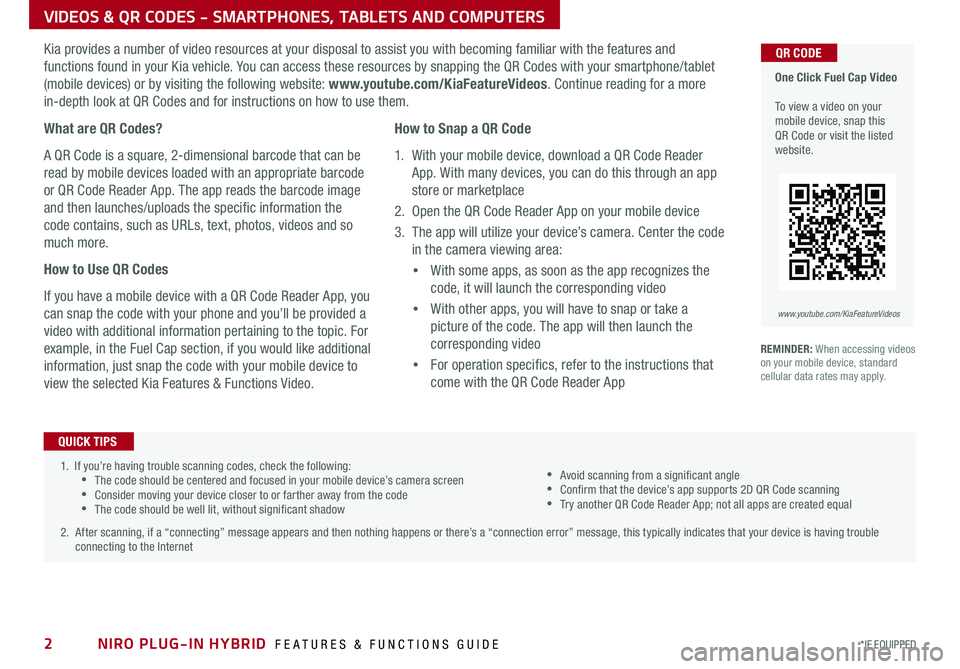
NIRO PLUG-IN HYBRID FEATURES & FUNCTIONS GUIDE2*IF EQUIPPED
1 . If you’re having trouble scanning codes, check the following: •The code should be centered and focused in your mobile device’s camera screen •Consider moving your device closer to or farther away from the code •The code should be well lit, without significant shadow
2 . After scanning, if a “connecting” message appears and then nothing happens or there’s a “connection error” message, this typically indicates that your device is having trouble connecting to the Internet
QUICK TIPS
VIDEOS & QR CODES - SMARTPHONES, TABLETS AND COMPUTERS
One Click Fuel Cap Video To view a video on your mobile device, snap this QR Code or visit the listed website .
www.youtube.com/KiaFeatureVideos
QR CODEKia provides a number of video resources at your disposal to assist you with becoming familiar with the features and
functions found in your Kia vehicle . You can access these resources by snapping the QR Codes with your smartphone/tablet
(mobile devices) or by visiting the following website: www.youtube.com/KiaFeatureVideos . Continue reading for a more
in-depth look at QR Codes and for instructions on how to use them .
What are QR Codes?
A QR Code is a square, 2-dimensional barcode that can be
read by mobile devices loaded with an appropriate barcode
or QR Code Reader App . The app reads the barcode image
and then launches/uploads the specific information the
code contains, such as URLs, text, photos, videos and so
much more .
How to Use QR Codes
If you have a mobile device with a QR Code Reader App, you
can snap the code with your phone and you’ll be provided a
video with additional information pertaining to the topic . For
example, in the Fuel Cap section, if you would like additional
information, just snap the code with your mobile device to
view the selected Kia Features & Functions Video .
How to Snap a QR Code
1 . With your mobile device, download a QR Code Reader
App . With many devices, you can do this through an app
store or marketplace
2 . Open the QR Code Reader App on your mobile device
3 . The app will utilize your device’s camera . Center the code
in the camera viewing area:
•
With some apps, as soon as the app recognizes the
code, it will launch the corresponding video
•
With other apps, you will have to snap or take a
picture of the code . The app will then launch the
corresponding video
•
For operation specifics, refer to the instructions that
come with the QR Code Reader App
•Avoid scanning from a significant angle •Confirm that the device’s app supports 2D QR Code scanning •Try another QR Code Reader App; not all apps are created equal
REMINDER: When accessing videos on your mobile device, standard cellular data rates may apply .
Page 18 of 54
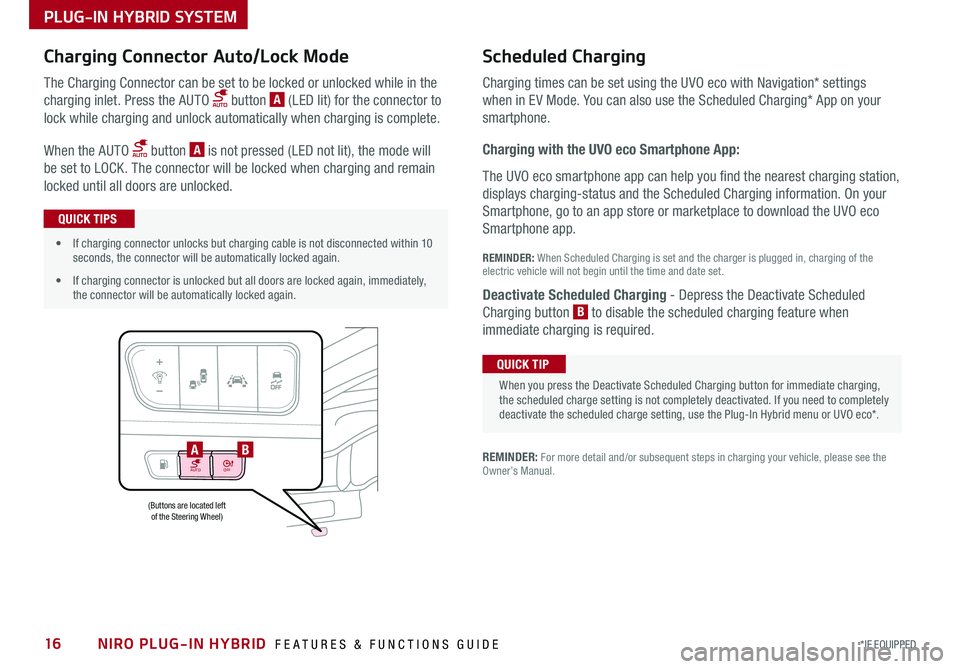
NIRO PLUG-IN HYBRID FEATURES & FUNCTIONS GUIDE16*IF EQUIPPED
AUTOOFF
(Buttons are located left of the Steering Wheel)
AB
PLUG-IN HYBRID SYSTEM
Charging Connector Auto/Lock Mode Scheduled C
harging
Charging times can be set using the UVO eco with Navigation* settings
when in EV Mode . You can also use the Scheduled Charging* App on your
sm
artphone .
Charging with the UVO eco Smartphone App:
The UVO eco smartphone app can help you find the nearest charging station,
displays charging-status and the Scheduled Charging information . On your
Smartphone, go to an app store or marketplace to download the UVO eco
Smartphone app .
REM
INDER: When S cheduled Charging is s et and the c harger is p lugged in, charging o f the
electric vehicle will not begin until the time and date set .
Deactivate Scheduled Charging
- Depress the Deactivate Scheduled
Charging b utton B
t o disable the scheduled charging feature when
immediate c harging is required .
The Charging Connector can be set to be locked or unlocked while in the
charging inlet . Press the AUTO button A (LED lit) for the connector to
lock while charging and unlock automatically when charging is complete .
When the AUTO button A is not pressed (LED not lit), the mode will
be set to LOCK . The connector will be locked when charging and remain
locked until all doors are unlocked .
REMINDER: For more detail and/or subsequent steps in charging your vehicle, please see the Owner’s Manual .
When you press the Deactivate Scheduled Charging button for immediate charging, the scheduled charge setting is not completely deactivated . If you need to completely deactivate the scheduled charge setting, use the Plug-In Hybrid menu or UVO eco* .
QUICK TIP
•If charging connector unlocks but charging cable is not disconnected within 10 seconds, the connector will be automatically locked again .
•If charging connector is unlocked but all doors are locked again, immediately, the connector will be automatically locked again .
QUICK TIPS
Page 26 of 54
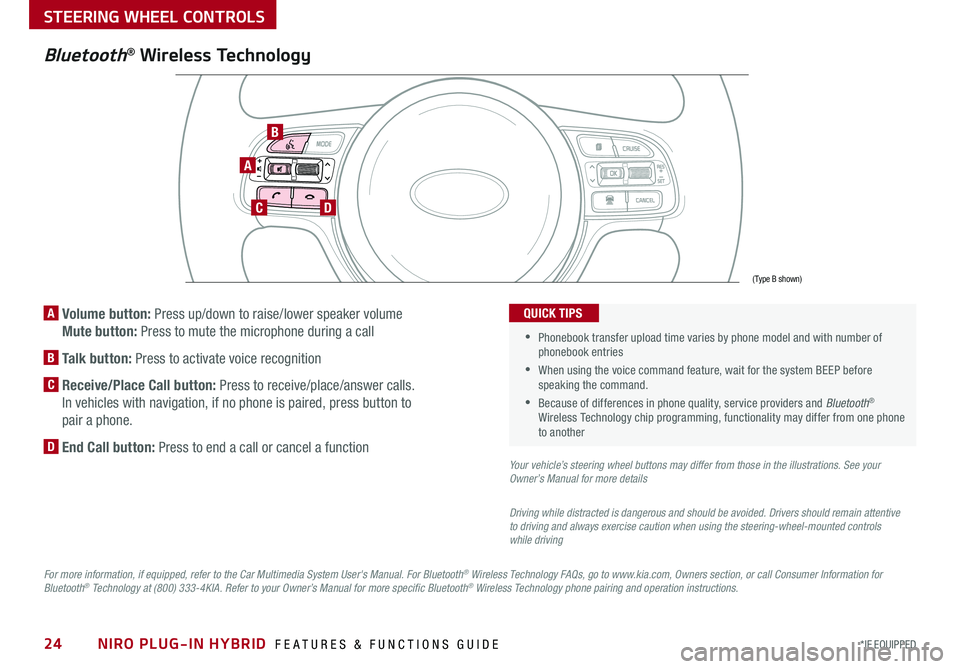
NIRO PLUG-IN HYBRID FEATURES & FUNCTIONS GUIDE24*IF EQUIPPED
A Volume button: Press up/down to raise/lower speaker volume
Mute button: Press to mute the microphone during a call
B Talk button: Press to activate voice recognition
C Receive/Place Call button: Press to receive/place/answer calls .
In vehicles with navigation, if no phone is paired, press button to
pair a phone .
D End Call button: Press to end a call or cancel a function
A
CD
B
Bluetooth® Wireless Technology
For more information, if equipped, refer to the Car Multimedia System User's Manual. For Bluetooth® Wireless Technology FAQs, go to www.kia.com, Owners section, or call Consumer Information for Bluetooth® Technology at (800) 333-4KIA. Refer to your Owner’s Manual for more specific Bluetooth® Wireless Technology phone pairing and operation instructions.
•
Phonebook transfer upload time varies by phone model and with number of phonebook entries
•When using the voice command feature, wait for the system BEEP before speaking the command .
•Because of differences in phone quality, service providers and Bluetooth® Wireless Technology chip programming, functionality may differ from one phone to another
QUICK TIPS
Your vehicle’s steering wheel buttons may differ from those in the illustrations. See your Owner’s Manual for more details
Driving while distracted is dangerous and should be avoided. Drivers should remain attentive to driving and always exercise caution when using the steering-wheel-mounted controls while driving
(Type B shown)
STEERING WHEEL CONTROLS
Page 27 of 54
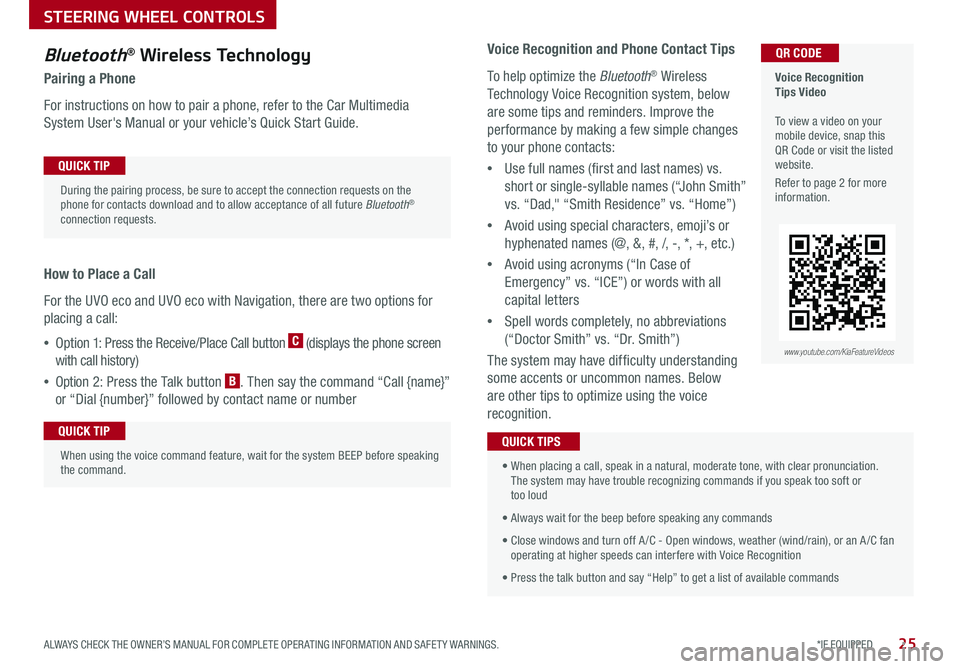
25*IF EQUIPPED ALWAYS CHECK THE OWNER’S MANUAL FOR COMPLETE OPER ATING INFORMATION AND SAFET Y WARNINGS .
Bluetooth® Wireless Technology
Pairing a Phone
For instructions on how to pair a phone, refer to the Car Multimedia
System User's Manual or your vehicle’s Quick Start Guide .
How to Place a Call
For the UVO eco and UVO eco with Navigation, there are two options for
placing a call:
•Option 1: Press the Receive/Place Call button C (displays the phone screen
with call history)
•Option 2: Press the Talk button B . Then say the command “Call {name}”
or “Dial {number}” followed by contact name or number
Voice Recognition Tips Video To view a video on your mobile device, snap this QR Code or visit the listed website .
Refer to page 2 for more information .
QR CODE
During the pairing process, be sure to accept the connection requests on the phone for contacts download and to allow acceptance of all future Bluetooth® connection requests .
QUICK TIP
When using the voice command feature, wait for the system BEEP before speaking the command .
QUICK TIP
www.youtube.com/KiaFeatureVideos
Voice Recognition and Phone Contact Tips
To help optimize the Bluetooth® Wireless
Technology Voice Recognition system, below
are some tips and reminders . Improve the
performance by making a few simple changes
to your phone contacts:
•Use full names (first and last names) vs .
short or single-syllable names (“John Smith”
vs . “Dad," “Smith Residence” vs . “Home”)
•Avoid using special characters, emoji’s or
hyphenated names (@, &, #, /, -, *, +, etc . )
•Avoid using acronyms (“In Case of
Emergency” vs . “ICE”) or words with all
capital letters
•Spell words completely, no abbreviations
(“Doctor Smith” vs . “Dr . Smith”)
The system may have difficulty understanding
some accents or uncommon names . Below
are other tips to optimize using the voice
recognition .
• When placing a call, speak in a natural, moderate tone, with clear pronunciation . The system may have trouble recognizing commands if you speak too soft or too loud
• Always wait for the beep before speaking any commands
• Close windows and turn off A /C - Open windows, weather (wind/rain), or an A /C fan operating at higher speeds can interfere with Voice Recognition
• Press the talk button and say “Help” to get a list of available commands
QUICK TIPS
STEERING WHEEL CONTROLS
Page 31 of 54
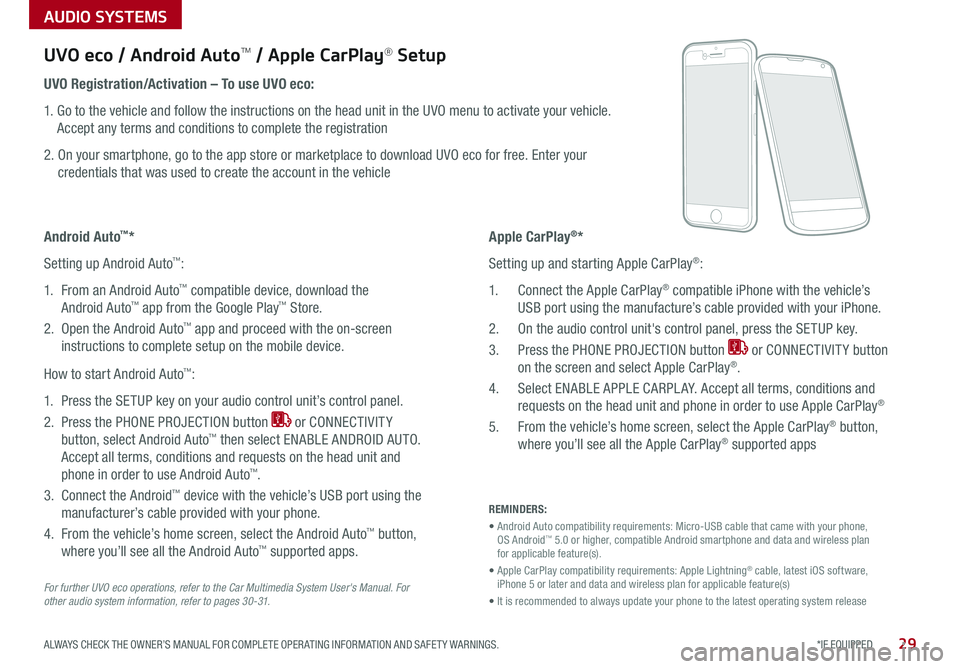
AUDIO SYSTEMS
29*IF EQUIPPED ALWAYS CHECK THE OWNER’S MANUAL FOR COMPLETE OPER ATING INFORMATION AND SAFET Y WARNINGS .
For further UVO eco operations, refer to the Car Multimedia System User's Manual. For other audio system information, refer to pages 3 0 -31.
UVO eco / Android AutoTM / Apple CarPlay® Setup
Android Auto™*
Setting up Android Auto™:
1 . From an Android Auto™ compatible device, download the
Android Auto™ app from the Google Play™ Store .
2 . Open the Android Auto™ app and proceed with the on-screen
instructions to complete setup on the mobile device .
How to start Android Auto™:
1 . Press the SETUP key on your audio control unit’s control panel .
2 . Press the PHONE PROJECTION button or CONNECTIVIT Y
button, select Android Auto™ then select ENABLE ANDROID AUTO .
Accept all terms, conditions and requests on the head unit and
phone in order to use Android Auto™ .
3 . Connect the Android™ device with the vehicle’s USB port using the
manufacturer’s cable provided with your phone .
4 . From the vehicle’s home screen, select the Android Auto™ button,
where you’ll see all the Android Auto™ supported apps .
REMINDERS:
• Android Auto compatibility requirements: Micro-USB cable that came with your phone, OS Android™ 5 .0 or higher, compatible Android smartphone and data and wireless plan for applicable feature(s) .
• Apple CarPlay compatibility requirements: Apple Lightning® cable, latest iOS software, iPhone 5 or later and data and wireless plan for applicable feature(s)
• It is recommended to always update your phone to the latest operating system release
UVO Registration/Activation – To use UVO eco:
1 . Go to the vehicle and follow the instructions on the head unit in the UVO menu to activate your vehicle .
Accept any terms and conditions to complete the registration
2 . On your smartphone, go to the app store or marketplace to download UVO eco for free . Enter your
credentials that was used to create the account in the vehicle
Apple CarPlay®*
Setting up and starting Apple CarPlay®:
1 . Connect the Apple CarPlay® compatible iPhone with the vehicle’s
USB port using the manufacture’s cable provided with your iPhone .
2 . On the audio control unit's control panel, press the SETUP key .
3 . Press the PHONE PROJECTION button or CONNECTIVIT Y button
on the screen and select Apple CarPlay® .
4 . Select ENABLE APPLE CARPL AY . Accept all terms, conditions and
requests on the head unit and phone in order to use Apple CarPlay®
5 . From the vehicle’s home screen, select the Apple CarPlay® button,
where you’ll see all the Apple CarPlay® supported apps
Page 32 of 54
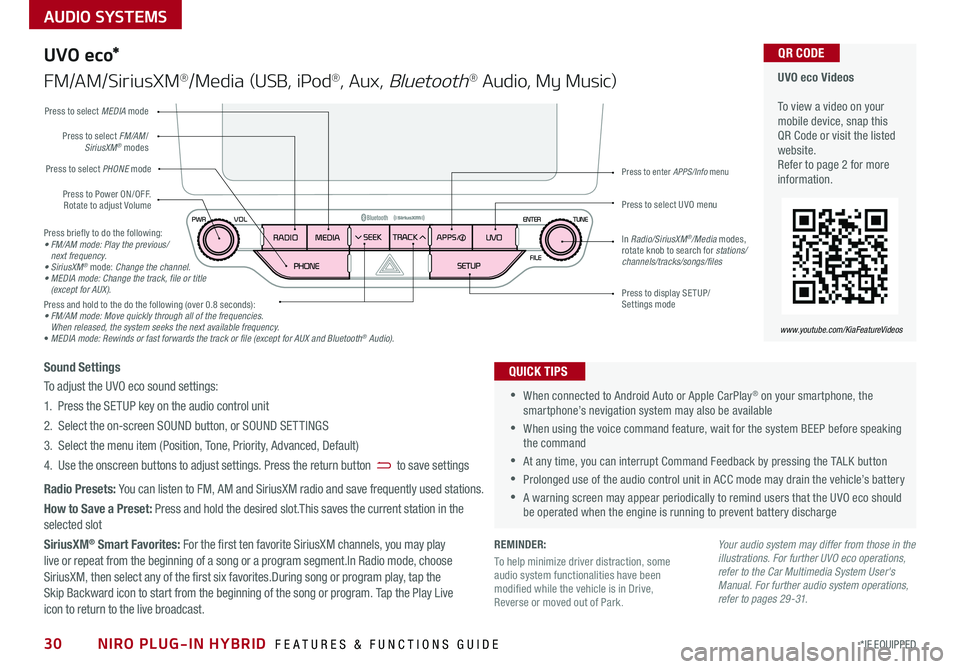
AUDIO SYSTEMS
UVO eco Videos To view a video on your mobile device, snap this QR Code or visit the listed website .Refer to page 2 for more information .
QR CODE
www.youtube.com/KiaFeatureVideos
U VO e co*
FM/AM/SiriusXM®/Media (USB, iPod®, Aux, Bluetooth® Audio, My Music)
•When connected to Android Auto or Apple CarPlay® on your smartphone, the smartphone’s nevigation system may also be available
•When using the voice command feature, wait for the system BEEP before speaking the command
•At any time, you can interrupt Command Feedback by pressing the TALK button
•Prolonged use of the audio control unit in ACC mode may drain the vehicle’s battery
•A warning screen may appear periodically to remind users that the UVO eco should be operated when the engine is running to prevent battery discharge
QUICK TIPSSound Settings
To adjust the UVO eco sound settings:
1 . Press the SETUP key on the audio control unit
2 . Select the on-screen SOUND button, or SOUND SET TINGS
3 . Select the menu item (Position, Tone, Priority, Advanced, Default)
4 . Use the onscreen buttons to adjust settings . Press the return button to save settings
Radio Presets: You can listen to FM, AM and SiriusXM radio and save frequently used stations .
How to Save a Preset: Press and hold the desired slot .This saves the current station in the selected slot
SiriusXM® Smart Favorites: For the first ten favorite SiriusXM channels, you may play live or repeat from the beginning of a song or a program segment .In Radio mode, choose SiriusXM, then select any of the first six favorites .During song or program play, tap the Skip Backward icon to start from the beginning of the song or program . Tap the Play Live icon to return to the live broadcast .
Your audio system may differ from those in the illustrations. For further UVO eco operations, refer to the Car Multimedia System User's Manual. For further audio system operations, refer to pages 29 -31.
Press to Power ON/OFF . Rotate to adjust Volume
Press to select PHONE mode
Press to select UVO menu
Press to select FM/AM/SiriusXM® modes
Press to select MEDIA mode
Press to display SE TUP/Settings mode
Press to enter APPS/Info menu
In Radio/SiriusXM®/Media modes, rotate knob to search for stations/ channels/tracks/songs/files
Press briefly to do the following:• FM/AM mode: Play the previous/ next frequency.• SiriusXM® mode: Change the channel.• MEDIA mode: Change the track, file or title (except for AUX).Press and hold to the do the following (over 0 .8 seconds):• FM/AM mode: Move quickly through all of the frequencies. When released, the system seeks the next available frequency.• MEDIA mode: Rewinds or fast forwards the track or file (except for AUX and Bluetooth® Audio).
NIRO PLUG-IN HYBRID FEATURES & FUNCTIONS GUIDE30*IF EQUIPPED
REMINDER:
To help minimize driver distraction, some audio system functionalities have been modified while the vehicle is in Drive, Reverse or moved out of Park .
Page 33 of 54
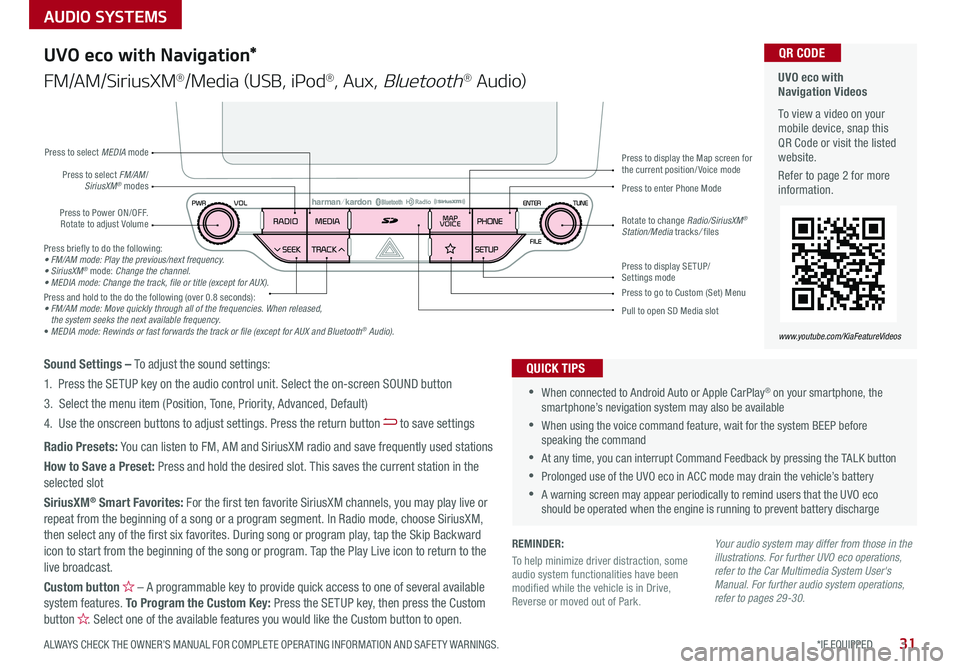
AUDIO SYSTEMS
31*IF EQUIPPED ALWAYS CHECK THE OWNER’S MANUAL FOR COMPLETE OPER ATING INFORMATION AND SAFET Y WARNINGS .
UVO eco with Navigation Videos
To view a video on your mobile device, snap this QR Code or visit the listed website .
Refer to page 2 for more information .
QR CODE
www.youtube.com/KiaFeatureVideos
UVO eco with Navigation*
FM/AM/SiriusXM®/Media (USB, iPod®, Aux, Bluetooth® Au d io)
Press to Power ON/OFF . Rotate to adjust Volume
Press to enter Phone ModePress to select FM/AM/SiriusXM® modes
Press to select MEDIA mode
Press to display SE TUP/Settings mode
Press to display the Map screen for the current position/ Voice mode
Press to go to Custom (Set) Menu
Pull to open SD Media slot
Rotate to change Radio/SiriusXM® Station/Media tracks/ files
•When connected to Android Auto or Apple CarPlay® on your smartphone, the smartphone’s nevigation system may also be available
•When using the voice command feature, wait for the system BEEP before speaking the command
•At any time, you can interrupt Command Feedback by pressing the TALK button
•Prolonged use of the UVO eco in ACC mode may drain the vehicle’s battery
•A warning screen may appear periodically to remind users that the UVO eco should be operated when the engine is running to prevent battery discharge
QUICK TIPSSound Settings – To adjust the sound settings:
1 . Press the SETUP key on the audio control unit . Select the on-screen SOUND button
3 . Select the menu item (Position, Tone, Priority, Advanced, Default)
4 . Use the onscreen buttons to adjust settings . Press the return button to save settings
Radio Presets: You can listen to FM, AM and SiriusXM radio and save frequently used stations
How to Save a Preset: Press and hold the desired slot . This saves the current station in the selected slot
SiriusXM® Smart Favorites: For the first ten favorite SiriusXM channels, you may play live or repeat from the beginning of a song or a program segment . In Radio mode, choose SiriusXM, then select any of the first six favorites . During song or program play, tap the Skip Backward icon to start from the beginning of the song or program . Tap the Play Live icon to return to the
live broadcast .
Custom button – A programmable key to provide quick access to one of several available system features . To Program the Custom Key: Press the SETUP key, then press the Custom button . Select one of the available features you would like the Custom button to open .
Press briefly to do the following:• FM/AM mode: Play the previous/next frequency.• SiriusXM® mode: Change the channel.• MEDIA mode: Change the track, file or title (except for AUX).Press and hold to the do the following (over 0 .8 seconds):• FM/AM mode: Move quickly through all of the frequencies. When released, the system seeks the next available frequency.• MEDIA mode: Rewinds or fast forwards the track or file (except for AUX and Bluetooth® Audio).
Your audio system may differ from those in the illustrations. For further UVO eco operations, refer to the Car Multimedia System User's Manual. For further audio system operations, refer to pages 29-30.
REMINDER:
To help minimize driver distraction, some audio system functionalities have been modified while the vehicle is in Drive, Reverse or moved out of Park .
Page 34 of 54
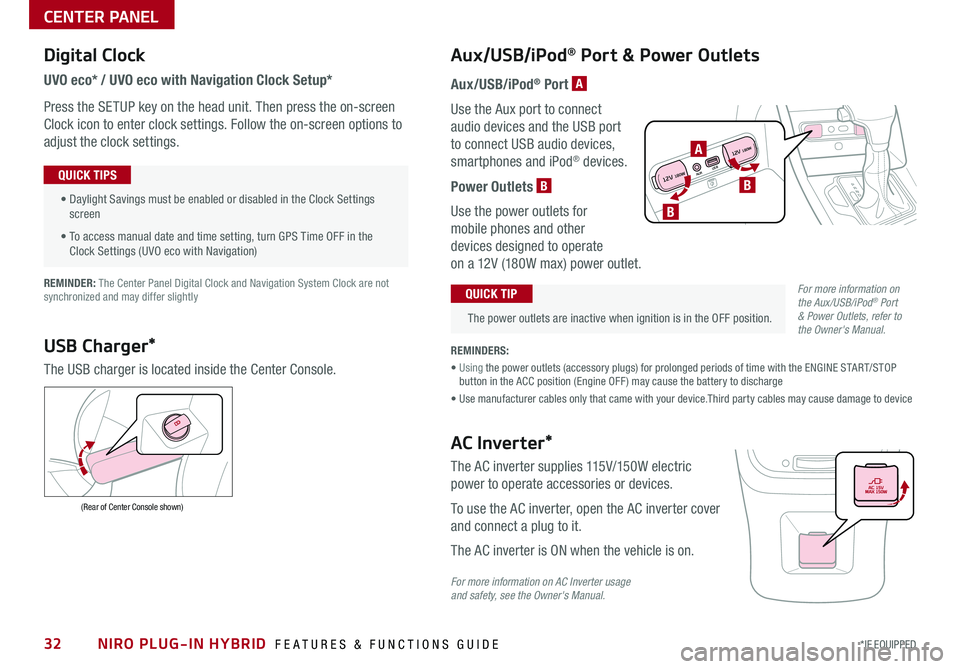
NIRO PLUG-IN HYBRID FEATURES & FUNCTIONS GUIDE32*IF EQUIPPED
Digital Clock
UVO eco* / UVO eco with Navigation Clock Setup*
Press the SETUP key on the head unit. Then press the on-screen
Clock icon to enter clock settings. Follow the on-screen options to
adjust the clock settings.
• Daylight Savings must be enabled or disabled in the Clock Settings screen
• To access manual date and time setting, turn GPS Time OFF in the Clock Settings (UVO eco with Navigation)
QUICK TIPS
Aux/USB/iPod® Port & Power Outlets
The power outlets are inactive when ignition is in the OFF position.
QUICK TIP
REMINDERS:
• Using the power outlets (accessory plugs) for prolonged periods of time with the ENGINE START/STOP button in the ACC position (Engine OFF ) may cause the battery to discharge
• Use manufacturer cables only that came with your device.Third party cables may cause damage to device
REMINDER: The Center Panel Digital Clock and Navigation System Clock are not synchronized and may differ slightly
Aux/USB/iPod® Port A
Use the Aux port to connect
audio devices and the USB port
to connect USB audio devices,
smartphones and iPod® devices.
Power Outlets B
Use the power outlets for
mobile phones and other
devices designed to operate
on a 12V (180W max) power outlet.
USB Charger*
The USB charger is located inside the Center Console.
(Rear of Center Console shown)
AC Inverter*
The AC inverter supplies 115V/150W electric
power to operate accessories or devices.
To use the AC inverter, open the AC inverter cover
and connect a plug to it.
The AC inverter is ON when the vehicle is on.
For more information on AC Inverter usage and safety, see the Owner's Manual.
For more information on the Aux/USB/iPod® Port & Power Outlets, refer to the Owner's Manual.
CENTER PANEL
AUX USB
12V 180W
12V 180WB
A
B