bluetooth KIA NIRO PHEV 2020 Quick Start Guide Base Audio
[x] Cancel search | Manufacturer: KIA, Model Year: 2020, Model line: NIRO PHEV, Model: KIA NIRO PHEV 2020Pages: 134, PDF Size: 4.4 MB
Page 9 of 134
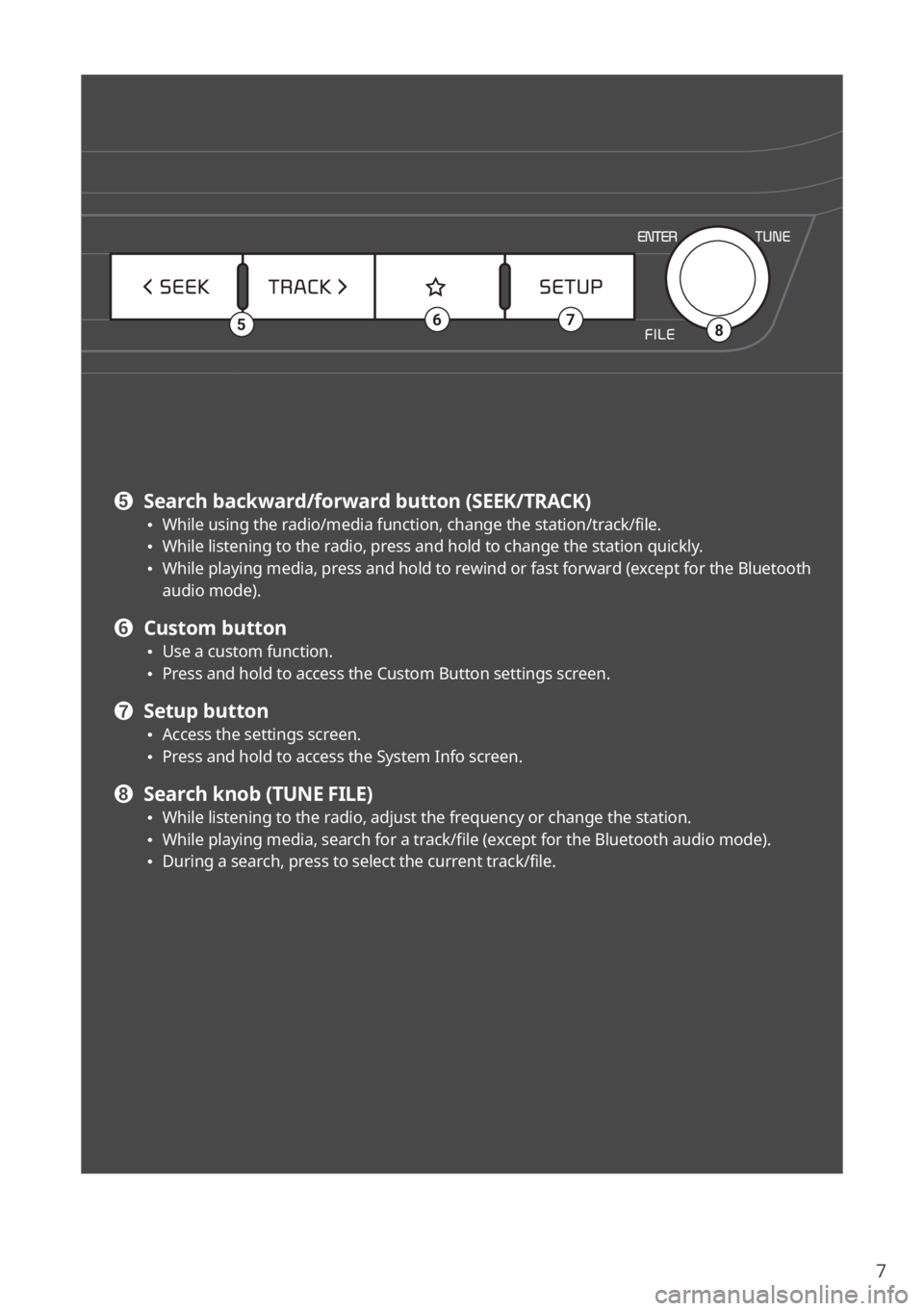
7
8567
e Search backward/forward button (SEEK/TRACK) 0024While using the radio/media function, change the station/track/file. 0024While listening to the radio, press and hold to change the station quickly. 0024While playing media, press and hold to rewind or fast forward (except for the Bluetooth audio mode).
f Custom button 0024Use a custom function. 0024Press and hold to access the Custom Button settings screen.
g Setup button 0024Access the settings screen. 0024Press and hold to access the System Info screen.
h Search knob (TUNE FILE) 0024While listening to the radio, adjust the frequency or change the station. 0024While playing media, search for a track/file (except for the Bluetooth audio mode). 0024During a search, press to select the current track/file.
Page 10 of 134
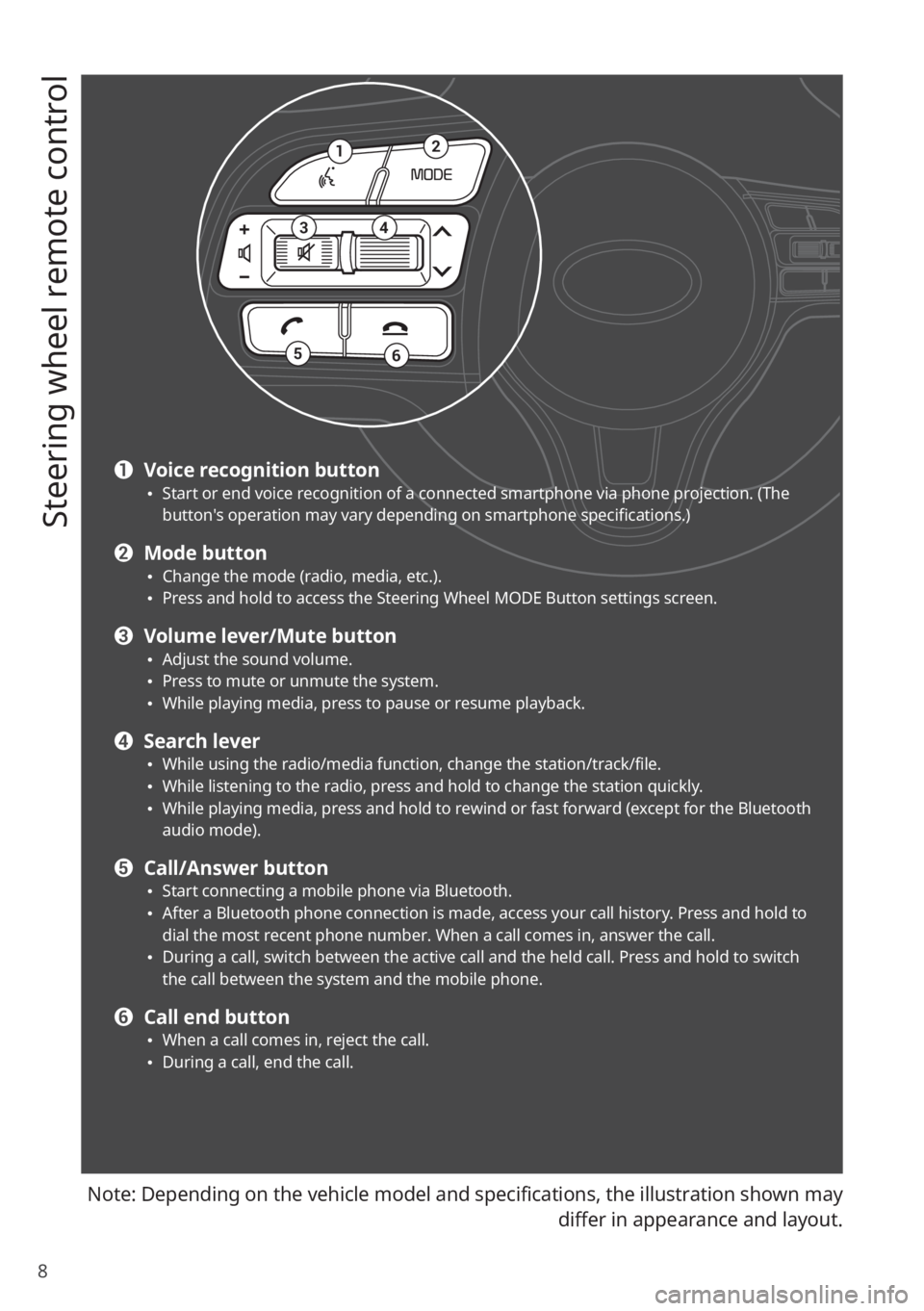
8
Steering wheel remote control
Note: Depending on the vehicle model and specifications, the illustration shown may
differ in appearance and layout.
12
34
56
a Voice recognition button 0024Start or end voice recognition of a connected smartphone via phone projection. (The button′s operation may vary depending on smartphone specifications.)
b Mode button 0024Change the mode (radio, media, etc.). 0024Press and hold to access the Steering Wheel MODE Button settings screen.
c Volume lever/Mute button 0024Adjust the sound volume. 0024Press to mute or unmute the system. 0024While playing media, press to pause or resume playback.
d Search lever 0024While using the radio/media function, change the station/track/file. 0024While listening to the radio, press and hold to change the station quickly. 0024While playing media, press and hold to rewind or fast forward (except for the Bluetooth audio mode).
e Call/Answer button 0024Start connecting a mobile phone via Bluetooth. 0024After a Bluetooth phone connection is made, access your call history. Press and hold to dial the most recent phone number. When a call comes in, answer the call. 0024During a call, switch between the active call and the held call. Press and hold to switch the call between the system and the mobile phone.
f Call end button 0024When a call comes in, reject the call. 0024During a call, end the call.
Page 19 of 134
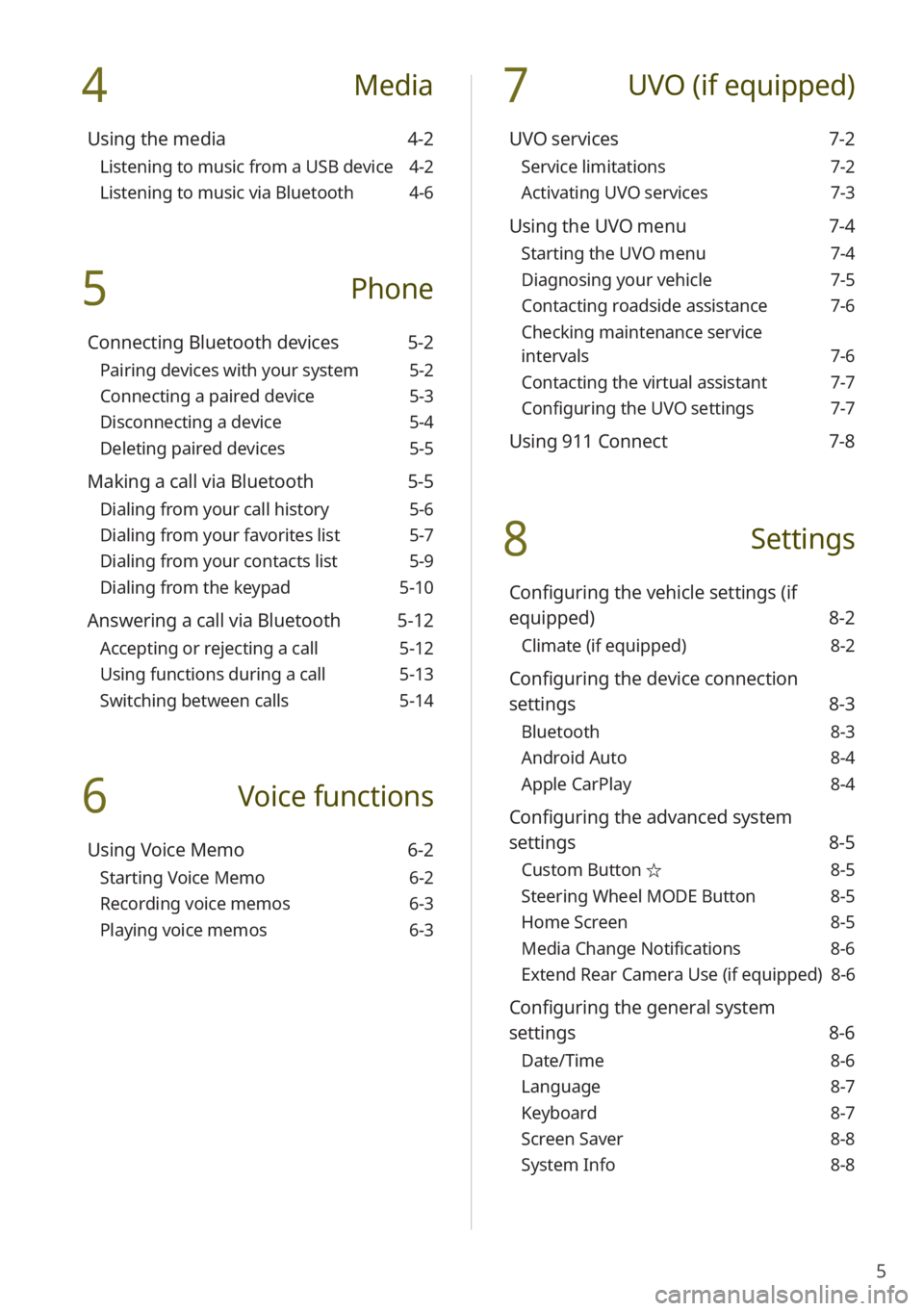
5
4 Media
Using the media 4-2
Listening to music from a USB device 4-2
Listening to music via Bluetooth 4-6
5 Phone
Connecting Bluetooth devices 5-2
Pairing devices with your system 5-2
Connecting a paired device 5-3
Disconnecting a device 5-4
Deleting paired devices 5-5
Making a call via Bluetooth 5-5
Dialing from your call history 5-6
Dialing from your favorites list 5-7
Dialing from your contacts list 5-9
Dialing from the keypad 5-10
Answering a call via Bluetooth 5-12
Accepting or rejecting a call 5-12
Using functions during a call 5-13
Switching between calls 5-14
6 Voice functions
Using Voice Memo 6-2
Starting Voice Memo 6-2
Recording voice memos 6-3
Playing voice memos 6-3
7 UVO (if equipped)
UVO services 7-2
Service limitations 7-2
Activating UVO services 7-3
Using the UVO menu 7-4
Starting the UVO menu 7-4
Diagnosing your vehicle 7-5
Contacting roadside assistance 7-6
Checking maintenance service
intervals 7-6
Contacting the virtual assistant 7-7
Configuring the UVO settings 7-7
Using 911 Connect 7-8
8 Settings
Configuring the vehicle settings (if
equipped) 8-2
Climate (if equipped) 8-2
Configuring the device connection
settings 8-3
Bluetooth 8-3
Android Auto 8-4
Apple CarPlay 8-4
Configuring the advanced system
settings 8-5
Custom Button ☆ 8-5
Steering Wheel MODE Button 8-5
Home Screen 8-5
Media Change Notifications 8-6
Extend Rear Camera Use (if equipped) 8-6
Configuring the general system
settings 8-6
Date/Time 8-6
Language 8-7
Keyboard 8-7
Screen Saver 8-8
System Info 8-8
Page 20 of 134
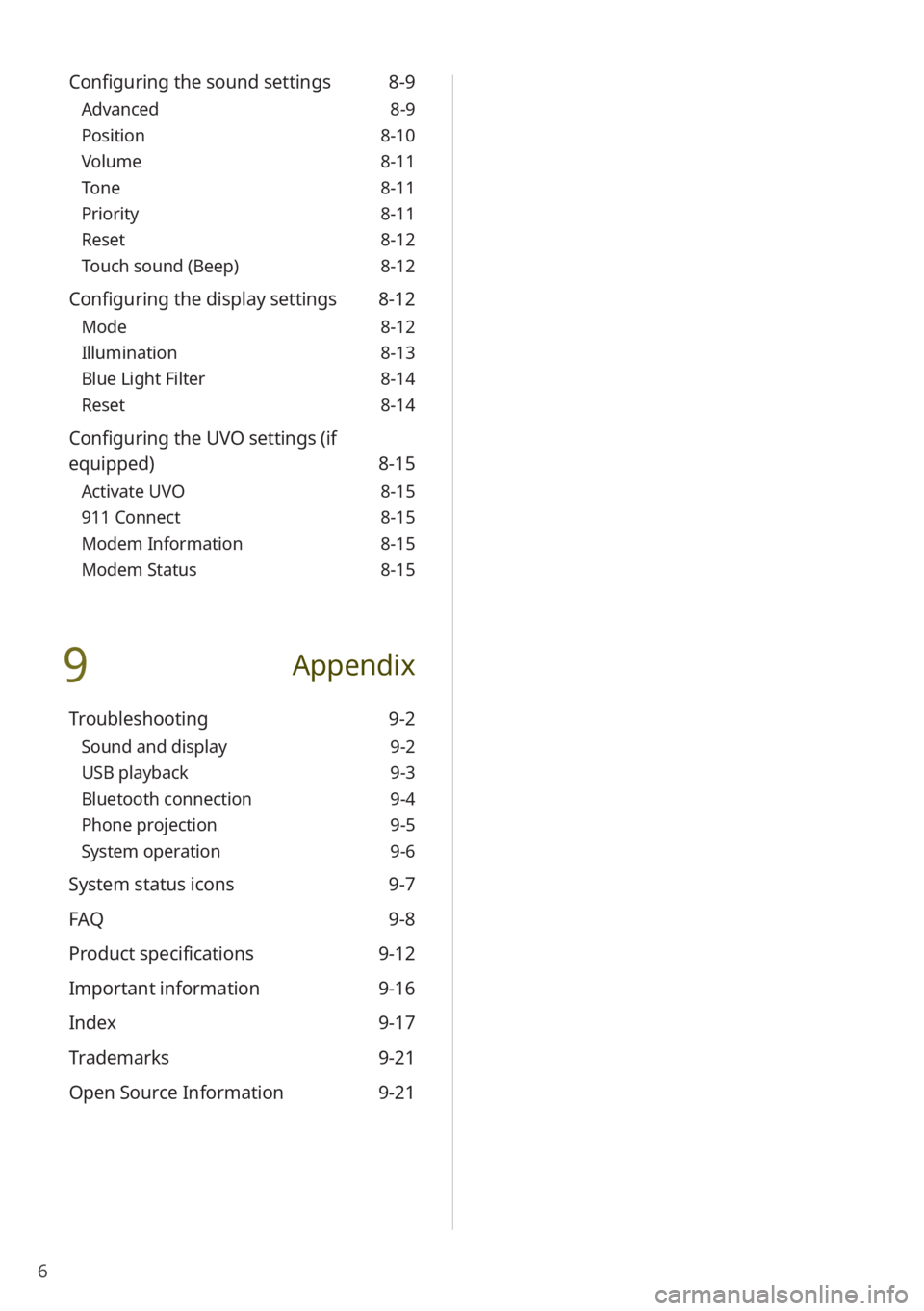
6
Configuring the sound settings 8-9
Advanced 8-9
Position 8-10
Volume 8-11
Tone 8-11
Priority 8-11
Reset 8-12
Touch sound (Beep) 8-12
Configuring the display settings 8-12
Mode 8-12
Illumination 8-13
Blue Light Filter 8-14
Reset 8-14
Configuring the UVO settings (if
equipped) 8-15
Activate UVO 8-15
911 Connect 8-15
Modem Information 8-15
Modem Status 8-15
9 Appendix
Troubleshooting 9-2
Sound and display 9-2
USB playback 9-3
Bluetooth connection 9-4
Phone projection 9-5
System operation 9-6
System status icons 9-7
FAQ 9-8
Product specifications 9-12
Important information 9-16
Index 9-17
Trademarks 9-21
Open Source Information 9-21
Page 23 of 134
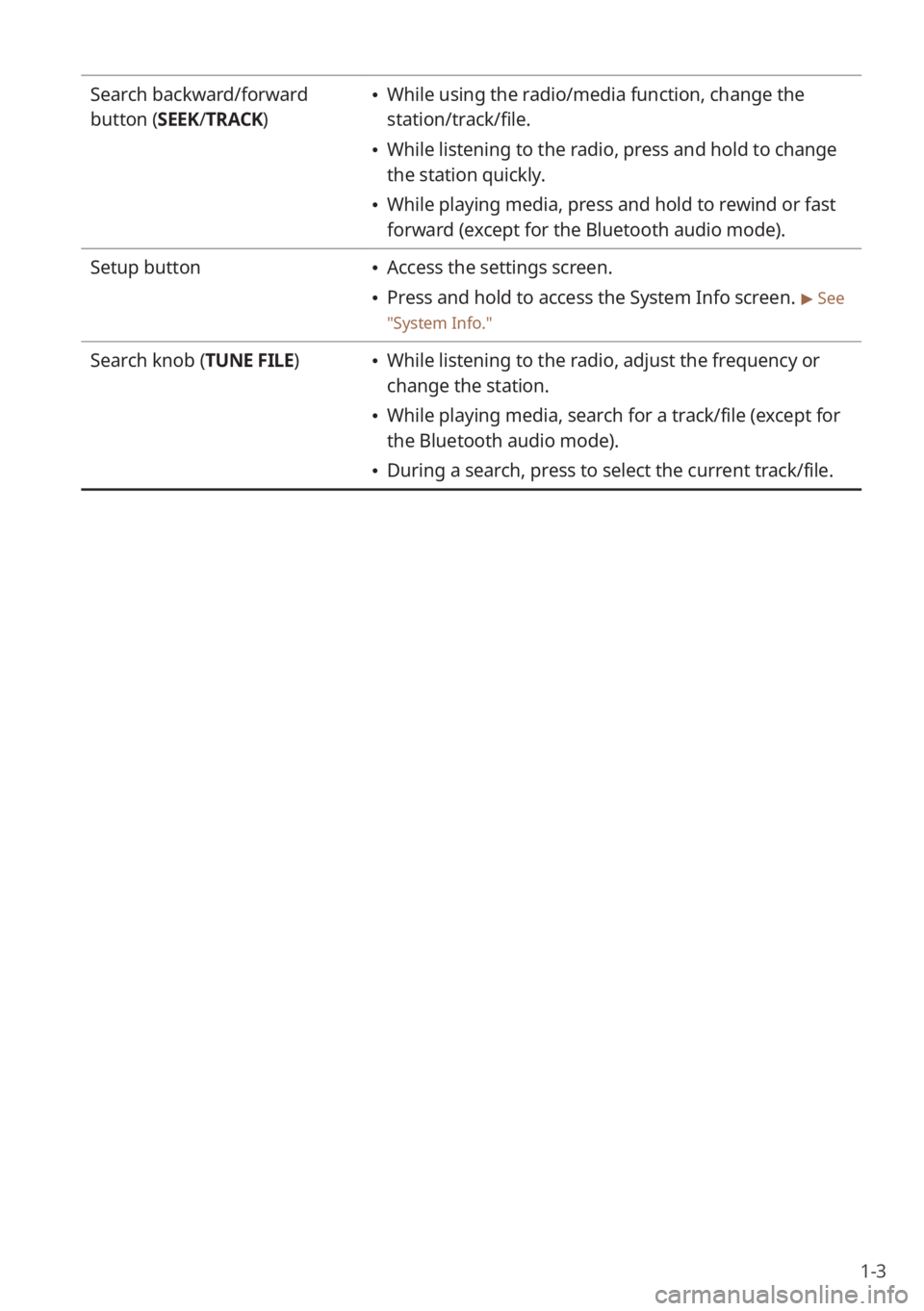
1-3
Search backward/forward
button (SEEK/TRACK) While using the radio/media function, change the
station/track/file.
While listening to the radio, press and hold to change
the station quickly.
While playing media, press and hold to rewind or fast
forward (except for the Bluetooth audio mode).
Setup button
Access the settings screen.
Press and hold to access the System Info screen. > See
″ System Info .″
Search knob (TUNE FILE) While listening to the radio, adjust the frequency or
change the station.
While playing media, search for a track/file (except for
the Bluetooth audio mode).
During a search, press to select the current track/file.
Page 24 of 134
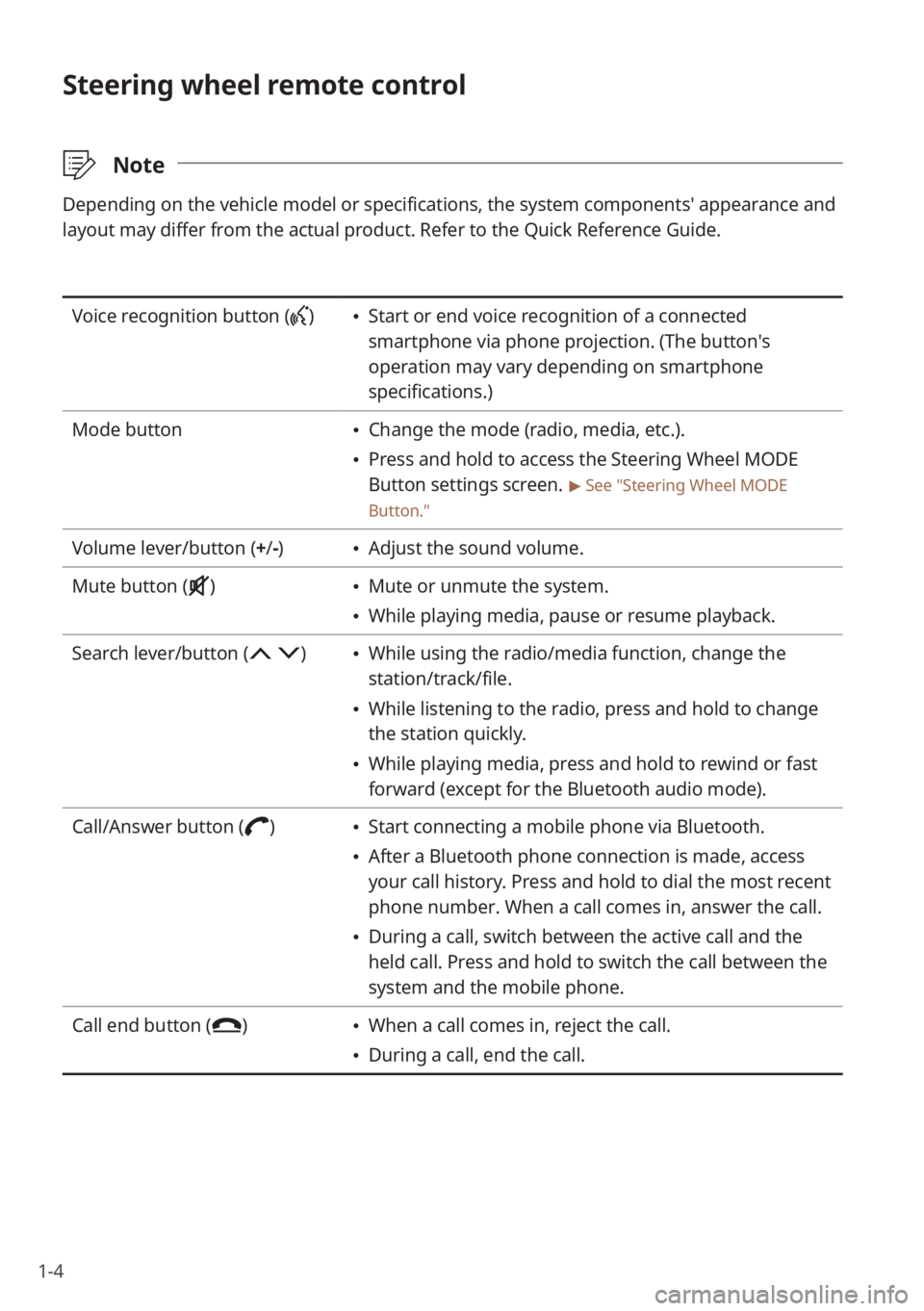
1-4
Steering wheel remote control
\333Note
Depending on the vehicle model or specifications, the system components'\
appearance and
layout may differ from the actual product. Refer to the Quick Reference Guide.
Voice recognition button () Start or end voice recognition of a connected
smartphone via phone projection. (The button′s
operation may vary depending on smartphone
specifications.)
Mode button
Change the mode (radio, media, etc.).
Press and hold to access the Steering Wheel MODE
Button settings screen.
> See ″Steering Wheel MODE
Button.″
Volume lever/button (+ /-) Adjust the sound volume.
Mute button (
) Mute or unmute the system.
While playing media, pause or resume playback.
Search lever/button (
) While using the radio/media function, change the
station/track/file.
While listening to the radio, press and hold to change
the station quickly.
While playing media, press and hold to rewind or fast
forward (except for the Bluetooth audio mode).
Call/Answer button (
) Start connecting a mobile phone via Bluetooth.
After a Bluetooth phone connection is made, access
your call history. Press and hold to dial the most recent
phone number. When a call comes in, answer the call.
During a call, switch between the active call and the
held call. Press and hold to switch the call between the
system and the mobile phone.
Call end button (
) When a call comes in, reject the call.
During a call, end the call.
Page 36 of 134
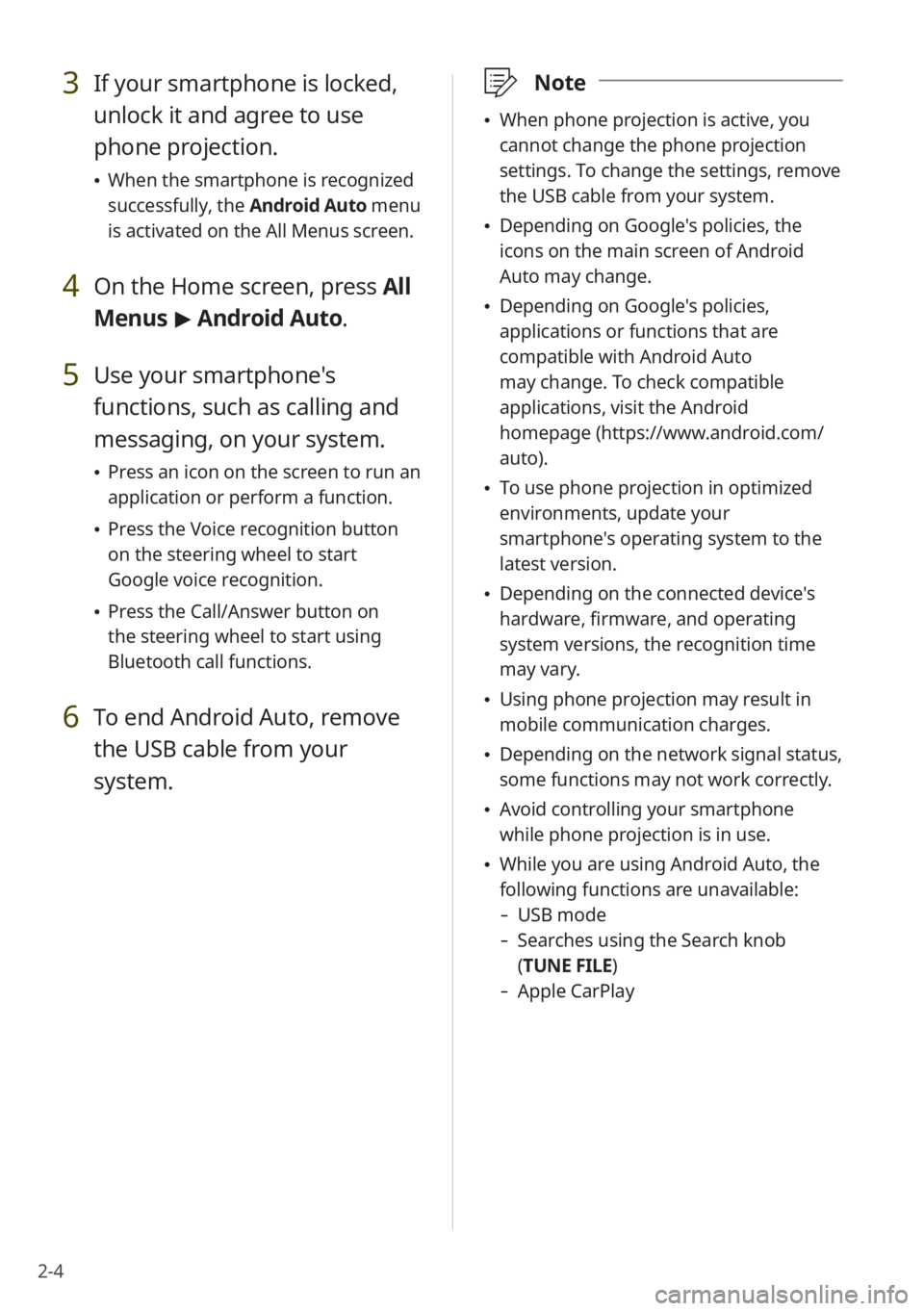
2-4
3 If your smartphone is locked,
unlock it and agree to use
phone projection.
When the smartphone is recognized
successfully, the Android Auto menu
is activated on the All Menus screen.
4 On the Home screen, press All
Menus > Android Auto.
5 Use your smartphone's
functions, such as calling and
messaging, on your system.
Press an icon on the screen to run an
application or perform a function.
Press the Voice recognition button
on the steering wheel to start
Google voice recognition.
Press the Call/Answer button on
the steering wheel to start using
Bluetooth call functions.
6 To end Android Auto, remove
the USB cable from your
system.
\333 Note
When phone projection is active, you
cannot change the phone projection
settings. To change the settings, remove
the USB cable from your system.
Depending on Google's policies, the
icons on the main screen of Android
Auto may change.
Depending on Google's policies,
applications or functions that are
compatible with Android Auto
may change. To check compatible
applications, visit the Android
homepage (https://www.android.com/
auto).
To use phone projection in optimized
environments, update your
smartphone's operating system to the
latest version.
Depending on the connected device's
hardware, firmware, and operating
system versions, the recognition time
may vary.
Using phone projection may result in
mobile communication charges.
Depending on the network signal status,
some functions may not work correctly.
Avoid controlling your smartphone
while phone projection is in use.
While you are using Android Auto, the
following functions are unavailable:
- USB mode
-Searches using the Search knob
(TUNE FILE)
- Apple CarPlay
Page 38 of 134
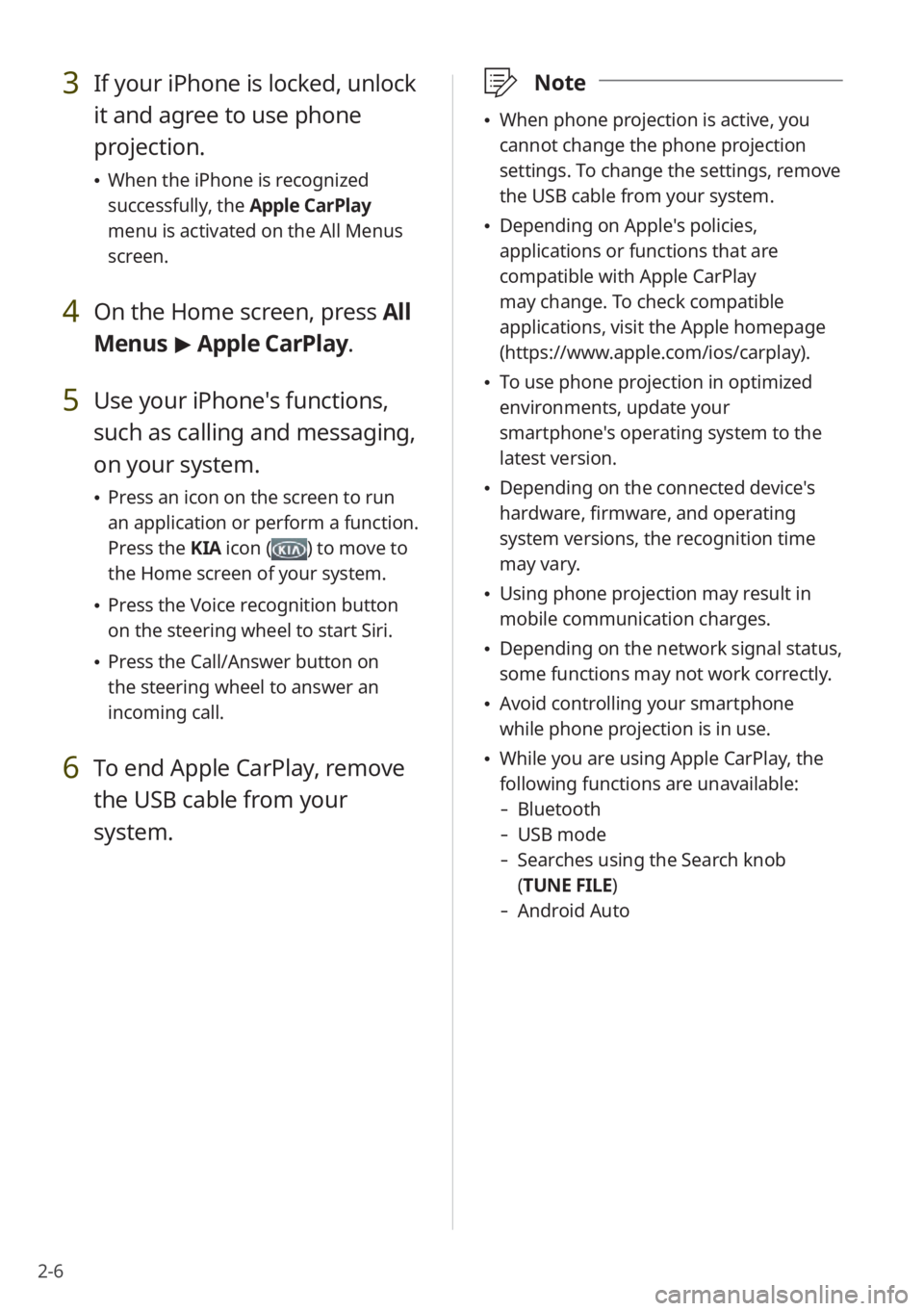
2-6
3 If your iPhone is locked, unlock
it and agree to use phone
projection.
When the iPhone is recognized
successfully, the Apple CarPlay
menu is activated on the All Menus
screen.
4 On the Home screen, press All
Menus > Apple CarPlay.
5 Use your iPhone's functions,
such as calling and messaging,
on your system.
Press an icon on the screen to run
an application or perform a function.
Press the KIA icon (
) to move to
the Home screen of your system.
Press the Voice recognition button
on the steering wheel to start Siri.
Press the Call/Answer button on
the steering wheel to answer an
incoming call.
6 To end Apple CarPlay, remove
the USB cable from your
system.
\333 Note
When phone projection is active, you
cannot change the phone projection
settings. To change the settings, remove
the USB cable from your system.
Depending on Apple's policies,
applications or functions that are
compatible with Apple CarPlay
may change. To check compatible
applications, visit the Apple homepage
(https://www.apple.com/ios/carplay).
To use phone projection in optimized
environments, update your
smartphone's operating system to the
latest version.
Depending on the connected device's
hardware, firmware, and operating
system versions, the recognition time
may vary.
Using phone projection may result in
mobile communication charges.
Depending on the network signal status,
some functions may not work correctly.
Avoid controlling your smartphone
while phone projection is in use.
While you are using Apple CarPlay, the
following functions are unavailable:
- Bluetooth
-USB mode
-Searches using the Search knob
(TUNE FILE)
- Android Auto
Page 68 of 134
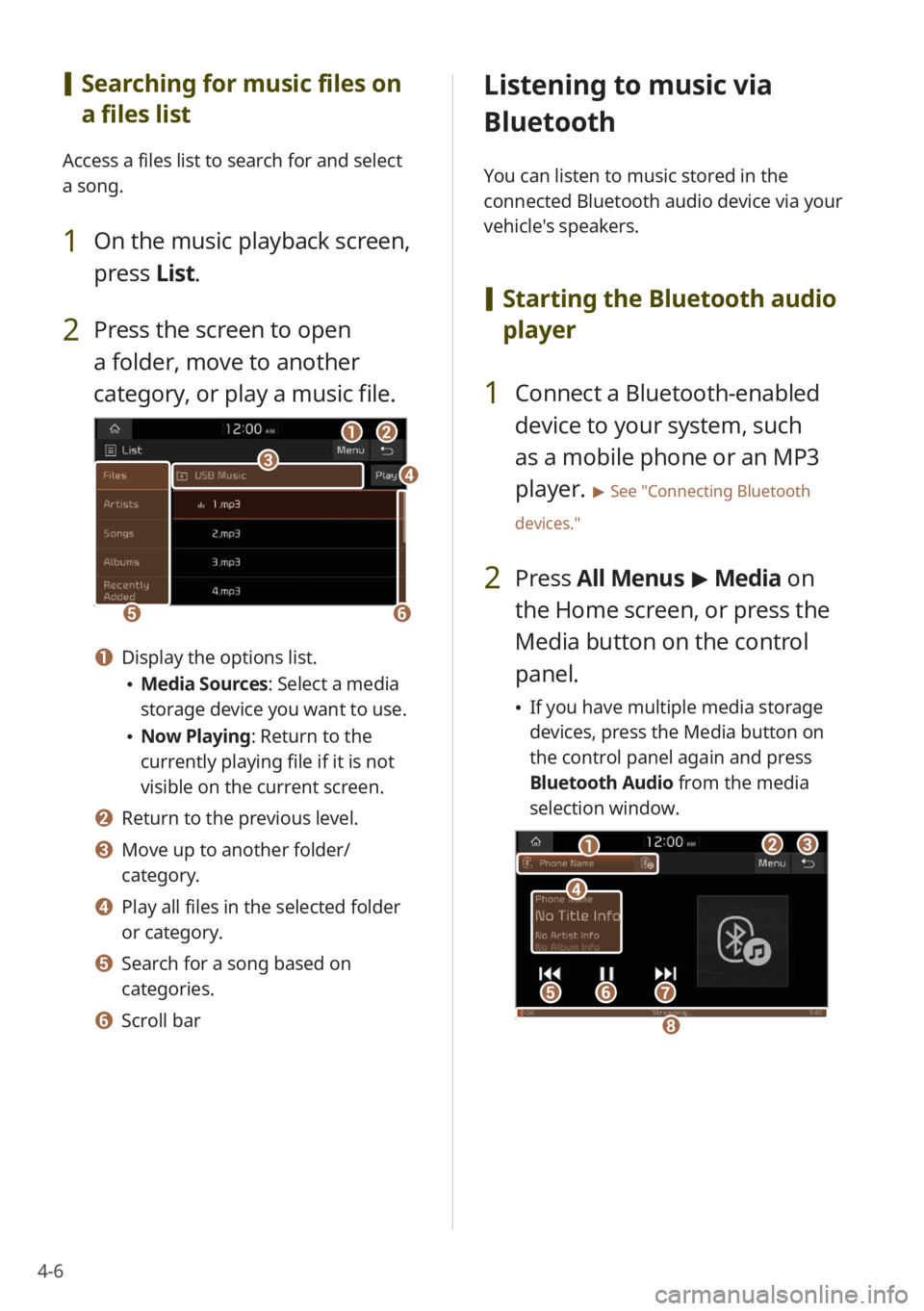
4-6
[Searching for music files on
a files list
Access a files list to search for and select
a song.
1 On the music playback screen,
press List.
2 Press the screen to open
a folder, move to another
category, or play a music file.
ba
ef
cd
a Display the options list.
Media Sources: Select a media
storage device you want to use.
Now Playing: Return to the
currently playing file if it is not
visible on the current screen.
b Return to the previous level.
c Move up to another folder/
category.
d Play all files in the selected folder
or category.
e Search for a song based on
categories.
f Scroll bar
Listening to music via
Bluetooth
You can listen to music stored in the
connected Bluetooth audio device via your
vehicle's speakers.
[ Starting the Bluetooth audio
player
1 Connect a Bluetooth-enabled
device to your system, such
as a mobile phone or an MP3
player.
> See ″Connecting Bluetooth
devices.″
2 Press All Menus > Media on
the Home screen, or press the
Media button on the control
panel.
If you have multiple media storage
devices, press the Media button on
the control panel again and press
Bluetooth Audio from the media
selection window.
bc
efg
d
a
h
Page 69 of 134
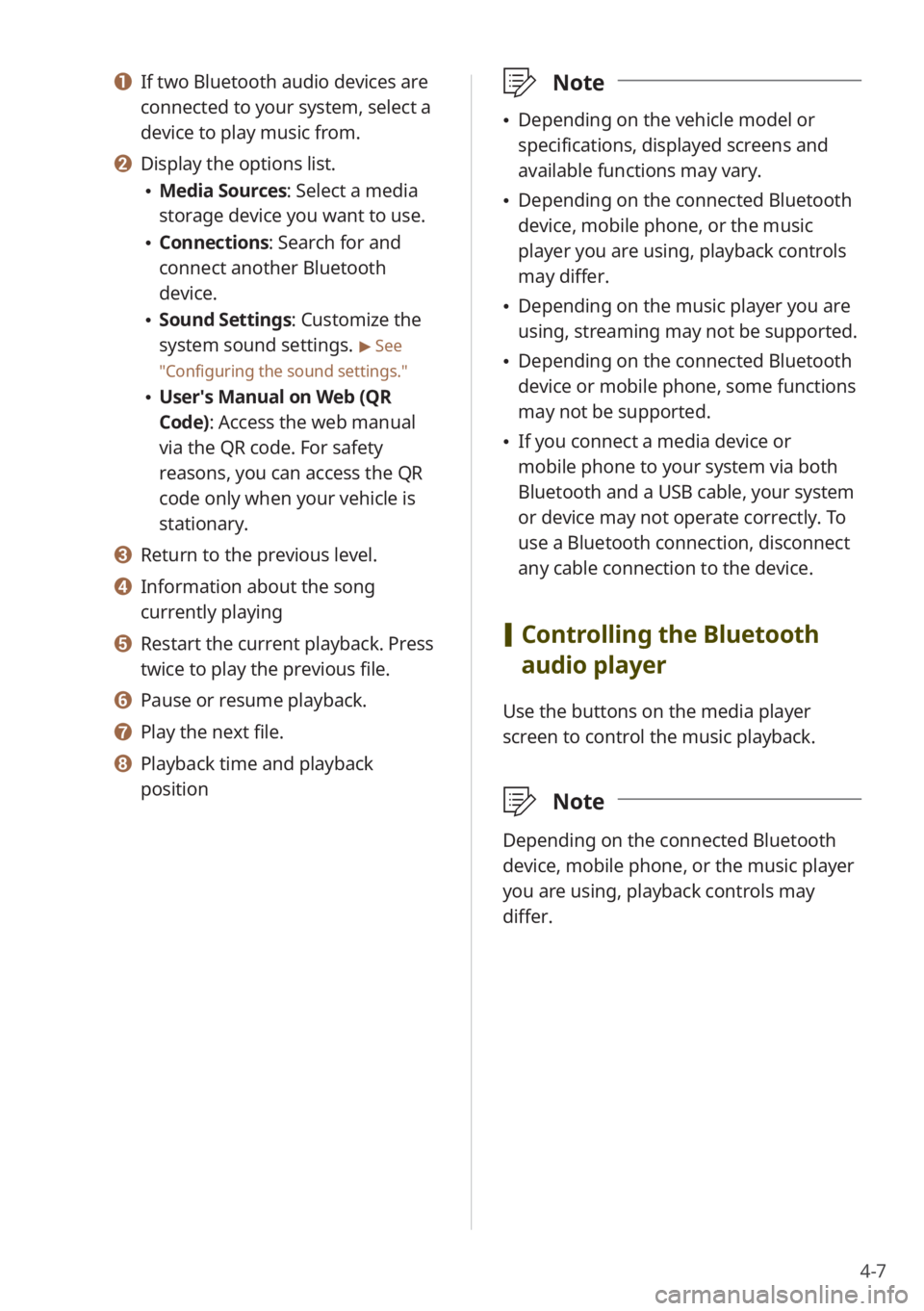
4-7
a If two Bluetooth audio devices are
connected to your system, select a
device to play music from.
b Display the options list.
Media Sources: Select a media
storage device you want to use.
Connections : Search for and
connect another Bluetooth
device.
Sound Settings: Customize the
system sound settings.
> See
″ Configuring the sound settings.″
User′s Manual on Web (QR
Code): Access the web manual
via the QR code. For safety
reasons, you can access the QR
code only when your vehicle is
stationary.
c Return to the previous level.
d Information about the song
currently playing
e Restart the current playback. Press
twice to play the previous file.
f Pause or resume playback.
g Play the next file.
h Playback time and playback
position
\333 Note
Depending on the vehicle model or
specifications, displayed screens and
available functions may vary.
Depending on the connected Bluetooth
device, mobile phone, or the music
player you are using, playback controls
may differ.
Depending on the music player you are
using, streaming may not be supported.
Depending on the connected Bluetooth
device or mobile phone, some functions
may not be supported.
If you connect a media device or
mobile phone to your system via both
Bluetooth and a USB cable, your system
or device may not operate correctly. To
use a Bluetooth connection, disconnect
any cable connection to the device.
[Controlling the Bluetooth
audio player
Use the buttons on the media player
screen to control the music playback.
\333 Note
Depending on the connected Bluetooth
device, mobile phone, or the music player
you are using, playback controls may
differ.