window KIA NIRO PHEV 2020 Quick Start Guide Base Audio
[x] Cancel search | Manufacturer: KIA, Model Year: 2020, Model line: NIRO PHEV, Model: KIA NIRO PHEV 2020Pages: 134, PDF Size: 4.4 MB
Page 8 of 134
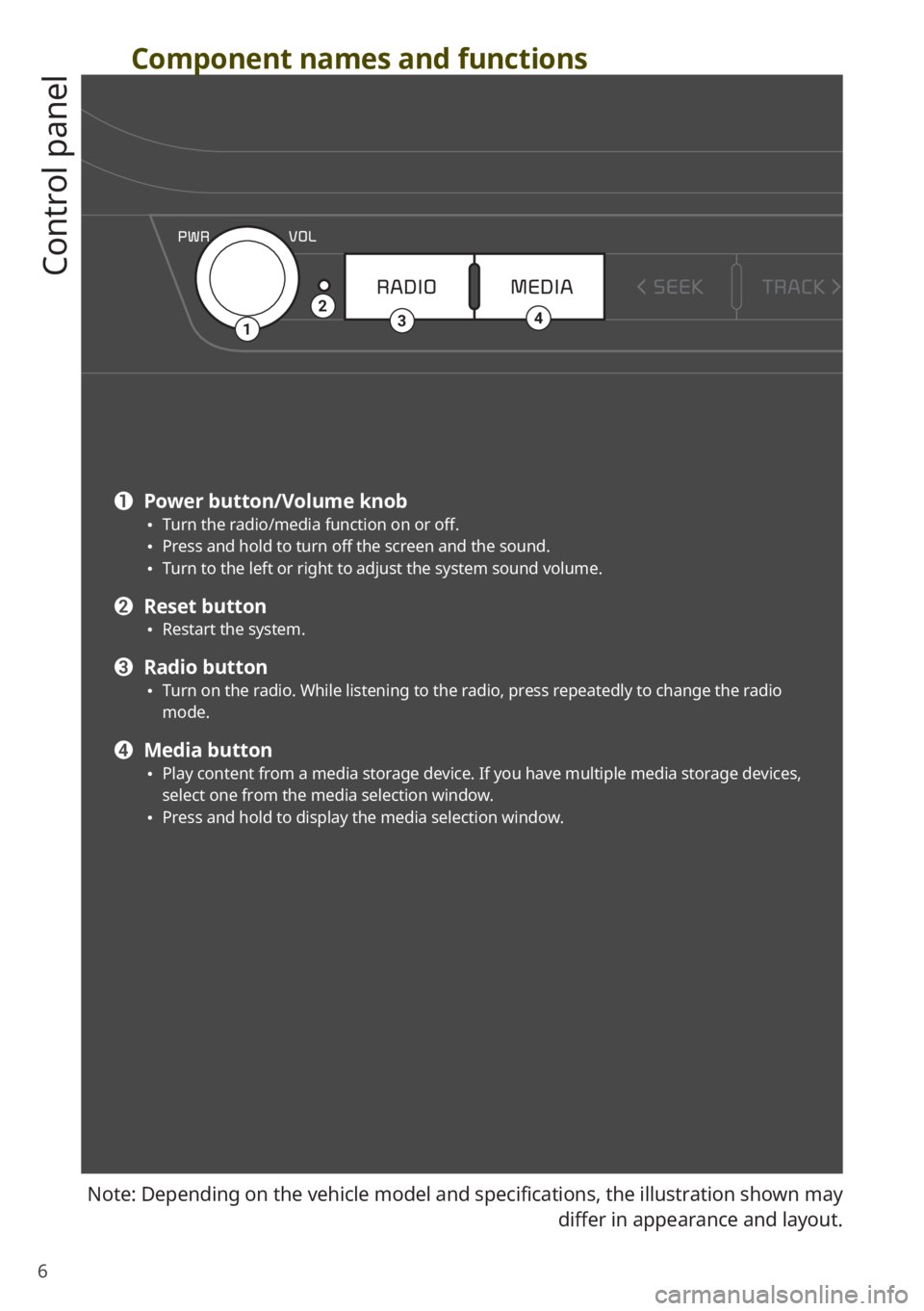
6
Component names and functions
Control panel
Note: Depending on the vehicle model and specifications, the illustration shown may
differ in appearance and layout.
1342
a Power button/Volume knob 0024Turn the radio/media function on or off. 0024Press and hold to turn off the screen and the sound. 0024Turn to the left or right to adjust the system sound volume.
b Reset button 0024Restart the system.
c Radio button 0024Turn on the radio. While listening to the radio, press repeatedly to change the radio mode.
d Media button 0024Play content from a media storage device. If you have multiple media storage devices, select one from the media selection window. 0024Press and hold to display the media selection window.
Page 22 of 134
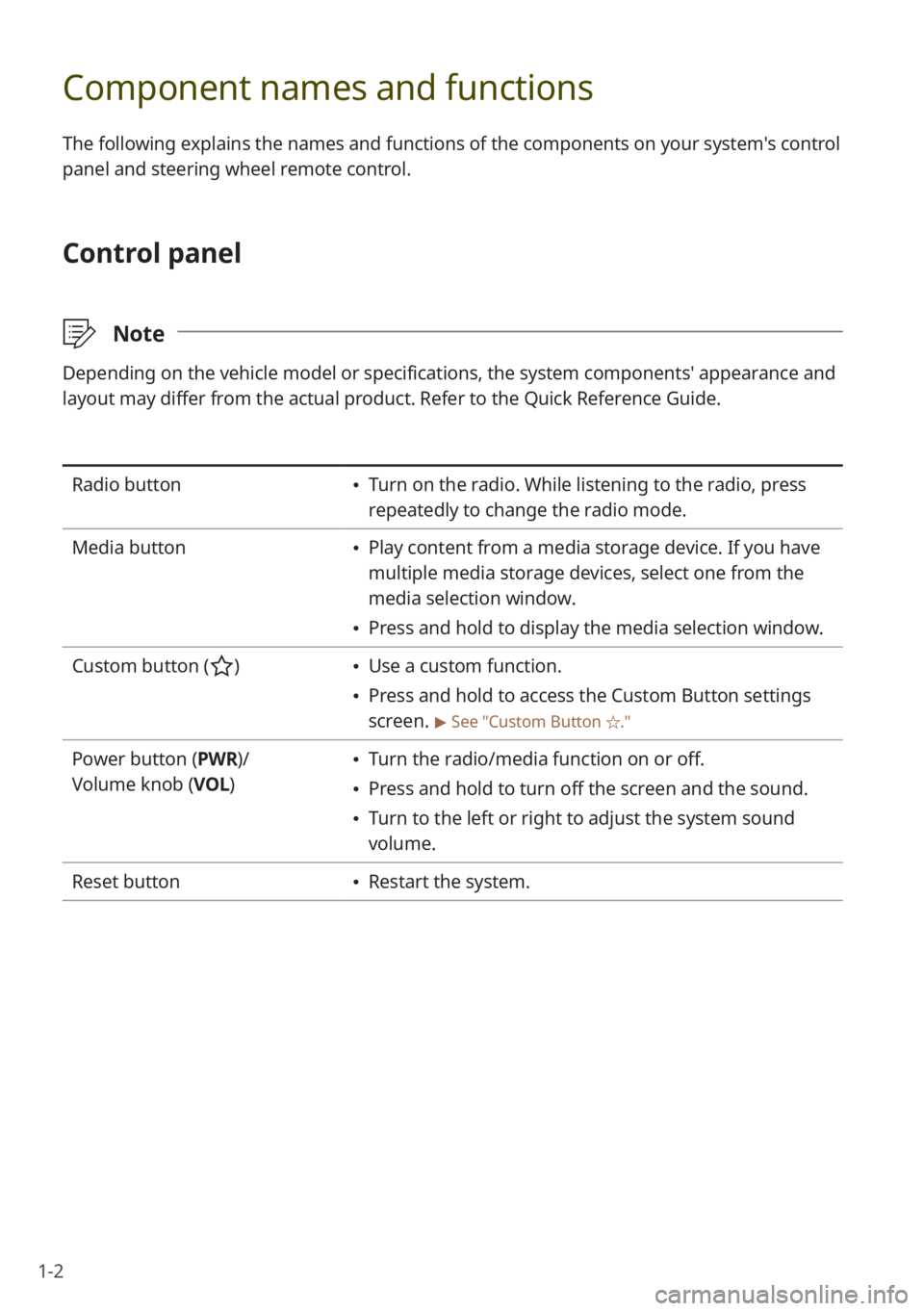
1-2
Component names and functions
The following explains the names and functions of the components on your system's control
panel and steering wheel remote control.
Control panel
\333Note
Depending on the vehicle model or specifications, the system components'\
appearance and
layout may differ from the actual product. Refer to the Quick Reference Guide.
Radio button Turn on the radio. While listening to the radio, press
repeatedly to change the radio mode.
Media button
Play content from a media storage device. If you have
multiple media storage devices, select one from the
media selection window.
Press and hold to display the media selection window.
Custom button (
) Use a custom function.
Press and hold to access the Custom Button settings
screen.
> See ″Custom Button ☆.″
Power button (PWR)/
Volume knob (VOL ) Turn the radio/media function on or off.
Press and hold to turn off the screen and the sound.
Turn to the left or right to adjust the system sound
volume.
Reset button
Restart the system.
Page 35 of 134
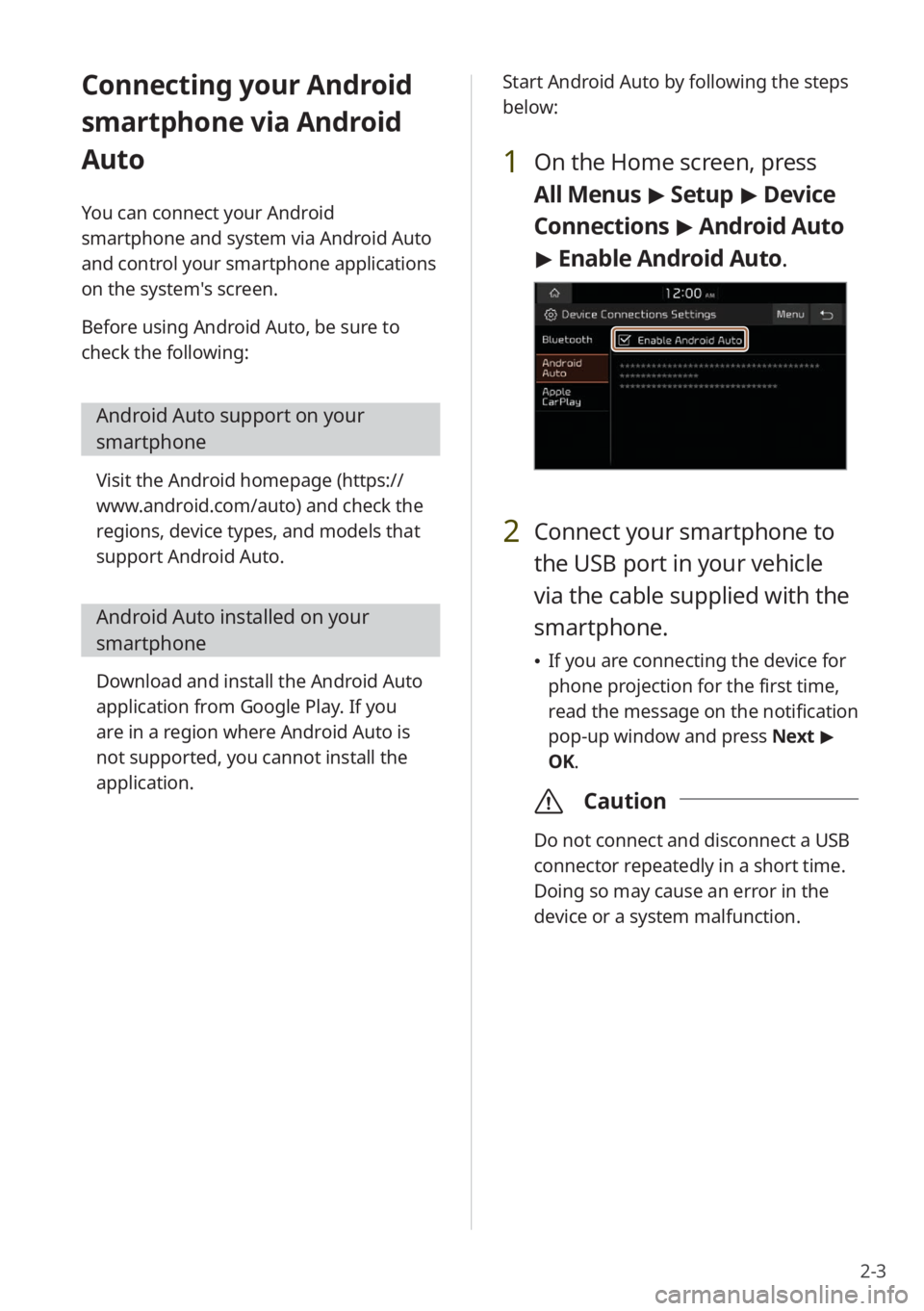
2-3
Connecting your Android
smartphone via Android
Auto
You can connect your Android
smartphone and system via Android Auto
and control your smartphone applications
on the system′s screen.
Before using Android Auto, be sure to
check the following:
Android Auto support on your
smartphone
Visit the Android homepage (https://
www.android.com/auto) and check the
regions, device types, and models that
support Android Auto.
Android Auto installed on your
smartphone
Download and install the Android Auto
application from Google Play. If you
are in a region where Android Auto is
not supported, you cannot install the
application. Start Android Auto by following the steps
below:
1 On the Home screen, press
All Menus
> Setup > Device
Connections > Android Auto
> Enable Android Auto.
2 Connect your smartphone to
the USB port in your vehicle
via the cable supplied with the
smartphone.
If you are connecting the device for
phone projection for the first time,
read the message on the notification
pop-up window and press Next >
OK.
\335 Caution
Do not connect and disconnect a USB
connector repeatedly in a short time.
Doing so may cause an error in the
device or a system malfunction.
Page 37 of 134
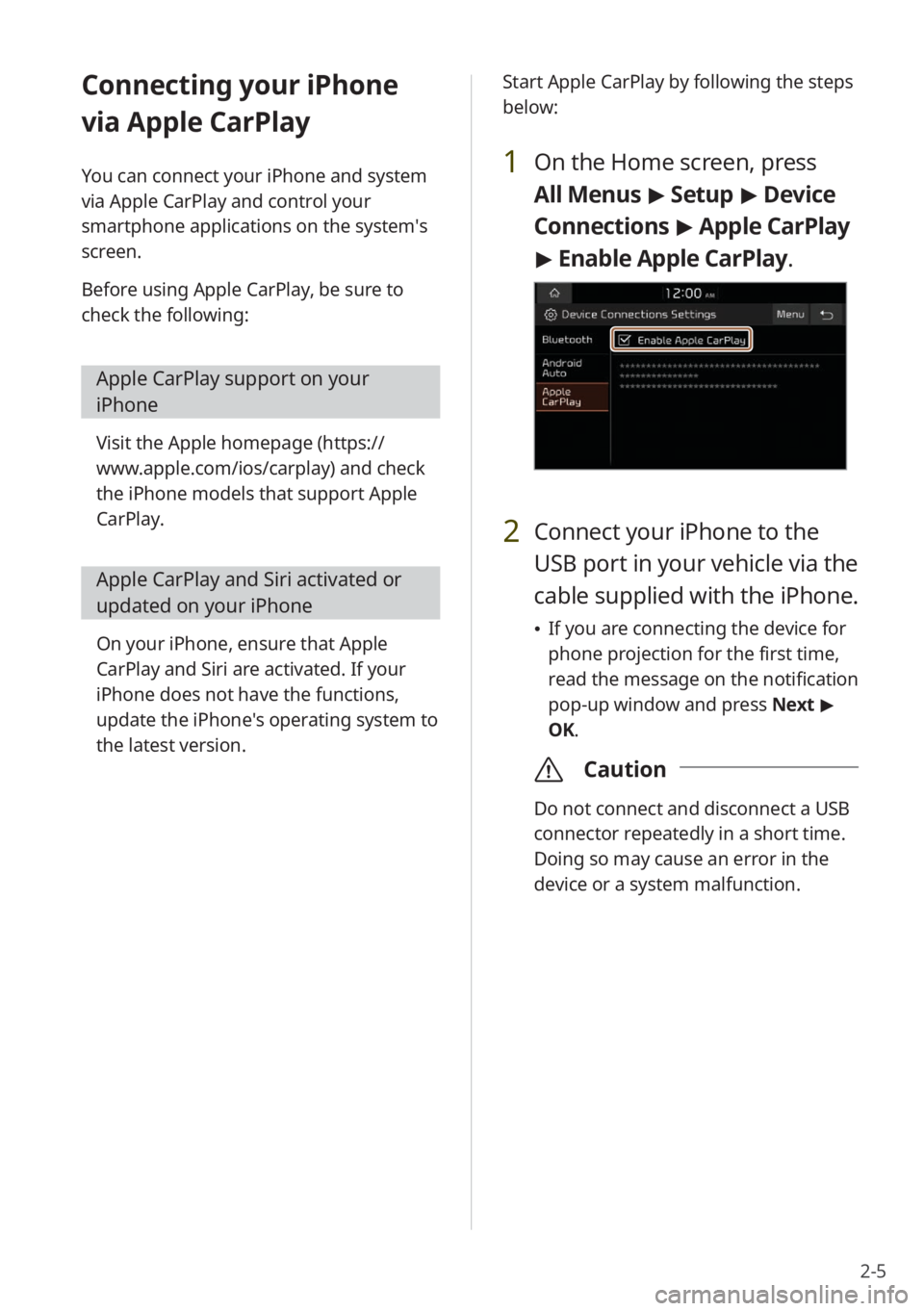
2-5
Connecting your iPhone
via Apple CarPlay
You can connect your iPhone and system
via Apple CarPlay and control your
smartphone applications on the system′s
screen.
Before using Apple CarPlay, be sure to
check the following:
Apple CarPlay support on your
iPhone
Visit the Apple homepage (https://
www.apple.com/ios/carplay) and check
the iPhone models that support Apple
CarPlay.
Apple CarPlay and Siri activated or
updated on your iPhone
On your iPhone, ensure that Apple
CarPlay and Siri are activated. If your
iPhone does not have the functions,
update the iPhone's operating system to
the latest version. Start Apple CarPlay by following the steps
below:
1 On the Home screen, press
All Menus
> Setup > Device
Connections > Apple CarPlay
> Enable Apple CarPlay .
2 Connect your iPhone to the
USB port in your vehicle via the
cable supplied with the iPhone.
If you are connecting the device for
phone projection for the first time,
read the message on the notification
pop-up window and press Next >
OK.
\335 Caution
Do not connect and disconnect a USB
connector repeatedly in a short time.
Doing so may cause an error in the
device or a system malfunction.
Page 42 of 134
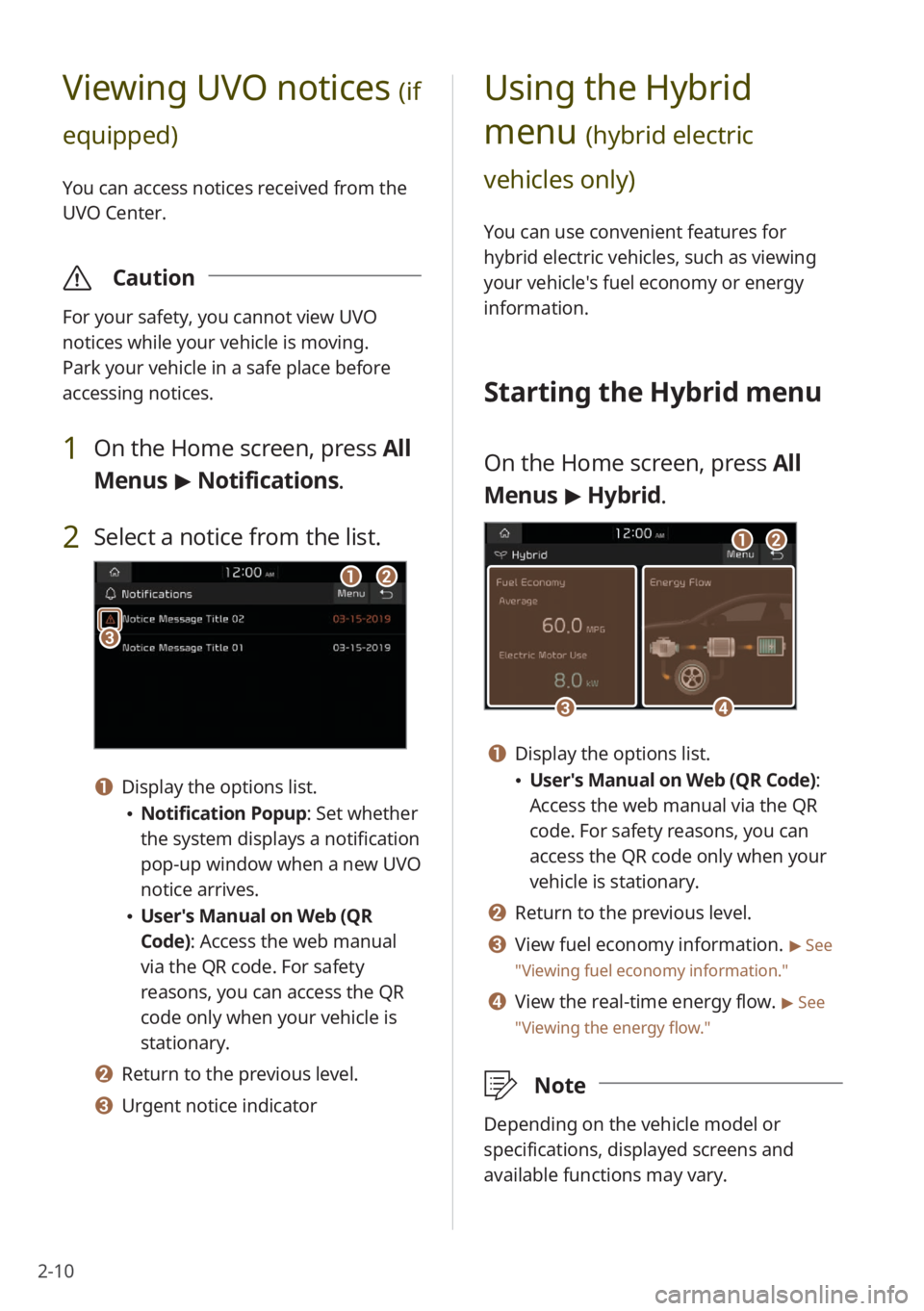
2-10
Using the Hybrid
menu
(hybrid electric
vehicles only)
You can use convenient features for
hybrid electric vehicles, such as viewing
your vehicle′s fuel economy or energy
information.
Starting the Hybrid menu
On the Home screen, press All
Menus > Hybrid.
c
a
d
b
a Display the options list.
User′s Manual on Web (QR Code) :
Access the web manual via the QR
code. For safety reasons, you can
access the QR code only when your
vehicle is stationary.
b Return to the previous level.
c View fuel economy information. > See
″ Viewing fuel economy information.″
d View the real-time energy flow. > See
″ Viewing the energy flow .″
\333Note
Depending on the vehicle model or
specifications, displayed screens and
available functions may vary.
Viewing UVO notices (if
equipped)
You can access notices received from the
UVO Center.
\335 Caution
For your safety, you cannot view UVO
notices while your vehicle is moving.
Park your vehicle in a safe place before
accessing notices.
1 On the Home screen, press All
Menus > Notifications .
2 Select a notice from the list.
ab
c
a Display the options list.
Notification Popup : Set whether
the system displays a notification
pop-up window when a new UVO
notice arrives.
User′s Manual on Web (QR
Code): Access the web manual
via the QR code. For safety
reasons, you can access the QR
code only when your vehicle is
stationary.
b Return to the previous level.
c Urgent notice indicator
Page 64 of 134
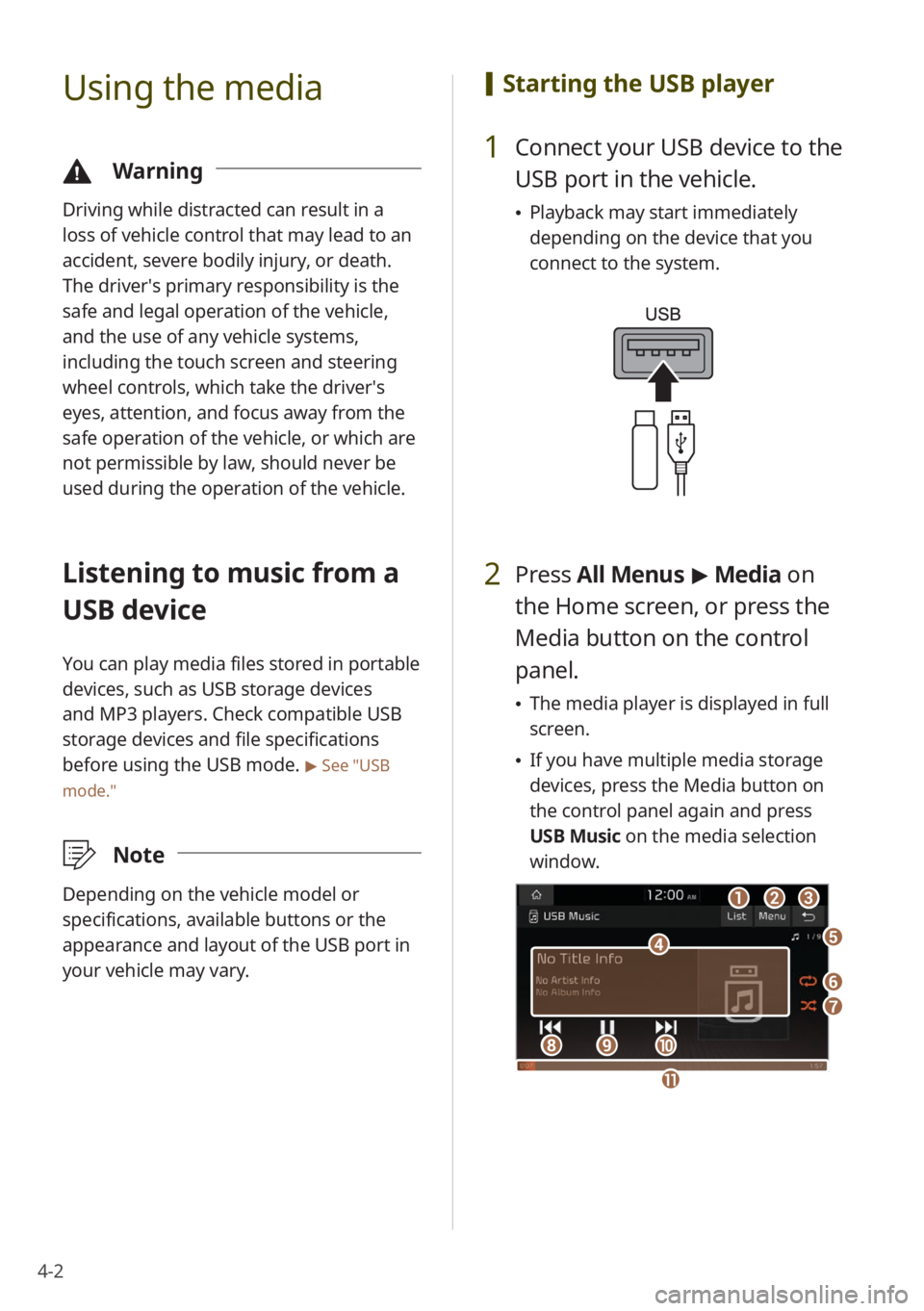
4-2
Using the media
\334Warning
Driving while distracted can result in a
loss of vehicle control that may lead to an
accident, severe bodily injury, or death.
The driver′s primary responsibility is the
safe and legal operation of the vehicle,
and the use of any vehicle systems,
including the touch screen and steering
wheel controls, which take the driver′s
eyes, attention, and focus away from the
safe operation of the vehicle, or which are
not permissible by law, should never be
used during the operation of the vehicle.
Listening to music from a
USB device
You can play media files stored in portable
devices, such as USB storage devices
and MP3 players. Check compatible USB
storage devices and file specifications
before using the USB mode.
> See ″USB
mode.″
\333 Note
Depending on the vehicle model or
specifications, available buttons or the
appearance and layout of the USB port in
your vehicle may vary.
[Starting the USB player
1 Connect your USB device to the
USB port in the vehicle.
Playback may start immediately
depending on the device that you
connect to the system.
2 Press All Menus > Media on
the Home screen, or press the
Media button on the control
panel.
The media player is displayed in full
screen.
If you have multiple media storage
devices, press the Media button on
the control panel again and press
USB Music on the media selection
window.
a
d
bc
f
g
hij
e
k
Page 68 of 134
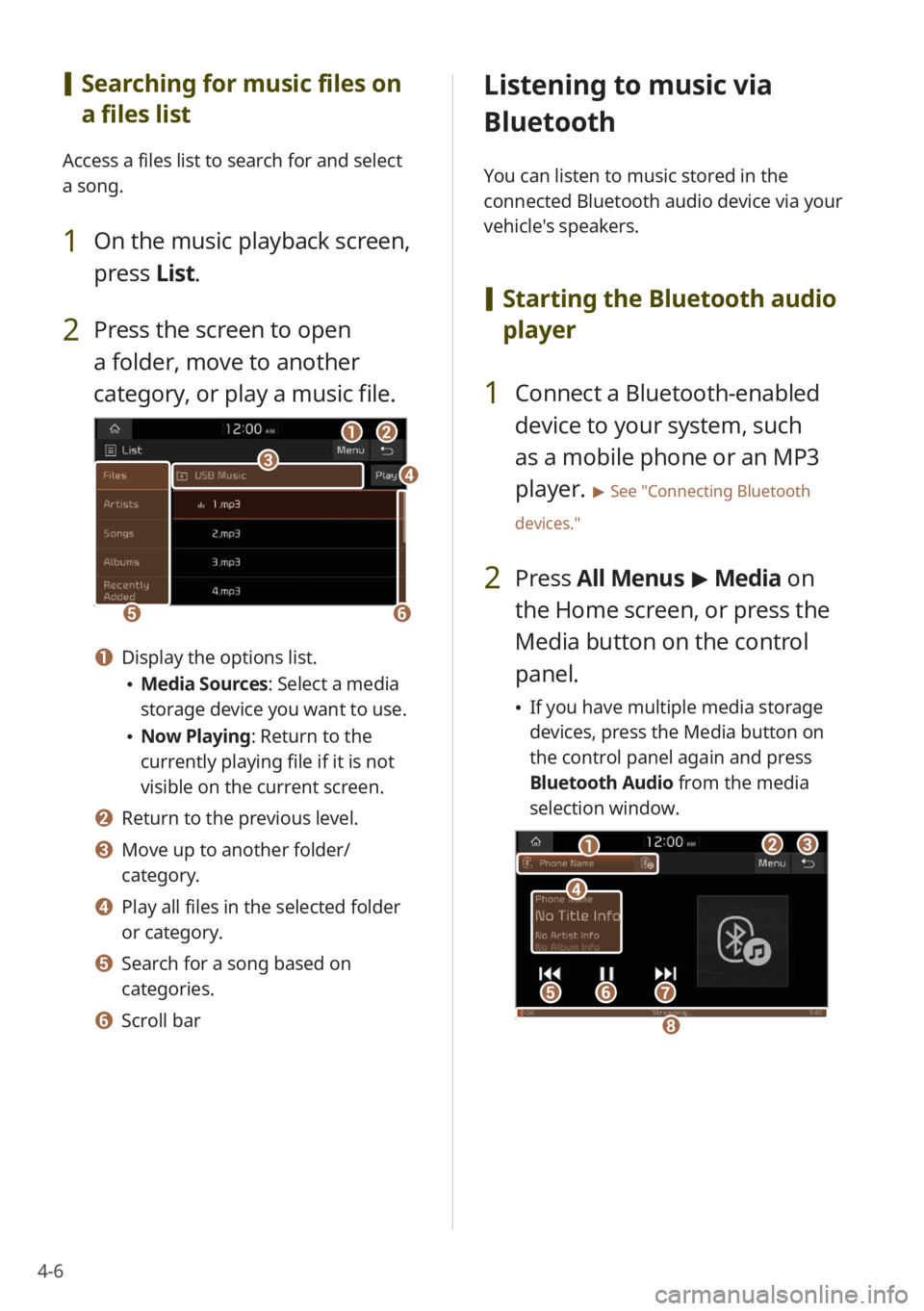
4-6
[Searching for music files on
a files list
Access a files list to search for and select
a song.
1 On the music playback screen,
press List.
2 Press the screen to open
a folder, move to another
category, or play a music file.
ba
ef
cd
a Display the options list.
Media Sources: Select a media
storage device you want to use.
Now Playing: Return to the
currently playing file if it is not
visible on the current screen.
b Return to the previous level.
c Move up to another folder/
category.
d Play all files in the selected folder
or category.
e Search for a song based on
categories.
f Scroll bar
Listening to music via
Bluetooth
You can listen to music stored in the
connected Bluetooth audio device via your
vehicle's speakers.
[ Starting the Bluetooth audio
player
1 Connect a Bluetooth-enabled
device to your system, such
as a mobile phone or an MP3
player.
> See ″Connecting Bluetooth
devices.″
2 Press All Menus > Media on
the Home screen, or press the
Media button on the control
panel.
If you have multiple media storage
devices, press the Media button on
the control panel again and press
Bluetooth Audio from the media
selection window.
bc
efg
d
a
h
Page 73 of 134
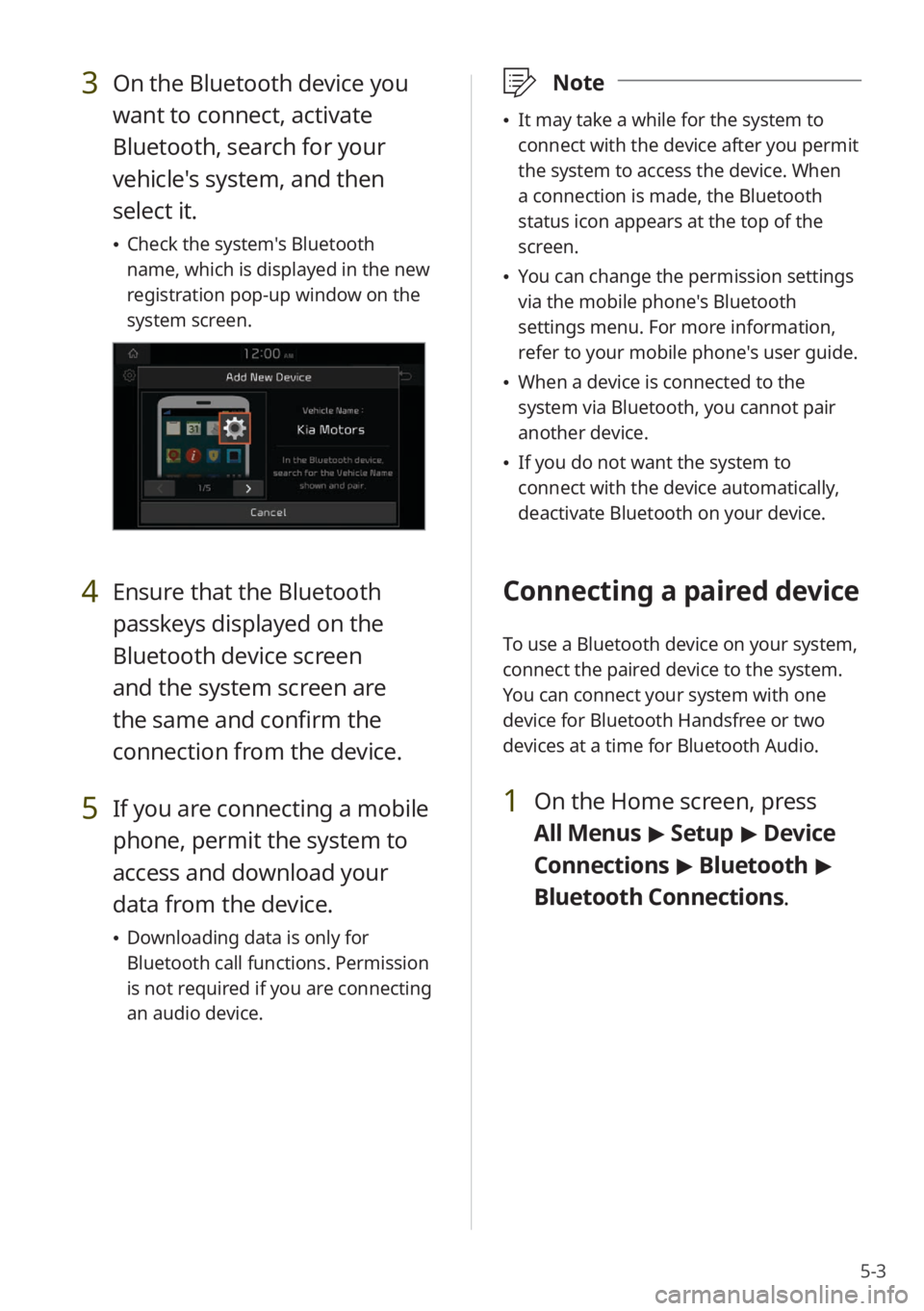
5-3
3 On the Bluetooth device you
want to connect, activate
Bluetooth, search for your
vehicle's system, and then
select it.
Check the system's Bluetooth
name, which is displayed in the new
registration pop-up window on the
system screen.
4 Ensure that the Bluetooth
passkeys displayed on the
Bluetooth device screen
and the system screen are
the same and confirm the
connection from the device.
5 If you are connecting a mobile
phone, permit the system to
access and download your
data from the device.
Downloading data is only for
Bluetooth call functions. Permission
is not required if you are connecting
an audio device.
\333 Note
It may take a while for the system to
connect with the device after you permit
the system to access the device. When
a connection is made, the Bluetooth
status icon appears at the top of the
screen.
You can change the permission settings
via the mobile phone's Bluetooth
settings menu. For more information,
refer to your mobile phone's user guide.
When a device is connected to the
system via Bluetooth, you cannot pair
another device.
If you do not want the system to
connect with the device automatically,
deactivate Bluetooth on your device.
Connecting a paired device
To use a Bluetooth device on your system,
connect the paired device to the system.
You can connect your system with one
device for Bluetooth Handsfree or two
devices at a time for Bluetooth Audio.
1 On the Home screen, press
All Menus > Setup > Device
Connections > Bluetooth >
Bluetooth Connections .
Page 76 of 134
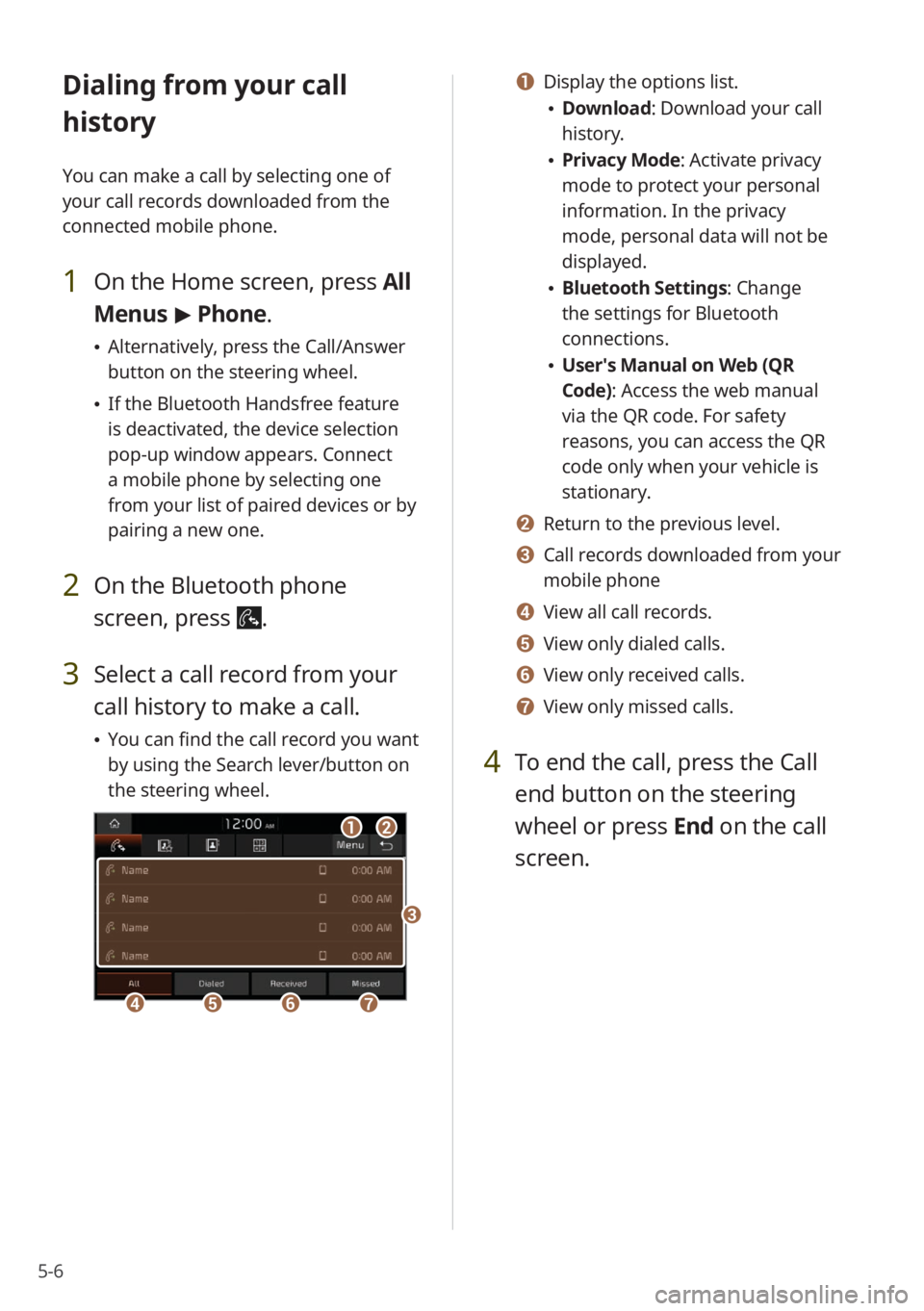
5-6
Dialing from your call
history
You can make a call by selecting one of
your call records downloaded from the
connected mobile phone.
1 On the Home screen, press All
Menus > Phone.
Alternatively, press the Call/Answer
button on the steering wheel.
If the Bluetooth Handsfree feature
is deactivated, the device selection
pop-up window appears. Connect
a mobile phone by selecting one
from your list of paired devices or by
pairing a new one.
2 On the Bluetooth phone
screen, press
.
3 Select a call record from your
call history to make a call.
You can find the call record you want
by using the Search lever/button on
the steering wheel.
ab
defg
c
a Display the options list.
Download : Download your call
history.
Privacy Mode : Activate privacy
mode to protect your personal
information. In the privacy
mode, personal data will not be
displayed.
Bluetooth Settings : Change
the settings for Bluetooth
connections.
User′s Manual on Web (QR
Code): Access the web manual
via the QR code. For safety
reasons, you can access the QR
code only when your vehicle is
stationary.
b Return to the previous level.
c Call records downloaded from your
mobile phone
d View all call records.
e View only dialed calls.
f View only received calls.
g View only missed calls.
4 To end the call, press the Call
end button on the steering
wheel or press End on the call
screen.
Page 77 of 134
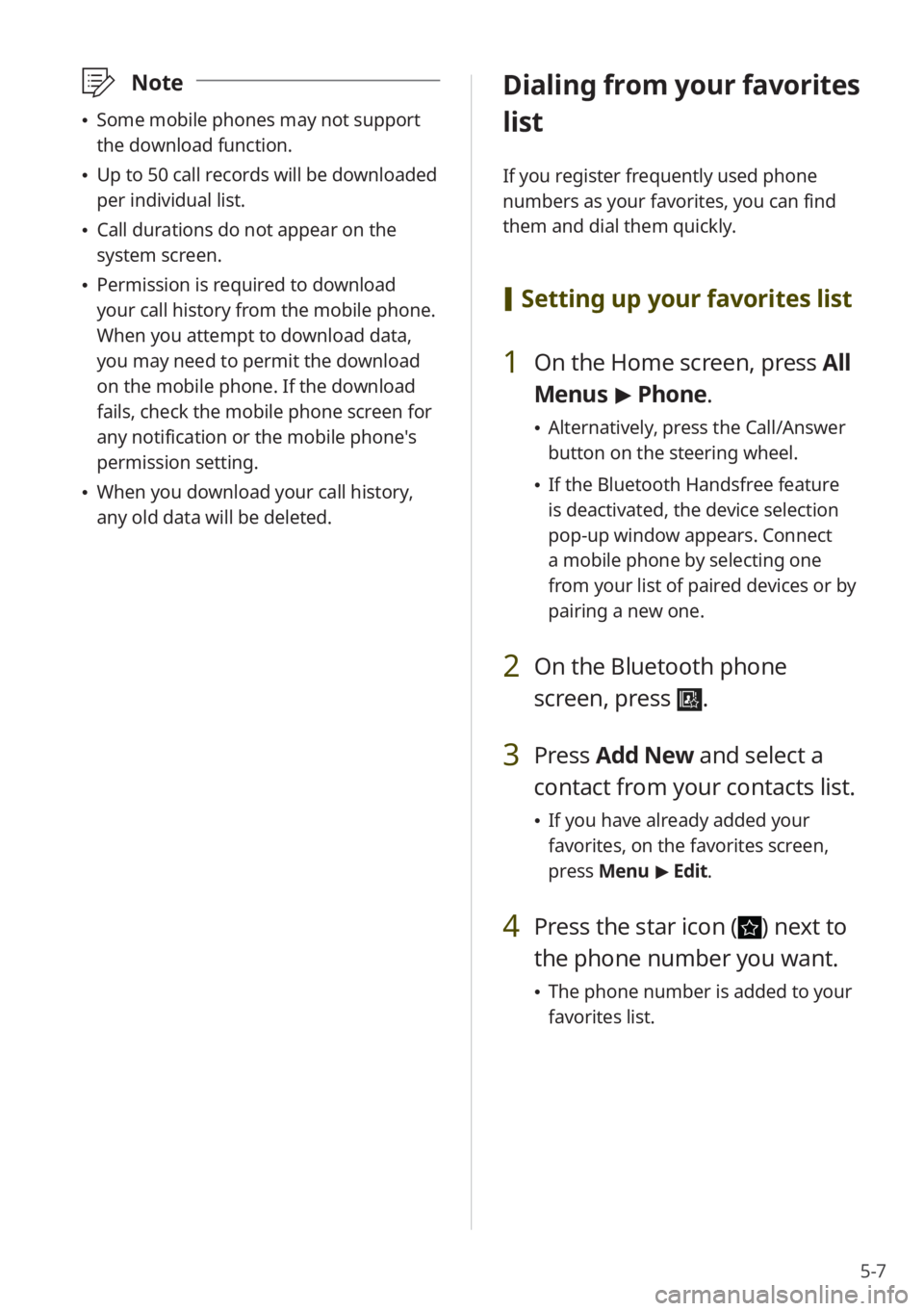
5-7
\333Note
Some mobile phones may not support
the download function.
Up to 50 call records will be downloaded
per individual list.
Call durations do not appear on the
system screen.
Permission is required to download
your call history from the mobile phone.
When you attempt to download data,
you may need to permit the download
on the mobile phone. If the download
fails, check the mobile phone screen for
any notification or the mobile phone's
permission setting.
When you download your call history,
any old data will be deleted.
Dialing from your favorites
list
If you register frequently used phone
numbers as your favorites, you can find
them and dial them quickly.
[Setting up your favorites list
1 On the Home screen, press All
Menus > Phone.
Alternatively, press the Call/Answer
button on the steering wheel.
If the Bluetooth Handsfree feature
is deactivated, the device selection
pop-up window appears. Connect
a mobile phone by selecting one
from your list of paired devices or by
pairing a new one.
2 On the Bluetooth phone
screen, press
.
3 Press Add New and select a
contact from your contacts list.
If you have already added your
favorites, on the favorites screen,
press Menu > Edit.
4 Press the star icon () next to
the phone number you want.
The phone number is added to your
favorites list.