navigation system KIA NIRO PHEV 2021 Navigation System Quick Reference Guide
[x] Cancel search | Manufacturer: KIA, Model Year: 2021, Model line: NIRO PHEV, Model: KIA NIRO PHEV 2021Pages: 316, PDF Size: 10.58 MB
Page 296 of 316
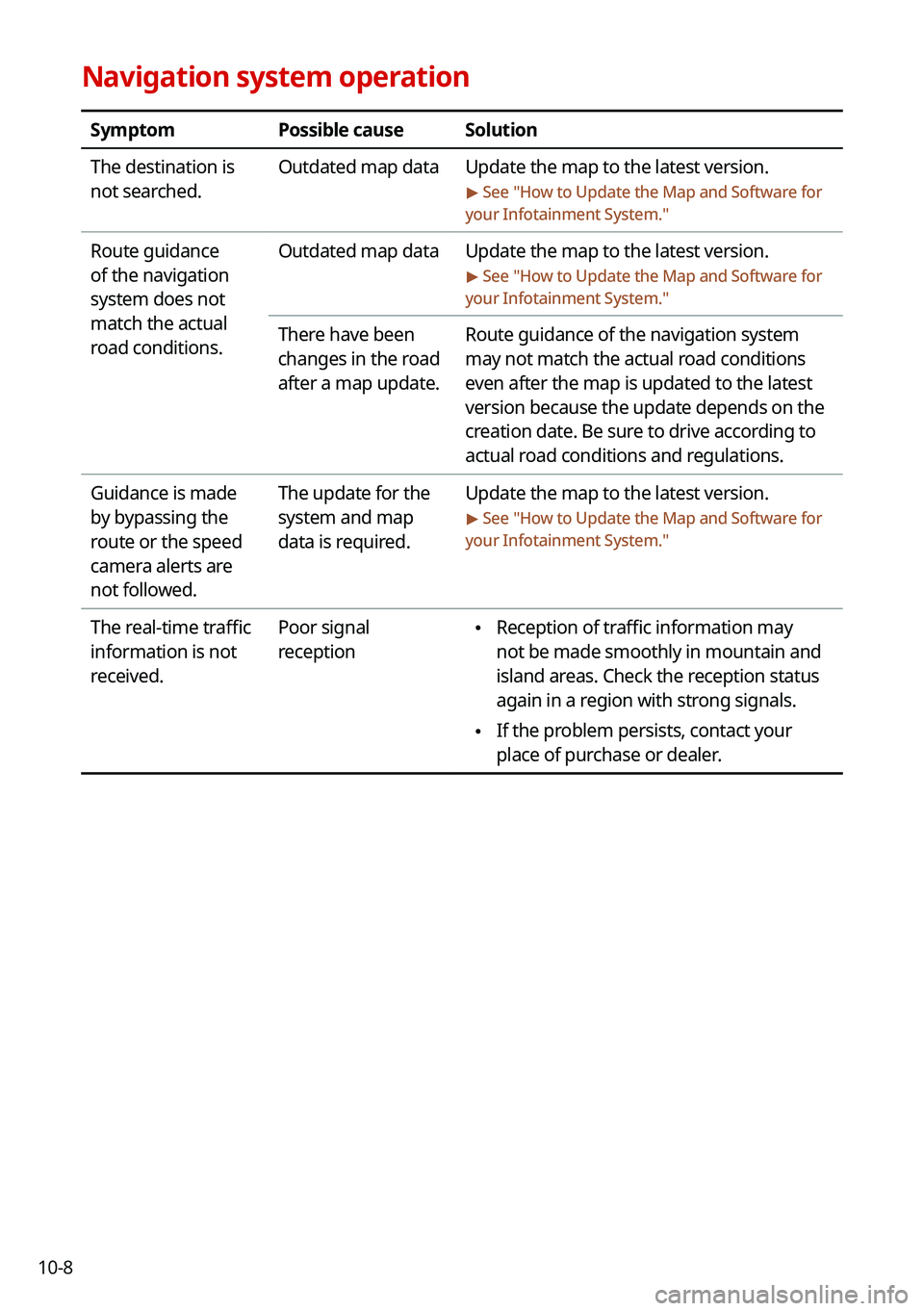
10-8
Navigation system operation
SymptomPossible causeSolution
The destination is
not searched. Outdated map data
Update the map to the latest version.
> See "How to Update the Map and Software for
your Infotainment System."
Route guidance
of the navigation
system does not
match the actual
road conditions. Outdated map data
Update the map to the latest version.
> See "How to Update the Map and Software for
your Infotainment System."
There have been
changes in the road
after a map update. Route guidance of the navigation system
may not match the actual road conditions
even after the map is updated to the latest
version because the update depends on the
creation date. Be sure to drive according to
actual road conditions and regulations.
Guidance is made
by bypassing the
route or the speed
camera alerts are
not followed. The update for the
system and map
data is required.
Update the map to the latest version.
> See "
How to Update the Map and Software for
your Infotainment System."
The real-time traffic
information is not
received. Poor signal
reception \225
Reception of traffic information may
not be made smoothly in mountain and
island areas. Check the reception status
again in a region with strong signals.
\225If the problem persists, contact your
place of purchase or dealer.
Page 297 of 316
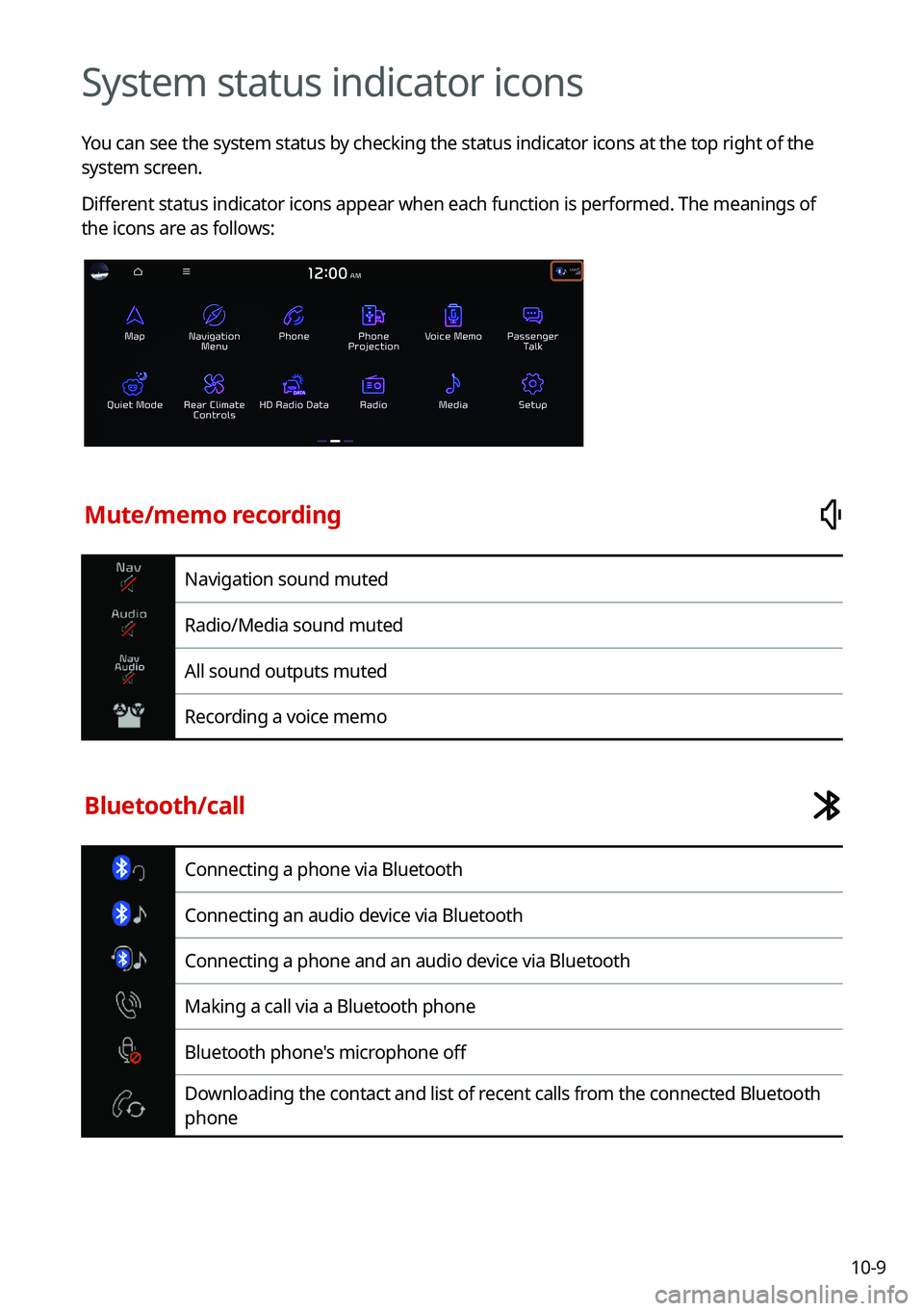
10-9
System status indicator icons
You can see the system status by checking the status indicator icons at the top right of the
system screen.
Different status indicator icons appear when each function is performed. The meanings of
the icons are as follows:
Mute/memo recording
Navigation sound muted
Radio/Media sound muted
All sound outputs muted
Recording a voice memo
Bluetooth/call
Connecting a phone via Bluetooth
Connecting an audio device via Bluetooth
Connecting a phone and an audio device via Bluetooth
Making a call via a Bluetooth phone
Bluetooth phone's microphone off
Downloading the contact and list of recent calls from the connected Bluetooth
phone
Page 299 of 316
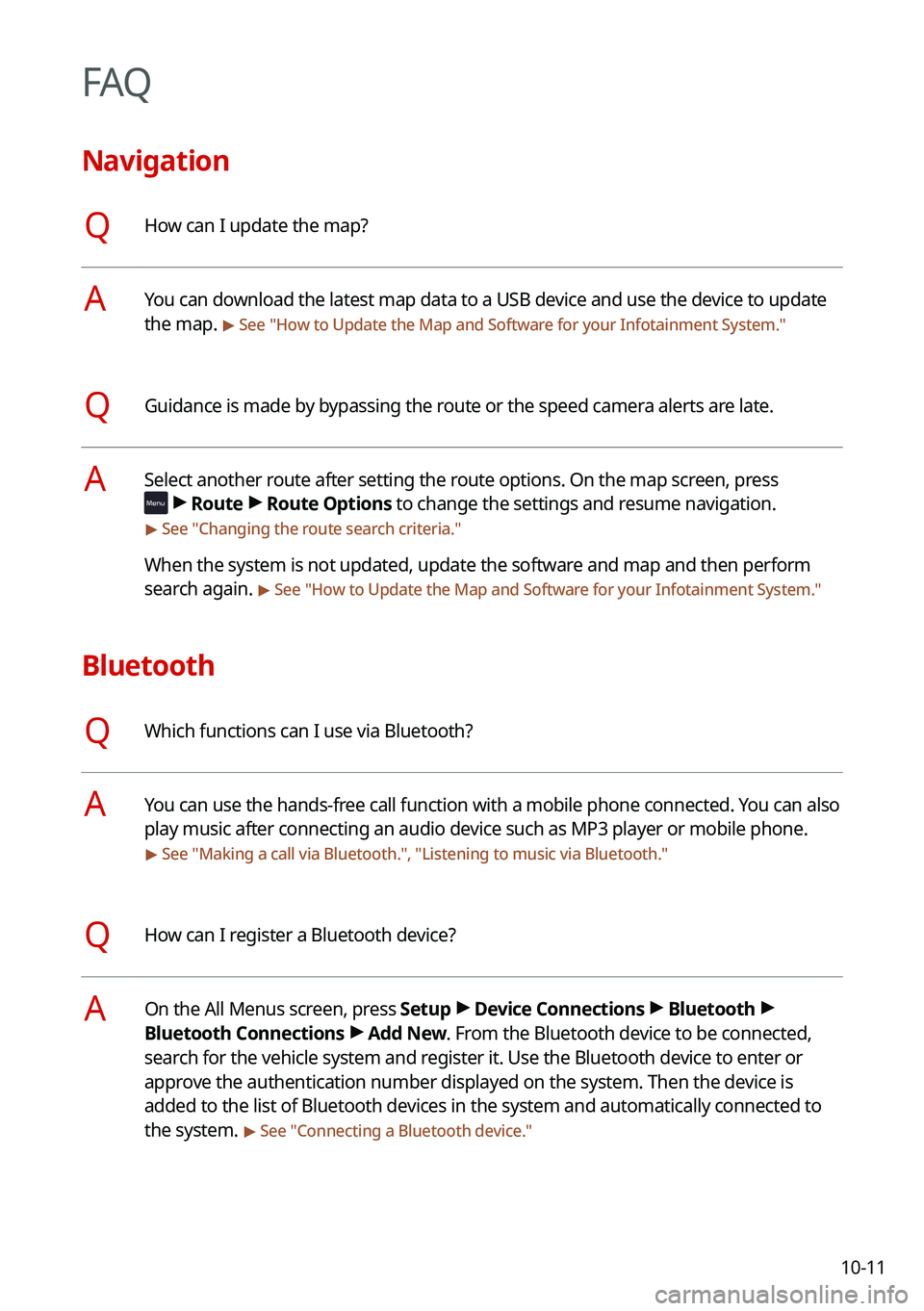
10-11
FAQ
Navigation
QHow can I update the map?
AYou can download the latest map data to a USB device and use the device to update
the map.
> See "How to Update the Map and Software for your Infotainment System."
QGuidance is made by bypassing the route or the speed camera alerts are late.
ASelect another route after setting the route options. On the map screen, press
>
Route >
Route Options to change the settings and resume navigation.
> See " Changing the route search criteria."
When the system is not updated, update the software and map and then perform
search again.
> See "How to Update the Map and Software for your Infotainment System."
Bluetooth
QWhich functions can I use via Bluetooth?
AYou can use the hands-free call function with a mobile phone connected. You can also
play music after connecting an audio device such as MP3 player or mobile phone.
> See "Making a call via Bluetooth.", "Listening to music via Bluetooth ."
QHow can I register a Bluetooth device?
AOn the All Menus screen, press Setup >
Device Connections >
Bluetooth >
Bluetooth Connections >
Add New. From the Bluetooth device to be connected,
search for the vehicle system and register it. Use the Bluetooth device to enter or
approve the authentication number displayed on the system. Then the device is
added to the list of Bluetooth devices in the system and automatically connected to
the system.
> See " Connecting a Bluetooth device."
Page 306 of 316
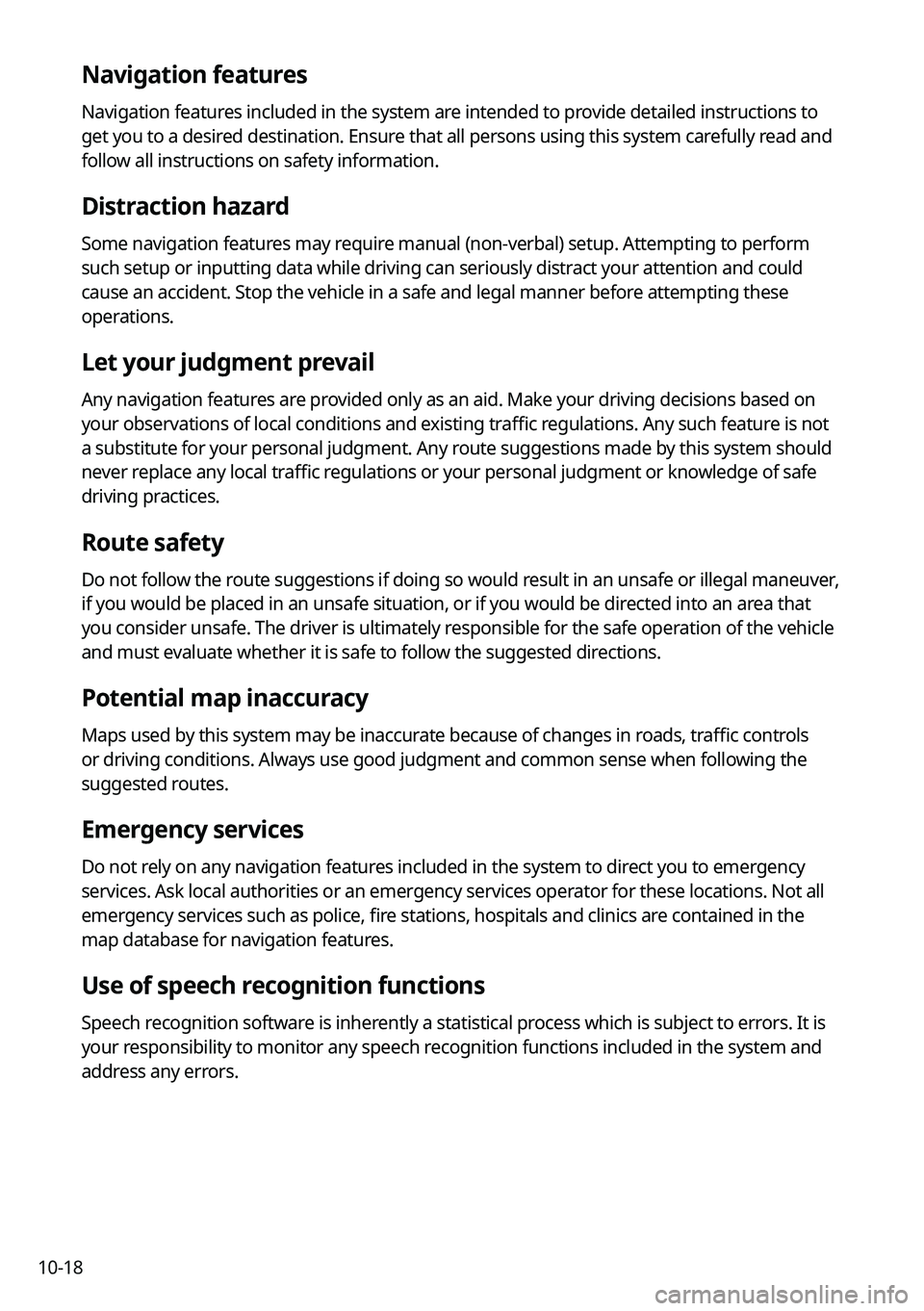
10-18
Navigation features
Navigation features included in the system are intended to provide detailed instructions to
get you to a desired destination. Ensure that all persons using this system carefully read and
follow all instructions on safety information.
Distraction hazard
Some navigation features may require manual (non-verbal) setup. Attempting to perform
such setup or inputting data while driving can seriously distract your attention and could
cause an accident. Stop the vehicle in a safe and legal manner before attempting these
operations.
Let your judgment prevail
Any navigation features are provided only as an aid. Make your driving decisions based on
your observations of local conditions and existing traffic regulations. Any such feature is not
a substitute for your personal judgment. Any route suggestions made by this system should
never replace any local traffic regulations or your personal judgment or knowledge of safe
driving practices.
Route safety
Do not follow the route suggestions if doing so would result in an unsafe or illegal maneuver,
if you would be placed in an unsafe situation, or if you would be directed into an area that
you consider unsafe. The driver is ultimately responsible for the safe operation of the vehicle
and must evaluate whether it is safe to follow the suggested directions.
Potential map inaccuracy
Maps used by this system may be inaccurate because of changes in roads, traffic controls
or driving conditions. Always use good judgment and common sense when fo\
llowing the
suggested routes.
Emergency services
Do not rely on any navigation features included in the system to direct you to emergency
services. Ask local authorities or an emergency services operator for these locations. Not all
emergency services such as police, fire stations, hospitals and clinics are contained in the
map database for navigation features.
Use of speech recognition functions
Speech recognition software is inherently a statistical process which is subject to errors. It is
your responsibility to monitor any speech recognition functions included in the system and
address any errors.
Page 309 of 316
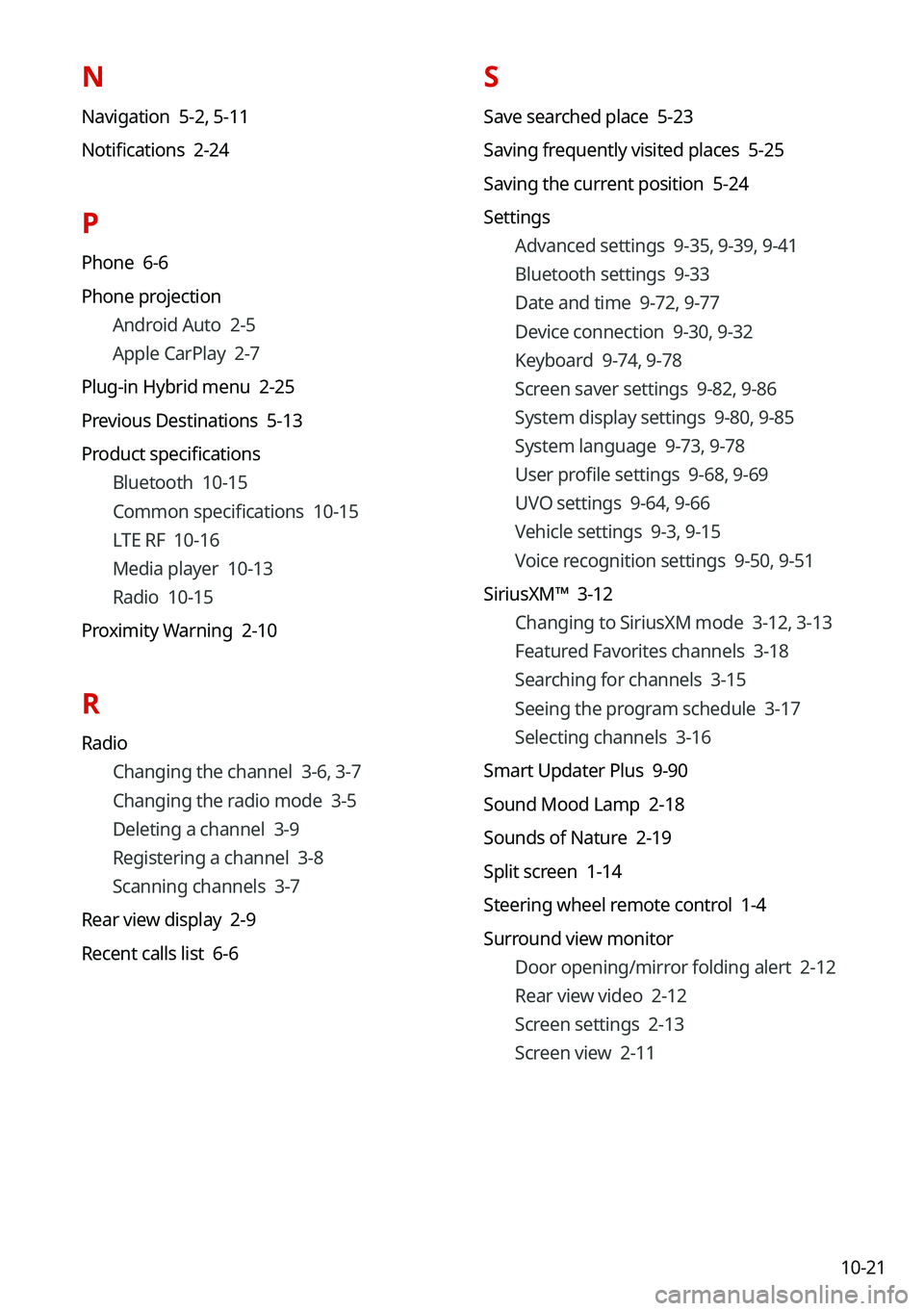
10-21
N
Navigation 5-2, 5-11
Notifications 2-24
P
Phone 6-6
Phone projection Android Auto 2-5
Apple CarPlay 2-7
Plug-in Hybrid menu 2-25
Previous Destinations 5-13
Product specifications Bluetooth 10-15
Common specifications 10-15
LTE RF 10-16
Media player 10-13
Radio 10-15
Proximity Warning 2-10
R
Radio Changing the channel 3-6, 3-7
Changing the radio mode 3-5
Deleting a channel 3-9
Registering a channel 3-8
Scanning channels 3-7
Rear view display 2-9
Recent calls list 6-6
S
Save searched place 5-23
Saving frequently visited places 5-25
Saving the current position 5-24
Settings Advanced settings 9-35, 9-39, 9-41
Bluetooth settings 9-33
Date and time 9-72, 9-77
Device connection 9-30, 9-32
Keyboard 9-74, 9-78
Screen saver settings 9-82, 9-86
System display settings 9-80, 9-85
System language 9-73, 9-78
User profile settings 9-68, 9-69
UVO settings 9-64, 9-66
Vehicle settings 9-3, 9-15
Voice recognition settings 9-50, 9-51
SiriusXM™ 3-12 Changing to SiriusXM mode 3-12, 3-13
Featured Favorites channels 3-18
Searching for channels 3-15
Seeing the program schedule 3-17
Selecting channels 3-16
Smart Updater Plus 9-90
Sound Mood Lamp 2-18
Sounds of Nature 2-19
Split screen 1-14
Steering wheel remote control 1-4
Surround view monitor Door opening/mirror folding alert 2-12
Rear view video 2-12
Screen settings 2-13
Screen view 2-11
Page 310 of 316
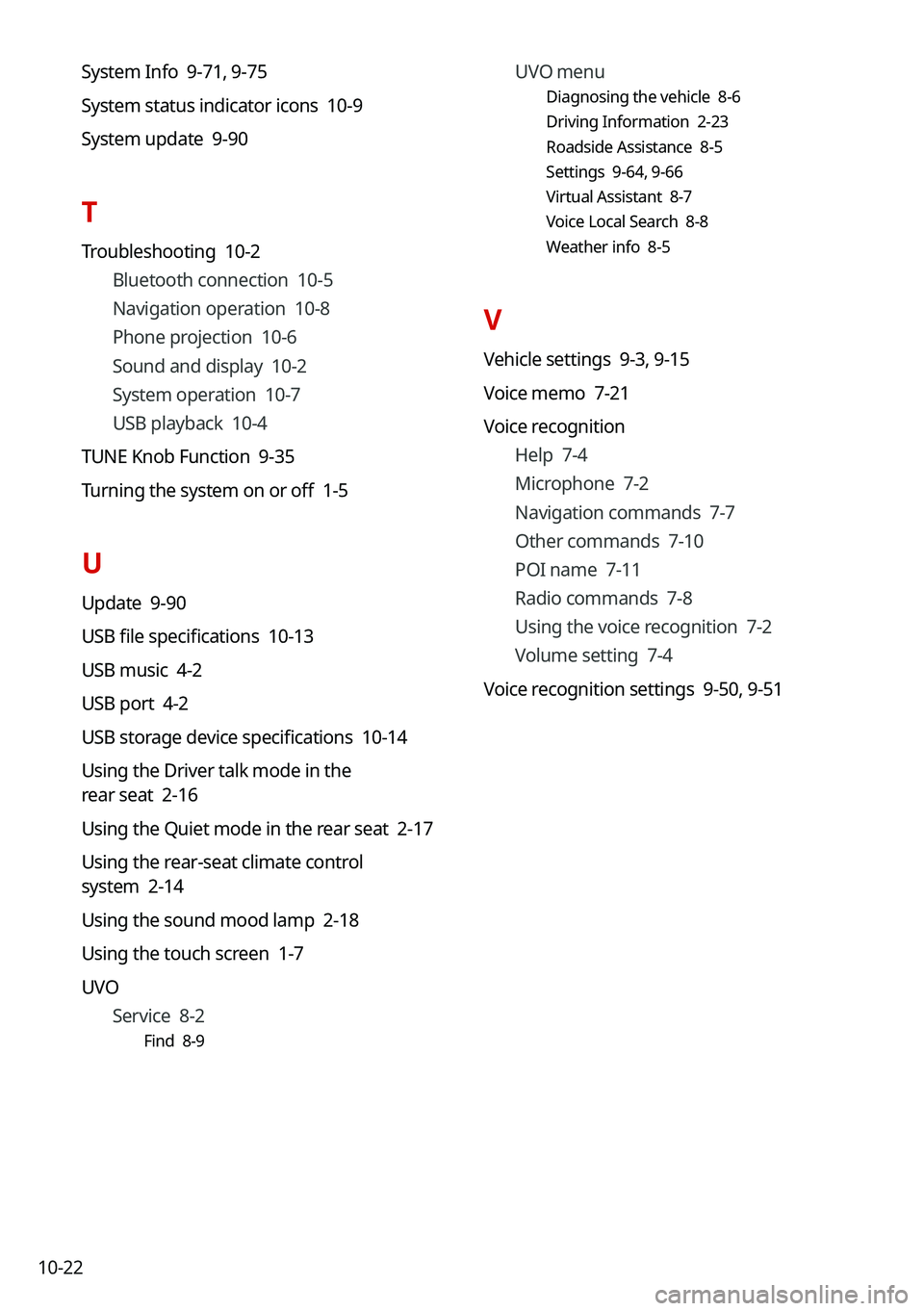
10-22UVO menu
Diagnosing the vehicle 8-6
Driving Information 2-23
Roadside Assistance 8-5
Settings 9-64,
9-66
Virtual Assistant 8-7
Voice Local Search 8-8
Weather info 8-5
V
Vehicle settings 9-3, 9-15
Voice memo 7-21
Voice recognition Help 7-4
Microphone 7-2
Navigation commands 7-7
Other commands 7-10
POI name 7-11
Radio commands 7-8
Using the voice recognition 7-2
Volume setting 7-4
Voice recognition settings 9-50, 9-51
System Info 9-71,
9-75
System status indicator icons 10-9
System update 9-90
T
Troubleshooting 10-2 Bluetooth connection 10-5
Navigation operation 10-8
Phone projection 10-6
Sound and display 10-2
System operation 10-7
USB playback 10-4
TUNE Knob Function 9-35
Turning the system on or off 1-5
U
Update 9-90
USB file specifications 10-13
USB music 4-2
USB port 4-2
USB storage device specifications 10-14
Using the Driver talk mode in the
rear seat 2-16
Using the Quiet mode in the rear seat 2-17
Using the rear-seat climate control
system 2-14
Using the sound mood lamp 2-18
Using the touch screen 1-7
UVO Service 8-2
Find 8-9