radio KIA NIRO PHEV 2022 Navigation System Quick Reference Guide
[x] Cancel search | Manufacturer: KIA, Model Year: 2022, Model line: NIRO PHEV, Model: KIA NIRO PHEV 2022Pages: 332, PDF Size: 11.29 MB
Page 248 of 332
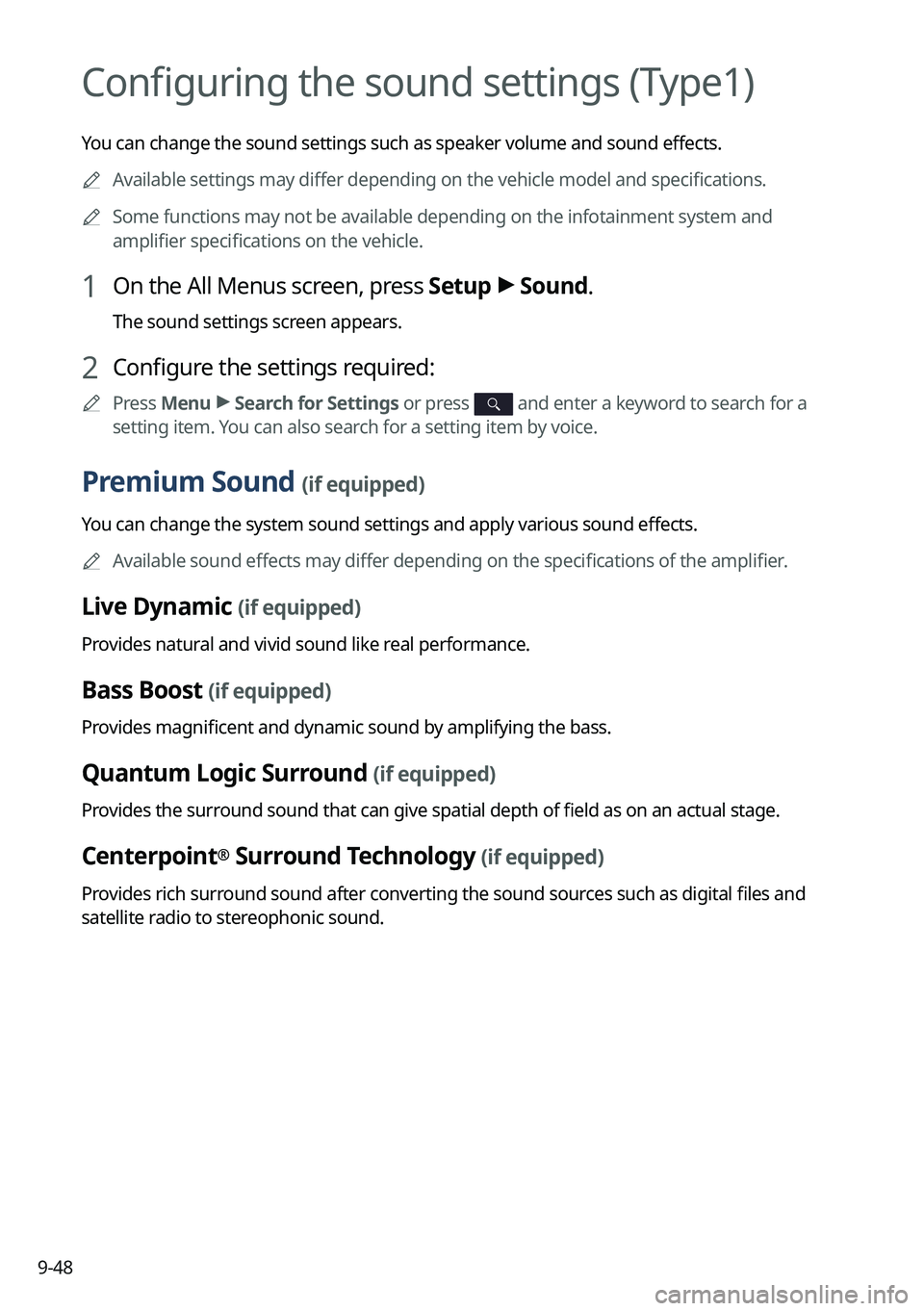
9-48
Configuring the sound settings (Type1)
You can change the sound settings such as speaker volume and sound effects.
A
Available settings may differ depending on the vehicle model and specifications.
A
Some functions may not be available depending on the infotainment system and
amplifier specifications on the vehicle.
1 On the All Menus screen, press Setup >
Sound.
The sound settings screen appears.
2 Configure the settings required:
A
Press Menu >
Search for Settings or press and enter a keyword to search for a
setting item. You can also search for a setting item by voice.
Premium Sound (if equipped)
You can change the system sound settings and apply various sound effects.
A
Available sound effects may differ depending on the specifications of the amplifier.
Live Dynamic (if equipped)
Provides natural and vivid sound like real performance.
Bass Boost (if equipped)
Provides magnificent and dynamic sound by amplifying the bass.
Quantum Logic Surround (if equipped)
Provides the surround sound that can give spatial depth of field as on an actual stage.
Centerpoint® Surround Technology (if equipped)
Provides rich surround sound after converting the sound sources such as digital files and
satellite radio to stereophonic sound.
Page 249 of 332
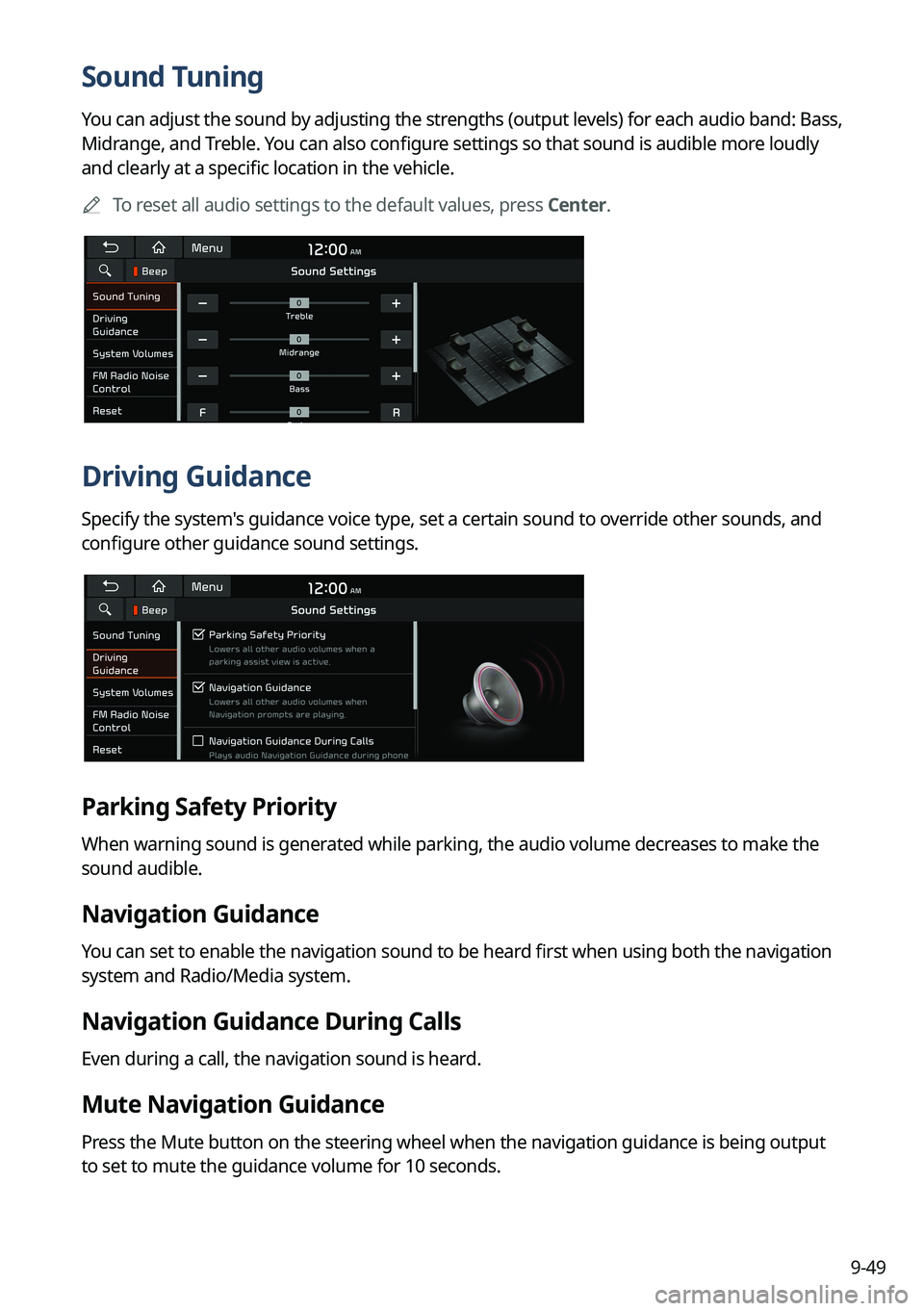
9-49
Sound Tuning
You can adjust the sound by adjusting the strengths (output levels) for each audio band: Bass,
Midrange, and Treble. You can also configure settings so that sound is audible more loudly
and clearly at a specific location in the vehicle.
A
To reset all audio settings to the default values, press Center.
Driving Guidance
Specify the system's guidance voice type, set a certain sound to override other sounds, and
configure other guidance sound settings.
Parking Safety Priority
When warning sound is generated while parking, the audio volume decreases to make the
sound audible.
Navigation Guidance
You can set to enable the navigation sound to be heard first when using both the navigation
system and Radio/Media system.
Navigation Guidance During Calls
Even during a call, the navigation sound is heard.
Mute Navigation Guidance
Press the Mute button on the steering wheel when the navigation guidance is being output
to set to mute the guidance volume for 10 seconds.
Page 251 of 332
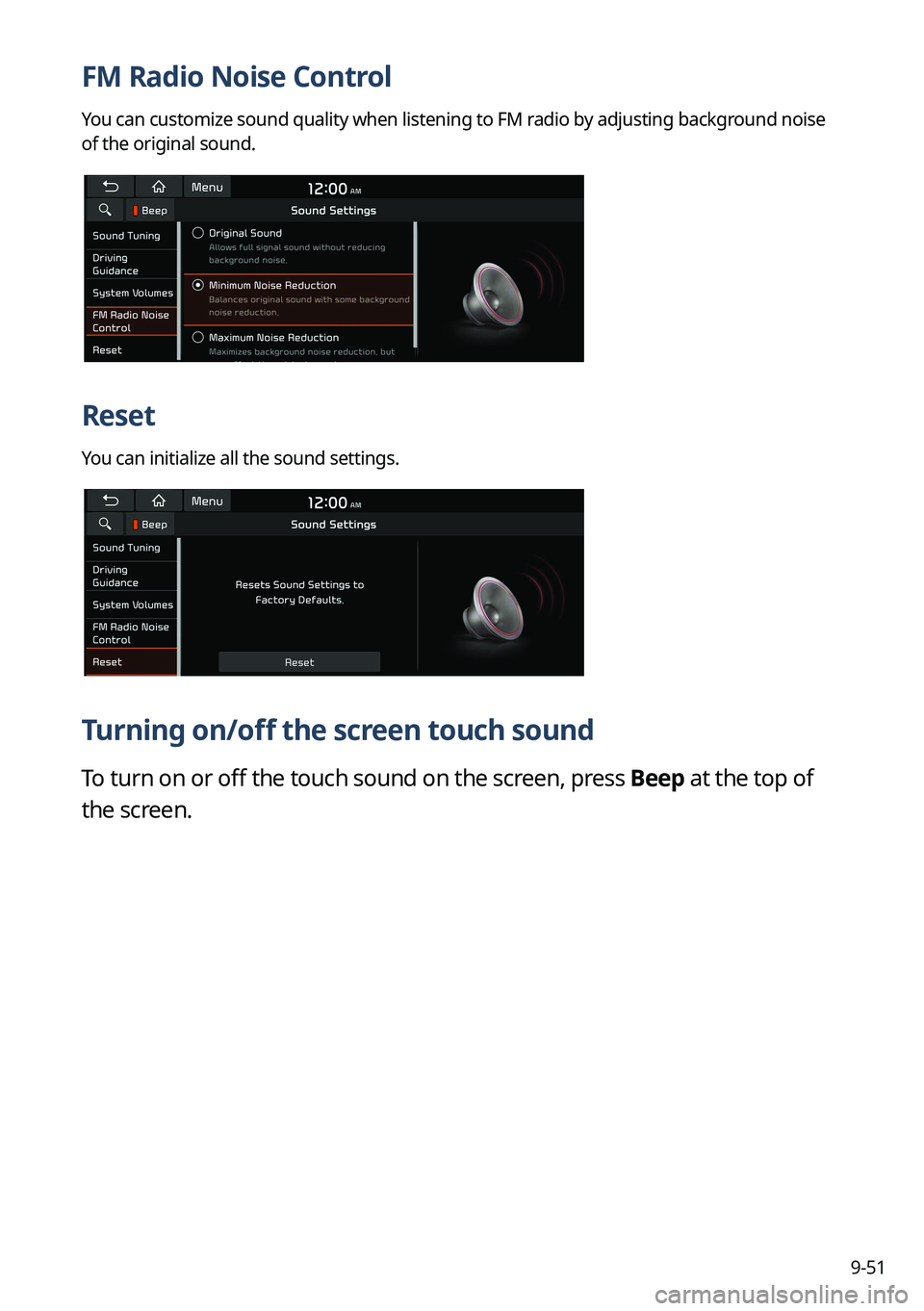
9-51
FM Radio Noise Control
You can customize sound quality when listening to FM radio by adjusting background noise
of the original sound.
Reset
You can initialize all the sound settings.
Turning on/off the screen touch sound
To turn on or off the touch sound on the screen, press Beep at the top of
the screen.
Page 253 of 332
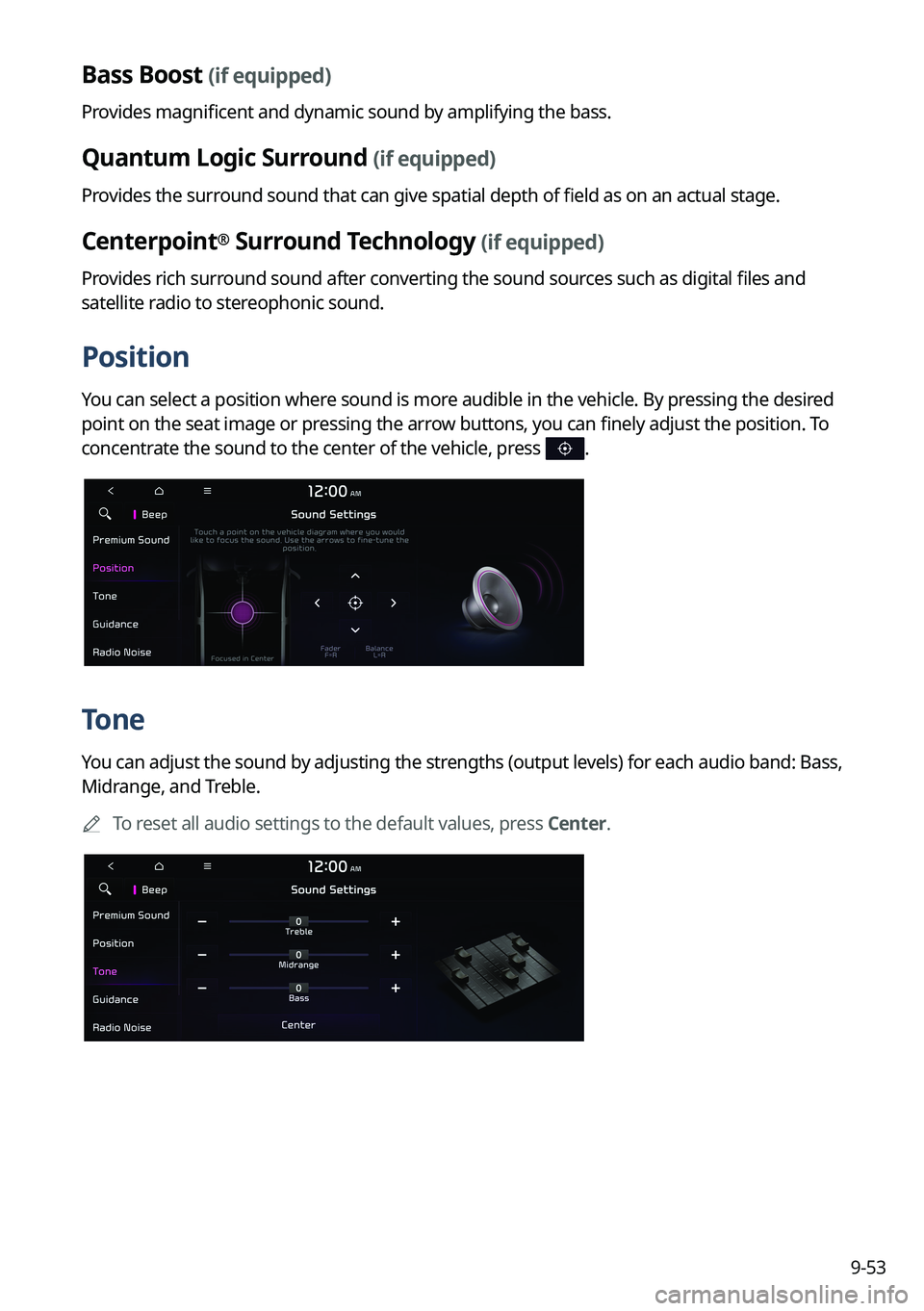
9-53
Bass Boost (if equipped)
Provides magnificent and dynamic sound by amplifying the bass.
Quantum Logic Surround (if equipped)
Provides the surround sound that can give spatial depth of field as on an actual stage.
Centerpoint® Surround Technology (if equipped)
Provides rich surround sound after converting the sound sources such as digital files and
satellite radio to stereophonic sound.
Position
You can select a position where sound is more audible in the vehicle. By pressing the desired
point on the seat image or pressing the arrow buttons, you can finely adjust the position. To
concentrate the sound to the center of the vehicle, press
.
Tone
You can adjust the sound by adjusting the strengths (output levels) for each audio band: Bass,
Midrange, and Treble.
A
To reset all audio settings to the default values, press Center.
Page 254 of 332
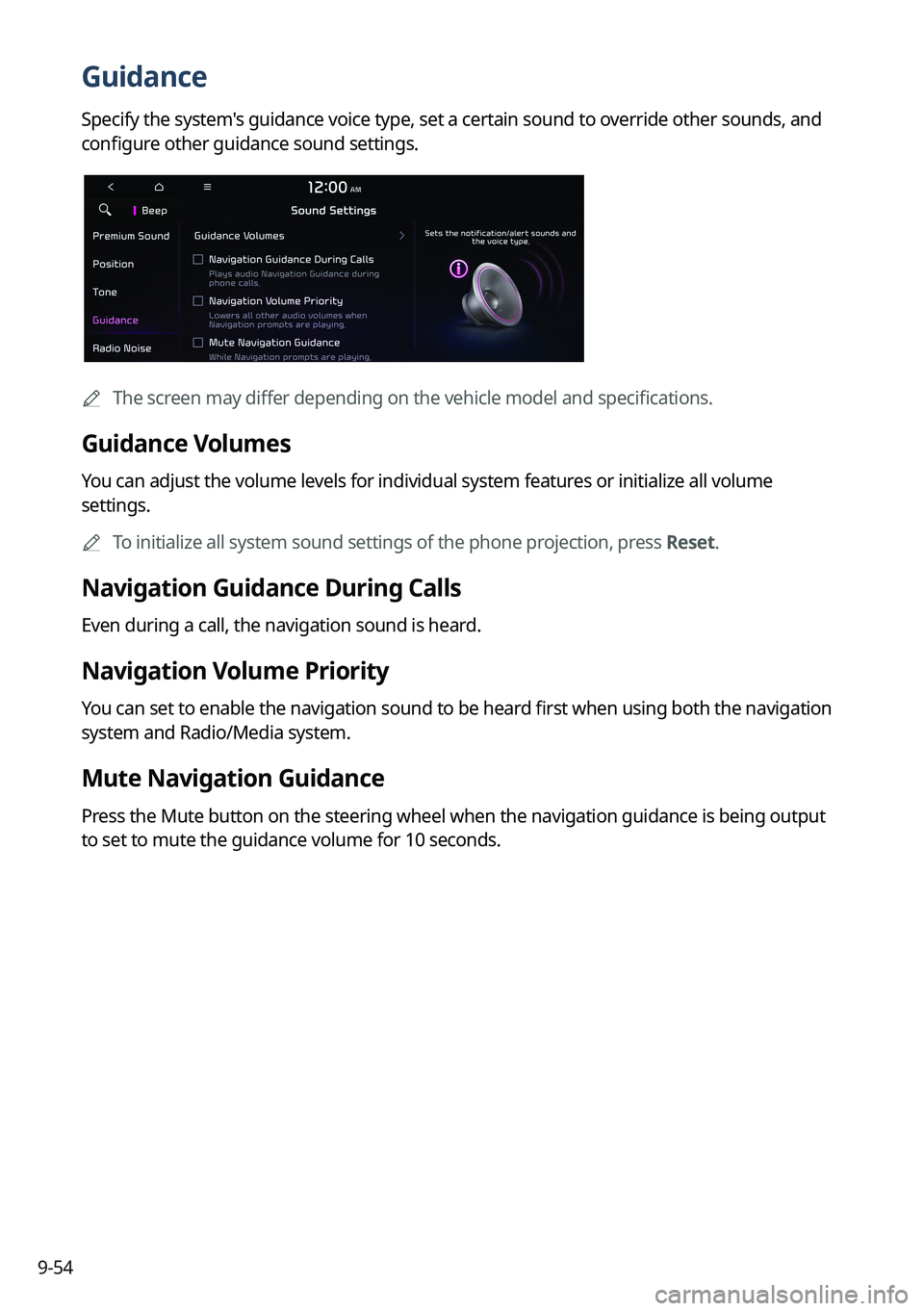
9-54
Guidance
Specify the system's guidance voice type, set a certain sound to override other sounds, and
configure other guidance sound settings.
A
The screen may differ depending on the vehicle model and specifications.
Guidance Volumes
You can adjust the volume levels for individual system features or initialize all volume
settings.
A
To initialize all system sound settings of the phone projection, press Reset.
Navigation Guidance During Calls
Even during a call, the navigation sound is heard.
Navigation Volume Priority
You can set to enable the navigation sound to be heard first when using both the navigation
system and Radio/Media system.
Mute Navigation Guidance
Press the Mute button on the steering wheel when the navigation guidance is being output
to set to mute the guidance volume for 10 seconds.
Page 255 of 332
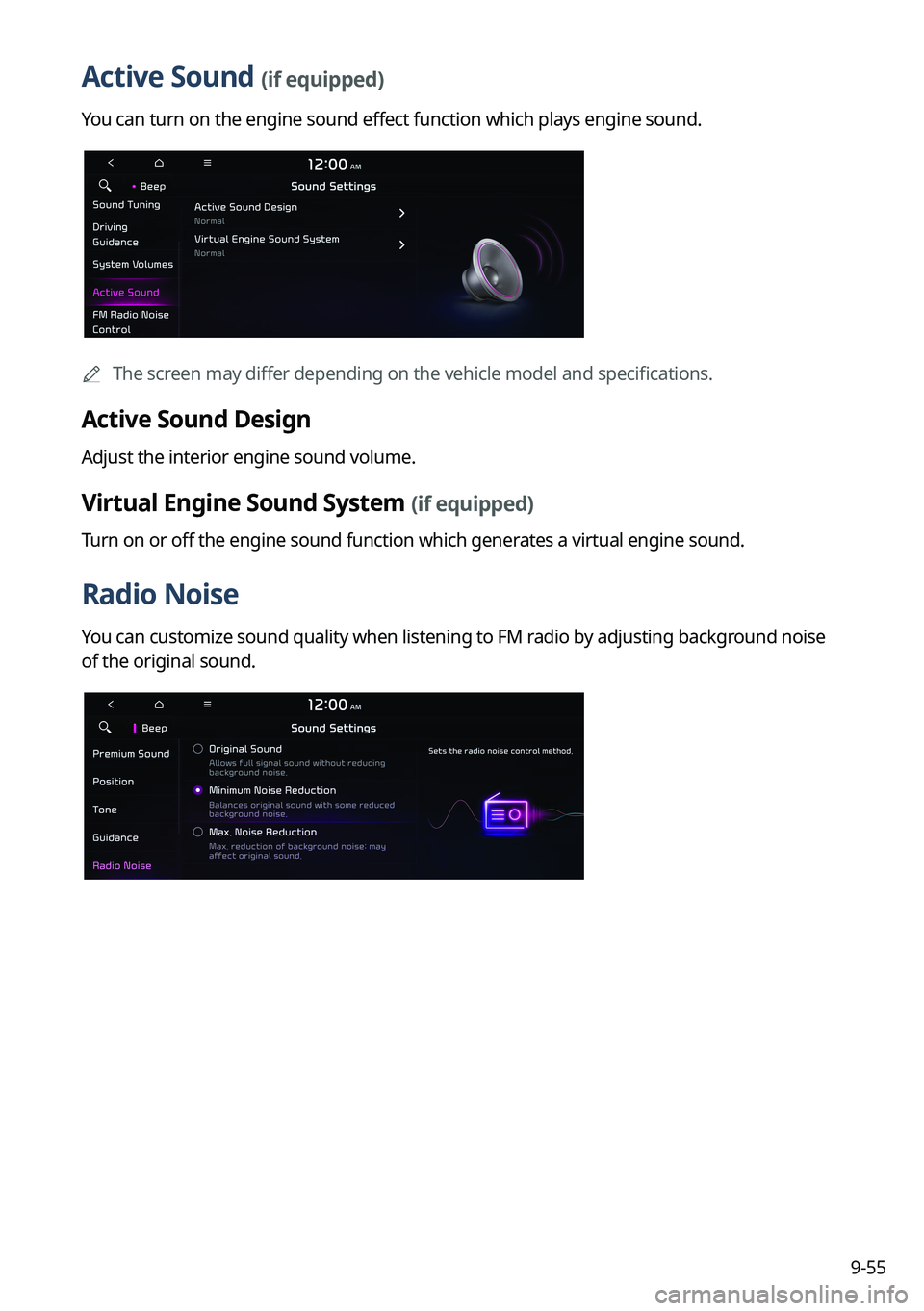
9-55
Active Sound (if equipped)
You can turn on the engine sound effect function which plays engine sound.
A
The screen may differ depending on the vehicle model and specifications.
Active Sound Design
Adjust the interior engine sound volume.
Virtual Engine Sound System (if equipped)
Turn on or off the engine sound function which generates a virtual engine sound.
Radio Noise
You can customize sound quality when listening to FM radio by adjusting background noise
of the original sound.
Page 260 of 332
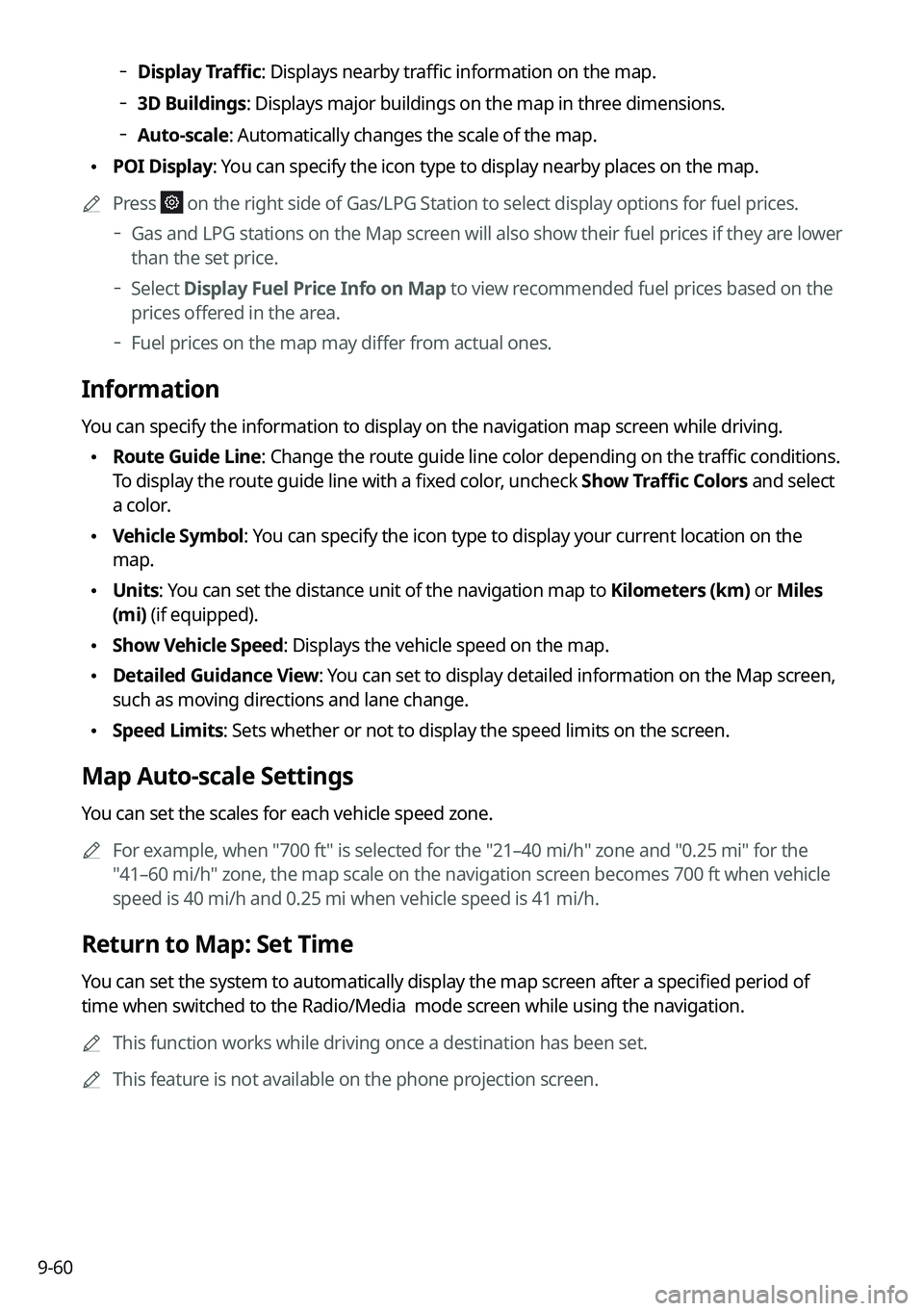
9-60
Display Traffic: Displays nearby traffic information on the map.
3D Buildings: Displays major buildings on the map in three dimensions.
Auto-scale: Automatically changes the scale of the map.
•
POI Display: You can specify the icon type to display nearby places on the map.
A
Press
on the right side of Gas/LPG Station to select display options for fuel prices.
Gas and LPG stations on the Map screen will also show their fuel prices if they are lower
than the set price.
Select Display Fuel Price Info on Map to view recommended fuel prices based on the
prices offered in the area.
Fuel prices on the map may differ from actual ones.
Information
You can specify the information to display on the navigation map screen while driving.
•
Route Guide Line: Change the route guide line color depending on the traffic conditions.
To display the route guide line with a fixed color, uncheck Show Traffic Colors and select
a color.
•Vehicle Symbol: You can specify the icon type to display your current location on the
map.
•Units: You can set the distance unit of the navigation map to Kilometers (km) or Miles
(mi) (if equipped).
•Show Vehicle Speed: Displays the vehicle speed on the map.
•Detailed Guidance View: You can set to display detailed information on the Map screen,
such as moving directions and lane change.
•Speed Limits: Sets whether or not to display the speed limits on the screen.
Map Auto-scale Settings
You can set the scales for each vehicle speed zone.
A
For example, when "700 ft" is selected for the "21–40 mi/h" zone and "0.25 mi" for the
"41–60 mi/h" zone, the map scale on the navigation screen becomes 700 ft when vehicle
speed is 40 mi/h and 0.25 mi when vehicle speed is 41 mi/h.
Return to Map: Set Time
You can set the system to automatically display the map screen after a specified period of
time when switched to the Radio/Media mode screen while using the navigation.
A
This function works while driving once a destination has been set.
A
This feature is not available on the phone projection screen.
Page 266 of 332
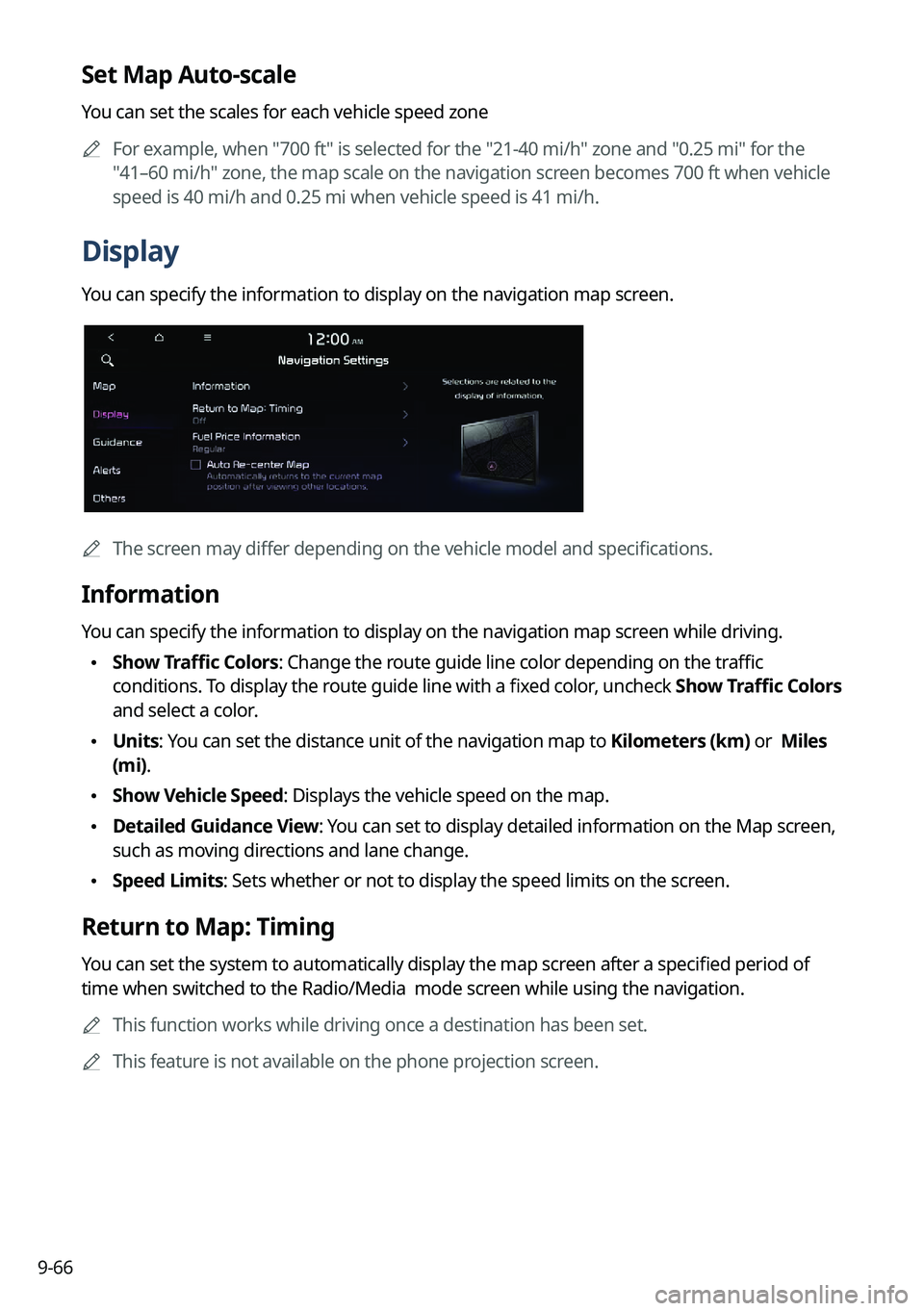
9-66
Set Map Auto-scale
You can set the scales for each vehicle speed zone
A
For example, when "700 ft" is selected for the "21-40 mi/h" zone and "0.25 mi" for the
"41–60 mi/h" zone, the map scale on the navigation screen becomes 700 ft when vehicle
speed is 40 mi/h and 0.25 mi when vehicle speed is 41 mi/h.
Display
You can specify the information to display on the navigation map screen.
AThe screen may differ depending on the vehicle model and specifications.
Information
You can specify the information to display on the navigation map screen while driving.
•Show Traffic Colors: Change the route guide line color depending on the traffic
conditions. To display the route guide line with a fixed color, uncheck
Show Traffic Colors
and select a color.
• Units: You can set the distance unit of the navigation map to Kilometers (km) or Miles
(mi).
•Show Vehicle Speed: Displays the vehicle speed on the map.
•Detailed Guidance View: You can set to display detailed information on the Map screen,
such as moving directions and lane change.
•Speed Limits: Sets whether or not to display the speed limits on the screen.
Return to Map: Timing
You can set the system to automatically display the map screen after a specified period of
time when switched to the Radio/Media mode screen while using the navigation.
A
This function works while driving once a destination has been set.
A
This feature is not available on the phone projection screen.
Page 287 of 332
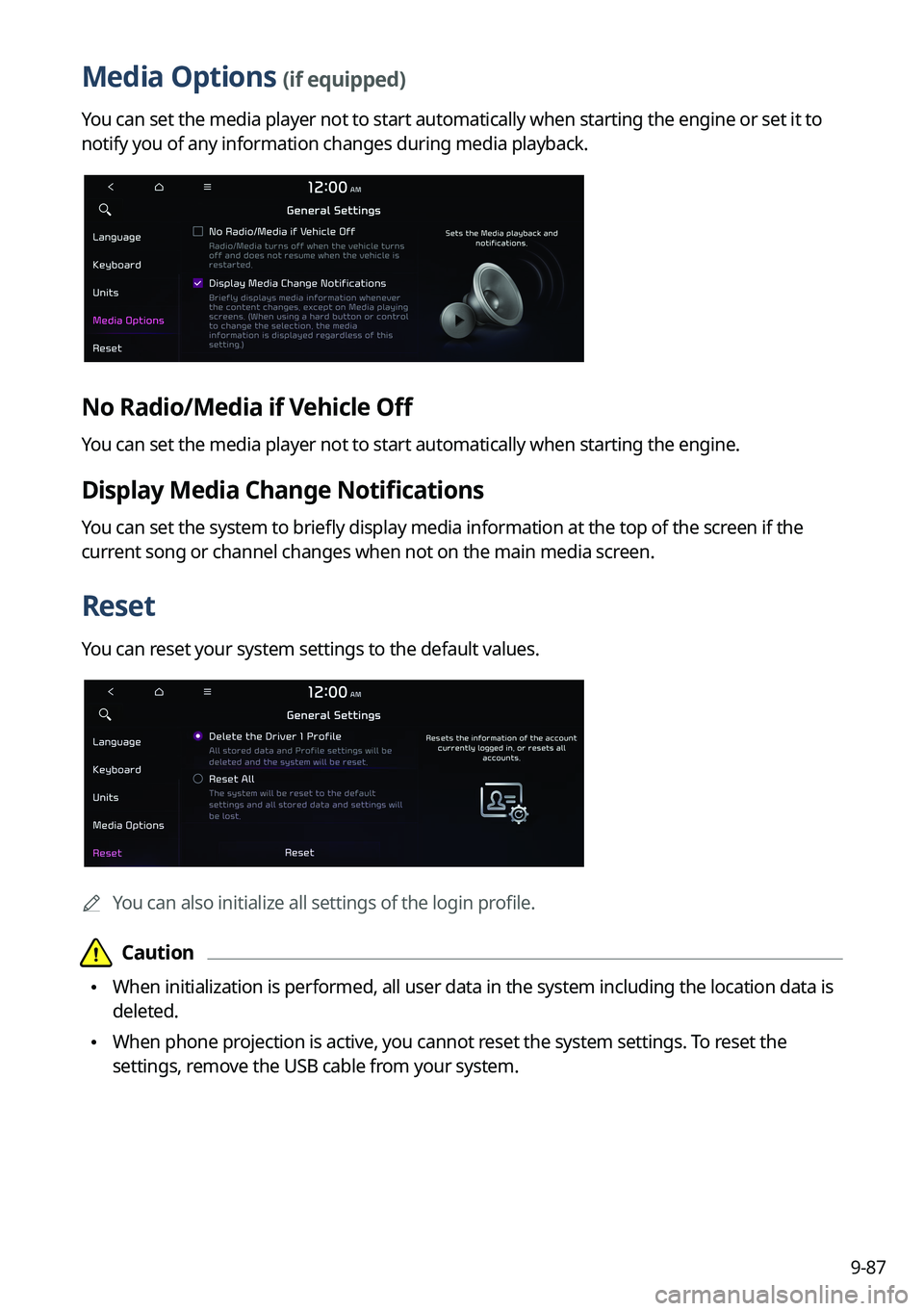
9-87
Media Options (if equipped)
You can set the media player not to start automatically when starting the engine or set it to
notify you of any information changes during media playback.
No Radio/Media if Vehicle Off
You can set the media player not to start automatically when starting the engine.
Display Media Change Notifications
You can set the system to briefly display media information at the top of the screen if the
current song or channel changes when not on the main media screen.
Reset
You can reset your system settings to the default values.
AYou can also initialize all settings of the login profile.
Page 311 of 332
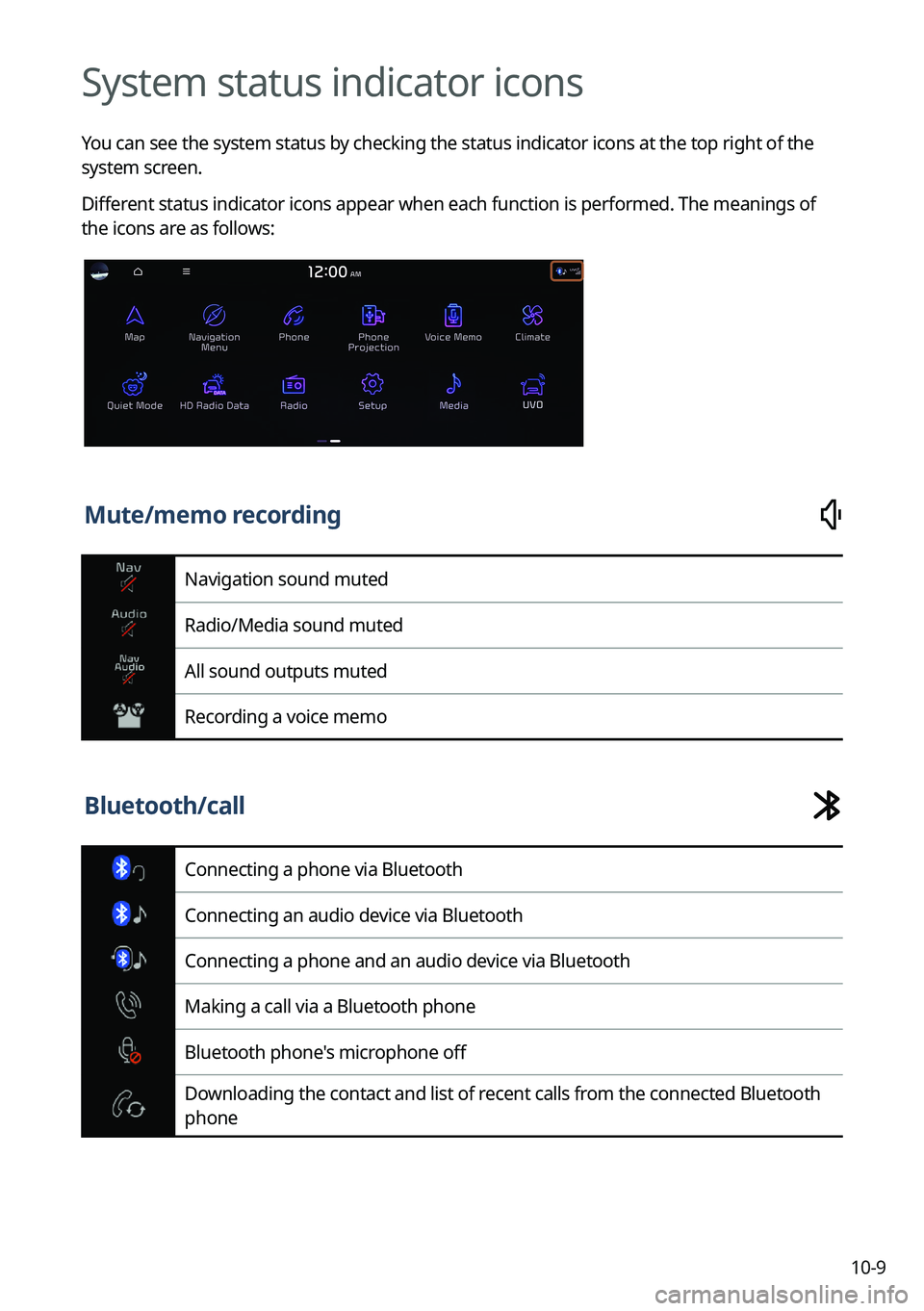
10-9
System status indicator icons
You can see the system status by checking the status indicator icons at the top right of the
system screen.
Different status indicator icons appear when each function is performed. The meanings of
the icons are as follows:
Mute/memo recording
Navigation sound muted
Radio/Media sound muted
All sound outputs muted
Recording a voice memo
Bluetooth/call
Connecting a phone via Bluetooth
Connecting an audio device via Bluetooth
Connecting a phone and an audio device via Bluetooth
Making a call via a Bluetooth phone
Bluetooth phone's microphone off
Downloading the contact and list of recent calls from the connected Bluetooth
phone