phone KIA NIRO PHEV 2022 Navigation System Quick Reference Guide
[x] Cancel search | Manufacturer: KIA, Model Year: 2022, Model line: NIRO PHEV, Model: KIA NIRO PHEV 2022Pages: 332, PDF Size: 11.29 MB
Page 256 of 332
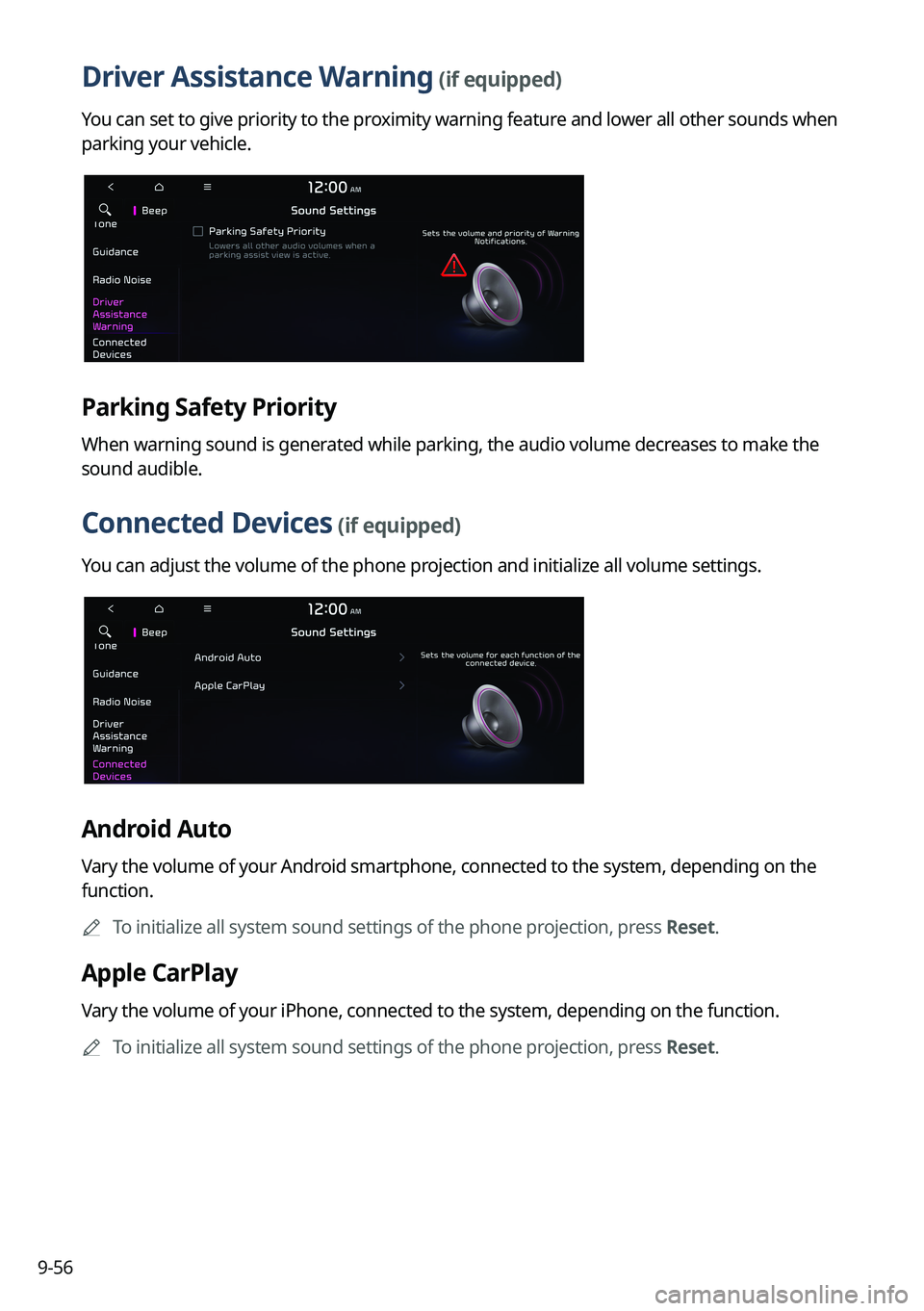
9-56
Driver Assistance Warning (if equipped)
You can set to give priority to the proximity warning feature and lower all other sounds when
parking your vehicle.
Parking Safety Priority
When warning sound is generated while parking, the audio volume decreases to make the
sound audible.
Connected Devices (if equipped)
You can adjust the volume of the phone projection and initialize all volume settings.
Android Auto
Vary the volume of your Android smartphone, connected to the system, depending on the
function.
A
To initialize all system sound settings of the phone projection, press Reset.
Apple CarPlay
Vary the volume of your iPhone, connected to the system, depending on the function.
A
To initialize all system sound settings of the phone projection, press Reset.
Page 260 of 332
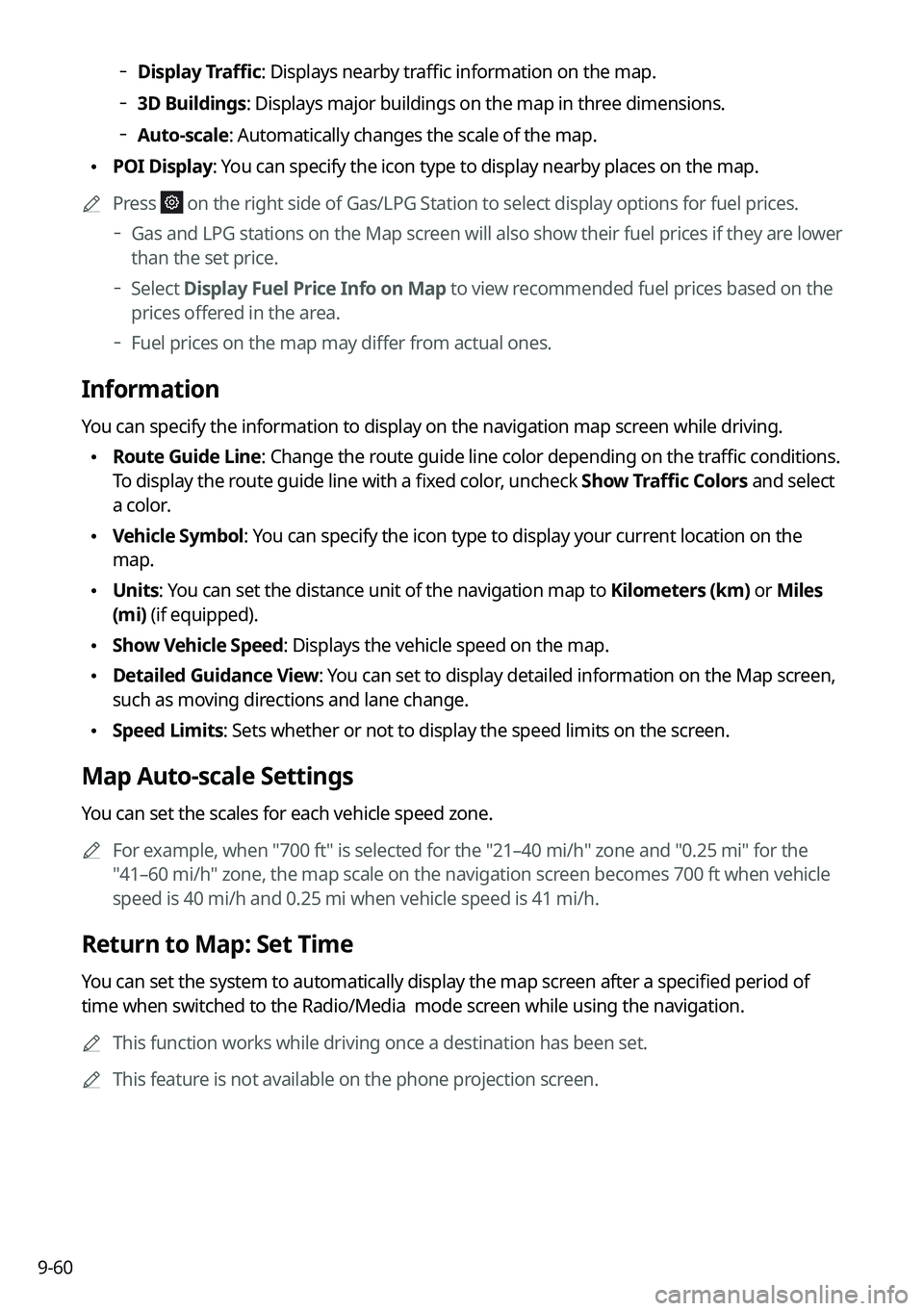
9-60
Display Traffic: Displays nearby traffic information on the map.
3D Buildings: Displays major buildings on the map in three dimensions.
Auto-scale: Automatically changes the scale of the map.
•
POI Display: You can specify the icon type to display nearby places on the map.
A
Press
on the right side of Gas/LPG Station to select display options for fuel prices.
Gas and LPG stations on the Map screen will also show their fuel prices if they are lower
than the set price.
Select Display Fuel Price Info on Map to view recommended fuel prices based on the
prices offered in the area.
Fuel prices on the map may differ from actual ones.
Information
You can specify the information to display on the navigation map screen while driving.
•
Route Guide Line: Change the route guide line color depending on the traffic conditions.
To display the route guide line with a fixed color, uncheck Show Traffic Colors and select
a color.
•Vehicle Symbol: You can specify the icon type to display your current location on the
map.
•Units: You can set the distance unit of the navigation map to Kilometers (km) or Miles
(mi) (if equipped).
•Show Vehicle Speed: Displays the vehicle speed on the map.
•Detailed Guidance View: You can set to display detailed information on the Map screen,
such as moving directions and lane change.
•Speed Limits: Sets whether or not to display the speed limits on the screen.
Map Auto-scale Settings
You can set the scales for each vehicle speed zone.
A
For example, when "700 ft" is selected for the "21–40 mi/h" zone and "0.25 mi" for the
"41–60 mi/h" zone, the map scale on the navigation screen becomes 700 ft when vehicle
speed is 40 mi/h and 0.25 mi when vehicle speed is 41 mi/h.
Return to Map: Set Time
You can set the system to automatically display the map screen after a specified period of
time when switched to the Radio/Media mode screen while using the navigation.
A
This function works while driving once a destination has been set.
A
This feature is not available on the phone projection screen.
Page 266 of 332
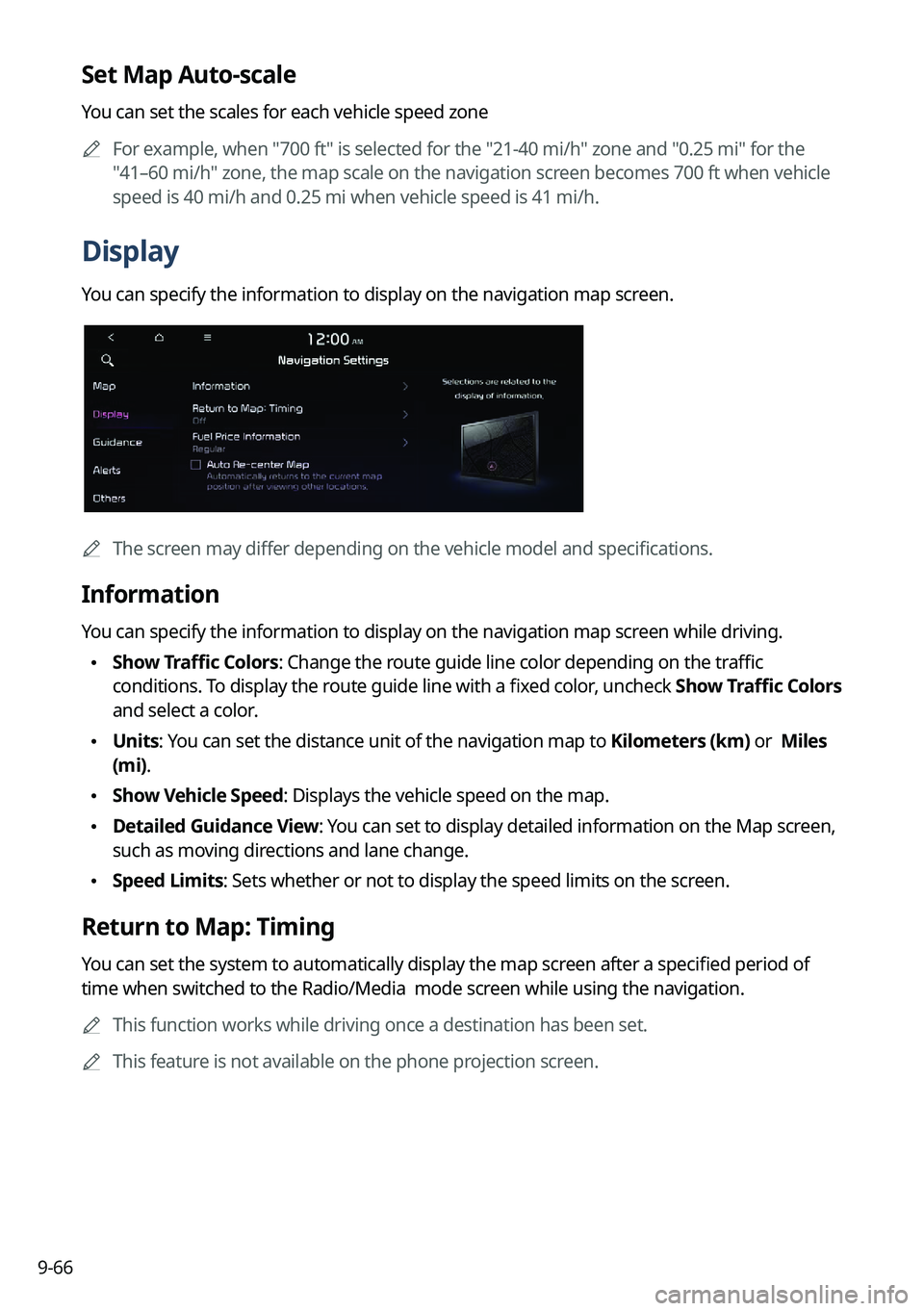
9-66
Set Map Auto-scale
You can set the scales for each vehicle speed zone
A
For example, when "700 ft" is selected for the "21-40 mi/h" zone and "0.25 mi" for the
"41–60 mi/h" zone, the map scale on the navigation screen becomes 700 ft when vehicle
speed is 40 mi/h and 0.25 mi when vehicle speed is 41 mi/h.
Display
You can specify the information to display on the navigation map screen.
AThe screen may differ depending on the vehicle model and specifications.
Information
You can specify the information to display on the navigation map screen while driving.
•Show Traffic Colors: Change the route guide line color depending on the traffic
conditions. To display the route guide line with a fixed color, uncheck
Show Traffic Colors
and select a color.
• Units: You can set the distance unit of the navigation map to Kilometers (km) or Miles
(mi).
•Show Vehicle Speed: Displays the vehicle speed on the map.
•Detailed Guidance View: You can set to display detailed information on the Map screen,
such as moving directions and lane change.
•Speed Limits: Sets whether or not to display the speed limits on the screen.
Return to Map: Timing
You can set the system to automatically display the map screen after a specified period of
time when switched to the Radio/Media mode screen while using the navigation.
A
This function works while driving once a destination has been set.
A
This feature is not available on the phone projection screen.
Page 278 of 332
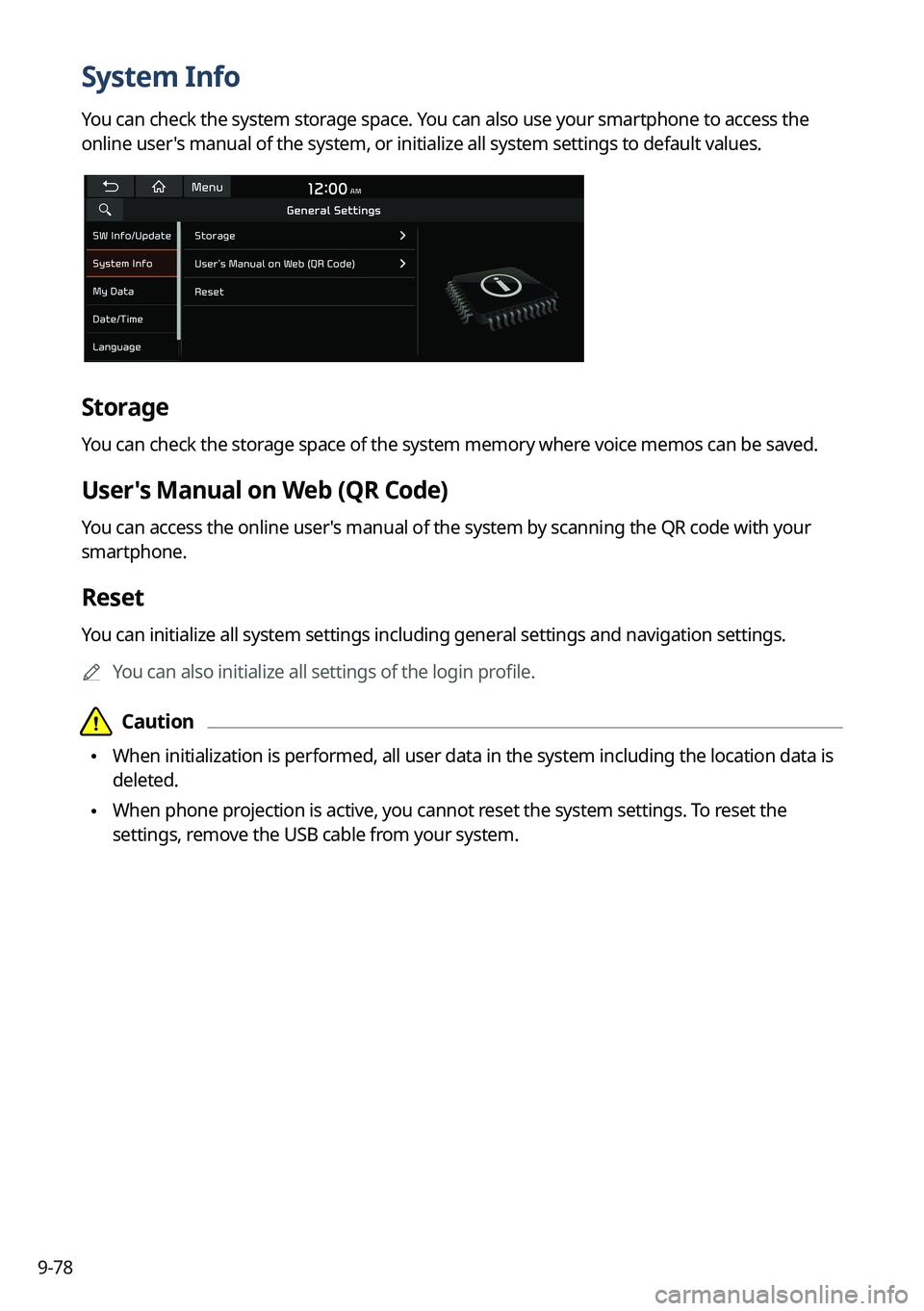
9-78
System Info
You can check the system storage space. You can also use your smartphone to access the
online user's manual of the system, or initialize all system settings to default values.
Storage
You can check the storage space of the system memory where voice memos can be saved.
User's Manual on Web (QR Code)
You can access the online user's manual of the system by scanning the QR code with your
smartphone.
Reset
You can initialize all system settings including general settings and navigation settings.
A
You can also initialize all settings of the login profile.
Page 280 of 332
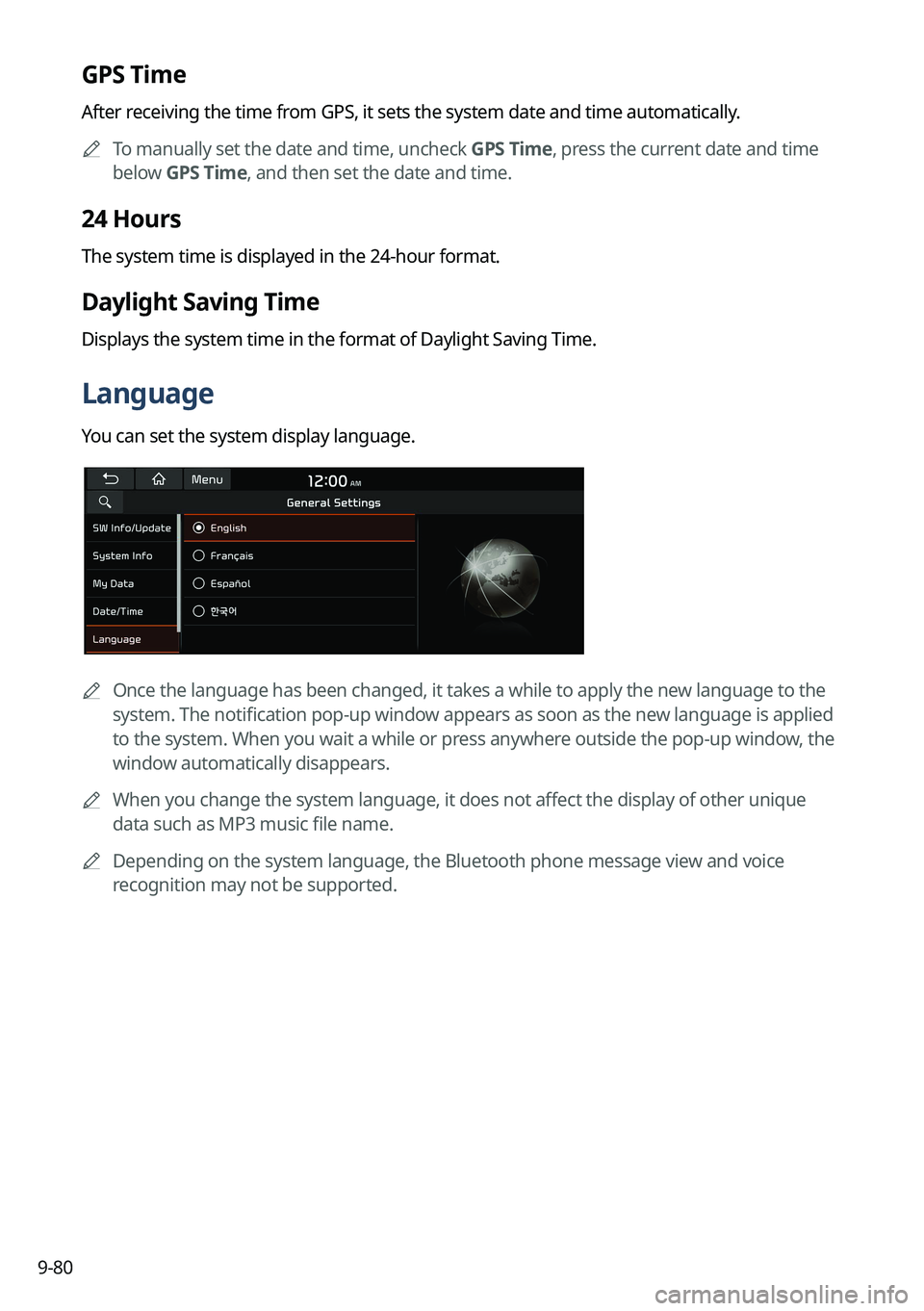
9-80
GPS Time
After receiving the time from GPS, it sets the system date and time automatically.
A
To manually set the date and time, uncheck GPS Time, press the current date and time
below GPS Time, and then set the date and time.
24 Hours
The system time is displayed in the 24-hour format.
Daylight Saving Time
Displays the system time in the format of Daylight Saving Time.
Language
You can set the system display language.
A
Once the language has been changed, it takes a while to apply the new language to the
system. The notification pop-up window appears as soon as the new language is applied
to the system. When you wait a while or press anywhere outside the pop-up window, the
window automatically disappears.
A
When you change the system language, it does not affect the display of other unique
data such as MP3 music file name.
A
Depending on the system language, the Bluetooth phone message view and voice
recognition may not be supported.
Page 282 of 332
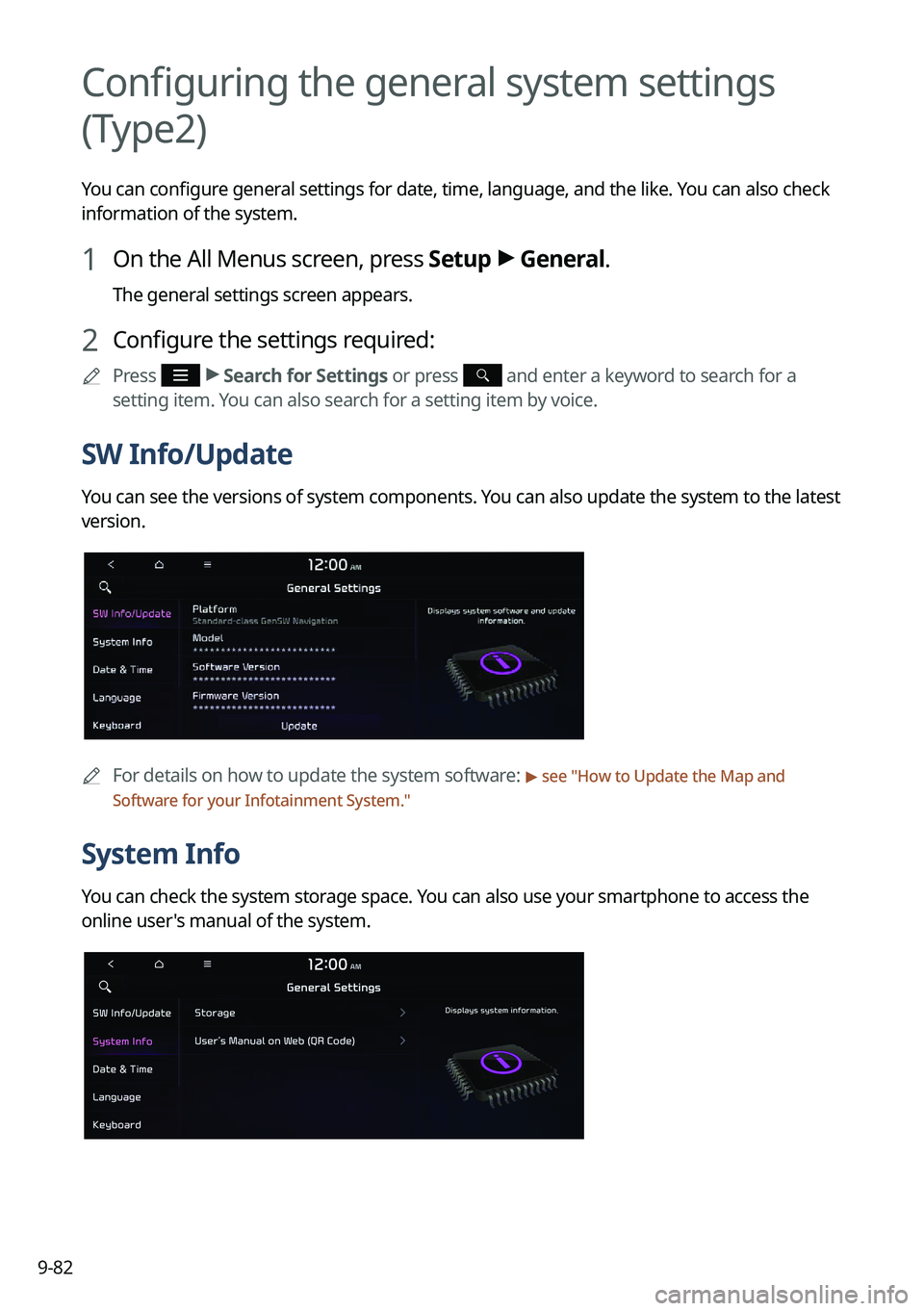
9-82
Configuring the general system settings
(Type2)
You can configure general settings for date, time, language, and the like. You can also check
information of the system.
1 On the All Menus screen, press Setup >
General.
The general settings screen appears.
2 Configure the settings required:
A
Press >
Search for Settings or press and enter a keyword to search for a
setting item. You can also search for a setting item by voice.
SW Info/Update
You can see the versions of system components. You can also update the system to the latest
version.
A
For details on how to update the system software: > see "How to Update the Map and
Software for your Infotainment System."
System Info
You can check the system storage space. You can also use your smartphone to access the
online user's manual of the system.
Page 283 of 332
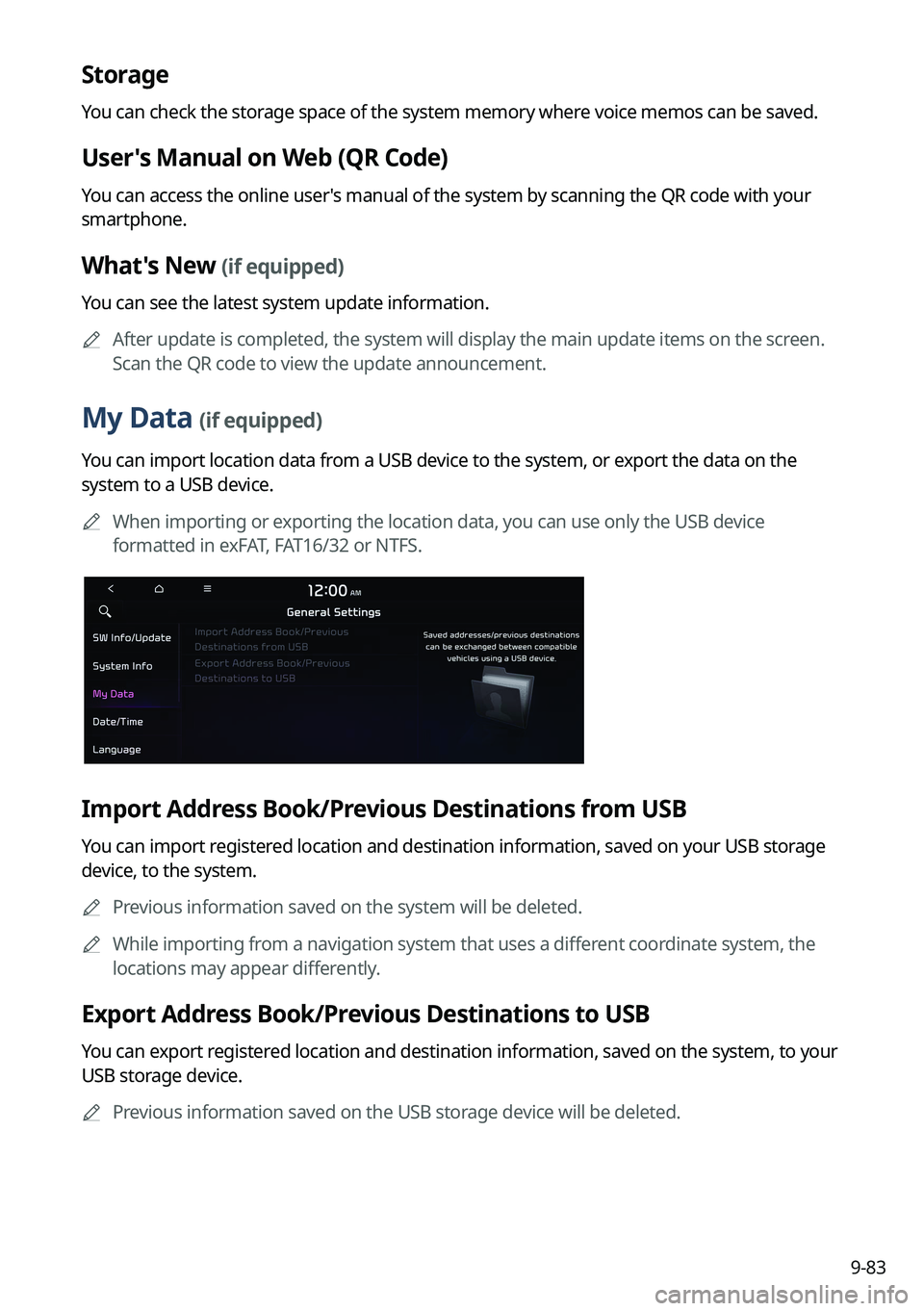
9-83
Storage
You can check the storage space of the system memory where voice memos can be saved.
User's Manual on Web (QR Code)
You can access the online user's manual of the system by scanning the QR code with your
smartphone.
What's New (if equipped)
You can see the latest system update information.
A
After update is completed, the system will display the main update items on the screen.
Scan the QR code to view the update announcement.
My Data (if equipped)
You can import location data from a USB device to the system, or export the data on the
system to a USB device.
A
When importing or exporting the location data, you can use only the USB device
formatted in exFAT, FAT16/32 or NTFS.
Import Address Book/Previous Destinations from USB
You can import registered location and destination information, saved on your USB storage
device, to the system.
A
Previous information saved on the system will be deleted.
A
While importing from a navigation system that uses a different coordinate system, the
locations may appear differently.
Export Address Book/Previous Destinations to USB
You can export registered location and destination information, saved on the system, to your
USB storage device.
A
Previous information saved on the USB storage device will be deleted.
Page 285 of 332
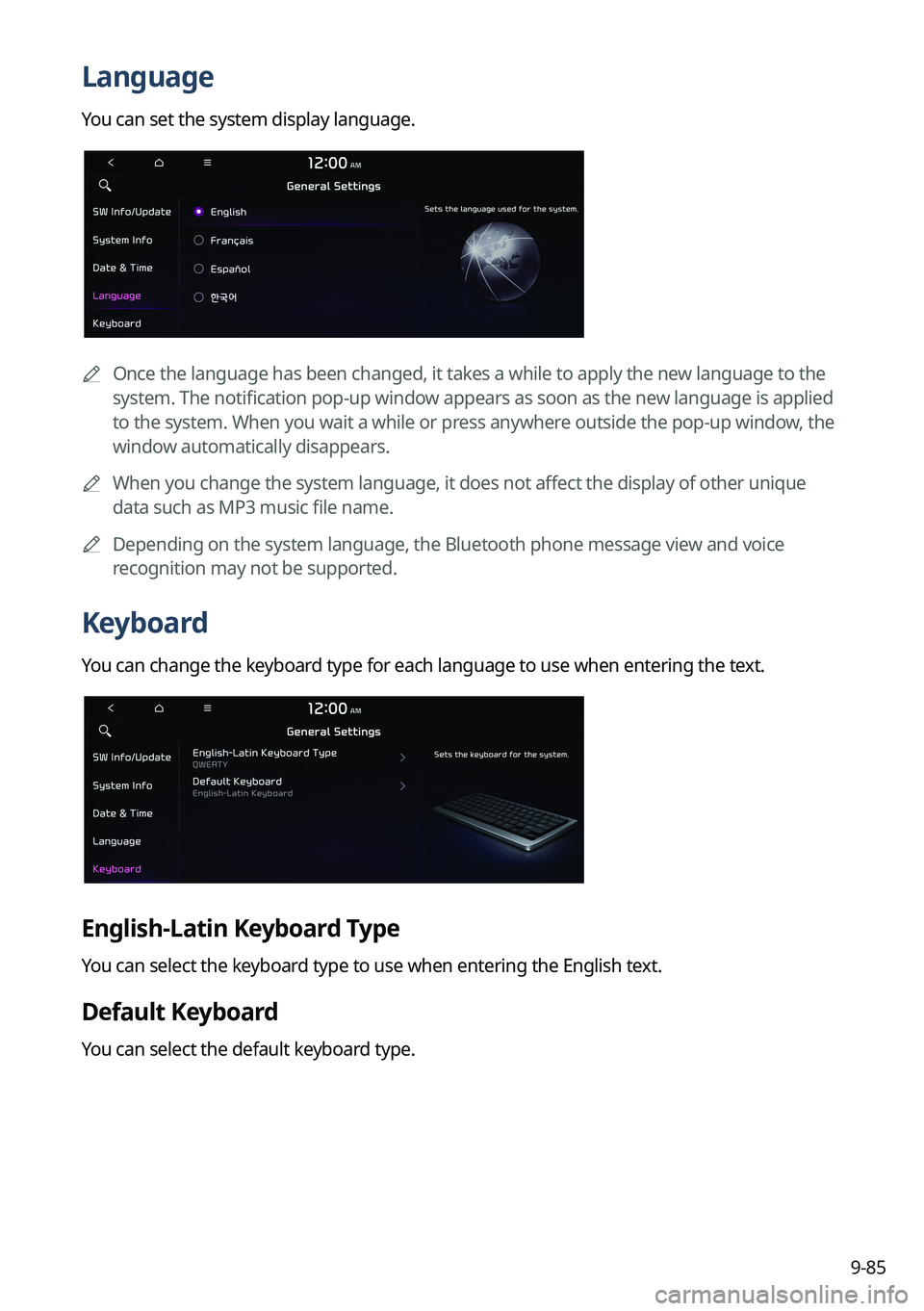
9-85
Language
You can set the system display language.
A
Once the language has been changed, it takes a while to apply the new language to the
system. The notification pop-up window appears as soon as the new language is applied
to the system. When you wait a while or press anywhere outside the pop-up window, the
window automatically disappears.
A
When you change the system language, it does not affect the display of other unique
data such as MP3 music file name.
A
Depending on the system language, the Bluetooth phone message view and voice
recognition may not be supported.
Keyboard
You can change the keyboard type for each language to use when entering the text.
English-Latin Keyboard Type
You can select the keyboard type to use when entering the English text.
Default Keyboard
You can select the default keyboard type.
Page 308 of 332
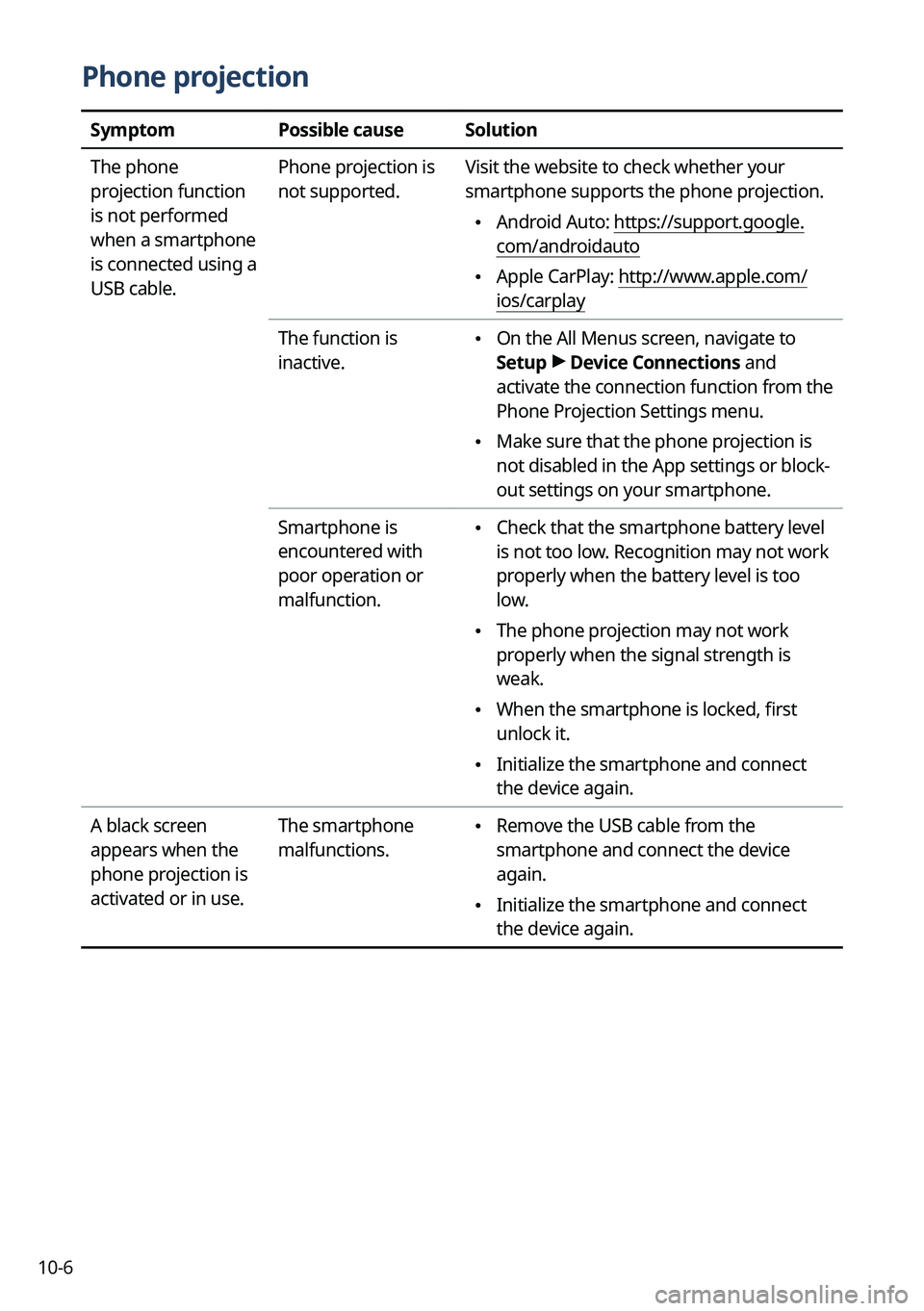
10-6
Phone projection
SymptomPossible causeSolution
The phone
projection function
is not performed
when a smartphone
is connected using a
USB cable. Phone projection is
not supported.
Visit the website to check whether your
smartphone supports the phone projection.
•
Android Auto: https://support.google.
com/androidauto
•Apple CarPlay: http://www.apple.com/
ios/carplay
The function is
inactive.
• On the All Menus screen, navigate to
Setup >
Device Connections and
activate the connection function from the
Phone Projection Settings menu.
• Make sure that the phone projection is
not disabled in the App settings or block-
out settings on your smartphone.
Smartphone is
encountered with
poor operation or
malfunction.
• Check that the smartphone battery level
is not too low. Recognition may not work
properly when the battery level is too
low.
•The phone projection may not work
properly when the signal strength is
weak.
•When the smartphone is locked, first
unlock it.
•Initialize the smartphone and connect
the device again.
A black screen
appears when the
phone projection is
activated or in use. The smartphone
malfunctions.
•
Remove the USB cable from the
smartphone and connect the device
again.
•Initialize the smartphone and connect
the device again.
Page 311 of 332
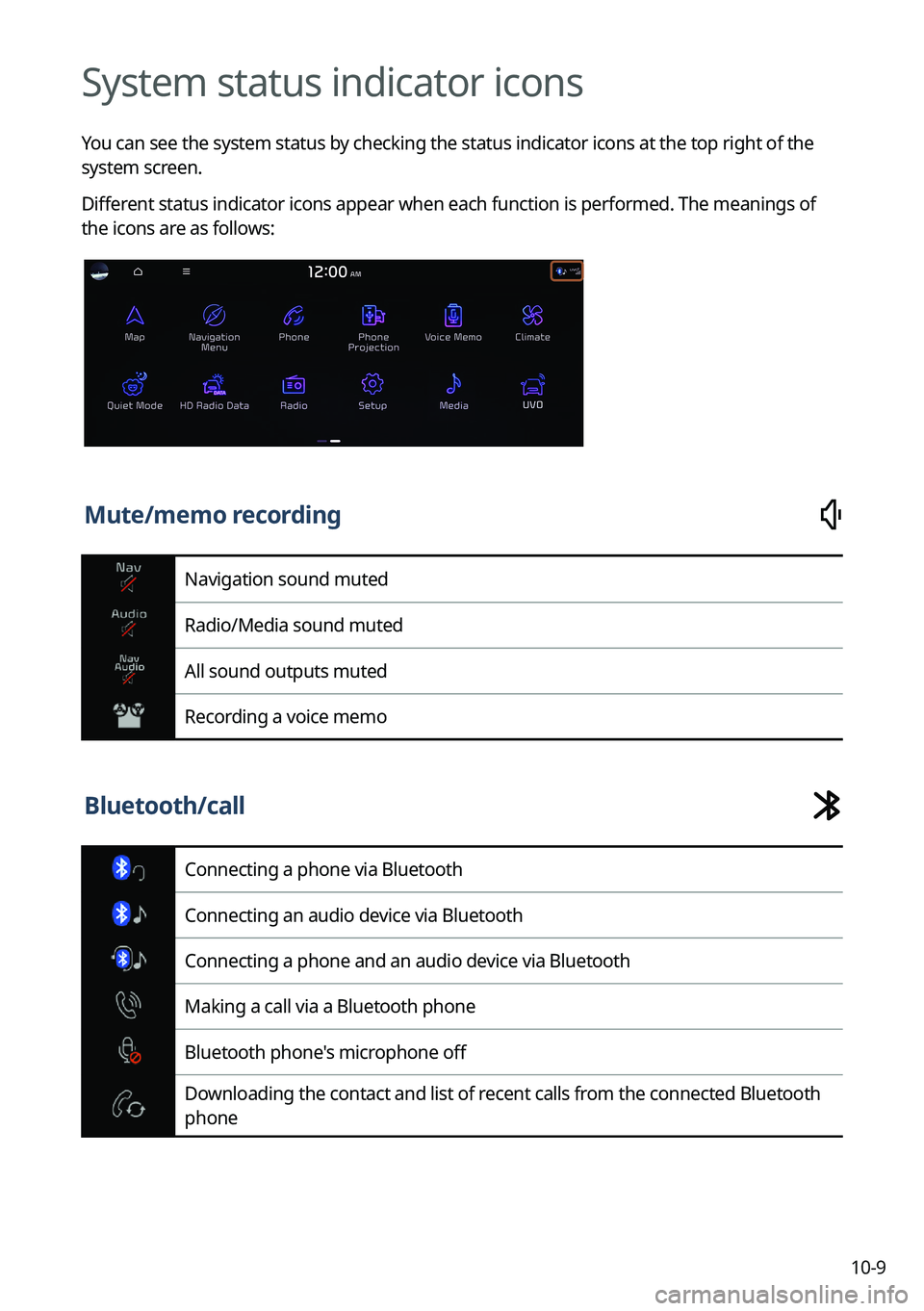
10-9
System status indicator icons
You can see the system status by checking the status indicator icons at the top right of the
system screen.
Different status indicator icons appear when each function is performed. The meanings of
the icons are as follows:
Mute/memo recording
Navigation sound muted
Radio/Media sound muted
All sound outputs muted
Recording a voice memo
Bluetooth/call
Connecting a phone via Bluetooth
Connecting an audio device via Bluetooth
Connecting a phone and an audio device via Bluetooth
Making a call via a Bluetooth phone
Bluetooth phone's microphone off
Downloading the contact and list of recent calls from the connected Bluetooth
phone