android auto KIA NIRO PHEV 2023 Quick Start Guide Base Audio
[x] Cancel search | Manufacturer: KIA, Model Year: 2023, Model line: NIRO PHEV, Model: KIA NIRO PHEV 2023Pages: 172, PDF Size: 4.78 MB
Page 49 of 172
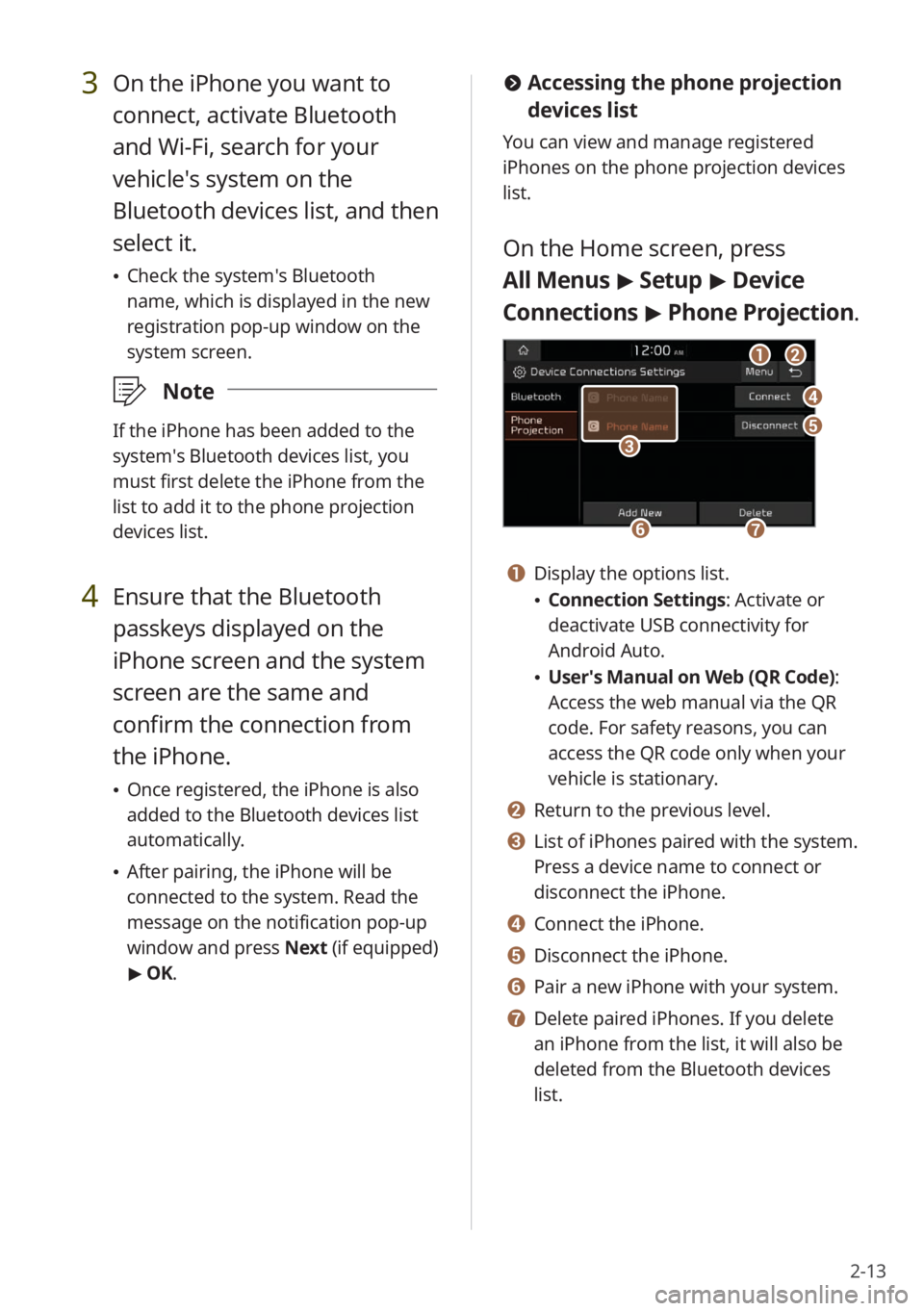
2-13
#Accessing the phone projection
devices list
You can view and manage registered
iPhones on the phone projection devices
list.
On the Home screen, press
All Menus > Setup > Device
Connections > Phone Projection .
bb
dd
ee
ff
aa
gg
cc
a a Display the options list.
\225Connection Settings : Activate or
deactivate USB connectivity for
Android Auto.
\225 User′s Manual on Web (QR Code) :
Access the web manual via the QR
code. For safety reasons, you can
access the QR code only when your
vehicle is stationary.
b b Return to the previous level.
c c List of iPhones paired with the system.
Press a device name to connect or
disconnect the iPhone.
d d Connect the iPhone.
e e Disconnect the iPhone.
f f Pair a new iPhone with your system.
g g Delete paired iPhones. If you delete
an iPhone from the list, it will also be
deleted from the Bluetooth devices
list.
3 On the iPhone you want to
connect, activate Bluetooth
and Wi-Fi, search for your
vehicle′s system on the
Bluetooth devices list, and then
select it.
\225 Check the system′s Bluetooth
name, which is displayed in the new
registration pop-up window on the
system screen.
\333 Note
If the iPhone has been added to the
system′s Bluetooth devices list, you
must first delete the iPhone from the
list to add it to the phone projection
devices list.
4 Ensure that the Bluetooth
passkeys displayed on the
iPhone screen and the system
screen are the same and
confirm the connection from
the iPhone.
\225Once registered, the iPhone is also
added to the Bluetooth devices list
automatically.
\225After pairing, the iPhone will be
connected to the system. Read the
message on the notification pop-up
window and press Next (if equipped)
> OK.
Page 51 of 172
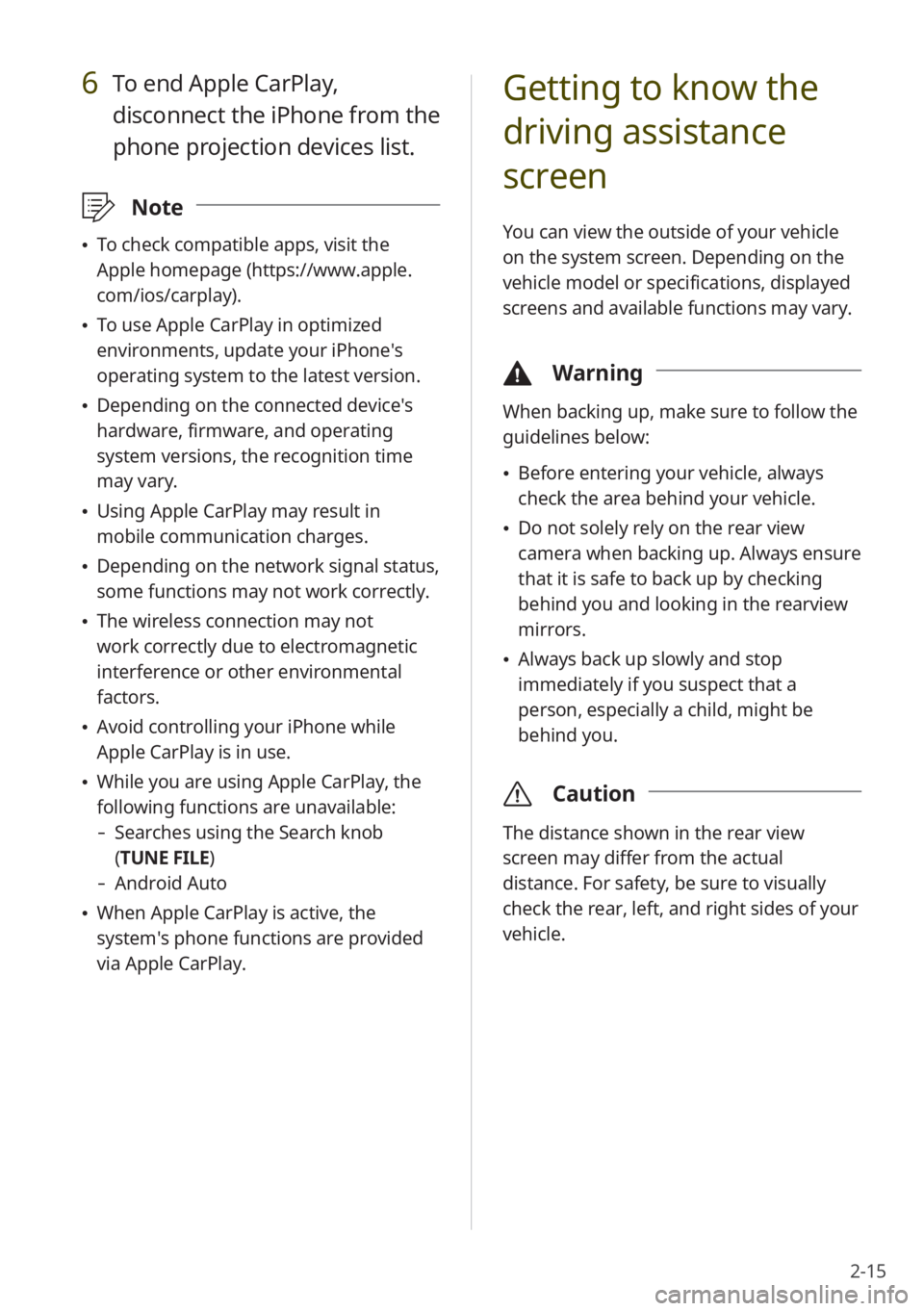
2-15
Getting to know the
driving assistance
screen
You can view the outside of your vehicle
on the system screen. Depending on the
vehicle model or specifications, displayed
screens and available functions may vary.
\334Warning
When backing up, make sure to follow the
guidelines below:
\225Before entering your vehicle, always
check the area behind your vehicle.
\225Do not solely rely on the rear view
camera when backing up. Always ensure
that it is safe to back up by checking
behind you and looking in the rearview
mirrors.
\225Always back up slowly and stop
immediately if you suspect that a
person, especially a child, might be
behind you.
\335 Caution
The distance shown in the rear view
screen may differ from the actual
distance. For safety, be sure to visually
check the rear, left, and right sides of your
vehicle.
6 To end Apple CarPlay,
disconnect the iPhone from the
phone projection devices list.
\333Note
\225To check compatible apps, visit the
Apple homepage (https://www.apple.
com/ios/carplay).
\225To use Apple CarPlay in optimized
environments, update your iPhone′s
operating system to the latest version.
\225Depending on the connected device′s
hardware, firmware, and operating
system versions, the recognition time
may vary.
\225Using Apple CarPlay may result in
mobile communication charges.
\225Depending on the network signal status,
some functions may not work correctly.
\225The wireless connection may not
work correctly due to electromagnetic
interference or other environmental
factors.
\225Avoid controlling your iPhone while
Apple CarPlay is in use.
\225While you are using Apple CarPlay, the
following functions are unavailable:
- Searches using the Search knob
(TUNE FILE)
- Android Auto
\225When Apple CarPlay is active, the
system′s phone functions are provided
via Apple CarPlay.
Page 123 of 172
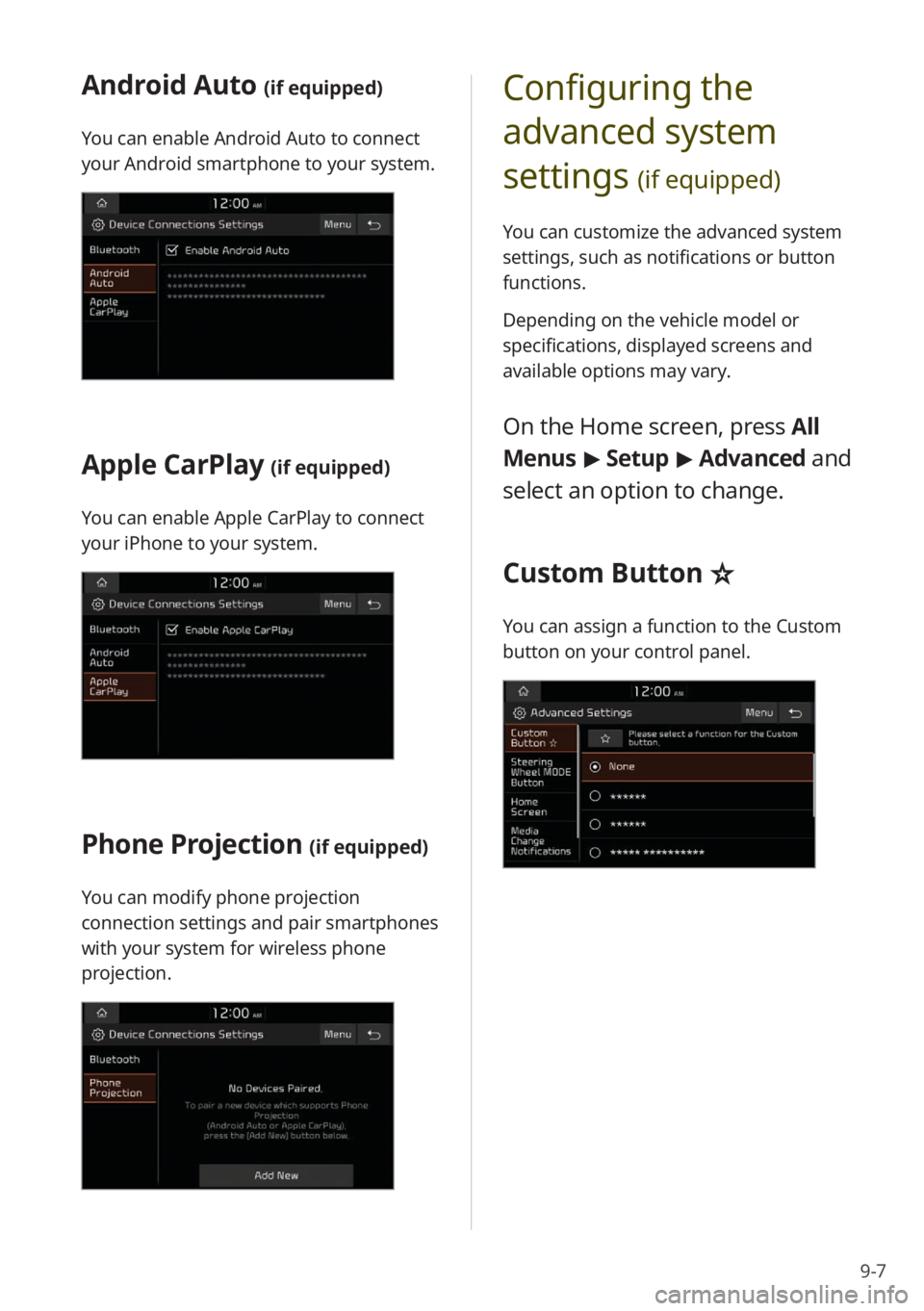
9-7
Android Auto (if equipped)
You can enable Android Auto to connect
your Android smartphone to your system.
Apple CarPlay (if equipped)
You can enable Apple CarPlay to connect
your iPhone to your system.
Phone Projection (if equipped)
You can modify phone projection
connection settings and pair smartphones
with your system for wireless phone
projection.
Configuring the
advanced system
settings
(if equipped)
You can customize the advanced system
settings, such as notifications or button
functions.
Depending on the vehicle model or
specifications, displayed screens and
available options may vary.
On the Home screen, press All
Menus > Setup > Advanced and
select an option to change.
Custom Button ☆
You can assign a function to the Custom
button on your control panel.
Page 134 of 172
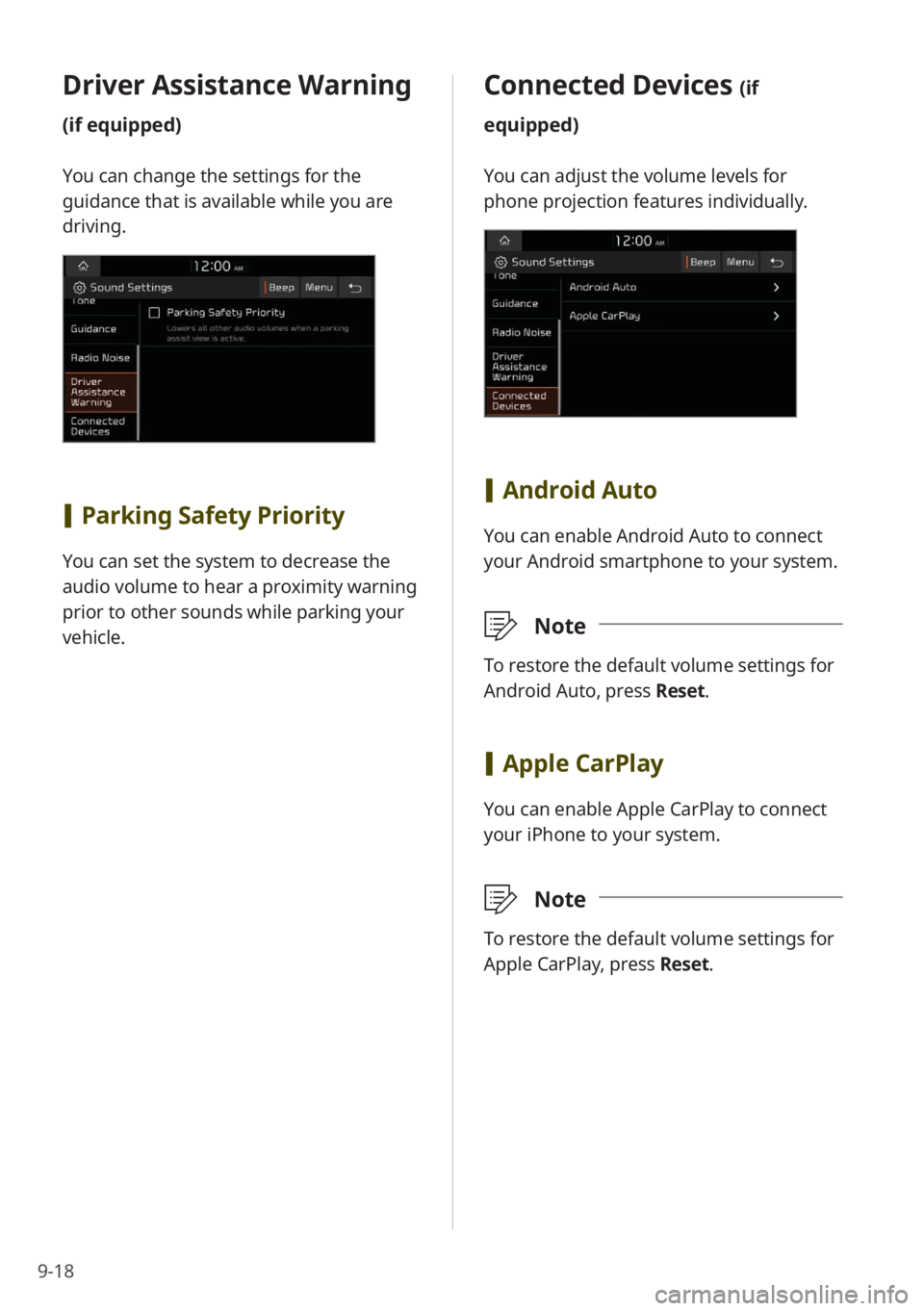
9-18
Connected Devices (if
equipped)
You can adjust the volume levels for
phone projection features individually.
[ Android Auto
You can enable Android Auto to connect
your Android smartphone to your system.
\333 Note
To restore the default volume settings for
Android Auto, press Reset.
[Apple CarPlay
You can enable Apple CarPlay to connect
your iPhone to your system.
\333 Note
To restore the default volume settings for
Apple CarPlay, press Reset.
Driver Assistance Warning
(if equipped)
You can change the settings for the
guidance that is available while you are
driving.
[Parking Safety Priority
You can set the system to decrease the
audio volume to hear a proximity warning
prior to other sounds while parking your
vehicle.
Page 144 of 172
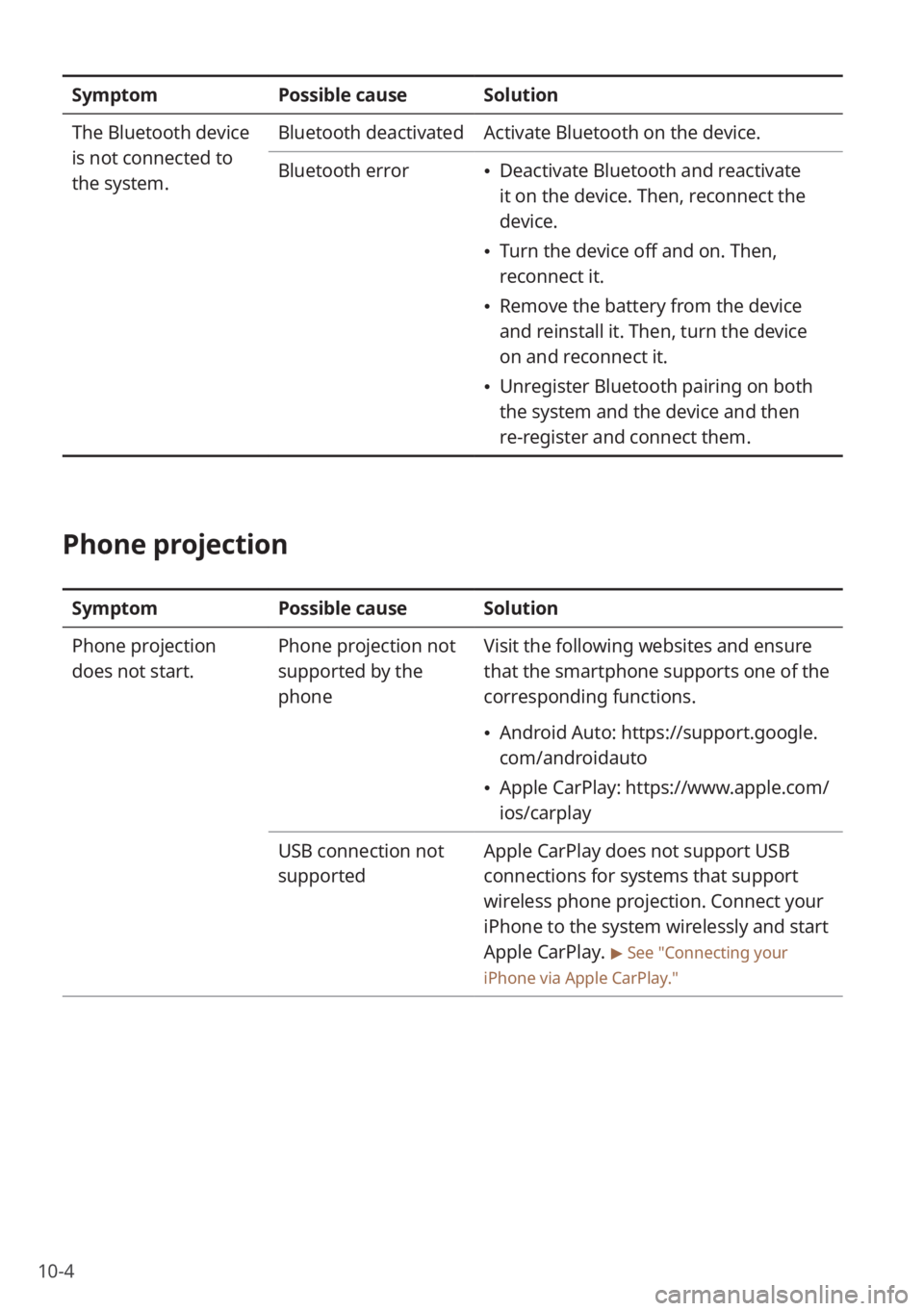
10-4
SymptomPossible causeSolution
The Bluetooth device
is not connected to
the system. Bluetooth deactivated
Activate Bluetooth on the device.
Bluetooth error
\225 Deactivate Bluetooth and reactivate
it on the device. Then, reconnect the
device.
\225Turn the device off and on. Then,
reconnect it.
\225Remove the battery from the device
and reinstall it. Then, turn the device
on and reconnect it.
\225Unregister Bluetooth pairing on both
the system and the device and then
re-register and connect them.
Phone projection
Symptom Possible causeSolution
Phone projection
does not start. Phone projection not
supported by the
phoneVisit the following websites and ensure
that the smartphone supports one of the
corresponding functions.
\225
Android Auto: https://support.google.
com/androidauto
\225Apple CarPlay: https://www.apple.com/
ios/carplay
USB connection not
supported Apple CarPlay does not support USB
connections for systems that support
wireless phone projection. Connect your
iPhone to the system wirelessly and start
Apple CarPlay.
> See ″Connecting your
iPhone via Apple CarPlay .″
Page 145 of 172
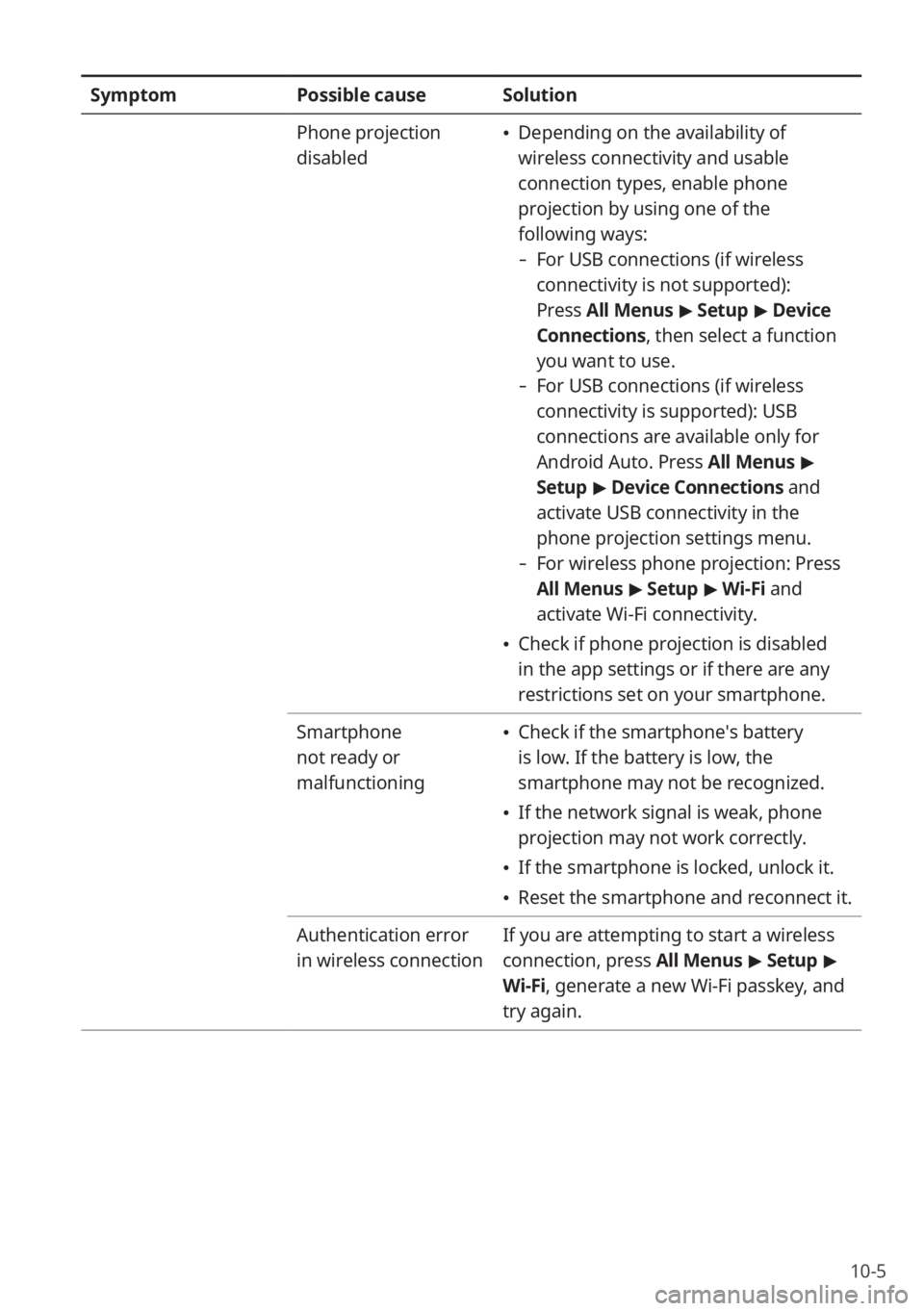
10-5
SymptomPossible causeSolution
Phone projection
disabled
\225 Depending on the availability of
wireless connectivity and usable
connection types, enable phone
projection by using one of the
following ways:
- For USB connections (if wireless
connectivity is not supported):
Press All Menus > Setup > Device
Connections , then select a function
you want to use.
- For USB connections (if wireless
connectivity is supported): USB
connections are available only for
Android Auto. Press All Menus >
Setup > Device Connections and
activate USB connectivity in the
phone projection settings menu.
- For wireless phone projection: Press
All Menus > Setup > Wi-Fi and
activate Wi-Fi connectivity.
\225 Check if phone projection is disabled
in the app settings or if there are any
restrictions set on your smartphone.
Smartphone
not ready or
malfunctioning
\225 Check if the smartphone′s battery
is low. If the battery is low, the
smartphone may not be recognized.
\225If the network signal is weak, phone
projection may not work correctly.
\225If the smartphone is locked, unlock it.
\225Reset the smartphone and reconnect it.
Authentication error
in wireless connection If you are attempting to start a wireless
connection, press All Menus
> Setup >
Wi-Fi, generate a new Wi-Fi passkey, and
try again.
Page 158 of 172
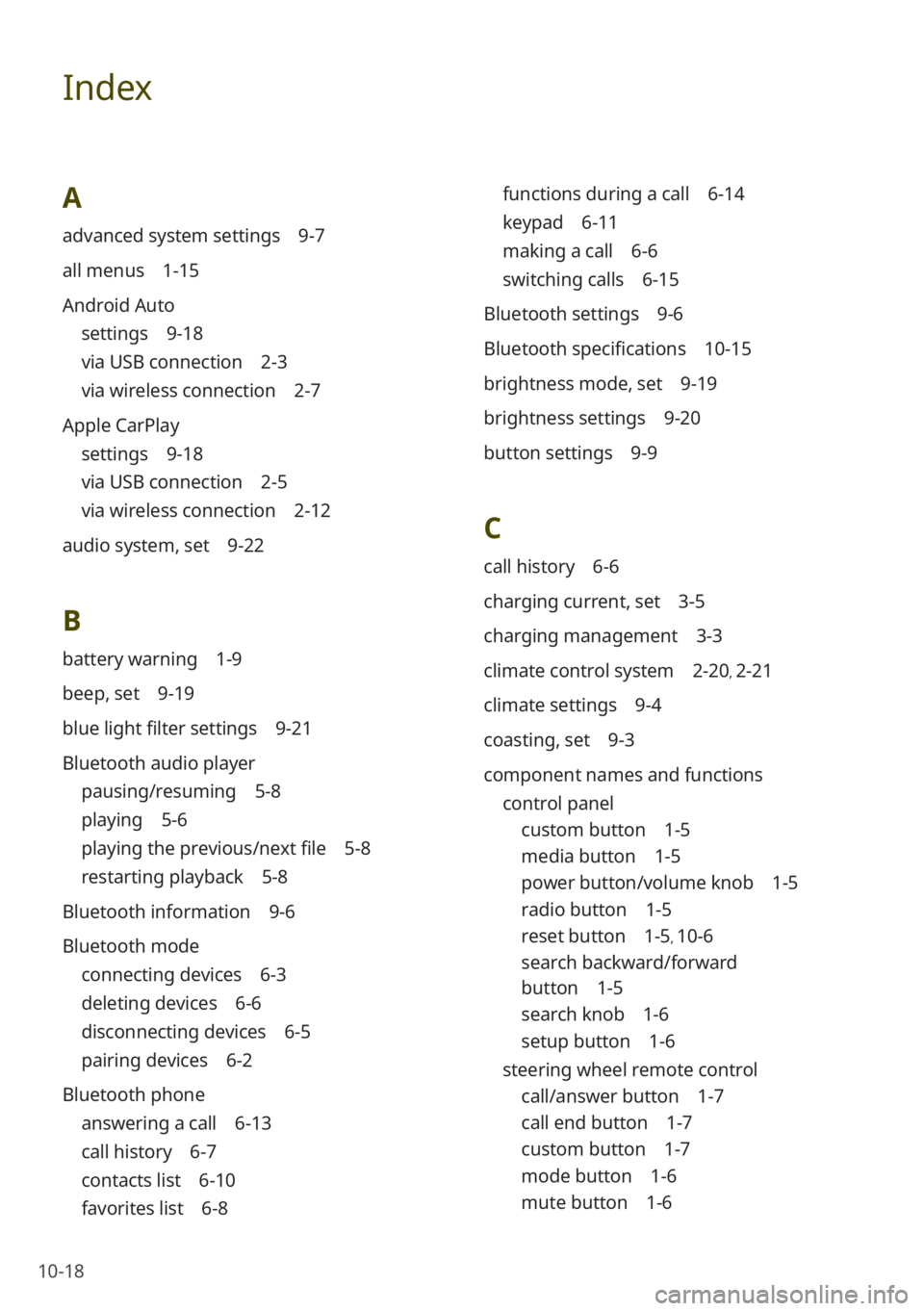
10-18
Index
A
advanced system settings 9-7
all menus 1-15
Android Auto
settings 9-18
via USB connection 2-3
via wireless connection 2-7
Apple CarPlay
settings 9-18
via USB connection 2-5
via wireless connection 2-12
audio system, set 9-22
B
battery warning 1-9
beep, set 9-19
blue light filter settings 9-21
Bluetooth audio player
pausing/resuming 5-8
playing 5-6
playing the previous/next file 5-8
restarting playback 5-8
Bluetooth information 9-6
Bluetooth mode
connecting devices 6-3
deleting devices 6-6
disconnecting devices 6-5
pairing devices 6-2
Bluetooth phone
answering a call 6-13
call history 6-7
contacts list 6-10
favorites list 6-8
functions during a call 6-14
keypad 6-11
making a call 6-6
switching calls 6-15
Bluetooth settings 9-6
Bluetooth specifications 10-15
brightness mode, set 9-19
brightness settings 9-20
button settings 9-9
C
call history 6-6
charging current, set 3-5
charging management 3-3
climate control system 2-20, 2-21
climate settings 9-4
coasting, set 9-3
component names and functions control panel
custom button 1-5
media button 1-5
power button/volume knob 1-5
radio button 1-5
reset button 1-5, 10-6
search backward/forward
button 1-5
search knob 1-6
setup button 1-6
steering wheel remote control
call/answer button 1-7
call end button 1-7
custom button 1-7
mode button 1-6
mute button 1-6
Page 159 of 172
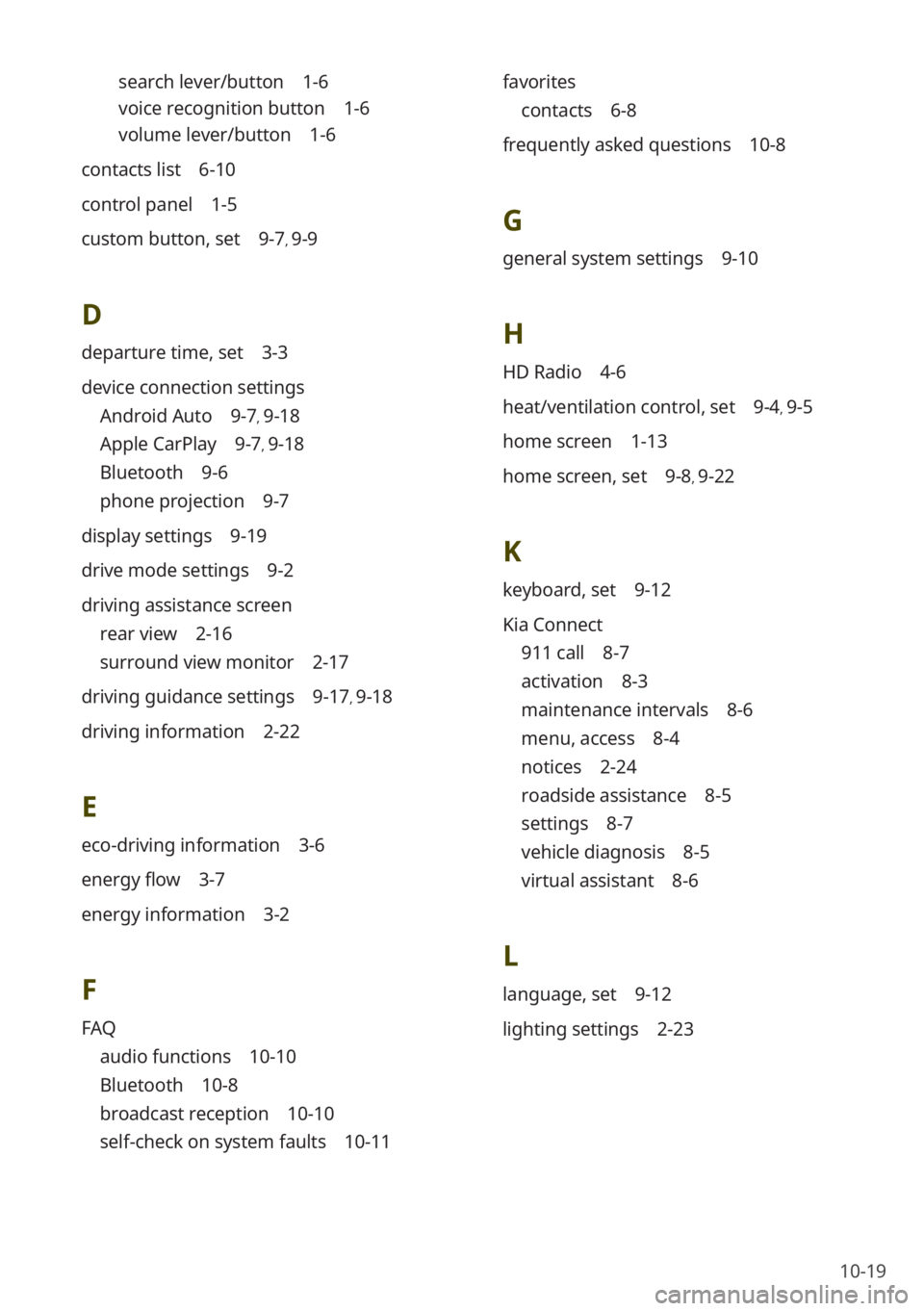
10-19
search lever/button 1-6
voice recognition button 1-6
volume lever/button 1-6
contacts list 6-10
control panel 1-5
custom button, set 9-7, 9-9
D
departure time, set 3-3
device connection settings
Android Auto 9-7, 9-18
Apple CarPlay 9-7, 9-18
Bluetooth 9-6
phone projection 9-7
display settings 9-19
drive mode settings 9-2
driving assistance screen
rear view 2-16
surround view monitor 2-17
driving guidance settings 9-17, 9-18
driving information 2-22
E
eco-driving information 3-6
energy flow 3-7
energy information 3-2
F
FAQ
audio functions 10-10
Bluetooth 10-8
broadcast reception 10-10
self-check on system faults 10-11 favorites
contacts 6-8
frequently asked questions 10-8
G
general system settings 9-10
H
HD Radio 4-6
heat/ventilation control, set 9-4, 9-5
home screen 1-13
home screen, set 9-8, 9-22
K
keyboard, set 9-12
Kia Connect
911 call 8-7
activation 8-3
maintenance intervals 8-6
menu, access 8-4
notices 2-24
roadside assistance 8-5
settings 8-7
vehicle diagnosis 8-5
virtual assistant 8-6
L
language, set 9-12
lighting settings 2-23
Page 160 of 172
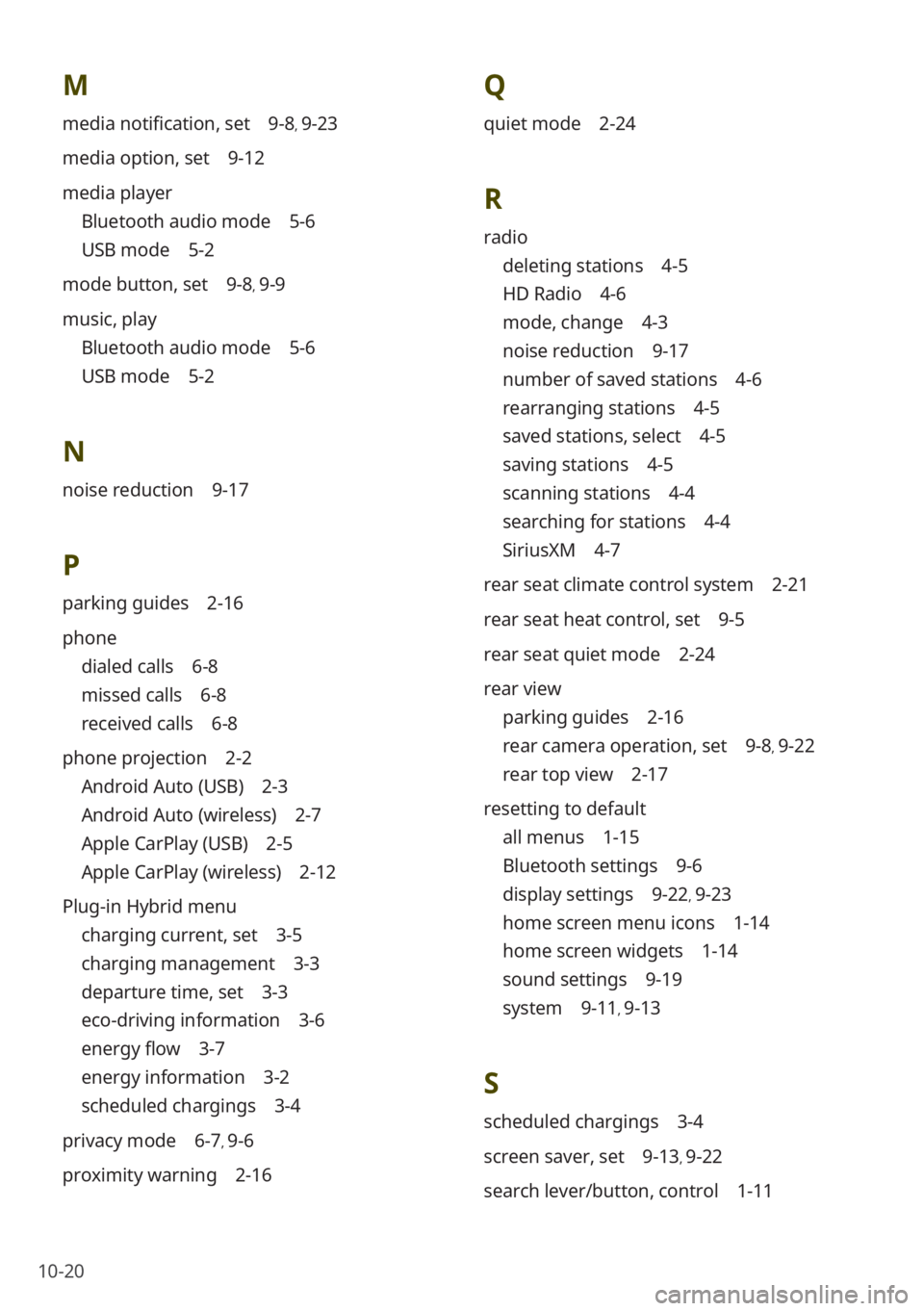
10-20
M
media notification, set 9-8, 9-23
media option, set 9-12
media player
Bluetooth audio mode 5-6
USB mode 5-2
mode button, set 9-8, 9-9
music, play
Bluetooth audio mode 5-6
USB mode 5-2
N
noise reduction 9-17
P
parking guides 2-16
phone
dialed calls 6-8
missed calls 6-8
received calls 6-8
phone projection 2-2
Android Auto (USB) 2-3
Android Auto (wireless) 2-7
Apple CarPlay (USB) 2-5
Apple CarPlay (wireless) 2-12
Plug-in Hybrid menu
charging current, set 3-5
charging management 3-3
departure time, set 3-3
eco-driving information 3-6
energy flow 3-7
energy information 3-2
scheduled chargings 3-4
privacy mode 6-7, 9-6
proximity warning 2-16
Q
quiet mode 2-24
R
radio
deleting stations 4-5
HD Radio 4-6
mode, change 4-3
noise reduction 9-17
number of saved stations 4-6
rearranging stations 4-5
saved stations, select 4-5
saving stations 4-5
scanning stations 4-4
searching for stations 4-4
SiriusXM 4-7
rear seat climate control system 2-21
rear seat heat control, set 9-5
rear seat quiet mode 2-24
rear view
parking guides 2-16
rear camera operation, set 9-8, 9-22
rear top view 2-17
resetting to default
all menus 1-15
Bluetooth settings 9-6
display settings 9-22, 9-23
home screen menu icons 1-14
home screen widgets 1-14
sound settings 9-19
system 9-11, 9-13
S
scheduled chargings 3-4
screen saver, set 9-13, 9-22
search lever/button, control 1-11
Page 162 of 172
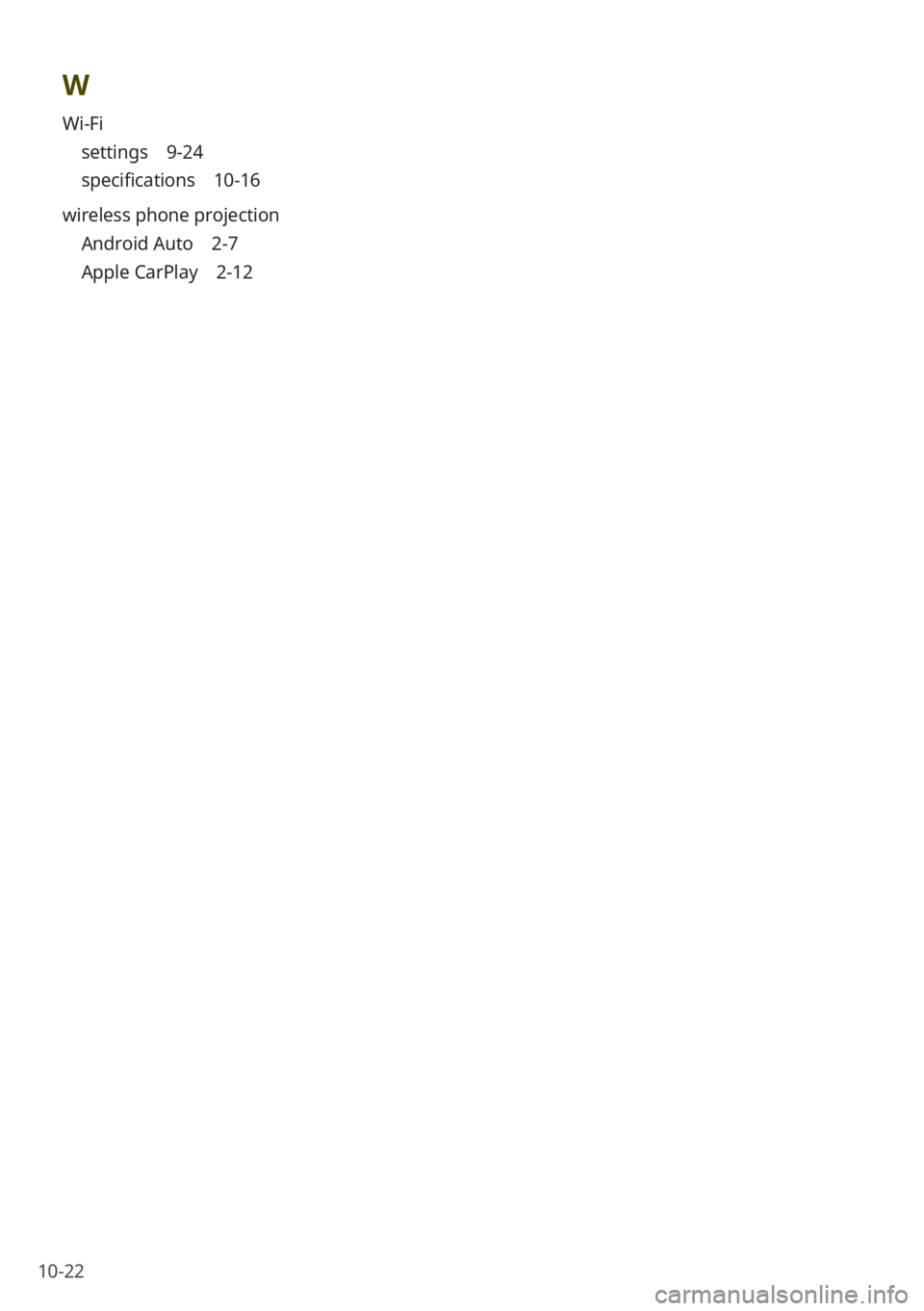
10-22
W
Wi-Fi
settings 9-24
specifications 10-16
wireless phone projection
Android Auto 2-7
Apple CarPlay 2-12