reset KIA NIRO PHEV 2023 Quick Start Guide Base Audio
[x] Cancel search | Manufacturer: KIA, Model Year: 2023, Model line: NIRO PHEV, Model: KIA NIRO PHEV 2023Pages: 172, PDF Size: 4.78 MB
Page 137 of 172
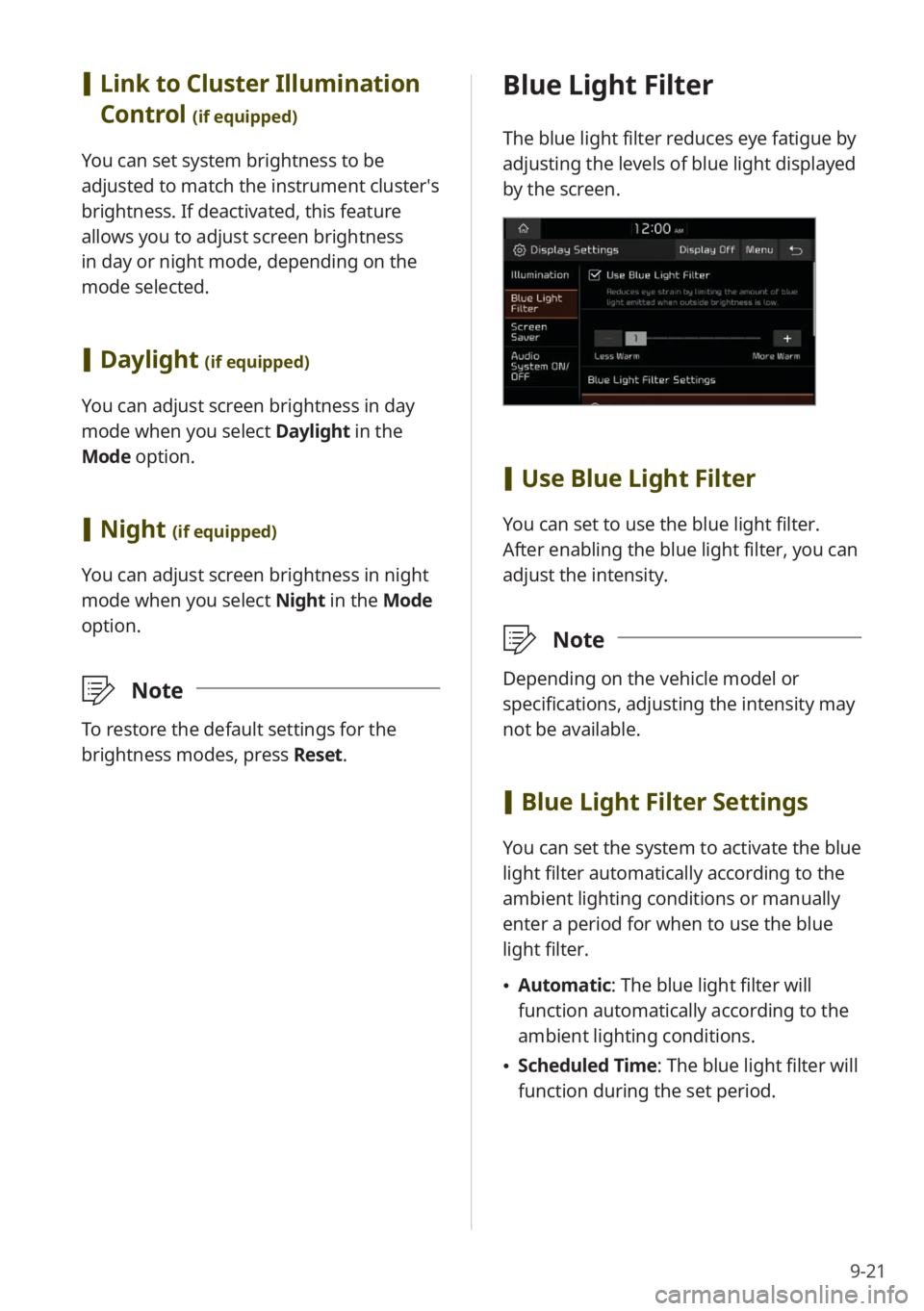
9-21
Blue Light Filter
The blue light filter reduces eye fatigue by
adjusting the levels of blue light displayed
by the screen.
[Use Blue Light Filter
You can set to use the blue light filter.
After enabling the blue light filter, you can
adjust the intensity.
\333 Note
Depending on the vehicle model or
specifications, adjusting the intensity may
not be available.
[Blue Light Filter Settings
You can set the system to activate the blue
light filter automatically according to the
ambient lighting conditions or manually
enter a period for when to use the blue
light filter.
\225 Automatic : The blue light filter will
function automatically according to the
ambient lighting conditions.
\225 Scheduled Time: The blue light filter will
function during the set period.
[Link to Cluster Illumination
Control
(if equipped)
You can set system brightness to be
adjusted to match the instrument cluster′s
brightness. If deactivated, this feature
allows you to adjust screen brightness
in day or night mode, depending on the
mode selected.
[Daylight (if equipped)
You can adjust screen brightness in day
mode when you select Daylight in the
Mode option.
[ Night (if equipped)
You can adjust screen brightness in night
mode when you select Night in the Mode
option.
\333 Note
To restore the default settings for the
brightness modes, press Reset.
Page 139 of 172
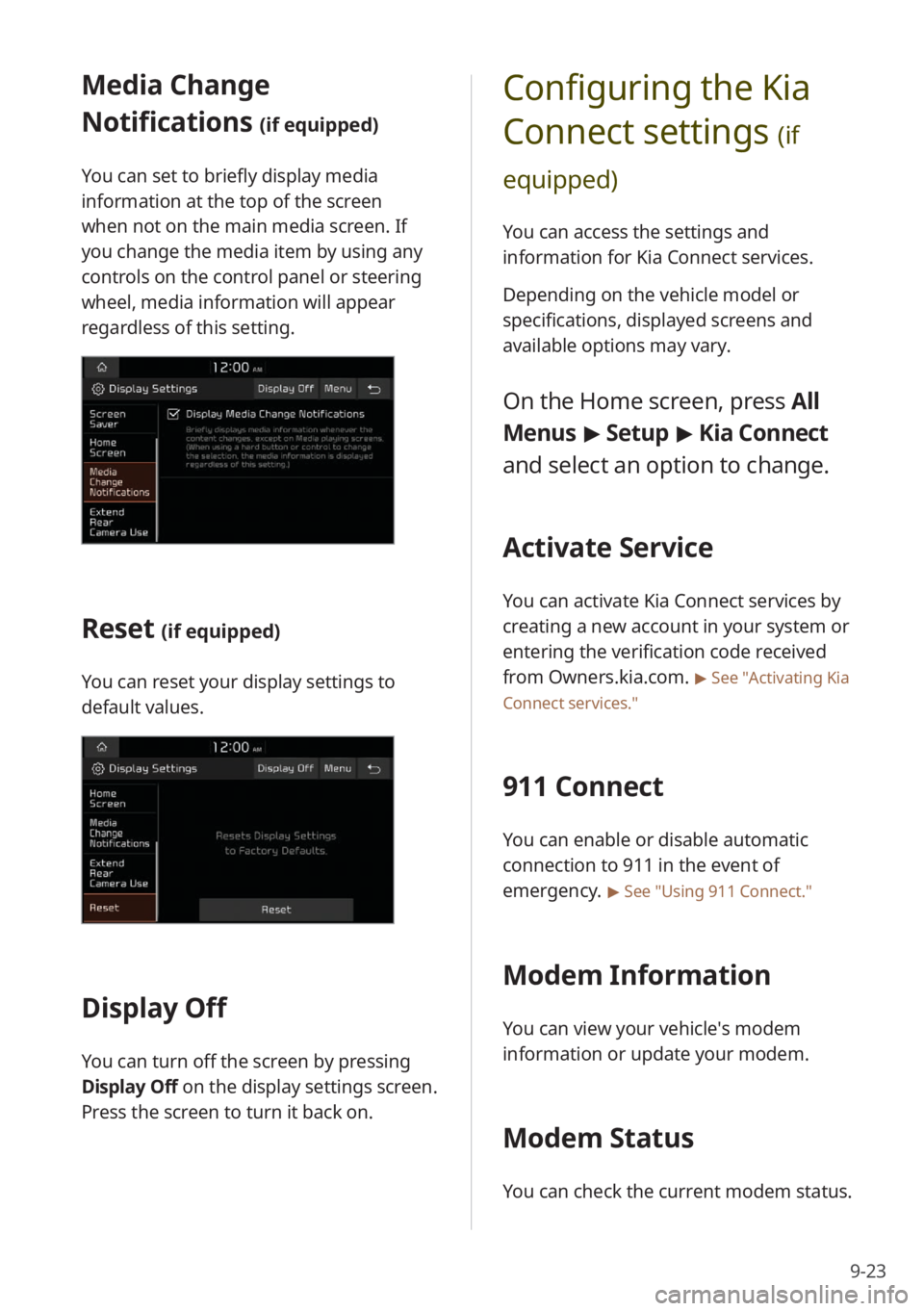
9-23
Configuring the Kia
Connect settings
(if
equipped)
You can access the settings and
information for Kia Connect services.
Depending on the vehicle model or
specifications, displayed screens and
available options may vary.
On the Home screen, press All
Menus > Setup > Kia Connect
and select an option to change.
Activate Service
You can activate Kia Connect services by
creating a new account in your system or
entering the verification code received
from Owners.kia.com.
> See ″Activating Kia
Connect services .″
911 Connect
You can enable or disable automatic
connection to 911 in the event of
emergency.
> See ″Using 911 Connect .″
Modem Information
You can view your vehicle′s modem
information or update your modem.
Modem Status
You can check the current modem status.
Media Change
Notifications
(if equipped)
You can set to briefly display media
information at the top of the screen
when not on the main media screen. If
you change the media item by using any
controls on the control panel or steering
wheel, media information will appear
regardless of this setting.
Reset (if equipped)
You can reset your display settings to
default values.
Display Off
You can turn off the screen by pressing
Display Off on the display settings screen.
Press the screen to turn it back on.
Page 145 of 172
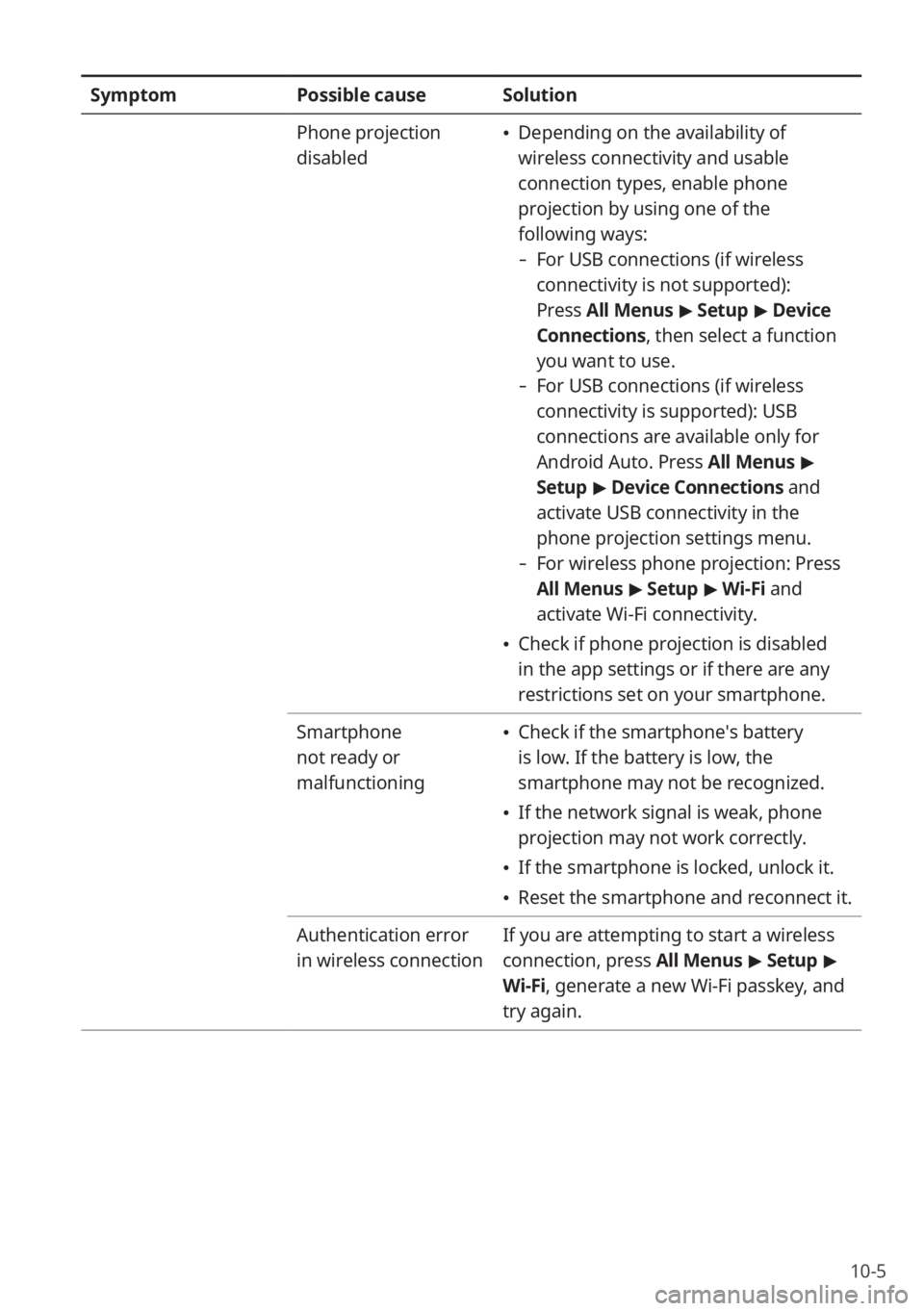
10-5
SymptomPossible causeSolution
Phone projection
disabled
\225 Depending on the availability of
wireless connectivity and usable
connection types, enable phone
projection by using one of the
following ways:
- For USB connections (if wireless
connectivity is not supported):
Press All Menus > Setup > Device
Connections , then select a function
you want to use.
- For USB connections (if wireless
connectivity is supported): USB
connections are available only for
Android Auto. Press All Menus >
Setup > Device Connections and
activate USB connectivity in the
phone projection settings menu.
- For wireless phone projection: Press
All Menus > Setup > Wi-Fi and
activate Wi-Fi connectivity.
\225 Check if phone projection is disabled
in the app settings or if there are any
restrictions set on your smartphone.
Smartphone
not ready or
malfunctioning
\225 Check if the smartphone′s battery
is low. If the battery is low, the
smartphone may not be recognized.
\225If the network signal is weak, phone
projection may not work correctly.
\225If the smartphone is locked, unlock it.
\225Reset the smartphone and reconnect it.
Authentication error
in wireless connection If you are attempting to start a wireless
connection, press All Menus
> Setup >
Wi-Fi, generate a new Wi-Fi passkey, and
try again.
Page 146 of 172
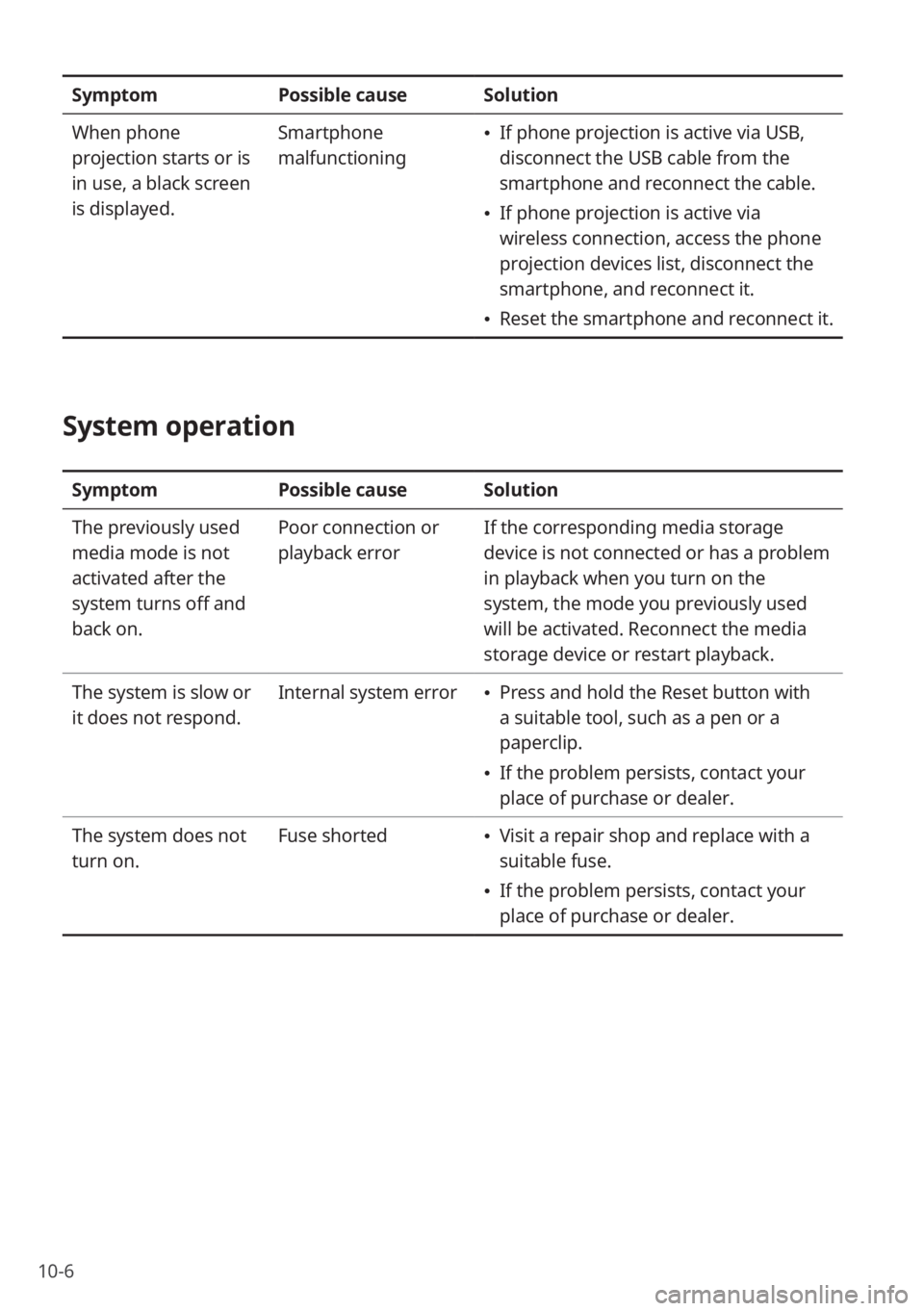
10-6
SymptomPossible causeSolution
When phone
projection starts or is
in use, a black screen
is displayed. Smartphone
malfunctioning
\225
If phone projection is active via USB,
disconnect the USB cable from the
smartphone and reconnect the cable.
\225If phone projection is active via
wireless connection, access the phone
projection devices list, disconnect the
smartphone, and reconnect it.
\225Reset the smartphone and reconnect it.
System operation
Symptom Possible causeSolution
The previously used
media mode is not
activated after the
system turns off and
back on. Poor connection or
playback error
If the corresponding media storage
device is not connected or has a problem
in playback when you turn on the
system, the mode you previously used
will be activated. Reconnect the media
storage device or restart playback.
The system is slow or
it does not respond. Internal system error
\225
Press and hold the Reset button with
a suitable tool, such as a pen or a
paperclip.
\225If the problem persists, contact your
place of purchase or dealer.
The system does not
turn on. Fuse shorted
\225
Visit a repair shop and replace with a
suitable fuse.
\225If the problem persists, contact your
place of purchase or dealer.
Page 151 of 172
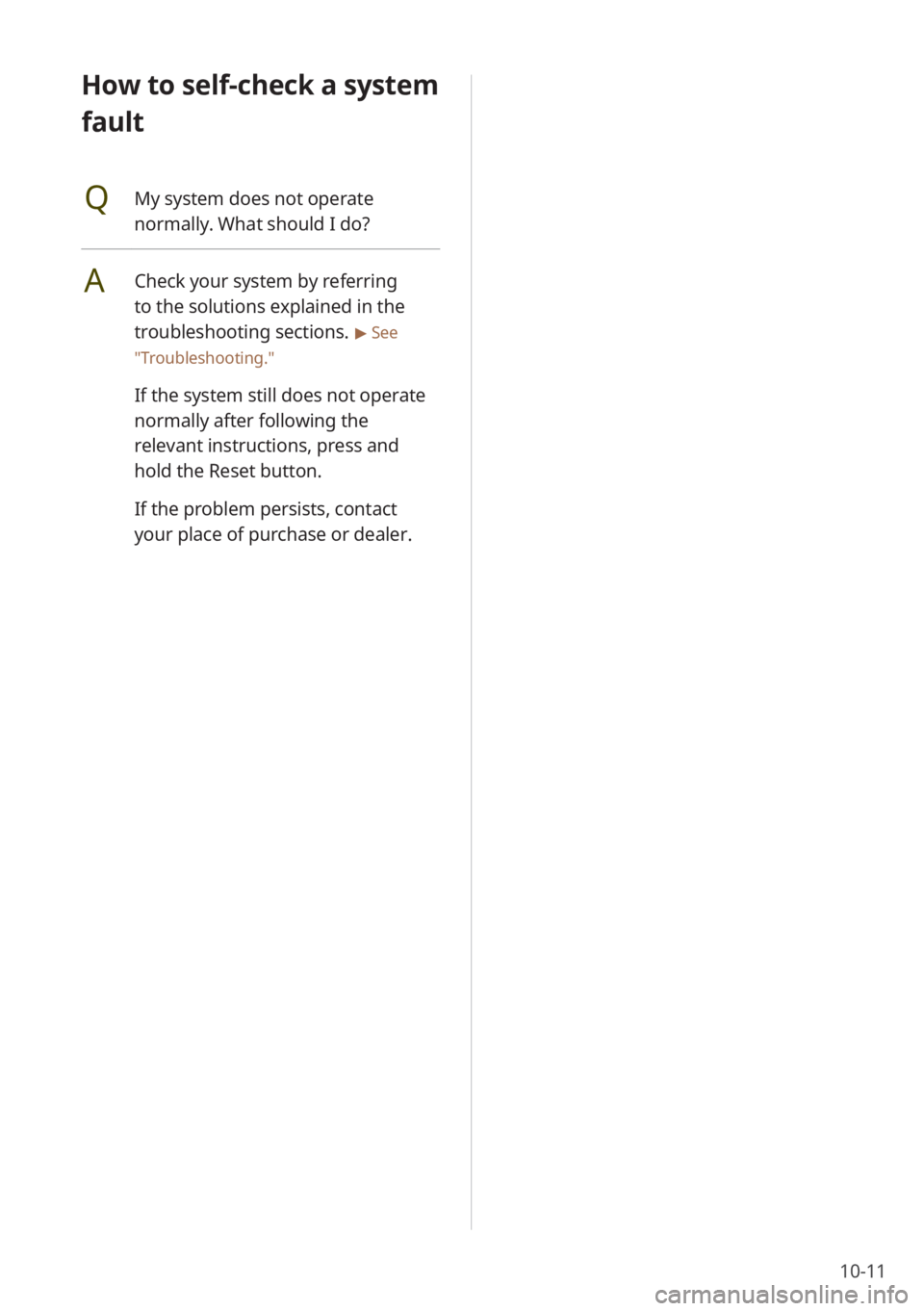
10-11
How to self-check a system
fault
QMy system does not operate
normally. What should I do?
ACheck your system by referring
to the solutions explained in the
troubleshooting sections.
> See
″ Troubleshooting.″
If the system still does not operate
normally after following the
relevant instructions, press and
hold the Reset button.
If the problem persists, contact
your place of purchase or dealer.
Page 158 of 172
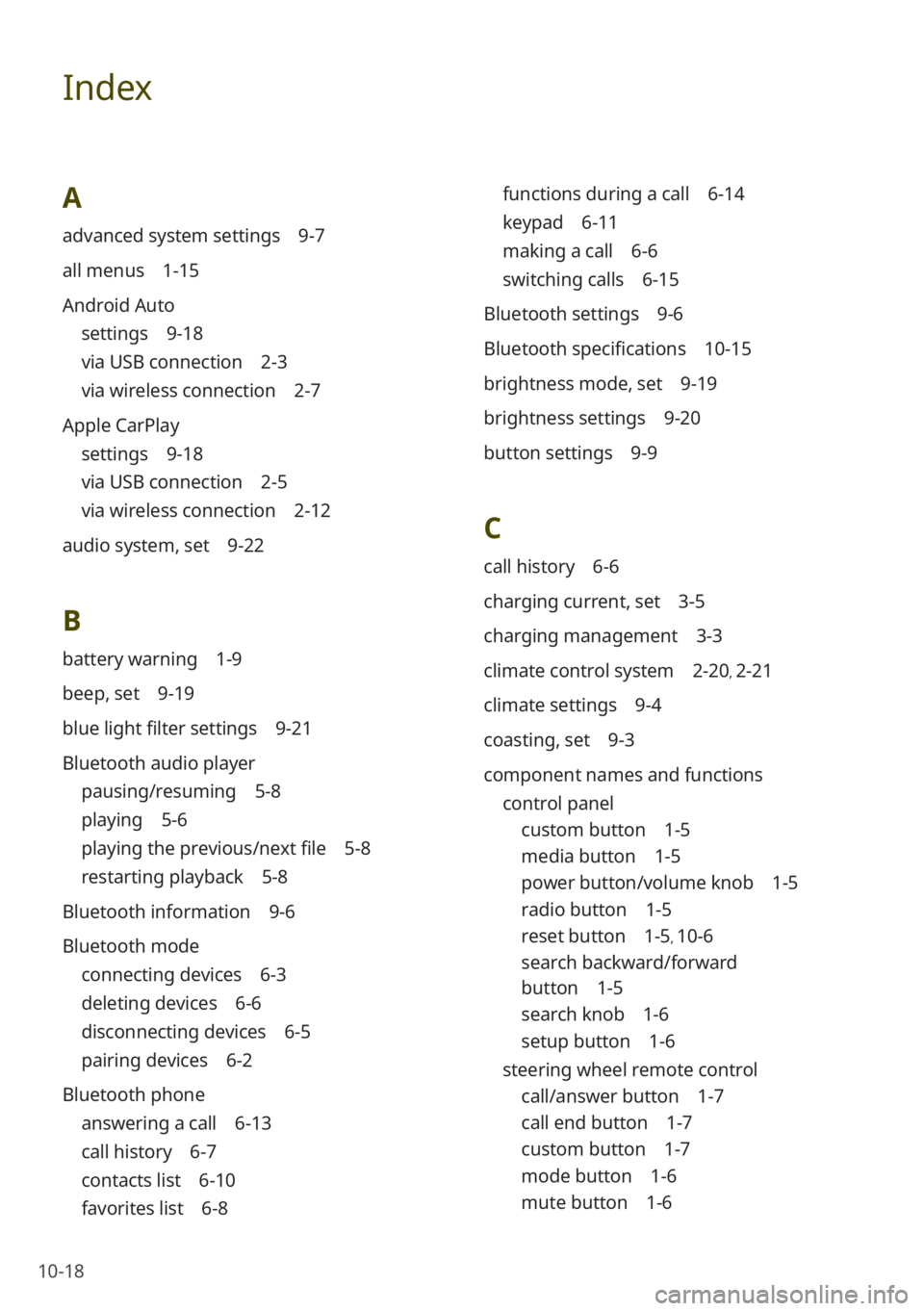
10-18
Index
A
advanced system settings 9-7
all menus 1-15
Android Auto
settings 9-18
via USB connection 2-3
via wireless connection 2-7
Apple CarPlay
settings 9-18
via USB connection 2-5
via wireless connection 2-12
audio system, set 9-22
B
battery warning 1-9
beep, set 9-19
blue light filter settings 9-21
Bluetooth audio player
pausing/resuming 5-8
playing 5-6
playing the previous/next file 5-8
restarting playback 5-8
Bluetooth information 9-6
Bluetooth mode
connecting devices 6-3
deleting devices 6-6
disconnecting devices 6-5
pairing devices 6-2
Bluetooth phone
answering a call 6-13
call history 6-7
contacts list 6-10
favorites list 6-8
functions during a call 6-14
keypad 6-11
making a call 6-6
switching calls 6-15
Bluetooth settings 9-6
Bluetooth specifications 10-15
brightness mode, set 9-19
brightness settings 9-20
button settings 9-9
C
call history 6-6
charging current, set 3-5
charging management 3-3
climate control system 2-20, 2-21
climate settings 9-4
coasting, set 9-3
component names and functions control panel
custom button 1-5
media button 1-5
power button/volume knob 1-5
radio button 1-5
reset button 1-5, 10-6
search backward/forward
button 1-5
search knob 1-6
setup button 1-6
steering wheel remote control
call/answer button 1-7
call end button 1-7
custom button 1-7
mode button 1-6
mute button 1-6
Page 160 of 172
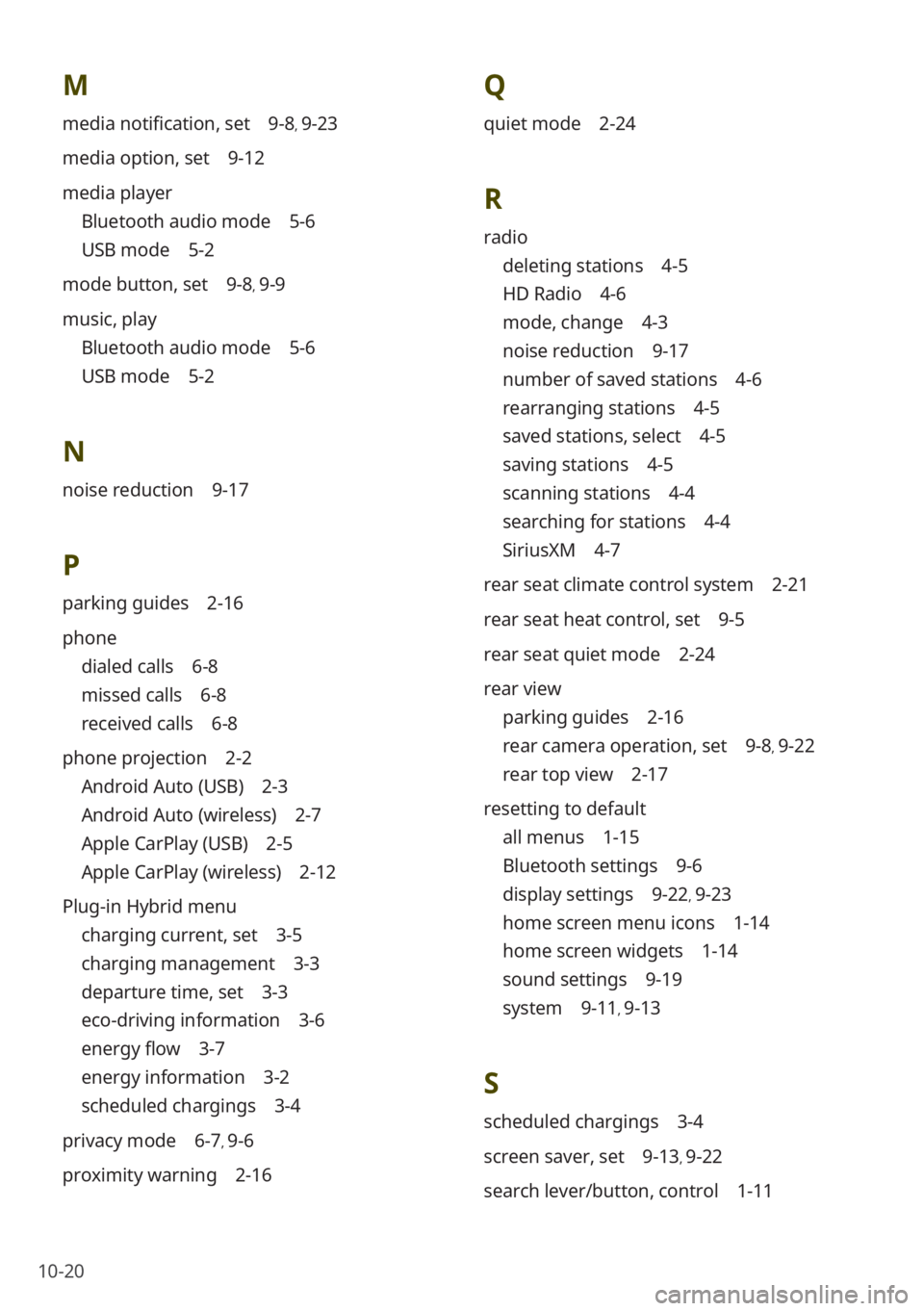
10-20
M
media notification, set 9-8, 9-23
media option, set 9-12
media player
Bluetooth audio mode 5-6
USB mode 5-2
mode button, set 9-8, 9-9
music, play
Bluetooth audio mode 5-6
USB mode 5-2
N
noise reduction 9-17
P
parking guides 2-16
phone
dialed calls 6-8
missed calls 6-8
received calls 6-8
phone projection 2-2
Android Auto (USB) 2-3
Android Auto (wireless) 2-7
Apple CarPlay (USB) 2-5
Apple CarPlay (wireless) 2-12
Plug-in Hybrid menu
charging current, set 3-5
charging management 3-3
departure time, set 3-3
eco-driving information 3-6
energy flow 3-7
energy information 3-2
scheduled chargings 3-4
privacy mode 6-7, 9-6
proximity warning 2-16
Q
quiet mode 2-24
R
radio
deleting stations 4-5
HD Radio 4-6
mode, change 4-3
noise reduction 9-17
number of saved stations 4-6
rearranging stations 4-5
saved stations, select 4-5
saving stations 4-5
scanning stations 4-4
searching for stations 4-4
SiriusXM 4-7
rear seat climate control system 2-21
rear seat heat control, set 9-5
rear seat quiet mode 2-24
rear view
parking guides 2-16
rear camera operation, set 9-8, 9-22
rear top view 2-17
resetting to default
all menus 1-15
Bluetooth settings 9-6
display settings 9-22, 9-23
home screen menu icons 1-14
home screen widgets 1-14
sound settings 9-19
system 9-11, 9-13
S
scheduled chargings 3-4
screen saver, set 9-13, 9-22
search lever/button, control 1-11
Page 161 of 172
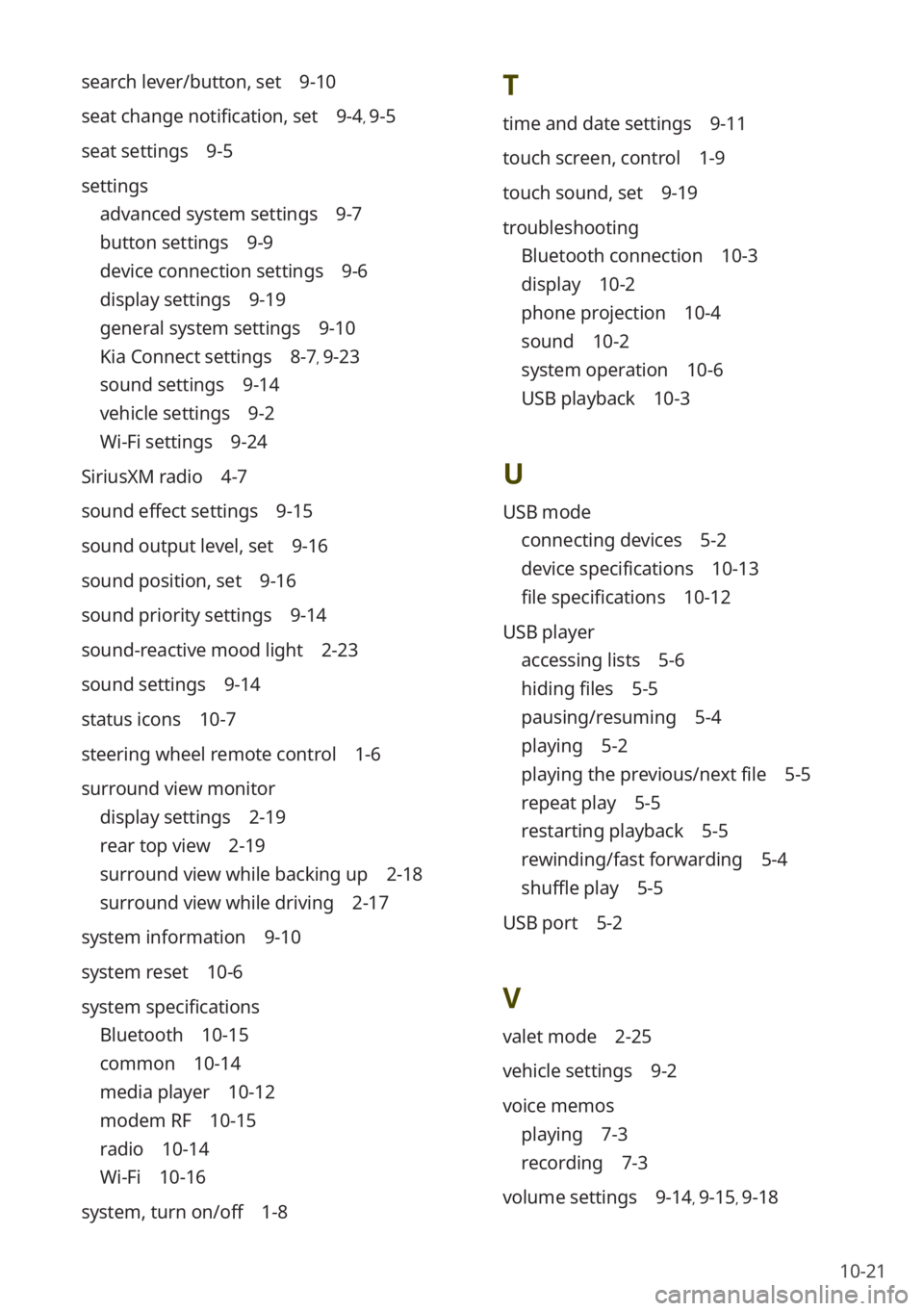
10-21
T
time and date settings 9-11
touch screen, control 1-9
touch sound, set 9-19
troubleshooting
Bluetooth connection 10-3
display 10-2
phone projection 10-4
sound 10-2
system operation 10-6
USB playback 10-3
U
USB mode
connecting devices 5-2
device specifications 10-13
file specifications 10-12
USB player
accessing lists 5-6
hiding files 5-5
pausing/resuming 5-4
playing 5-2
playing the previous/next file 5-5
repeat play 5-5
restarting playback 5-5
rewinding/fast forwarding 5-4
shuffle play 5-5
USB port 5-2
V
valet mode 2-25
vehicle settings 9-2
voice memos
playing 7-3
recording 7-3
volume settings 9-14, 9-15, 9-18
search lever/button, set 9-10
seat change notification, set 9-4, 9-5
seat settings 9-5
settings
advanced system settings 9-7
button settings 9-9
device connection settings 9-6
display settings 9-19
general system settings 9-10
Kia Connect settings 8-7, 9-23
sound settings 9-14
vehicle settings 9-2
Wi-Fi settings 9-24
SiriusXM radio 4-7
sound effect settings 9-15
sound output level, set 9-16
sound position, set 9-16
sound priority settings 9-14
sound-reactive mood light 2-23
sound settings 9-14
status icons 10-7
steering wheel remote control 1-6
surround view monitor
display settings 2-19
rear top view 2-19
surround view while backing up 2-18
surround view while driving 2-17
system information 9-10
system reset 10-6
system specifications
Bluetooth 10-15
common 10-14
media player 10-12
modem RF 10-15
radio 10-14
Wi-Fi 10-16
system, turn on/off 1-8