pairing phone KIA OPTIMA HYBRID 2015 Features and Functions Guide
[x] Cancel search | Manufacturer: KIA, Model Year: 2015, Model line: OPTIMA HYBRID, Model: KIA OPTIMA HYBRID 2015Pages: 50, PDF Size: 8.34 MB
Page 24 of 50
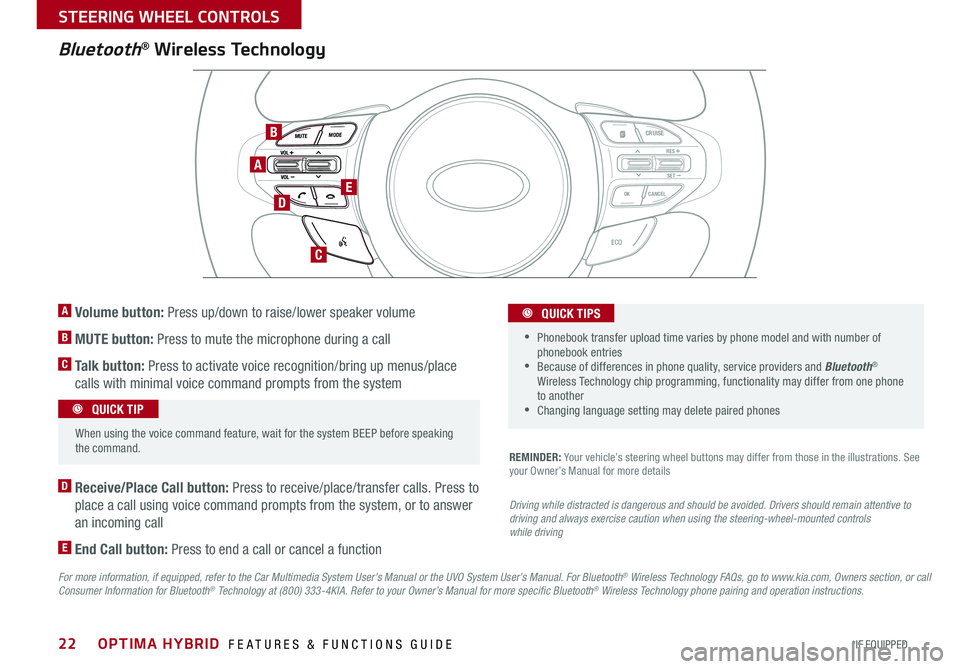
22
Bluetooth® Wireless Technology
For more information, if equipped, refer to the Car Multimedia System User's Manual or the UVO System User’s Manual. For Bluetooth® Wireless Technology FAQs, go to www.kia.com, Owners section, or call Consumer Information for Bluetooth® Technology at (800) 333-4KIA. Refer to your Owner’s Manual for more specific Bluetooth® Wireless Technology phone pairing and operation instructions.
D Receive/Place Call button: Press to receive/place/transfer calls . Press to
place a call using voice command prompts from the system, or to answer
an incoming call
E End Call button: Press to end a call or cancel a function
A Volume button: Press up/down to raise/lower speaker volume
B MUTE button: Press to mute the microphone during a call
C Talk button: Press to activate voice recognition/bring up menus/place
calls with minimal voice command prompts from the system
REMINDER: Your vehicle’s steering wheel buttons may differ from those in the illustrations . See your Owner’s Manual for more details
Driving while distracted is dangerous and should be avoided. Drivers should remain attentive to driving and always exercise caution when using the steering-wheel-mounted controls while driving
VOL
VOL
MUTE
MODE CR
UISE
RES
SET
CANCEL
OK
ECO
VOL
VOL
MUTE
MODE
When using the voice command feature, wait for the system BEEP before speaking the command
.
QUICK TIP
• Phonebook transfer upload time varies by phone model and with number of phonebook entries •Because of differences in phone quality, service providers and Bluetooth® Wireless Technology chip programming, functionality may differ from one phone to another •Changing language setting may delete paired phones
QUICK TIPS
A
B
DE
C
OPTIMA HYBRID FEATURES & FUNCTIONS GUIDE
*IF EQUIPPED
STEERING WHEEL CONTROLS
Page 25 of 50
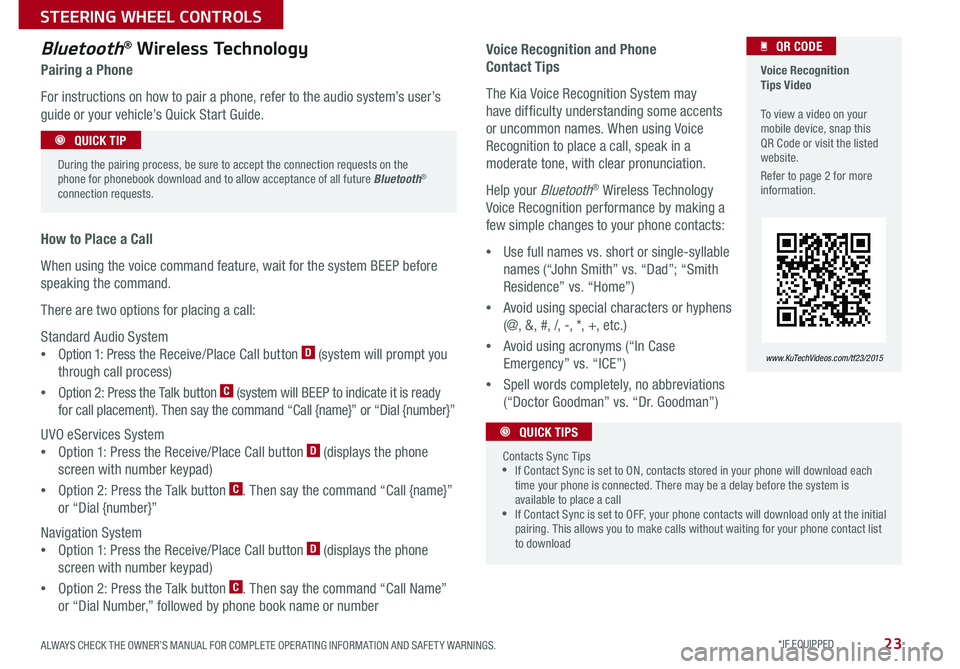
23
Voice Recognition and Phone
Contact Tips
The Kia Voice Recognition System may
have difficulty understanding some accents
or uncommon names . When using Voice
Recognition to place a call, speak in a
moderate tone, with clear pronunciation .
Help your Bluetooth® Wireless Technology
Voice Recognition performance by making a
few simple changes to your phone contacts:
•Use full names vs . short or single-syllable
names (“John Smith” vs . “Dad”; “Smith
Residence” vs . “Home”)
•Avoid using special characters or hyphens
(@, &, #, /, -, *, +, etc . )
•Avoid using acronyms (“In Case
Emergency” vs . “ICE”)
•Spell words completely, no abbreviations
(“Doctor Goodman” vs . “Dr . Goodman”)
Bluetooth® Wireless Technology
Pairing a Phone
For instructions on how to pair a phone, refer to the audio system’s user’s
guide or your vehicle’s Quick Start Guide .
How to Place a Call
When using the voice command feature, wait for the system BEEP before
speaking the command .
There are two options for placing a call:
Standard Audio System
•Option 1: Press the Receive/Place Call button D (system will prompt you
through call process)
•Option 2: Press the Talk button C (system will BEEP to indicate it is ready
for call placement) . Then say the command “Call {name}” or “Dial {number}”
UVO eServices System
•Option 1: Press the Receive/Place Call button D (displays the phone
screen with number keypad)
•Option 2: Press the Talk button C . Then say the command “Call {name}”
or “Dial {number}”
Navigation System
•Option 1: Press the Receive/Place Call button D (displays the phone
screen with number keypad)
•Option 2: Press the Talk button C . Then say the command “Call Name”
or “Dial Number,” followed by phone book name or number
During the pairing process, be sure to accept the connection requests on the phone for phonebook download and to allow acceptance of all future Bluetooth® connection requests .
QUICK TIP
Contacts Sync Tips •If Contact Sync is set to ON, contacts stored in your phone will download each time your phone is connected . There may be a delay before the system is available to place a call •If Contact Sync is set to OFF, your phone contacts will download only at the initial pairing . This allows you to make calls without waiting for your phone contact list to download
QUICK TIPS
Voice Recognition Tips Video To view a video on your mobile device, snap this QR Code or visit the listed website .
Refer to page 2 for more information .
www.KuTechVideos.com/tf23/2015
QR CODE
ALWAYS CHECK THE OWNER’S MANUAL FOR COMPLETE OPER ATING INFORMATION AND SAFET Y WARNINGS. *IF EQUIPPED
STEERING WHEEL CONTROLS
Page 29 of 50
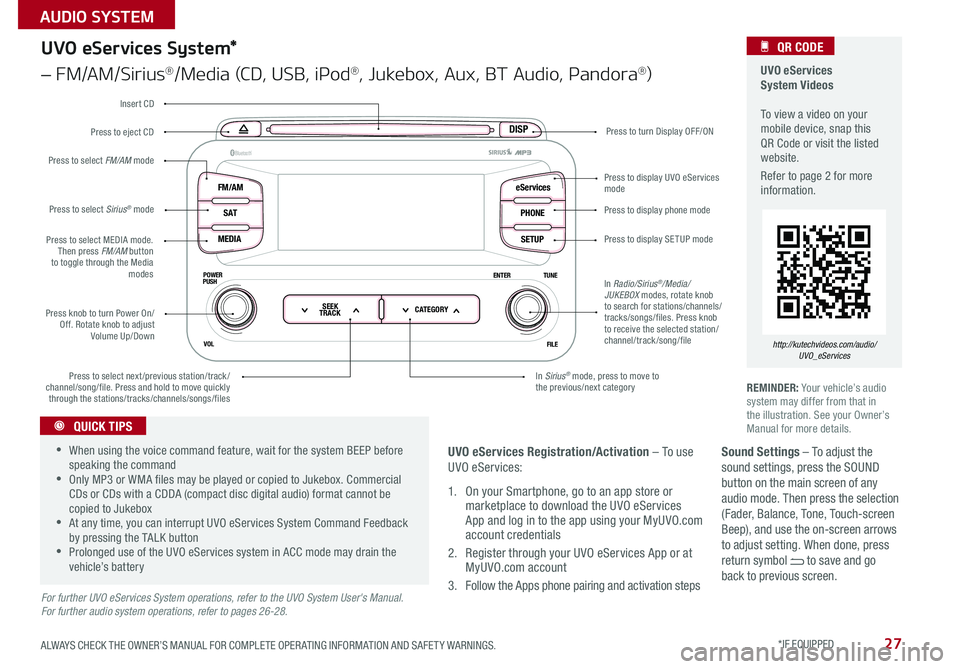
27
Sound Settings – To adjust the sound settings, press the SOUND button on the main screen of any audio mode . Then press the selection (Fader, Balance, Tone, Touch-screen Beep), and use the on-screen arrows to adjust setting . When done, press return symbol to save and go back to previous screen .
UVO eServices System Videos To view a video on your mobile device, snap this QR Code or visit the listed website .
Refer to page 2 for more information .
QR CODE
http://kutechvideos.com/audio/UVO_eServices
DISP
FM/AM
S AT
MEDIA eServices
PHONE
SETUP
ENTER TUNE
FILE
POWER
PUSH
VOL
B luetooth®
SEEK
TRACK CATEGORY
UVO eServices System*
– FM/AM/Sirius®/Media (CD, USB, iPod®, Jukebox, Aux, BT Audio, Pandora®)
Press to eject CDPress to turn Display OFF/ON
Press to display phone mode
Press to display SE TUP mode
Press to display UVO eServices mode
In Sirius® mode, press to move to the previous/next categoryPress to select next/previous station/track/channel/song/file
. Press and hold to move quickly through the stations/tracks/channels/songs/files
Press knob to turn Power On/Off . Rotate knob to adjust Volume Up/Down
Press to select MEDIA mode . Then press FM/AM button to toggle through the Media modes
Press to select Sirius® mode
Press to select FM/AM mode
In Radio/Sirius®/Media/JUKEBOX modes, rotate knob to search for stations/channels/tracks/songs/files . Press knob to receive the selected station/channel/track /song/file
Insert CD
REMINDER: Your vehicle’s audio system may differ from that in the illustration . See your Owner’s Manual for more details .
For further UVO eServices System operations, refer to the UVO System User's Manual. For further audio system operations, refer to pages 26-28.
•When using the voice command feature, wait for the system BEEP before speaking the command •Only MP3 or WMA files may be played or copied to Jukebox . Commercial CDs or CDs with a CDDA (compact disc digital audio) format cannot be copied to Jukebox •At any time, you can interrupt UVO eServices System Command Feedback by pressing the TALK button •Prolonged use of the UVO eServices system in ACC mode may drain the vehicle’s battery
QUICK TIPS
UVO eServices Registration/Activation – To use UVO eServices:
1 . On your Smartphone, go to an app store or marketplace to download the UVO eServices App and log in to the app using your MyUVO .com account credentials
2 . Register through your UVO eServices App or at MyUVO .com account
3 . Follow the Apps phone pairing and activation steps
ALWAYS CHECK THE OWNER’S MANUAL FOR COMPLETE OPER ATING INFORMATION AND SAFET Y WARNINGS. *IF EQUIPPED
AUDIO SYSTEM
Page 30 of 50
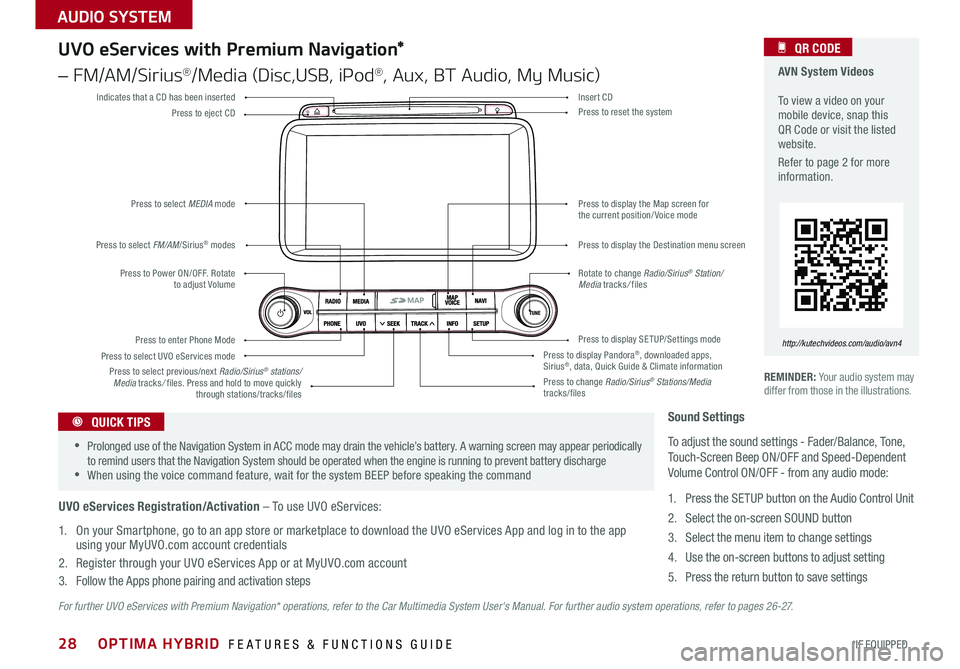
28
For further UVO eServices with Premium Navigation* operations, refer to the Car Multimedia System User's Manual. For further audio system operations, refer to pages 2 6 - 27.
REMINDER: Your audio system may differ from those in the illustrations .
UVO eServices with Premium Navigation*
– FM/AM/Sirius®/Media (Disc,USB, iPod®, Aux, BT Audio, My Music)
Press to Power ON/OFF . Rotate to adjust Volume
Press to enter Phone Mode
Press to select FM/AM/Sirius® modes
Press to select MEDIA mode
Press to display SE TUP/Settings mode
Press to select UVO eServices mode
Indicates that a CD has been inserted
Press to change Radio/Sirius® Stations/Media tracks/files
Press to display the Map screen for the current position/ Voice mode
Press to display the Destination menu screen
Press to display Pandora®, downloaded apps, Sirius®, data, Quick Guide & Climate information
Press to eject CDPress to reset the system
Press to select previous/next Radio/Sirius® stations/Media tracks/ files . Press and hold to move quickly through stations/tracks/files
Insert CD
Rotate to change Radio/Sirius® Station/Media tracks/ files
AVN System Videos To view a video on your mobile device, snap this QR Code or visit the listed website .
Refer to page 2 for more information .
QR CODE
http://kutechvideos.com/audio/avn4
Sound Settings
To adjust the sound settings - Fader/Balance, Tone, Touch-Screen Beep ON/OFF and Speed-Dependent Volume Control ON/OFF - from any audio mode:
1 . Press the SETUP button on the Audio Control Unit
2 . Select the on-screen SOUND button
3 . Select the menu item to change settings
4 . Use the on-screen buttons to adjust setting
5 . Press the return button to save settings
•Prolonged use of the Navigation System in ACC mode may drain the vehicle’s battery . A warning screen may appear periodically to remind users that the Navigation System should be operated when the engine is running to prevent battery discharge •When using the voice command feature, wait for the system BEEP before speaking the command
QUICK TIPS
UVO eServices Registration/Activation – To use UVO eServices:
1 . On your Smartphone, go to an app store or marketplace to download the UVO eServices App and log in to the app using your MyUVO .com account credentials
2 . Register through your UVO eServices App or at MyUVO .com account
3 . Follow the Apps phone pairing and activation steps
OPTIMA HYBRID FEATURES & FUNCTIONS GUIDE
*IF EQUIPPED
AUDIO SYSTEM