change time KIA OPTIMA HYBRID 2018 Features and Functions Guide
[x] Cancel search | Manufacturer: KIA, Model Year: 2018, Model line: OPTIMA HYBRID, Model: KIA OPTIMA HYBRID 2018Pages: 56, PDF Size: 5.74 MB
Page 2 of 56
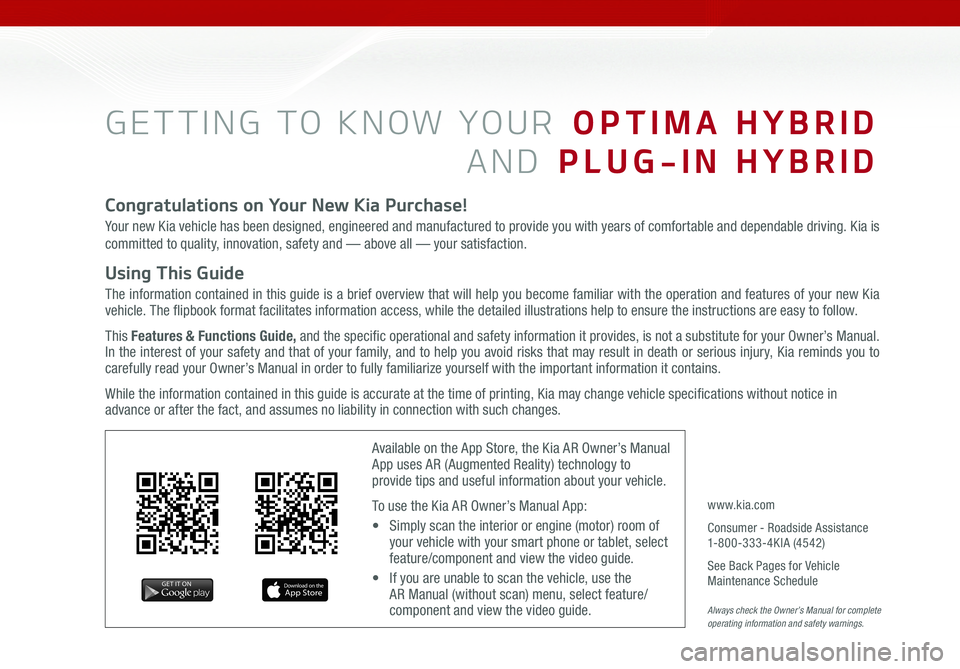
GETTING TO KNOW YOUR OPTIMA HYBRID
AND PLUG-IN HYBRID
Congratulations on Your New Kia Purchase!
Your new Kia vehicle has been designed, engineered and manufactured to provide you with years of comfortable and dependable driving. Kia is
committed to quality, innovation, safety and — above all — your satisfaction.
Using This Guide
The information contained in this guide is a brief overview that will help you become familiar with the operation and features of your new Kia vehicle. The flipbook format facilitates information access, while the detailed illustrations help to ensure the instructions are easy to follow.
This Features & Functions Guide, and the specific operational and safety information it provides, is not a substitute for your Owner’s Manual. In the interest of your safety and that of your family, and to help you avoid risks that may result in death or serious injury, Kia reminds you to carefully read your Owner’s Manual in order to fully familiarize yourself with the important information it contains.
While the information contained in this guide is accurate at the time of printing, Kia may change vehicle specifications without notice in advance or after the fact, and assumes no liability in connection with such changes.
www.kia.com
Consumer - Roadside Assistance 1-800-333-4KIA (4542)
See Back Pages for Vehicle Maintenance Schedule Always check the Owner’s Manual for complete operating information and safety warnings.
Available on the App Store, the Kia AR Owner’s Manual App uses AR (Augmented Reality) technology to provide tips and useful information about your vehicle.
To use the Kia AR Owner’s Manual App:
• Simply scan the interior or engine (motor) room of your vehicle with your smart phone or tablet, select feature/component and view the video guide.
• If you are unable to scan the vehicle, use the AR Manual (without scan) menu, select feature/component and view the video guide.
Page 9 of 56
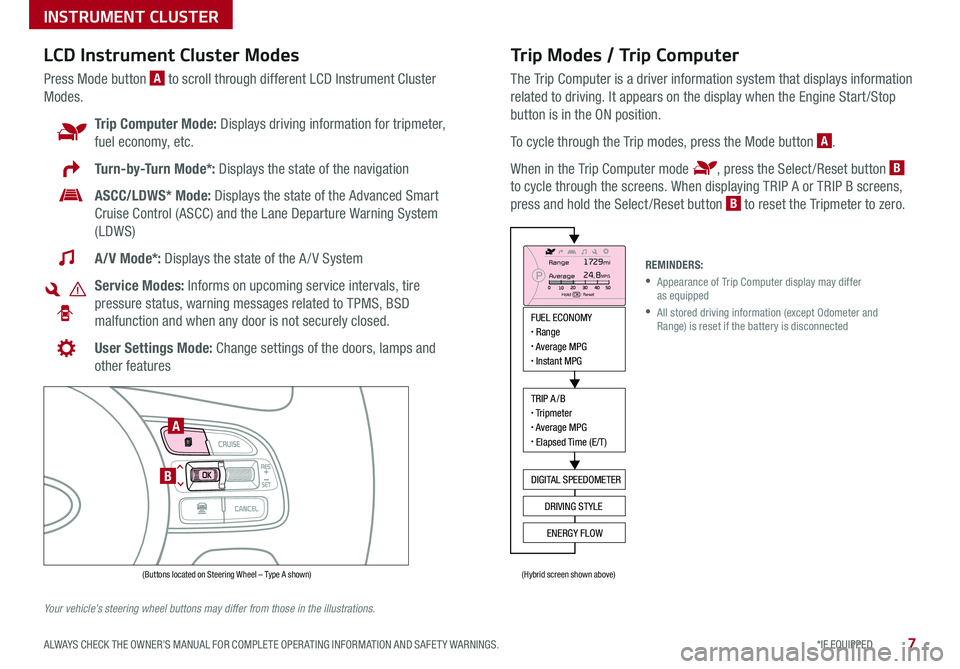
7*IF EQUIPPED ALWAYS CHECK THE OWNER’S MANUAL FOR COMPLETE OPER ATING INFORMATION AND SAFET Y WARNINGS .
Trip Modes / Trip Computer
The Trip Computer is a driver information system that displays information
related to driving . It appears on the display when the Engine Start /Stop
button is in the ON position .
To cycle through the Trip modes, press the Mode button A .
When in the Trip Computer mode , press the Select /Reset button B
to cycle through the screens . When displaying TRIP A or TRIP B screens,
press and hold the Select /Reset button B to reset the Tripmeter to zero .
LCD Instrument Cluster Modes
Press Mode button A to scroll through different LCD Instrument Cluster
Modes .
Trip Computer Mode: Displays driving information for tripmeter,
fuel economy, etc .
Turn-by-Turn Mode*: Displays the state of the navigation
ASCC/LDWS* Mode: Displays the state of the Advanced Smart
Cruise Control (ASCC) and the Lane Departure Warning System
(LDWS)
A/V Mode*: Displays the state of the A / V System
Service Modes: Informs on upcoming service intervals, tire
pressure status, warning messages related to TPMS, BSD
malfunction and when any door is not securely closed .
User Settings Mode: Change settings of the doors, lamps and
other features
Your vehicle’s steering wheel buttons may differ from those in the illustrations.
REMINDERS:
•
Appearance of Trip Computer display may differ as equipped
•
All stored driving information (except Odometer and Range) is reset if the battery is disconnected
INSTRUMENT CLUSTER
MODE
RES
CRUISE
CAN CELOKSET
MODE
RES
CRUISE
CAN CELOKSET
MODE
FUEL ECONOMY• Range• Average MPG• Instant MPG
TRIP A/B• Tripmeter• Average MPG• Elapsed Time (E/T)
DIGITAL SPEEDOMETER
DRIVING STYLE
ENERGY FLOW
Range
Average
Hold OK : Reset
1729mi24.8MPG
(Buttons located on Steering Wheel – Type A shown)(Hybrid screen shown above)
A
B
Page 10 of 56
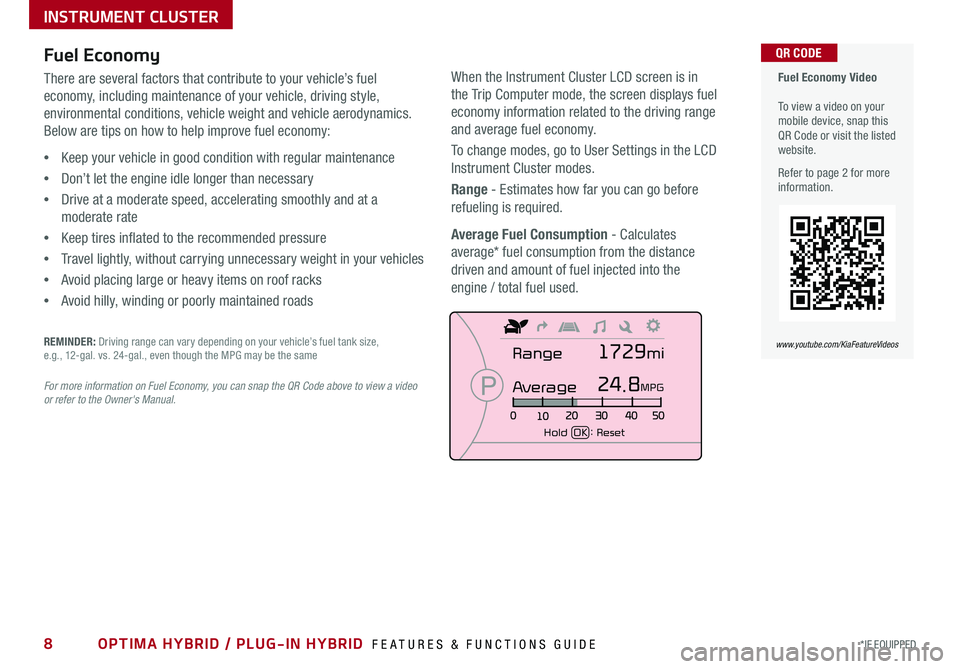
8*IF EQUIPPED OPTIMA HYBRID / PLUG-IN HYBRID FEATURES & FUNCTIONS GUIDE
Fuel Economy Video To view a video on your mobile device, snap this QR Code or visit the listed website .
Refer to page 2 for more information .
QR CODE
www.youtube.com/KiaFeatureVideos
Fuel Economy
There are several factors that contribute to your vehicle’s fuel
economy, including maintenance of your vehicle, driving style,
environmental conditions, vehicle weight and vehicle aerodynamics .
Below are tips on how to help improve fuel economy:
•Keep your vehicle in good condition with regular maintenance
•Don’t let the engine idle longer than necessary
•Drive at a moderate speed, accelerating smoothly and at a
moderate rate
•Keep tires inflated to the recommended pressure
•Travel lightly, without carrying unnecessary weight in your vehicles
•Avoid placing large or heavy items on roof racks
•Avoid hilly, winding or poorly maintained roads
REMINDER: Driving range can vary depending on your vehicle’s fuel tank size, e .g ., 12-gal . vs . 24-gal ., even though the MPG may be the same
For more information on Fuel Economy, you can snap the QR Code above to view a video or refer to the Owner's Manual.
INSTRUMENT CLUSTER
When the Instrument Cluster LCD screen is in
the Trip Computer mode, the screen displays fuel
economy information related to the driving range
and average fuel economy .
To change modes, go to User Settings in the LCD
Instrument Cluster modes .
Range - Estimates how far you can go before
refueling is required .
Average Fuel Consumption - Calculates
average* fuel consumption from the distance
driven and amount of fuel injected into the
engine / total fuel used .
FUEL ECONOMY
• Range
• Average MPG
• Instant MPG
TRIP A/B
• Tripmeter
• Average MPG
• Elapsed Time (E/T)
DIGITAL SPEEDOMETER
DRIVING STYLE ENERGY FLOW
Range
Average
Hold OK : Reset
1729mi
24.8MPG
Page 23 of 56
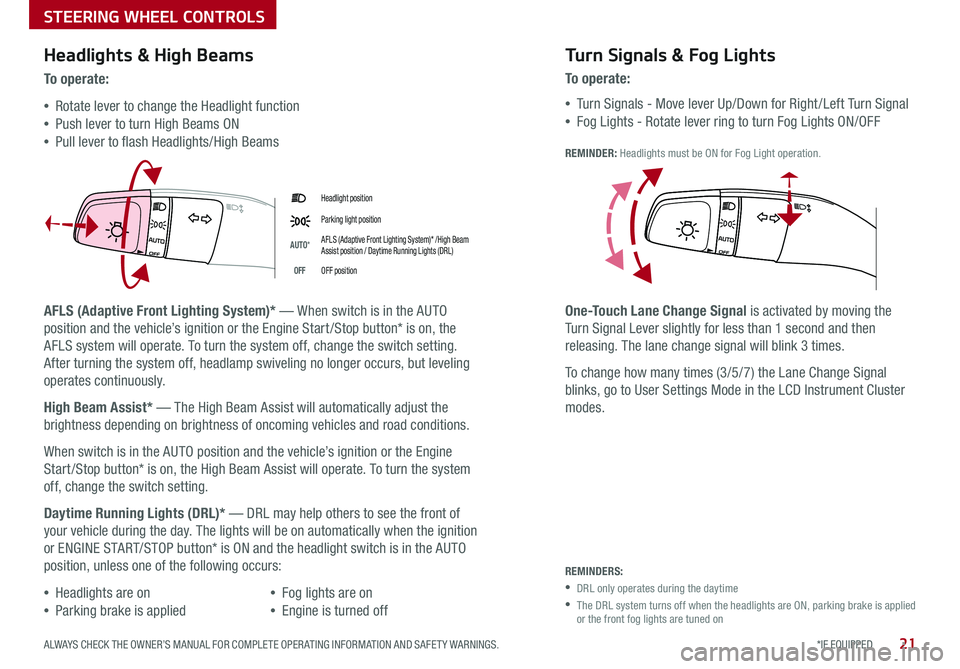
21*IF EQUIPPED ALWAYS CHECK THE OWNER’S MANUAL FOR COMPLETE OPER ATING INFORMATION AND SAFET Y WARNINGS .
Headlight position
Parking light position
AUTO*AFLS (Adaptive Front Lighting System)* /High Beam Assist position / Daytime Running Lights (DRL)
OFFOFF position
Headlights & High Beams
To o p e rate:
•Rotate lever to change the Headlight function
•Push lever to turn High Beams ON
•Pull lever to flash Headlights/High Beams
AFLS (Adaptive Front Lighting System)* — When switch is in the AUTO
position and the vehicle’s ignition or the Engine Start /Stop button* is on, the
AFLS system will operate . To turn the system off, change the switch setting .
After turning the system off, headlamp swiveling no longer occurs, but leveling
operates continuously .
High Beam Assist* — The High Beam Assist will automatically adjust the
brightness depending on brightness of oncoming vehicles and road conditions .
When switch is in the AUTO position and the vehicle’s ignition or the Engine
Start /Stop button* is on, the High Beam Assist will operate . To turn the system
off, change the switch setting .
Daytime Running Lights (DRL)* — DRL may help others to see the front of
your vehicle during the day . The lights will be on automatically when the ignition
or ENGINE START/STOP button* is ON and the headlight switch is in the AUTO
position, unless one of the following occurs:
•Headlights are on
•Parking brake is applied
•Fog lights are on
•Engine is turned off
Turn Signals & Fog Lights
To o p e r a t e :
•Tu r n Signals - Move lever Up/Down for Right /Left Turn Signal
•Fog Lights - Rotate lever ring to turn Fog Lights ON/OFF
REMINDER: Headlights must be ON for Fog Light operation .
One-Touch Lane Change Signal is activated by moving the
Turn Signal Lever slightly for less than 1 second and then
releasing . The lane change signal will blink 3 times .
To change how many times (3/5/7) the Lane Change Signal
blinks, go to User Settings Mode in the LCD Instrument Cluster
modes .
REMINDERS:
•DRL only operates during the daytime
•
The DRL system turns off when the headlights are ON, parking brake is applied or the front fog lights are tuned on
STEERING WHEEL CONTROLS
Page 26 of 56
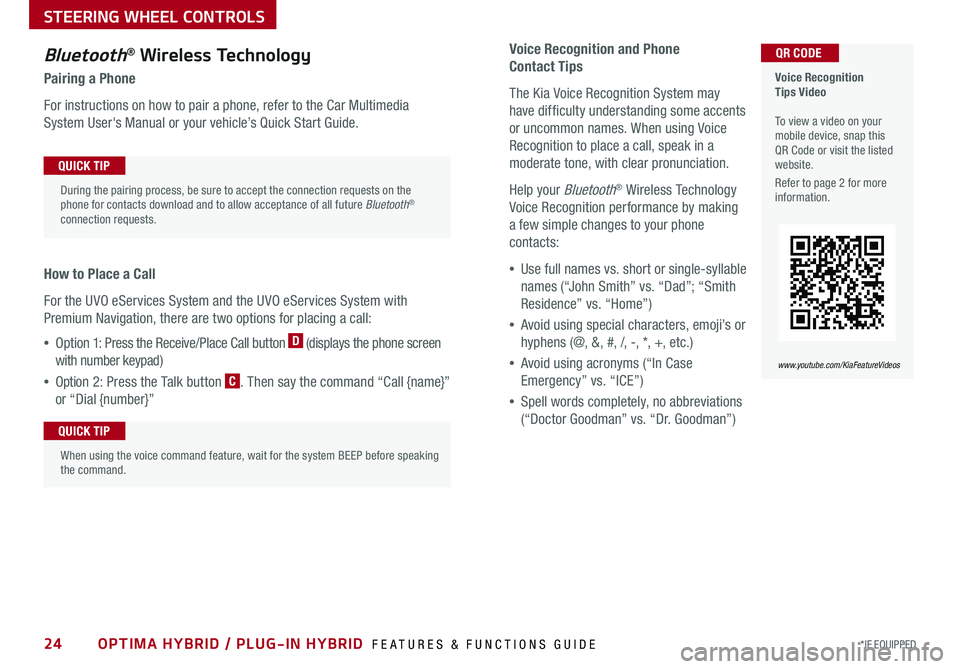
24*IF EQUIPPED OPTIMA HYBRID / PLUG-IN HYBRID FEATURES & FUNCTIONS GUIDE
Voice Recognition and Phone
Contact Tips
The Kia Voice Recognition System may
have difficulty understanding some accents
or uncommon names . When using Voice
Recognition to place a call, speak in a
moderate tone, with clear pronunciation .
Help your Bluetooth® Wireless Technology
Voice Recognition performance by making
a few simple changes to your phone
contacts:
•Use full names vs . short or single-syllable
names (“John Smith” vs . “Dad”; “Smith
Residence” vs . “Home”)
•Avoid using special characters, emoji’s or
hyphens (@, &, #, /, -, *, +, etc . )
•Avoid using acronyms (“In Case
Emergency” vs . “ICE”)
•Spell words completely, no abbreviations
(“Doctor Goodman” vs . “Dr . Goodman”)
Bluetooth® Wireless Technology
Pairing a Phone
For instructions on how to pair a phone, refer to the Car Multimedia
System User's Manual or your vehicle’s Quick Start Guide .
How to Place a Call
For the UVO eServices System and the UVO eServices System with
Premium Navigation, there are two options for placing a call:
•Option 1: Press the Receive/Place Call button D (displays the phone screen
with number keypad)
•Option 2: Press the Talk button C . Then say the command “Call {name}”
or “Dial {number}”
Voice Recognition Tips Video To view a video on your mobile device, snap this QR Code or visit the listed website .
Refer to page 2 for more information .
www.youtube.com/KiaFeatureVideos
QR CODE
During the pairing process, be sure to accept the connection requests on the phone for contacts download and to allow acceptance of all future Bluetooth® connection requests .
QUICK TIP
When using the voice command feature, wait for the system BEEP before speaking the command .
QUICK TIP
STEERING WHEEL CONTROLS
Page 28 of 56
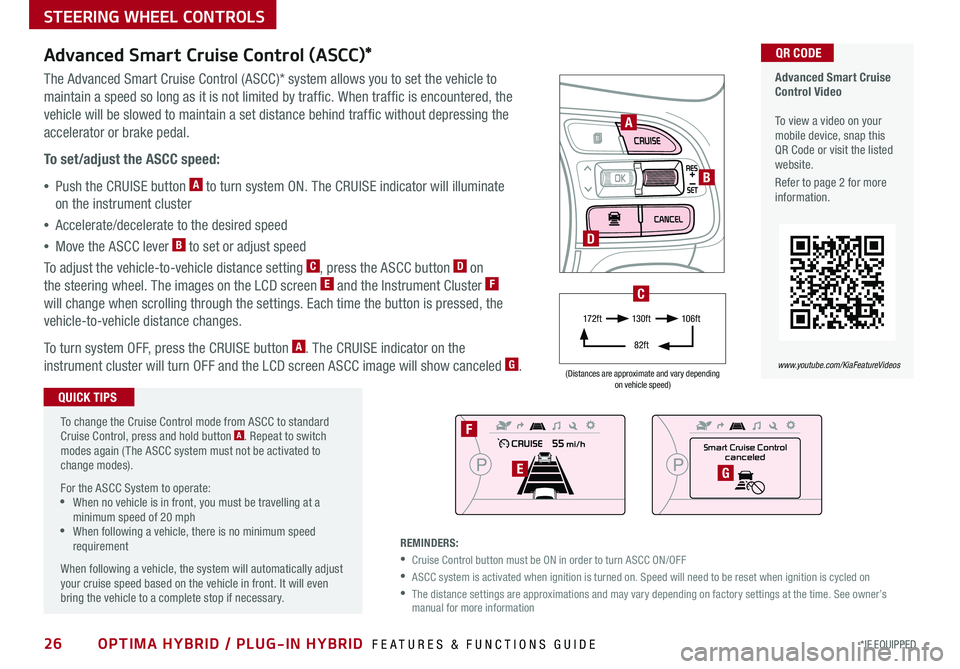
26*IF EQUIPPED OPTIMA HYBRID / PLUG-IN HYBRID FEATURES & FUNCTIONS GUIDE
(Distances are approximate and vary depending on vehicle speed)
STEERING WHEEL CONTROLS
Advanced Smart Cruise Control Video To view a video on your mobile device, snap this QR Code or visit the listed website .
Refer to page 2 for more information .
www.youtube.com/KiaFeatureVideos
QR CODE
To change the Cruise Control mode from ASCC to standard Cruise Control, press and hold button A . Repeat to switch modes again ( The ASCC system must not be activated to change modes) .
For the ASCC System to operate: •When no vehicle is in front, you must be travelling at a minimum speed of 20 mph •When following a vehicle, there is no minimum speed requirement
When following a vehicle, the system will automatically adjust your cruise speed based on the vehicle in front . It will even bring the vehicle to a complete stop if necessary .
Advanced Smart Cruise Control (ASCC)*
The Advanced Smart Cruise Control (ASCC)* system allows you to set the vehicle to
maintain a speed so long as it is not limited by traffic . When traffic is encountered, the
vehicle will be slowed to maintain a set distance behind traffic without depressing the
accelerator or brake pedal .
To set/adjust the ASCC speed:
•Push the CRUISE button A to turn system ON . The CRUISE indicator will illuminate
on the instrument cluster
•Accelerate/decelerate to the desired speed
•Move the ASCC lever B to set or adjust speed
To adjust the vehicle-to-vehicle distance setting C, press the ASCC button D on
the steering wheel . The images on the LCD screen E and the Instrument Cluster F
will change when scrolling through the settings . Each time the button is pressed, the
vehicle-to-vehicle distance changes .
To turn system OFF, press the CRUISE button A . The CRUISE indicator on the
instrument cluster will turn OFF and the LCD screen ASCC image will show canceled G .
QUICK TIPS
REMINDERS:
•Cruise Control button must be ON in order to turn ASCC ON/OFF
•ASCC system is activated when ignition is turned on . Speed will need to be reset when ignition is cycled on
•
The distance settings are approximations and may vary depending on factory settings at the time . See owner’s manual for more information
A
B
D
Smart Cruise Control
canceled
F
EG
17 2 f t13 0 f t
82ft
10 6 f t
C
Page 31 of 56
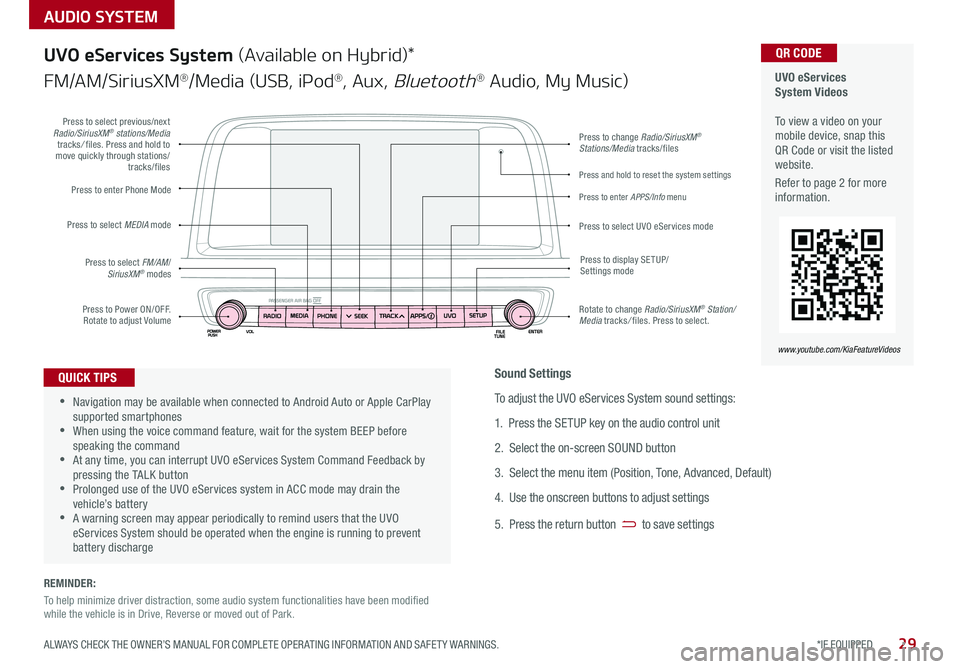
AUDIO SYSTEM
UVO eServices System Videos To view a video on your mobile device, snap this QR Code or visit the listed website .
Refer to page 2 for more information .
QR CODE
www.youtube.com/KiaFeatureVideos
UVO eServices System (Available on Hybrid)*
FM/AM/SiriusXM®/Media (USB, iPod®, Aux, Bluetooth® Audio, My Music)
•Navigation may be available when connected to Android Auto or Apple CarPlay supported smartphones •When using the voice command feature, wait for the system BEEP before speaking the command •At any time, you can interrupt UVO eServices System Command Feedback by pressing the TALK button •Prolonged use of the UVO eServices system in ACC mode may drain the vehicle’s battery •A warning screen may appear periodically to remind users that the UVO eServices System should be operated when the engine is running to prevent battery discharge
QUICK TIPS
Press to Power ON/OFF . Rotate to adjust Volume
Press to enter Phone Mode
Press to select FM/AM/SiriusXM® modes
Press to select MEDIA mode
Press to display SE TUP/Settings mode
Press to change Radio/SiriusXM® Stations/Media tracks/files
Press to enter APPS/Info menu
Press and hold to reset the system settings
Press to select UVO eServices mode
Press to select previous/next Radio/SiriusXM® stations/Media tracks/ files . Press and hold to move quickly through stations/tracks/files
Rotate to change Radio/SiriusXM® Station/Media tracks/ files . Press to select .
Sound Settings
To adjust the UVO eServices System sound settings:
1 . Press the SETUP key on the audio control unit
2 . Select the on-screen SOUND button
3 . Select the menu item (Position, Tone, Advanced, Default)
4 . Use the onscreen buttons to adjust settings
5 . Press the return button to save settings
29*IF EQUIPPED ALWAYS CHECK THE OWNER’S MANUAL FOR COMPLETE OPER ATING INFORMATION AND SAFET Y WARNINGS .
REMINDER:
To help minimize driver distraction, some audio system functionalities have been modified while the vehicle is in Drive, Reverse or moved out of Park .
Page 32 of 56
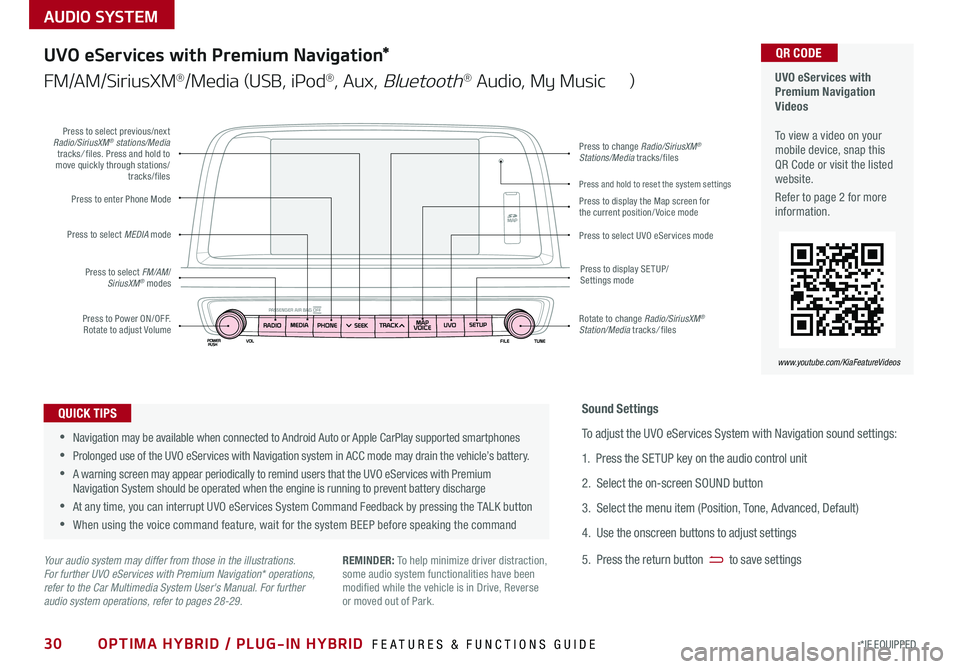
30*IF EQUIPPED
AUDIO SYSTEM
OPTIMA HYBRID / PLUG-IN HYBRID FEATURES & FUNCTIONS GUIDE
UVO eServices with Premium Navigation Videos To view a video on your mobile device, snap this QR Code or visit the listed website .
Refer to page 2 for more information .
QR CODE
www.youtube.com/KiaFeatureVideos
UVO eServices with Premium Navigation*
FM/AM/SiriusXM®/Media (USB, iPod®, Aux, Bluetooth® Audio, My Music )
•Navigation may be available when connected to Android Auto or Apple CarPlay supported smartphones
•Prolonged use of the UVO eServices with Navigation system in ACC mode may drain the vehicle’s battery .
•A warning screen may appear periodically to remind users that the UVO eServices with Premium Navigation System should be operated when the engine is running to prevent battery discharge
•At any time, you can interrupt UVO eServices System Command Feedback by pressing the TALK button
•When using the voice command feature, wait for the system BEEP before speaking the command
QUICK TIPS
Your audio system may differ from those in the illustrations. For further UVO eServices with Premium Navigation* operations, refer to the Car Multimedia System User's Manual. For further audio system operations, refer to pages 28-29.
Sound Settings
To adjust the UVO eServices System with Navigation sound settings:
1 . Press the SETUP key on the audio control unit
2 . Select the on-screen SOUND button
3 . Select the menu item (Position, Tone, Advanced, Default)
4 . Use the onscreen buttons to adjust settings
5 . Press the return button to save settingsREMINDER: To help minimize driver distraction, some audio system functionalities have been modified while the vehicle is in Drive, Reverse or moved out of Park .
Press to Power ON/OFF . Rotate to adjust Volume
Press to enter Phone Mode
Press to select FM/AM/SiriusXM® modes
Press to select MEDIA mode
Press to display SE TUP/Settings mode
Press to change Radio/SiriusXM® Stations/Media tracks/files
Press to display the Map screen for the current position/ Voice mode
Press to select UVO eServices mode
Press to select previous/next Radio/SiriusXM® stations/Media tracks/ files . Press and hold to move quickly through stations/tracks/files
Rotate to change Radio/SiriusXM® Station/Media tracks/ files
Press and hold to reset the system settings
Page 33 of 56
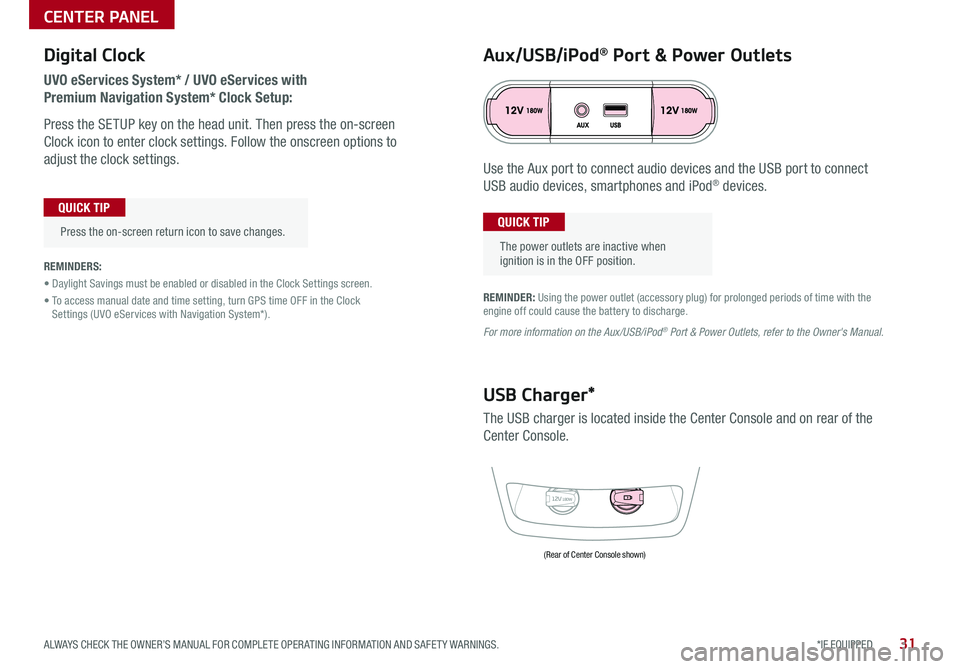
31*IF EQUIPPED ALWAYS CHECK THE OWNER’S MANUAL FOR COMPLETE OPER ATING INFORMATION AND SAFET Y WARNINGS .
Digital Clock
UVO eServices System* / UVO eServices with
Premium Navigation System* Clock Setup:
Press the SETUP key on the head unit . Then press the on-screen
Clock icon to enter clock settings . Follow the onscreen options to
adjust the clock settings .
Press the on-screen return icon to save changes .
QUICK TIP
Aux/USB/iPod® Port & Power Outlets
The power outlets are inactive when ignition is in the OFF position .
QUICK TIP
REMINDER: Using the power outlet (accessory plug) for prolonged periods of time with the engine off could cause the battery to discharge .
For more information on the Aux/USB/iPod® Port & Power Outlets, refer to the Owner's Manual.
REMINDERS:
• Daylight Savings must be enabled or disabled in the Clock Settings screen .
• To access manual date and time setting, turn GPS time OFF in the Clock Settings (UVO eServices with Navigation System*) .
12V180W
USB Charger*
The USB charger is located inside the Center Console and on rear of the
Center Console .
Use the Aux port to connect audio devices and the USB port to connect
USB audio devices, smartphones and iPod® devices .
(Rear of Center Console shown)
CENTER PANEL
Page 38 of 56
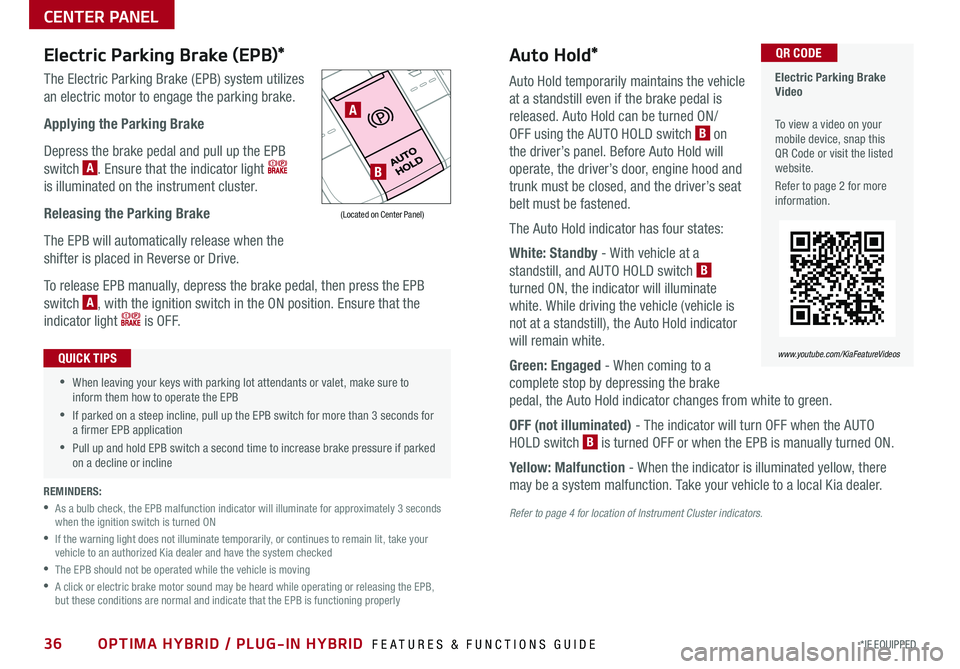
36*IF EQUIPPED OPTIMA HYBRID / PLUG-IN HYBRID FEATURES & FUNCTIONS GUIDE
Auto Hold*
Auto Hold temporarily maintains the vehicle
at a standstill even if the brake pedal is
released . Auto Hold can be turned ON/
OFF using the AUTO HOLD switch B on
the driver’s panel . Before Auto Hold will
operate, the driver’s door, engine hood and
trunk must be closed, and the driver’s seat
belt must be fastened .
The Auto Hold indicator has four states:
White: Standby - With vehicle at a
standstill, and AUTO HOLD switch B
turned ON, the indicator will illuminate
white . While driving the vehicle (vehicle is
not at a standstill), the Auto Hold indicator
will remain white .
Green: Engaged - When coming to a
complete stop by depressing the brake
pedal, the Auto Hold indicator changes from white to green .
OFF (not illuminated) - The indicator will turn OFF when the AUTO
HOLD switch B is turned OFF or when the EPB is manually turned ON .
Yellow: Malfunction - When the indicator is illuminated yellow, there
may be a system malfunction . Take your vehicle to a local Kia dealer .
Refer to page 4 for location of Instrument Cluster indicators.
Electric Parking Brake (EPB)*
The Electric Parking Brake (EPB) system utilizes
an electric motor to engage the parking brake .
Applying the Parking Brake
Depress the brake pedal and pull up the EPB
switch A . Ensure that the indicator light
is illuminated on the instrument cluster .
Releasing the Parking Brake
The EPB will automatically release when the
shifter is placed in Reverse or Drive .
To release EPB manually, depress the brake pedal, then press the EPB
switch A, with the ignition switch in the ON position . Ensure that the
indicator light i s O F F .
Electric Parking Brake Video
To view a video on your mobile device, snap this QR Code or visit the listed website .
Refer to page 2 for more information .
QR CODE
www.youtube.com/KiaFeatureVideos
A
B
(Located on Center Panel)
REMINDERS:
•
As a bulb check, the EPB malfunction indicator will illuminate for approximately 3 seconds when the ignition switch is turned ON
•
If the warning light does not illuminate temporarily, or continues to remain lit, take your vehicle to an authorized Kia dealer and have the system checked
•The EPB should not be operated while the vehicle is moving
•
A click or electric brake motor sound may be heard while operating or releasing the EPB, but these conditions are normal and indicate that the EPB is functioning properly
•When leaving your keys with parking lot attendants or valet, make sure to inform them how to operate the EPB
•If parked on a steep incline, pull up the EPB switch for more than 3 seconds for a firmer EPB application
•Pull up and hold EPB switch a second time to increase brake pressure if parked on a decline or incline
QUICK TIPS
CENTER PANEL