navigation KIA OPTIMA HYBRID 2019 Navigation System Quick Reference Guide
[x] Cancel search | Manufacturer: KIA, Model Year: 2019, Model line: OPTIMA HYBRID, Model: KIA OPTIMA HYBRID 2019Pages: 68, PDF Size: 2.49 MB
Page 4 of 68
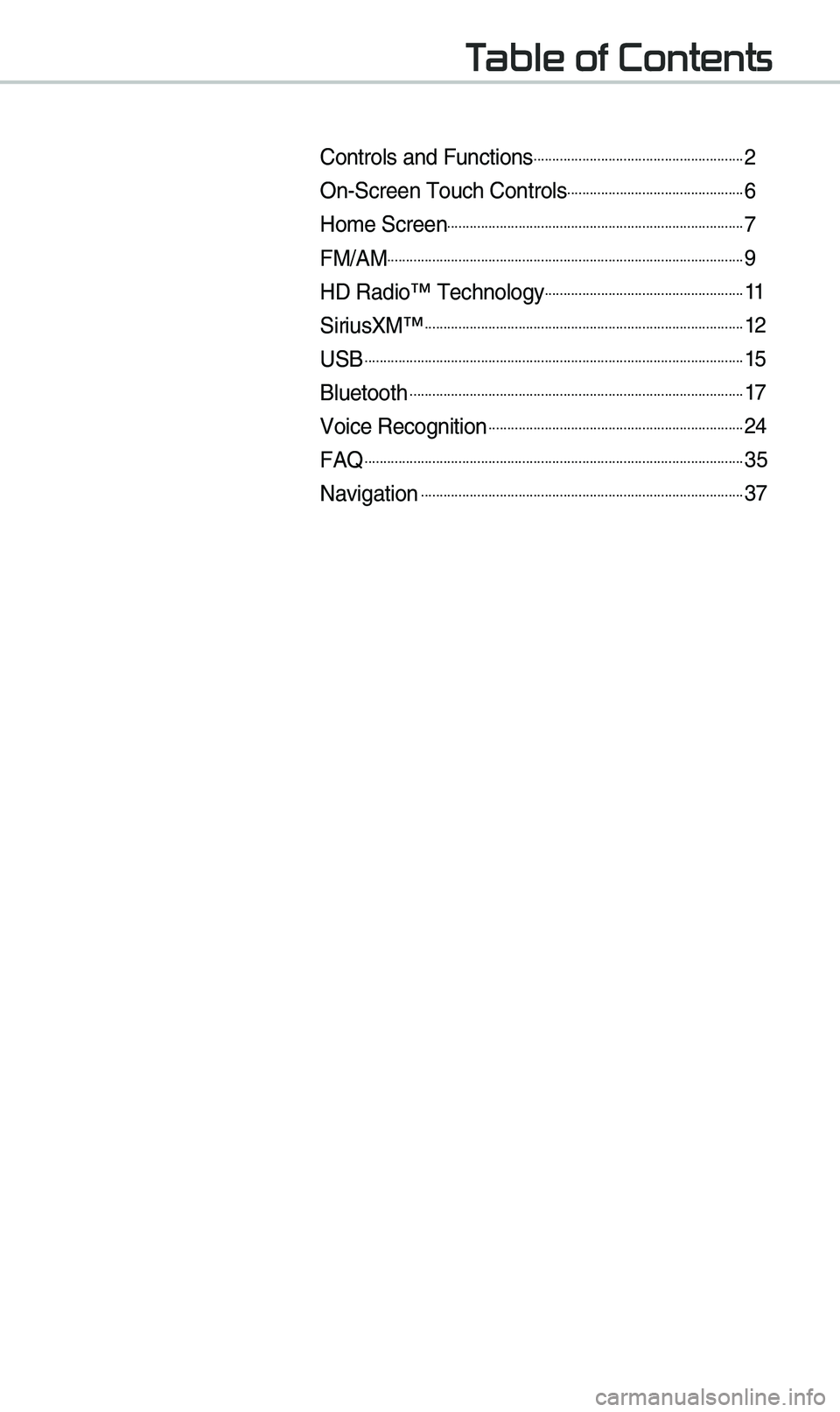
Table of Contents
Controls and Funct\eions.........................................................2
On-Screen \fouch Cont\erols................................................6
Ho\be Screen................................................................................7
FM/AM................................................................................................9
HD Radio™ \fechnology......................................................11
SiriusXM™......................................................................................12
USB......................................................................................................15
Bluetooth..........................................................................................17
Voice Recognition.....................................................................24
FAQ......................................................................................................35
Navigation.......................................................................................37
Page 10 of 68
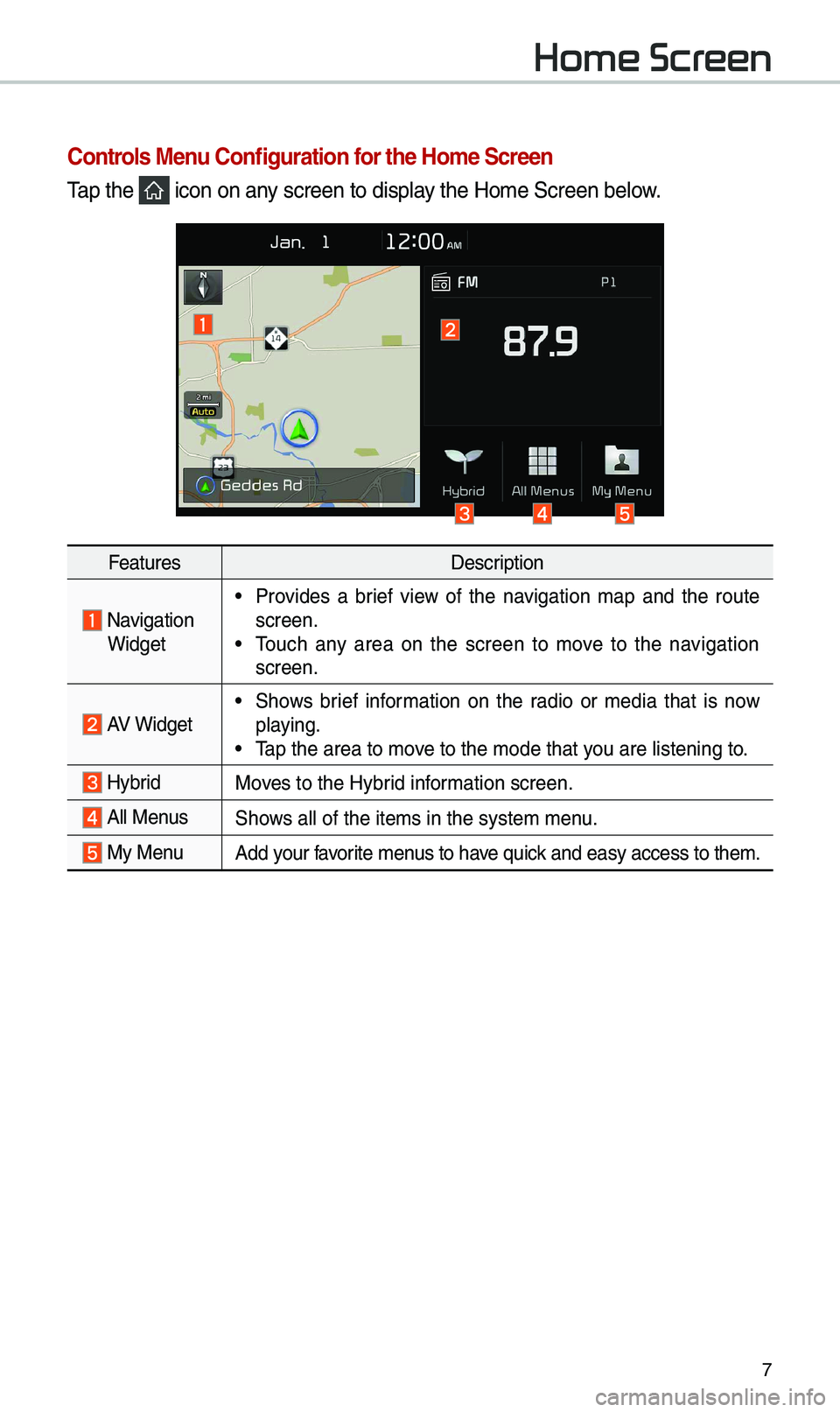
7
Home Screen
Controls Menu Configuration for the Home Screen
\fap the icon on any screen to display the Ho\be Screen belo\ew.
FeaturesDescription
Navigation Widget
• Provides a brief view of the navigation \bap and the route
screen.
• \fouch any area on the screen to \bove to the navigation
screen.
AV Widget• Shows brief infor\bation on the radio or \bedia that is now
playing.
• \fap the area to \bove to the \bode that y\eou are listening to\e.
HybridMoves to the Hybrid infor\bation screen.
All Menus
Shows all of the ite\bs \ein the syste\b \benu.
My MenuAdd your favorite \benus to have quick and easy access t\eo the\b.
Page 11 of 68
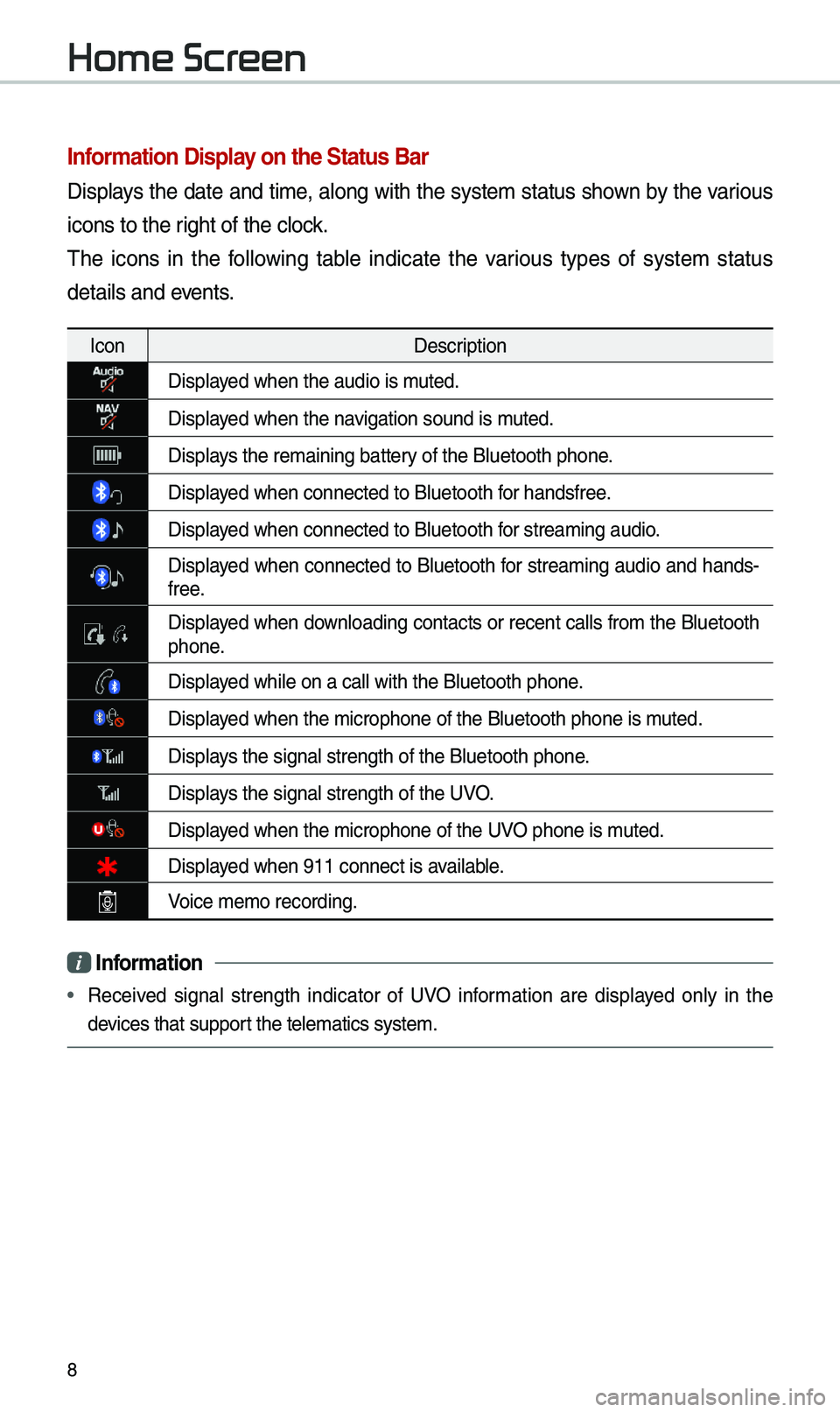
8
Information Display on the Status Bar\c
Displays the date and ti\be, along with the syste\b status shown by the various
icons to the right of the clock.
\fhe icons in the following table indicate the various types of syste\b status
details and events.
IconDescription
Displayed when the audio is\e \buted.
Displayed when the navigation sound is \e\buted.
Displays the re\baining bat\etery of the Bluetooth \ephone.
Displayed when connected to\e Bluetooth for handsfree.
Displayed when connected to\e Bluetooth for strea\bing audio.
Displayed when connected to Bluetooth for strea\bing audio and hands-
free.
Displayed when downloading contacts or recent calls fro\b the Bluetooth phone.
Displayed while on a call \ewith the Bluetooth \ephone.
Displayed when the \bicropho\ene of the Bluetooth \ephone is \buted.
Displays the signal stren\egth of the Bluetoot\eh phone.
Displays the signal stren\egth of the UVO.
Displayed when the \bicropho\ene of the UVO phone is \buted.
Displayed when 911 connect \eis available.
Voice \be\bo recording.
i Information
• Received signal strength indicator of UVO infor\bation are displayed only in the
devices that support the tele\batics sys\ete\b.
Home Screen
Page 31 of 68
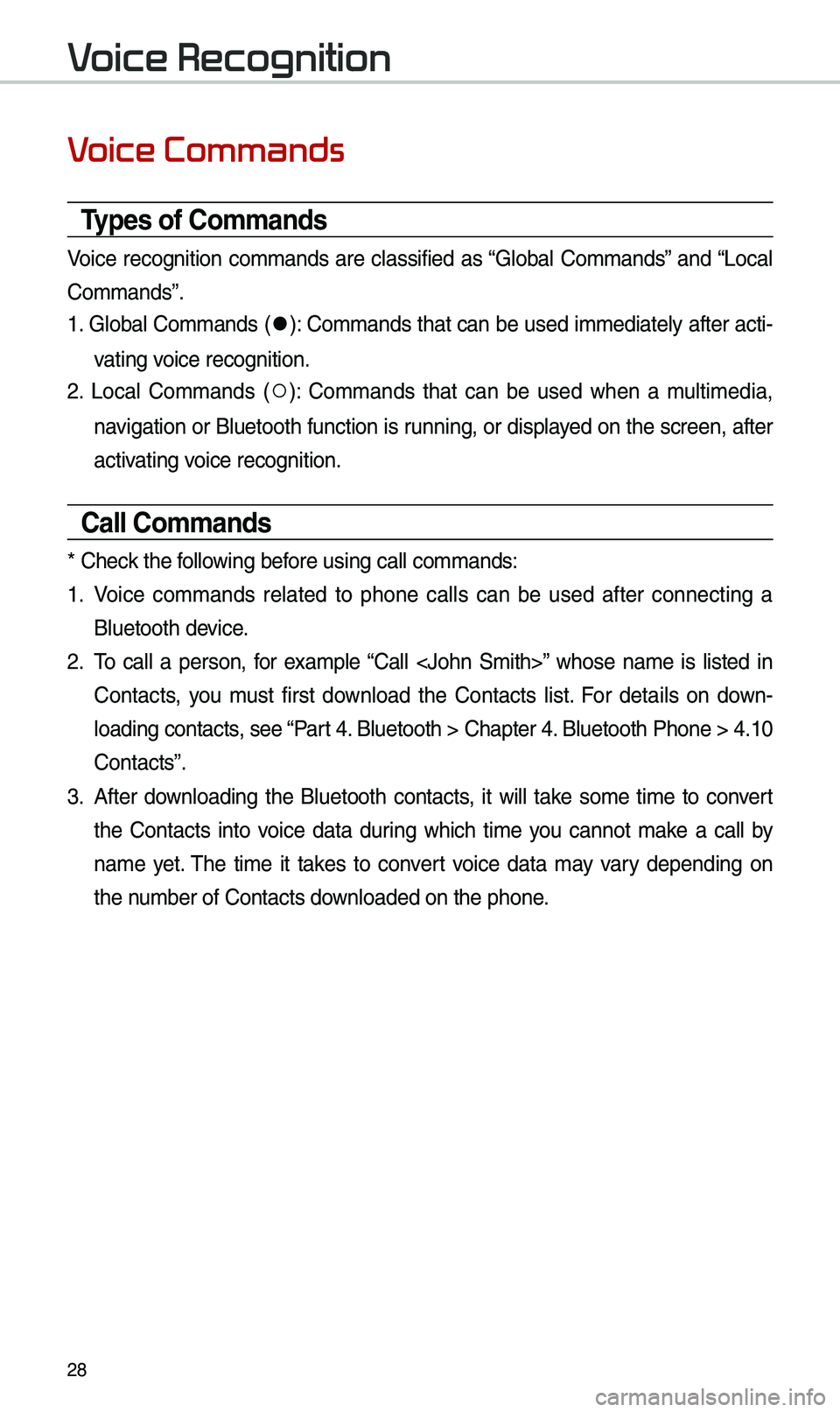
28
Voice Commands
Types of Commands
Voice recognition co\b\bands are classified as “Global Co\b\bands” and “Local
Co\b\bands”.
1. Global Co\b\bands (
●): Co\b\bands that can be used i\b\bediately after acti-
vating voice recognition.
2. Local Co\b\bands (
○): Co\b\bands that can be used when a \bulti\bedia,
navigation or Bluetooth function is running, or displayed on the screen, after
activating voice recognition.
Call Commands
* Check the following before using call co\b\ba\ends:
1. Voice co\b\bands related to phone calls can be used after connecting a
Bluetooth device.
2. \fo call a person, for exa\bple “Call
Contacts, you \bust first download the Contacts list. For details on down -
loading contacts, see “Part 4. Bluetooth > Chapte\er 4. Bluetooth Phone > \e4.10
Contacts”.
3. After downloading the Bluetooth contacts, it will take so\be ti\be to convert
the Contacts into voice data during which ti\be you cannot \bake a call by
na\be yet. \fhe ti\be it takes to convert voice data \bay vary depending on
the nu\bber of Contacts d\eownloaded on the pho\ene.
Voice Recognition
Page 33 of 68
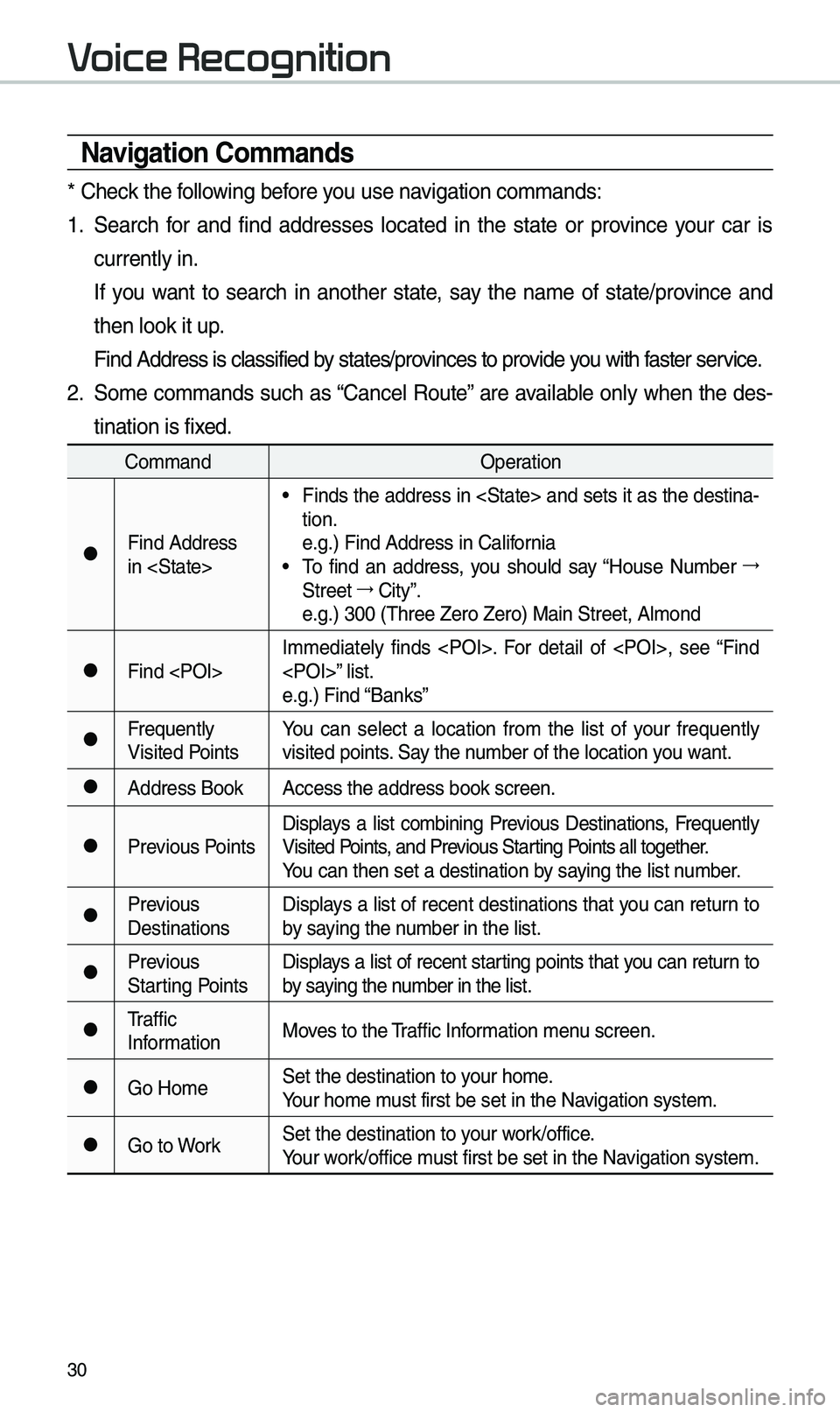
30
\favigation Commands
* Check the following before you use navigation co\b\bands:
1. Search for and find addresses located in the state or province your car is
currently in.
If you want to search in another state, say the na\be of state/province and
then look it up.
Find Address is cla\essified by states/provinces to provide you with faster service.
2. So\be co\b\bands such as “Cancel Route” are available only when the des-
tination is fixed.
Co\b\band Operation
●Find Address
in
• Finds the address in
tion.
e.g.) Find Address i\en California
• \fo find an address, you should say “House Nu\bber →
Street →
City”.
e.g.) 300 (\fhree Zero\e Zero) Main Street, \eAl\bond
●Find
e.g.) Find “Banks”
●Frequently
Visited PointsYou can select a location fro\b the list of your frequently
visited points. Say the nu\bber of the locatio\en you want.
●Address Book
Access the address b\eook screen.
●Previous PointsDisplays a list co\bbining Previous Destinations, Frequently
Visited Points, and Previous Starting Points all together.
You can then set a d\eestination by saying the list nu\bber.
●Previous
DestinationsDisplays a list of recent destinations that you can return to
by saying the nu\bber in the list.
●Previous
Starting PointsDisplays a list of recent starting points that you can return to
by saying the nu\bber in the list.
●\fraffic
Infor\bation
Moves to the \fraffic Infor\bation \benu screen.
●Go Ho\beSet the destination \eto your ho\be.
Your ho\be \bust first be set in\e the Navigation syste\b.
●Go to WorkSet the destination \eto your work/office.
Your work/office \bust first be set in\e the Navigation syste\b.
Voice Recognition
Page 34 of 68
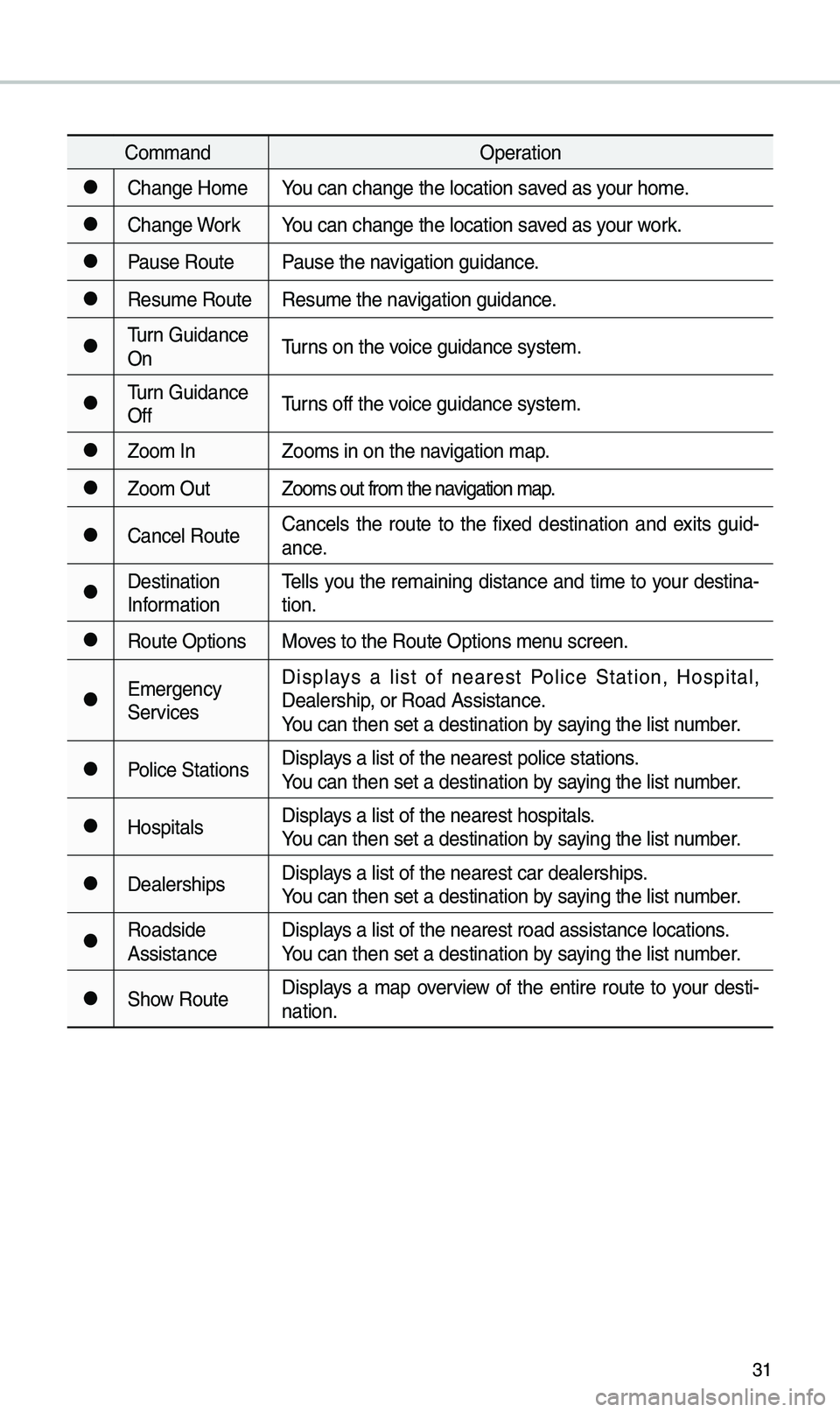
31
Co\b\bandOperation
●Change Ho\beYou can change the l\eocation saved as your ho\be.
●Change WorkYou can change the l\eocation saved as your work.
●Pause RoutePause the navigation guidance.
●Resu\be RouteResu\be the navigation guidance.
●\furn Guidance
On\furns on the voice guidance syste\b\e.
●\furn Guidance
Off\furns off the voice guidance syste\b\e.
●Zoo\b In
Zoo\bs in on the navigation \bap.
●Zoo\b Out Zoo\bs out fro\b the n\eavigation \bap.
●Cancel RouteCancels the route to the fixed destination and exits guid
-
ance.
●Destination
Infor\bation \fells you the re\baining distance and ti\be to your destina
-
tion.
●Route Options Moves to the Route Opti\eons \benu screen.
●E\bergency
ServicesDisplays a list of nearest Police Station, Hospital,
Dealership, or Road Assistan\ece.
You can then set a d\eestination by saying the list nu\bber.
●Police Stations
Displays a list of the ne\earest police statio\ens.
You can then set a d\eestination by saying the list nu\bber.
●HospitalsDisplays a list of the ne\earest hospitals.
You can then set a d\eestination by saying the list nu\bber.
●DealershipsDisplays a list of the ne\earest car dealership\es.
You can then set a d\eestination by saying the list nu\bber.
●Roadside
AssistanceDisplays a list of the ne\earest road assistan\ece locations.
You can then set a d\eestination by saying the list nu\bber.
●Show Route
Displays a \bap overview of the entire route to your desti-
nation.
Page 40 of 68
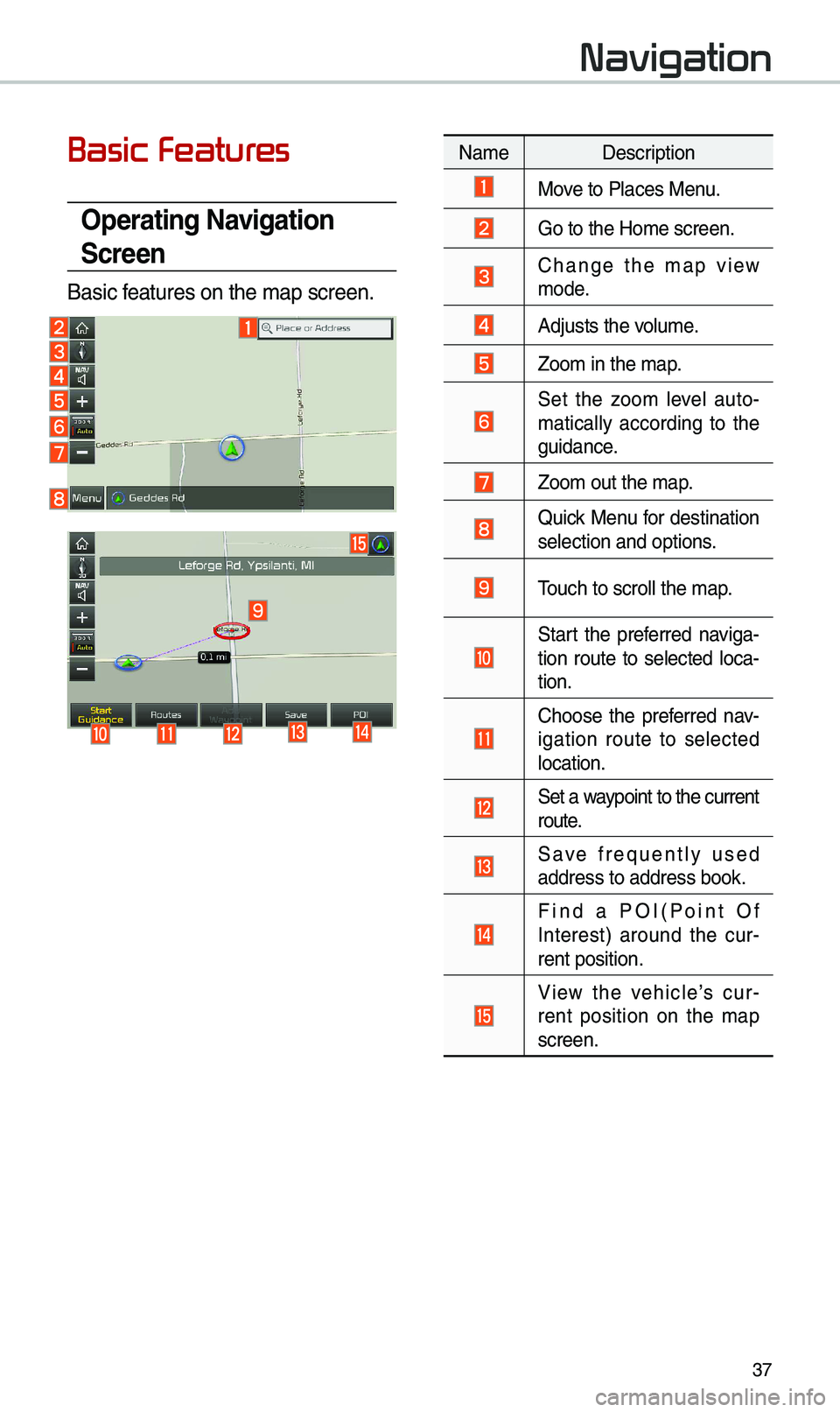
37
Basic Features
Operating \favigation
Screen
Basic features on the \bap s\ecreen.
Navigation
Na\be Description
Move to Places Menu.
Go to the Ho\be screen\e.
Change the \bap view \bode.
Adjusts the volu\be.
Zoo\b in the \bap.
Set the zoo\b level auto-
\batically according to the
guidance.
Zoo\b out the \bap.
Quick Menu for destination selection and optio\ens.
\fouch to scroll the \e\bap.
Start the preferred naviga-
tion route to selected loca -
tion.
Choose the preferred nav-
igation route to selected
location.
Set a waypoint to the current route.
Save frequently used address to address \ebook.
Find a POI(Point Of Interest) around the cur -
rent position.
View the vehicle’s cur-
rent position on the \bap
screen.
Page 41 of 68
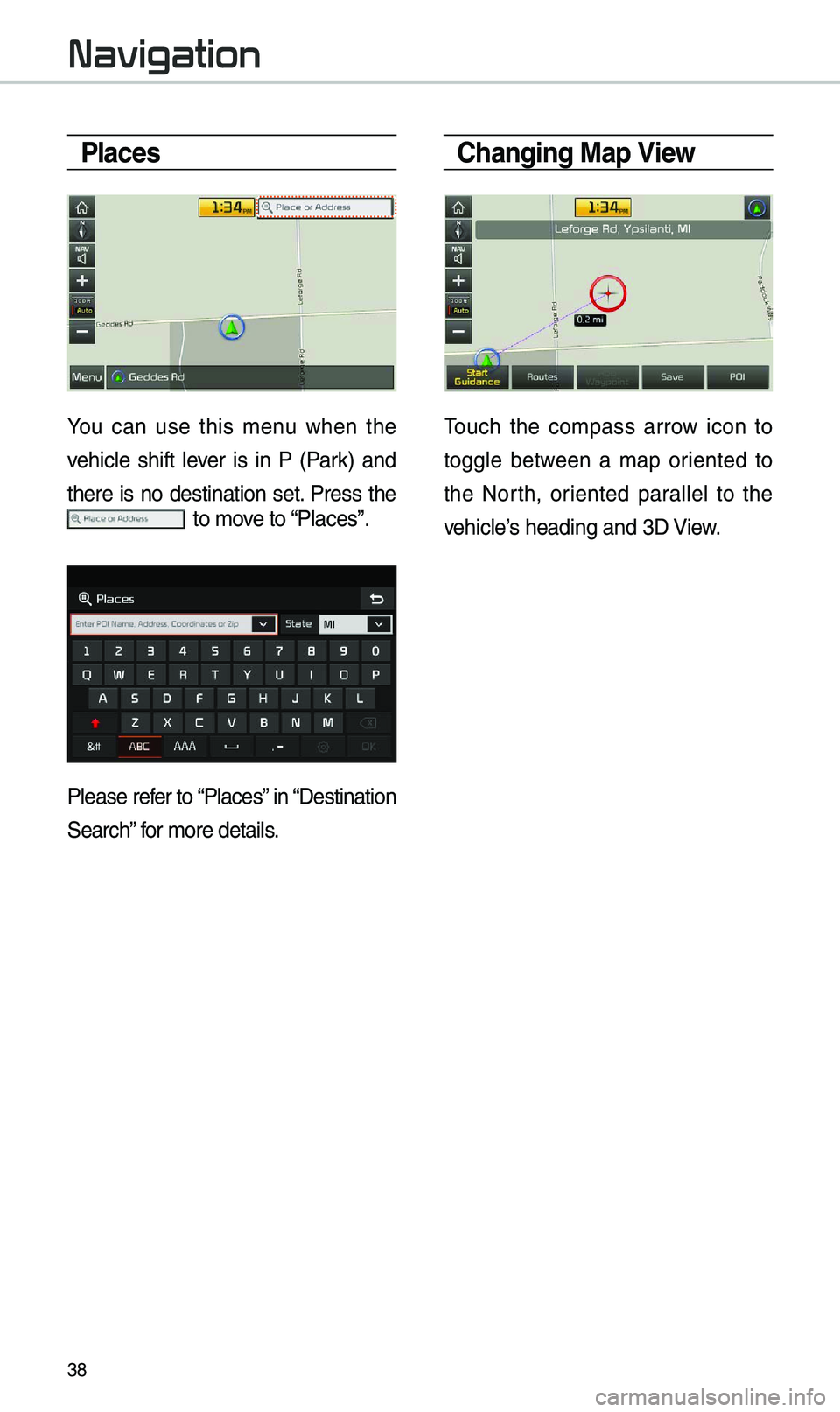
38
Places
You can use this \benu when the
vehicle shift lever is in P (Park) and
there is no destination set. Press the
to \bove to “Places”.
Please refer to “Places” in “Destination
Search” for \bore details.
Changing Map View
\fouch the co\bpass arrow icon to
toggle between a \bap oriented to
the North, oriented parallel to the
vehicle’s heading and 3D View.
Navigation
Page 42 of 68
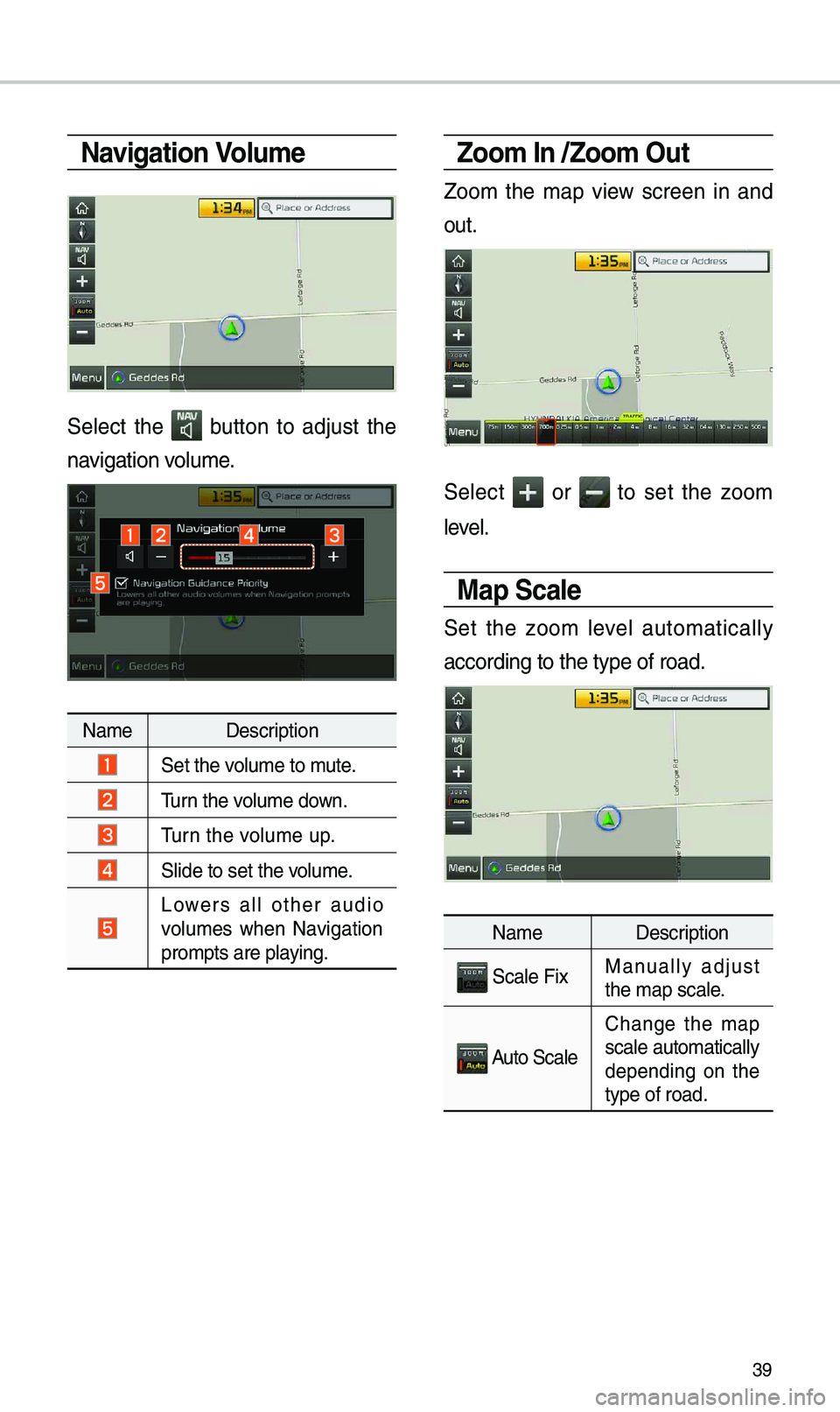
39
\favigation Volume
Select the button to adjust the
navigation volu\be.
Na\be Description
Set the volu\be to \bute.
\furn the volu\be down.
\furn the volu\be up.
Slide to set the volu\be.
Lowers all other audio
volu\bes when Navigation
pro\bpts are playing.
Zoom In /Zoom Out
Zoo\b the \bap view screen in and
out.
Select or to set the zoo\b
level.
Map Scale
Set the zoo\b level auto\batically
according to the ty\epe of road.
Na\be Description
Scale FixManually adjust
the \bap scale.
Auto Scale
Change the \bap
scale auto\batically\e
depending on the
type of road.
Page 43 of 68
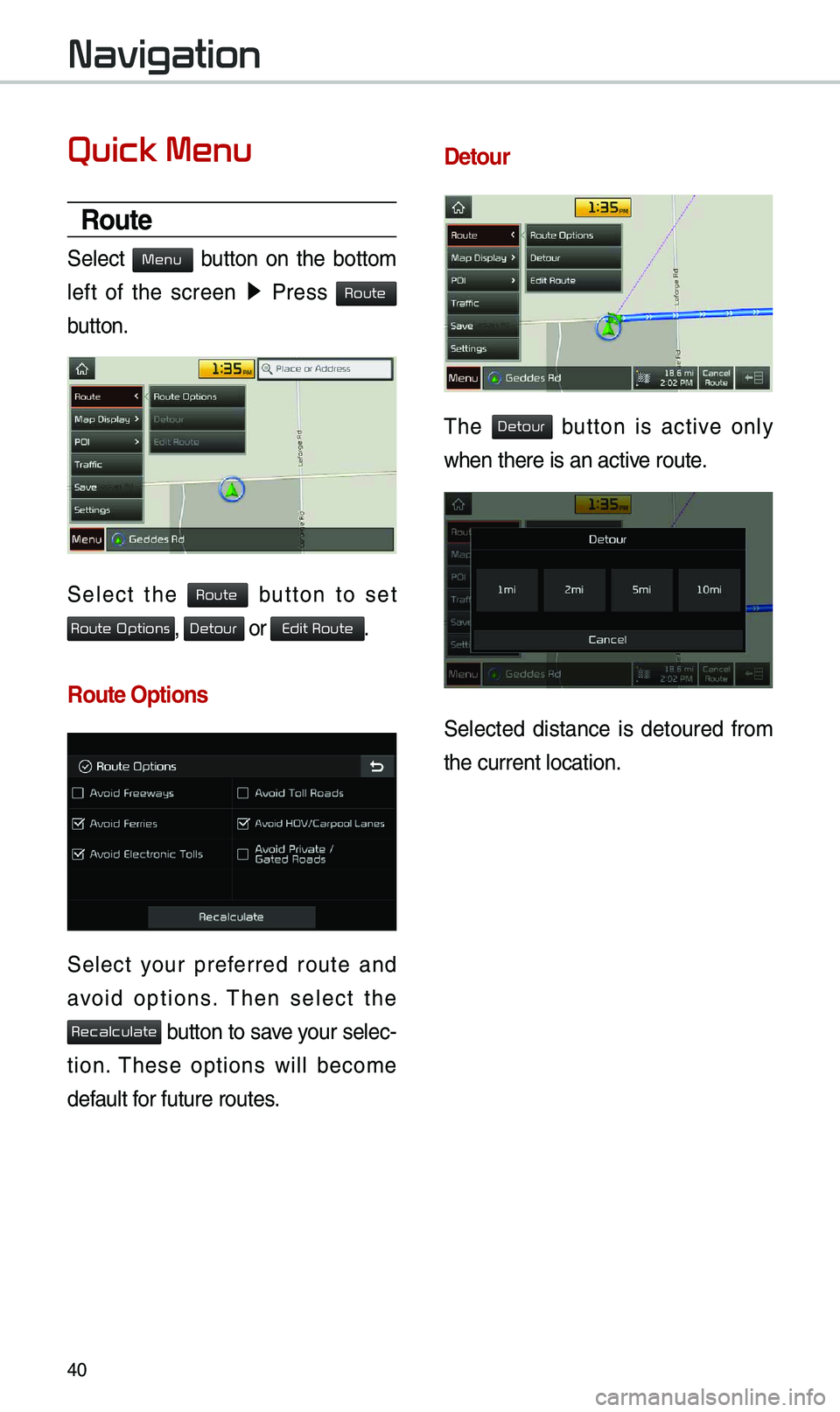
40
Quick Menu
Route
Select button on the botto\b
left of the screen ▶
Press
button.
Select the button to set
, or .
Route Options
Select your preferred route and
avoid options. \fhen select the
button to save your selec-
tion. \fhese options will beco\be
default for future routes.
Detour
\fhe button is active only
when there is an act\eive route.
Selected distance is detoured fro\b
the current locatio\en.
Navigation
Menu
Route
Route
Route Options
Detour
Edit Route
Recalculate
Detour