change time KIA SELTOS 2022 Quick Start Guide Base Audio
[x] Cancel search | Manufacturer: KIA, Model Year: 2022, Model line: SELTOS, Model: KIA SELTOS 2022Pages: 156, PDF Size: 4.13 MB
Page 11 of 156
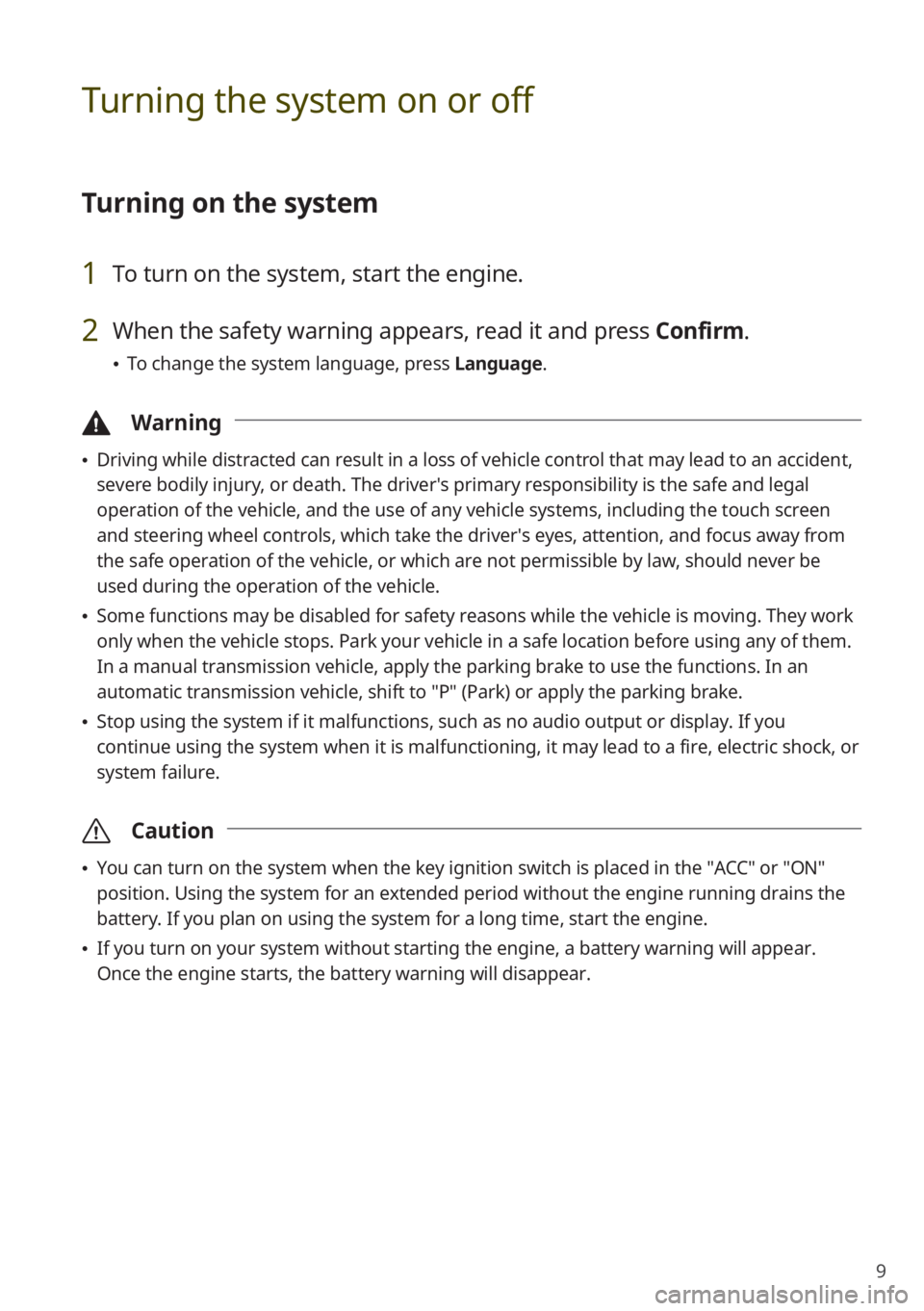
9
Turning the system on or off
Turning on the system
1 To turn on the system, start the engine.
2 When the safety warning appears, read it and press Confirm.
\225To change the system language, press Language.
\334Warning
\225Driving while distracted can result in a loss of vehicle control that may lead to an accident,
severe bodily injury, or death. The driver′s primary responsibility is the safe and legal
operation of the vehicle, and the use of any vehicle systems, including the touch screen
and steering wheel controls, which take the driver′s eyes, attention, and focus away from
the safe operation of the vehicle, or which are not permissible by law, should never be
used during the operation of the vehicle.
\225Some functions may be disabled for safety reasons while the vehicle is moving. They work
only when the vehicle stops. Park your vehicle in a safe location before using any of them.
In a manual transmission vehicle, apply the parking brake to use the functions. In an
automatic transmission vehicle, shift to ″P″ (Park) or apply the parking brake.
\225Stop using the system if it malfunctions, such as no audio output or display. If you
continue using the system when it is malfunctioning, it may lead to a fire, electric shock, or
system failure.
\335 Caution
\225You can turn on the system when the key ignition switch is placed in the ″ACC″ or ″ON″
position. Using the system for an extended period without the engine running drains the
battery. If you plan on using the system for a long time, start the engine.
\225If you turn on your system without starting the engine, a battery warning will appear.
Once the engine starts, the battery warning will disappear.
Page 29 of 156
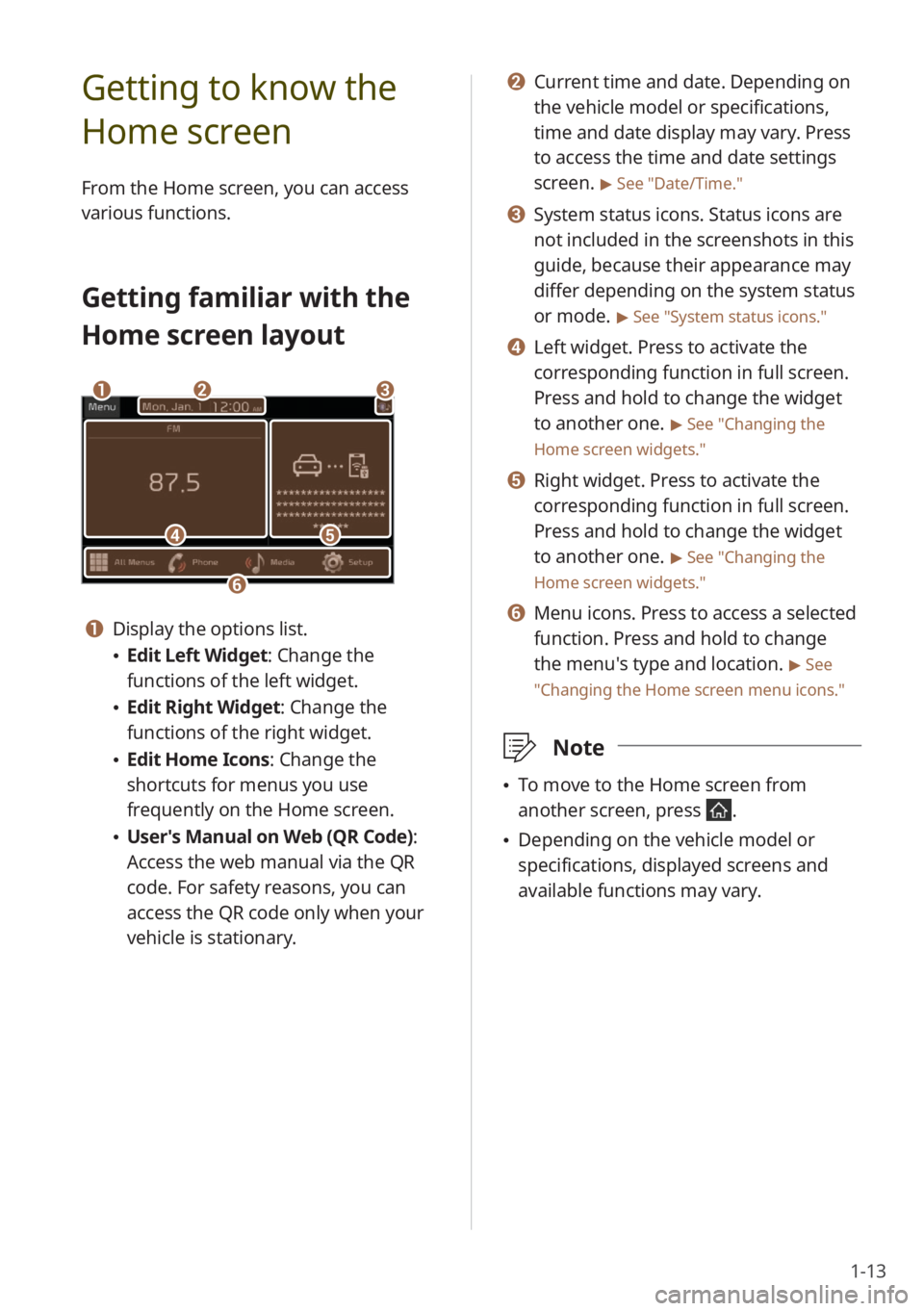
1-13
b b Current time and date. Depending on
the vehicle model or specifications,
time and date display may vary. Press
to access the time and date settings
screen.
> See ″Date/Time.″
c c System status icons. Status icons are
not included in the screenshots in this
guide, because their appearance may
differ depending on the system status
or mode.
> See ″System status icons.″
d d Left widget. Press to activate the
corresponding function in full screen.
Press and hold to change the widget
to another one.
> See ″Changing the
Home screen widgets.″
e e Right widget. Press to activate the
corresponding function in full screen.
Press and hold to change the widget
to another one.
> See ″Changing the
Home screen widgets.″
f f Menu icons. Press to access a selected
function. Press and hold to change
the menu′s type and location.
> See
″ Changing the Home screen menu icons.″
\333 Note
\225To move to the Home screen from
another screen, press
.
\225Depending on the vehicle model or
specifications, displayed screens and
available functions may vary.
Getting to know the
Home screen
From the Home screen, you can access
various functions.
Getting familiar with the
Home screen layout
dd
bbaa
ff
ee
cc
a a Display the options list.
\225Edit Left Widget : Change the
functions of the left widget.
\225 Edit Right Widget: Change the
functions of the right widget.
\225Edit Home Icons: Change the
shortcuts for menus you use
frequently on the Home screen.
\225User′s Manual on Web (QR Code) :
Access the web manual via the QR
code. For safety reasons, you can
access the QR code only when your
vehicle is stationary.
Page 37 of 156
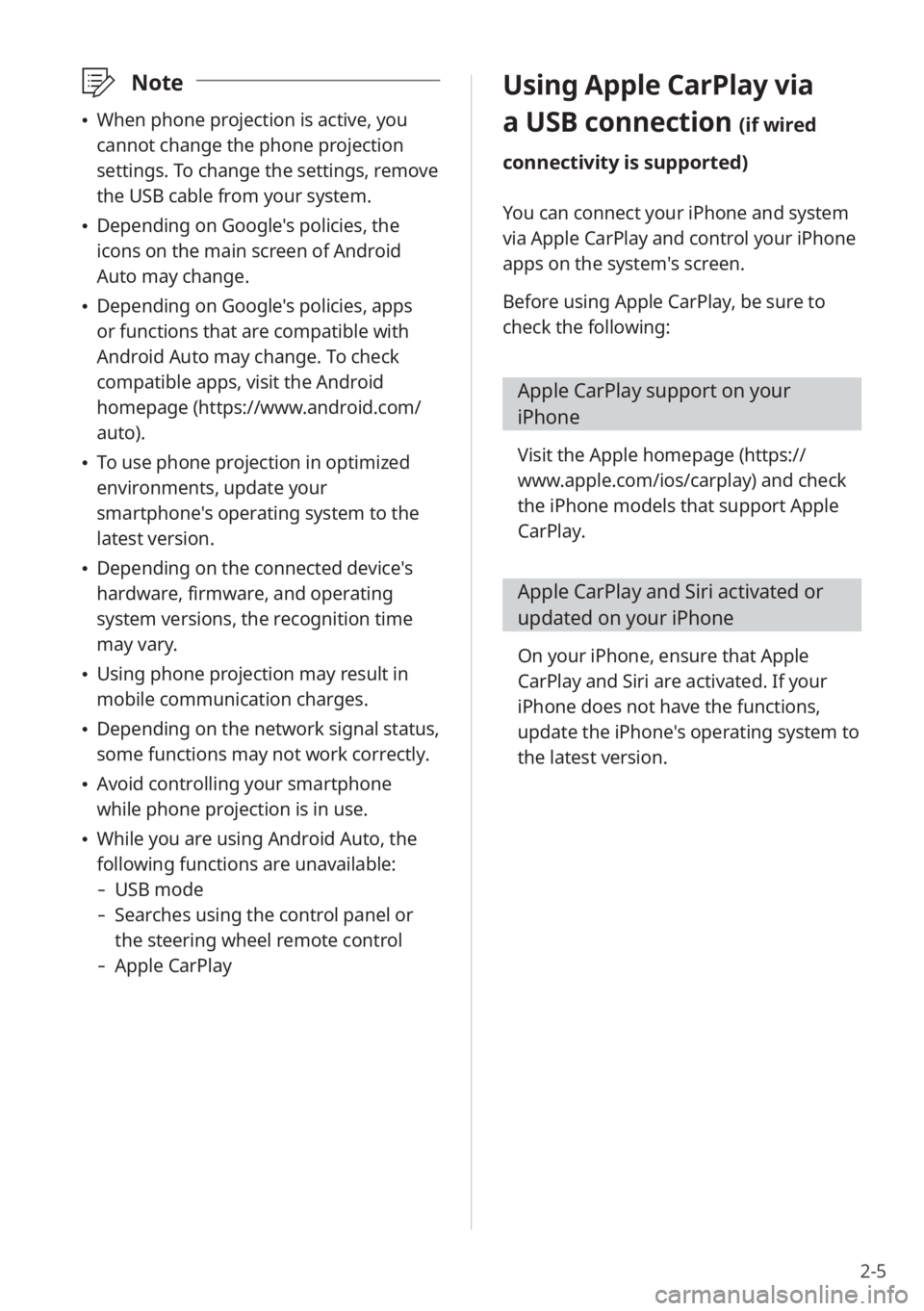
2-5
\333Note
\225When phone projection is active, you
cannot change the phone projection
settings. To change the settings, remove
the USB cable from your system.
\225Depending on Google's policies, the
icons on the main screen of Android
Auto may change.
\225Depending on Google's policies, apps
or functions that are compatible with
Android Auto may change. To check
compatible apps, visit the Android
homepage (https://www.android.com/
auto).
\225To use phone projection in optimized
environments, update your
smartphone's operating system to the
latest version.
\225Depending on the connected device's
hardware, firmware, and operating
system versions, the recognition time
may vary.
\225Using phone projection may result in
mobile communication charges.
\225Depending on the network signal status,
some functions may not work correctly.
\225Avoid controlling your smartphone
while phone projection is in use.
\225While you are using Android Auto, the
following functions are unavailable:
- USB mode
-Searches using the control panel or
the steering wheel remote control
-Apple CarPlay
Using Apple CarPlay via
a USB connection (if wired
connectivity is supported)
You can connect your iPhone and system
via Apple CarPlay and control your iPhone
apps on the system′s screen.
Before using Apple CarPlay, be sure to
check the following:
Apple CarPlay support on your
iPhone
Visit the Apple homepage ( https://
www.apple.com/ios/carplay) and check
the iPhone models that support Apple
CarPlay.
Apple CarPlay and Siri activated or
updated on your iPhone
On your iPhone, ensure that Apple
CarPlay and Siri are activated. If your
iPhone does not have the functions,
update the iPhone's operating system to
the latest version.
Page 39 of 156
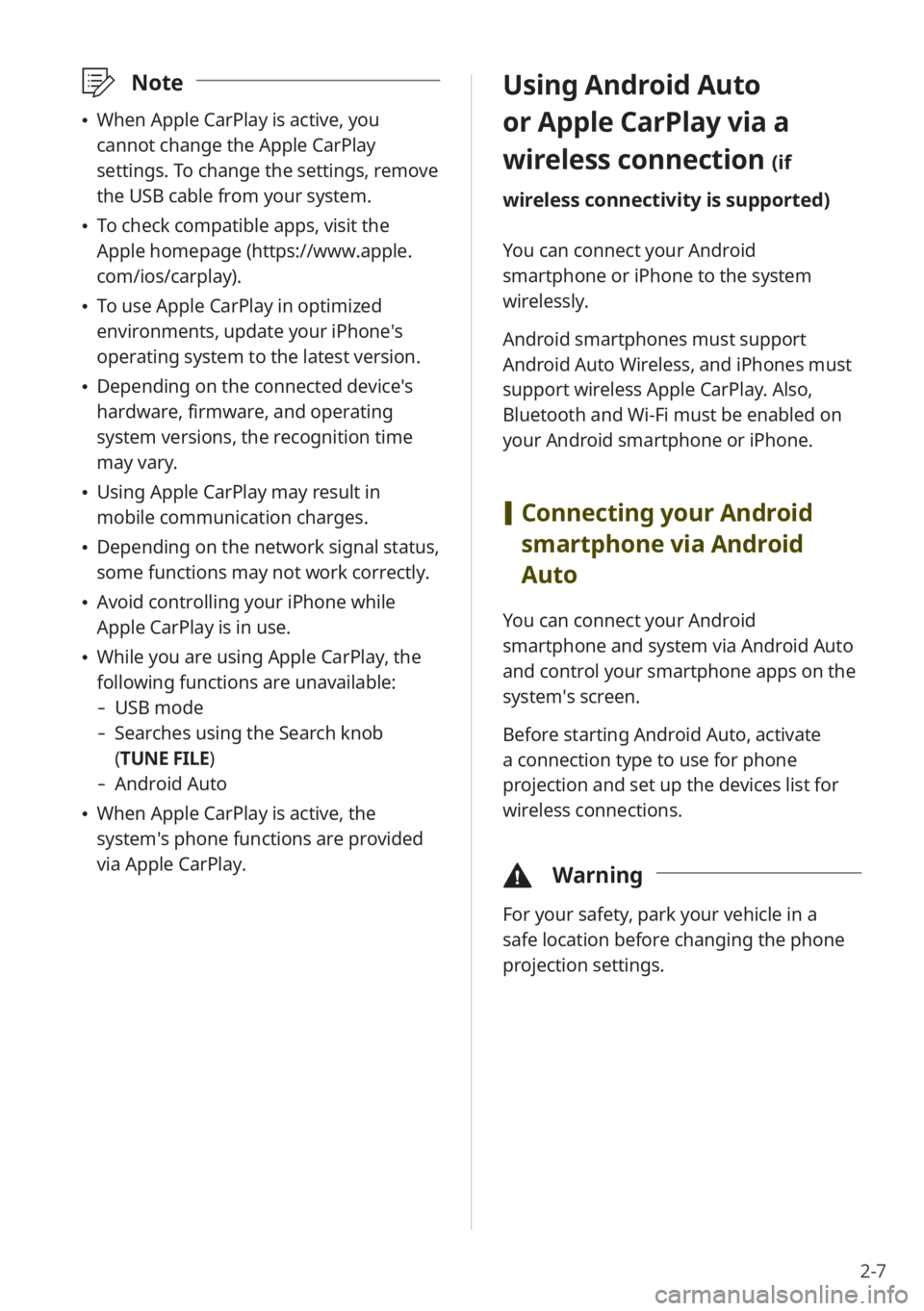
2-7
\333Note
\225When Apple CarPlay is active, you
cannot change the Apple CarPlay
settings. To change the settings, remove
the USB cable from your system.
\225To check compatible apps, visit the
Apple homepage (https://www.apple.
com/ios/carplay).
\225To use Apple CarPlay in optimized
environments, update your iPhone′s
operating system to the latest version.
\225Depending on the connected device′s
hardware, firmware, and operating
system versions, the recognition time
may vary.
\225Using Apple CarPlay may result in
mobile communication charges.
\225Depending on the network signal status,
some functions may not work correctly.
\225Avoid controlling your iPhone while
Apple CarPlay is in use.
\225While you are using Apple CarPlay, the
following functions are unavailable:
- USB mode
-Searches using the Search knob
(TUNE FILE)
- Android Auto
\225When Apple CarPlay is active, the
system′s phone functions are provided
via Apple CarPlay.
Using Android Auto
or Apple CarPlay via a
wireless connection
(if
wireless connectivity is supported)
You can connect your Android
smartphone or iPhone to the system
wirelessly.
Android smartphones must support
Android Auto Wireless, and iPhones must
support wireless Apple CarPlay. Also,
Bluetooth and Wi-Fi must be enabled on
your Android smartphone or iPhone.
[ Connecting your Android
smartphone via Android
Auto
You can connect your Android
smartphone and system via Android Auto
and control your smartphone apps on the
system′s screen.
Before starting Android Auto, activate
a connection type to use for phone
projection and set up the devices list for
wireless connections.
\334 Warning
For your safety, park your vehicle in a
safe location before changing the phone
projection settings.
Page 43 of 156
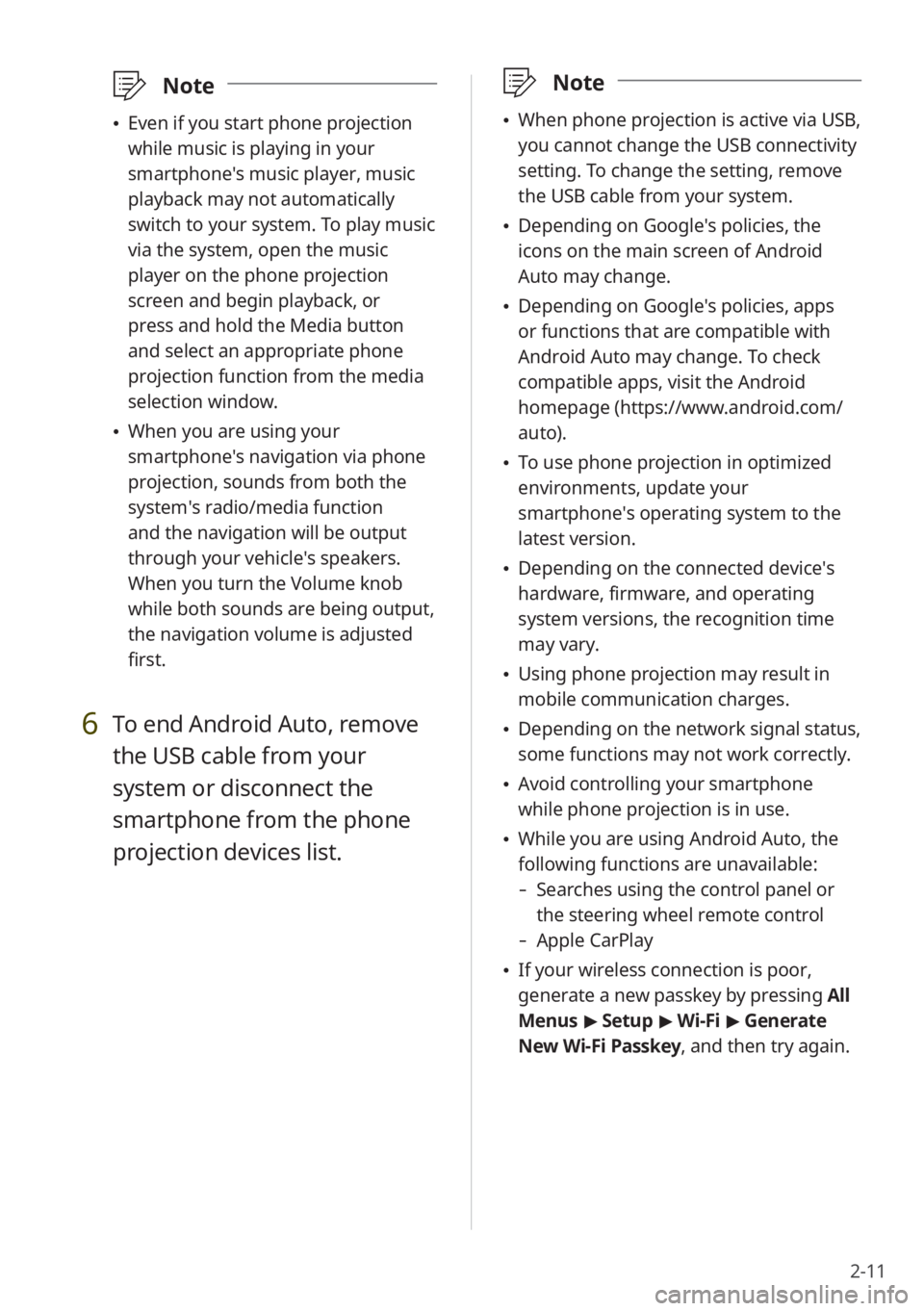
2-11
\333Note
\225When phone projection is active via USB,
you cannot change the USB connectivity
setting. To change the setting, remove
the USB cable from your system.
\225Depending on Google′s policies, the
icons on the main screen of Android
Auto may change.
\225Depending on Google′s policies, apps
or functions that are compatible with
Android Auto may change. To check
compatible apps, visit the Android
homepage (https://www.android.com/
auto).
\225To use phone projection in optimized
environments, update your
smartphone′s operating system to the
latest version.
\225Depending on the connected device′s
hardware, firmware, and operating
system versions, the recognition time
may vary.
\225Using phone projection may result in
mobile communication charges.
\225Depending on the network signal status,
some functions may not work correctly.
\225Avoid controlling your smartphone
while phone projection is in use.
\225While you are using Android Auto, the
following functions are unavailable:
- Searches using the control panel or
the steering wheel remote control
-Apple CarPlay
\225If your wireless connection is poor,
generate a new passkey by pressing All
Menus > Setup > Wi-Fi > Generate
New Wi-Fi Passkey, and then try again.
\333 Note
\225Even if you start phone projection
while music is playing in your
smartphone′s music player, music
playback may not automatically
switch to your system. To play music
via the system, open the music
player on the phone projection
screen and begin playback, or
press and hold the Media button
and select an appropriate phone
projection function from the media
selection window.
\225When you are using your
smartphone′s navigation via phone
projection, sounds from both the
system′s radio/media function
and the navigation will be output
through your vehicle′s speakers.
When you turn the Volume knob
while both sounds are being output,
the navigation volume is adjusted
first.
6 To end Android Auto, remove
the USB cable from your
system or disconnect the
smartphone from the phone
projection devices list.
Page 66 of 156
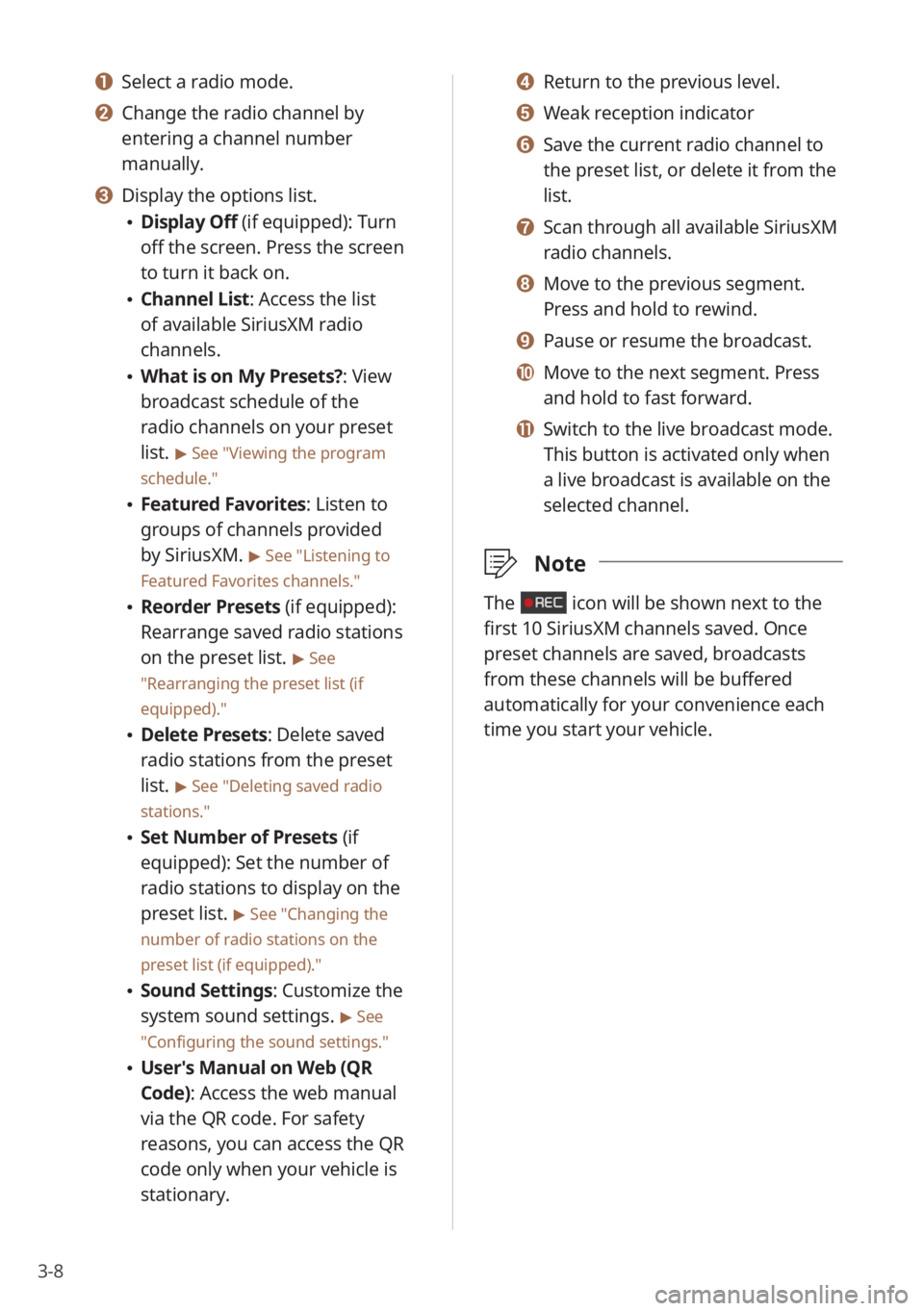
3-8
d d Return to the previous level.
e e Weak reception indicator
f f Save the current radio channel to
the preset list, or delete it from the
list.
g g Scan through all available SiriusXM
radio channels.
h h Move to the previous segment.
Press and hold to rewind.
i i Pause or resume the broadcast.
j j Move to the next segment. Press
and hold to fast forward.
k k Switch to the live broadcast mode.
This button is activated only when
a live broadcast is available on the
selected channel.
\333Note
The icon will be shown next to the
first 10 SiriusXM channels saved. Once
preset channels are saved, broadcasts
from these channels will be buffered
automatically for your convenience each
time you start your vehicle.
a a Select a radio mode.
b b Change the radio channel by
entering a channel number
manually.
c c Display the options list.
\225Display Off (if equipped): Turn
off the screen. Press the screen
to turn it back on.
\225Channel List : Access the list
of available SiriusXM radio
channels.
\225 What is on My Presets?: View
broadcast schedule of the
radio channels on your preset
list.
> See ″Viewing the program
schedule.″
\225 Featured Favorites: Listen to
groups of channels provided
by SiriusXM.
> See ″Listening to
Featured Favorites channels.″
\225 Reorder Presets (if equipped):
Rearrange saved radio stations
on the preset list.
> See
″ Rearranging the preset list (if
equipped) .″
\225Delete Presets: Delete saved
radio stations from the preset
list.
> See ″Deleting saved radio
stations.″
\225 Set Number of Presets (if
equipped): Set the number of
radio stations to display on the
preset list.
> See ″Changing the
number of radio stations on the
preset list (if equipped).″
\225 Sound Settings: Customize the
system sound settings.
> See
″ Configuring the sound settings.″
\225 User′s Manual on Web (QR
Code): Access the web manual
via the QR code. For safety
reasons, you can access the QR
code only when your vehicle is
stationary.
Page 68 of 156
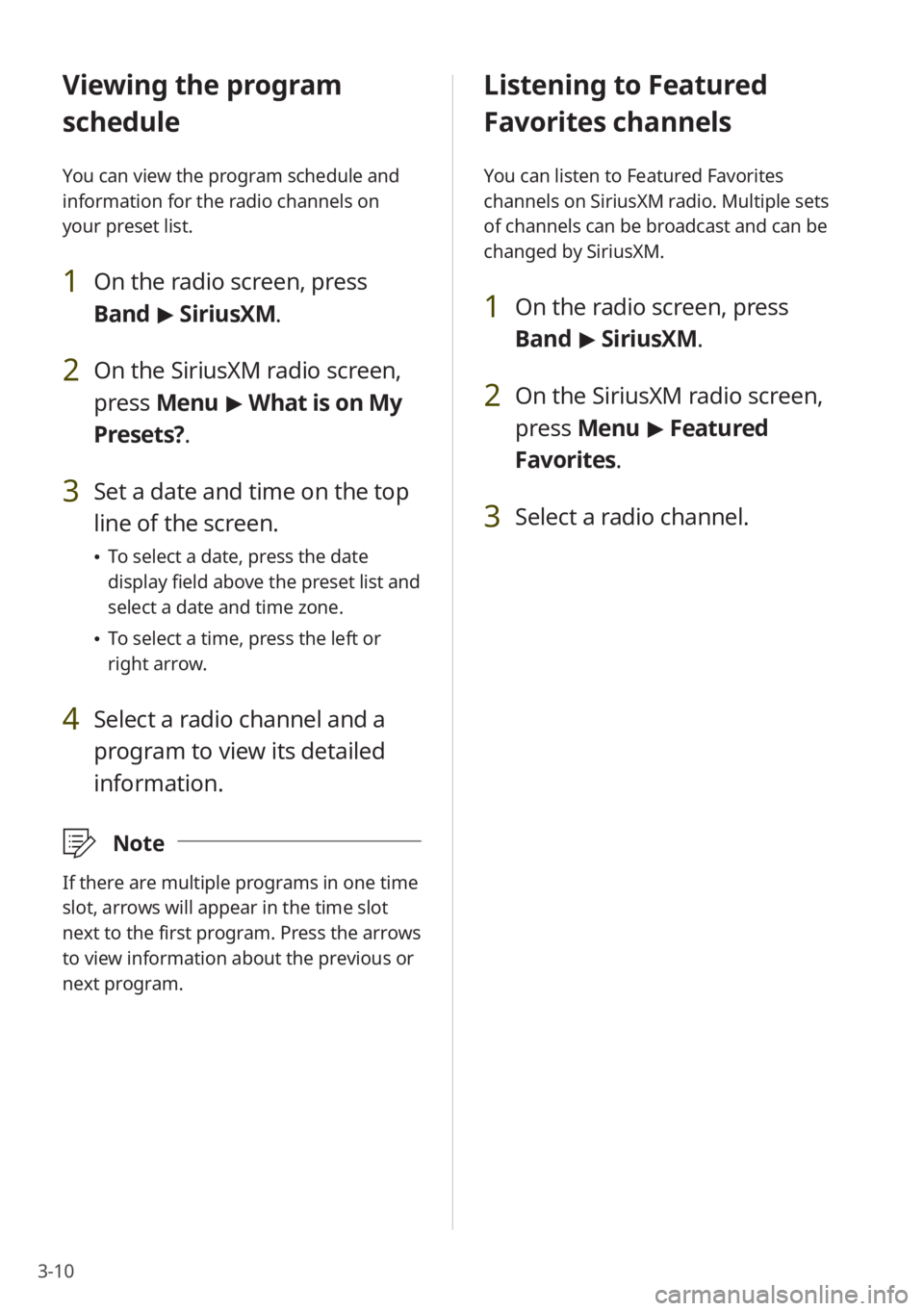
3-10
Listening to Featured
Favorites channels
You can listen to Featured Favorites
channels on SiriusXM radio. Multiple sets
of channels can be broadcast and can be
changed by SiriusXM.
1 On the radio screen, press
Band > SiriusXM.
2 On the SiriusXM radio screen,
press Menu > Featured
Favorites.
3 Select a radio channel.
Viewing the program
schedule
You can view the program schedule and
information for the radio channels on
your preset list.
1 On the radio screen, press
Band > SiriusXM.
2 On the SiriusXM radio screen,
press Menu > What is on My
Presets?.
3 Set a date and time on the top
line of the screen.
\225 To select a date, press the date
display field above the preset list and
select a date and time zone.
\225To select a time, press the left or
right arrow.
4 Select a radio channel and a
program to view its detailed
information.
\333 Note
If there are multiple programs in one time
slot, arrows will appear in the time slot
next to the first program. Press the arrows
to view information about the previous or
next program.
Page 71 of 156
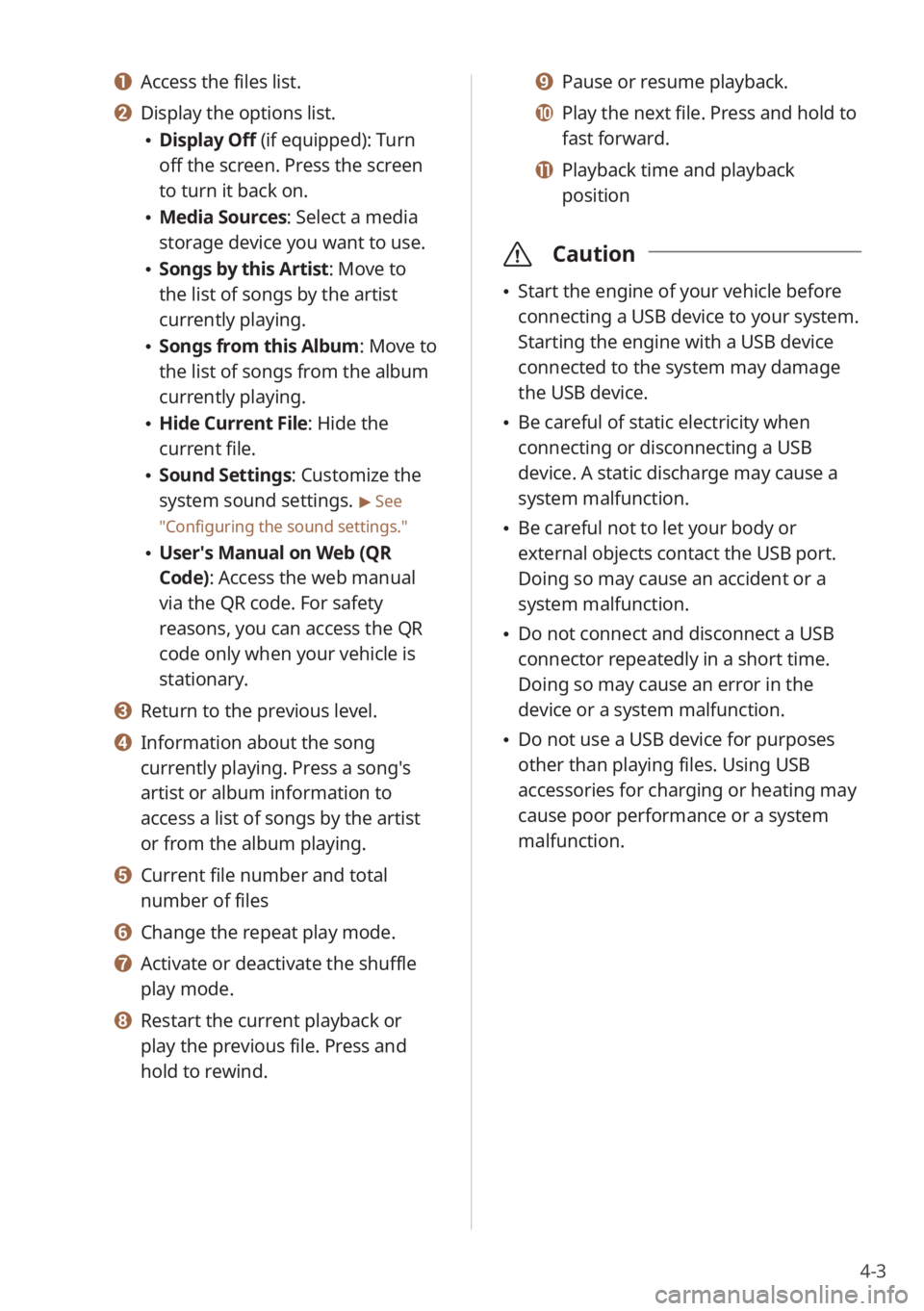
4-3
a a Access the files list.
b b Display the options list.
\225Display Off (if equipped): Turn
off the screen. Press the screen
to turn it back on.
\225Media Sources: Select a media
storage device you want to use.
\225Songs by this Artist: Move to
the list of songs by the artist
currently playing.
\225Songs from this Album: Move to
the list of songs from the album
currently playing.
\225Hide Current File: Hide the
current file.
\225Sound Settings: Customize the
system sound settings.
> See
″ Configuring the sound settings.″
\225 User′s Manual on Web (QR
Code): Access the web manual
via the QR code. For safety
reasons, you can access the QR
code only when your vehicle is
stationary.
c c Return to the previous level.
d d Information about the song
currently playing. Press a song′s
artist or album information to
access a list of songs by the artist
or from the album playing.
e e Current file number and total
number of files
f f Change the repeat play mode.
g g Activate or deactivate the shuffle
play mode.
h h Restart the current playback or
play the previous file. Press and
hold to rewind.
i i Pause or resume playback.
j j Play the next file. Press and hold to
fast forward.
k k Playback time and playback
position
\335 Caution
\225Start the engine of your vehicle before
connecting a USB device to your system.
Starting the engine with a USB device
connected to the system may damage
the USB device.
\225Be careful of static electricity when
connecting or disconnecting a USB
device. A static discharge may cause a
system malfunction.
\225Be careful not to let your body or
external objects contact the USB port.
Doing so may cause an accident or a
system malfunction.
\225Do not connect and disconnect a USB
connector repeatedly in a short time.
Doing so may cause an error in the
device or a system malfunction.
\225Do not use a USB device for purposes
other than playing files. Using USB
accessories for charging or heating may
cause poor performance or a system
malfunction.
Page 72 of 156
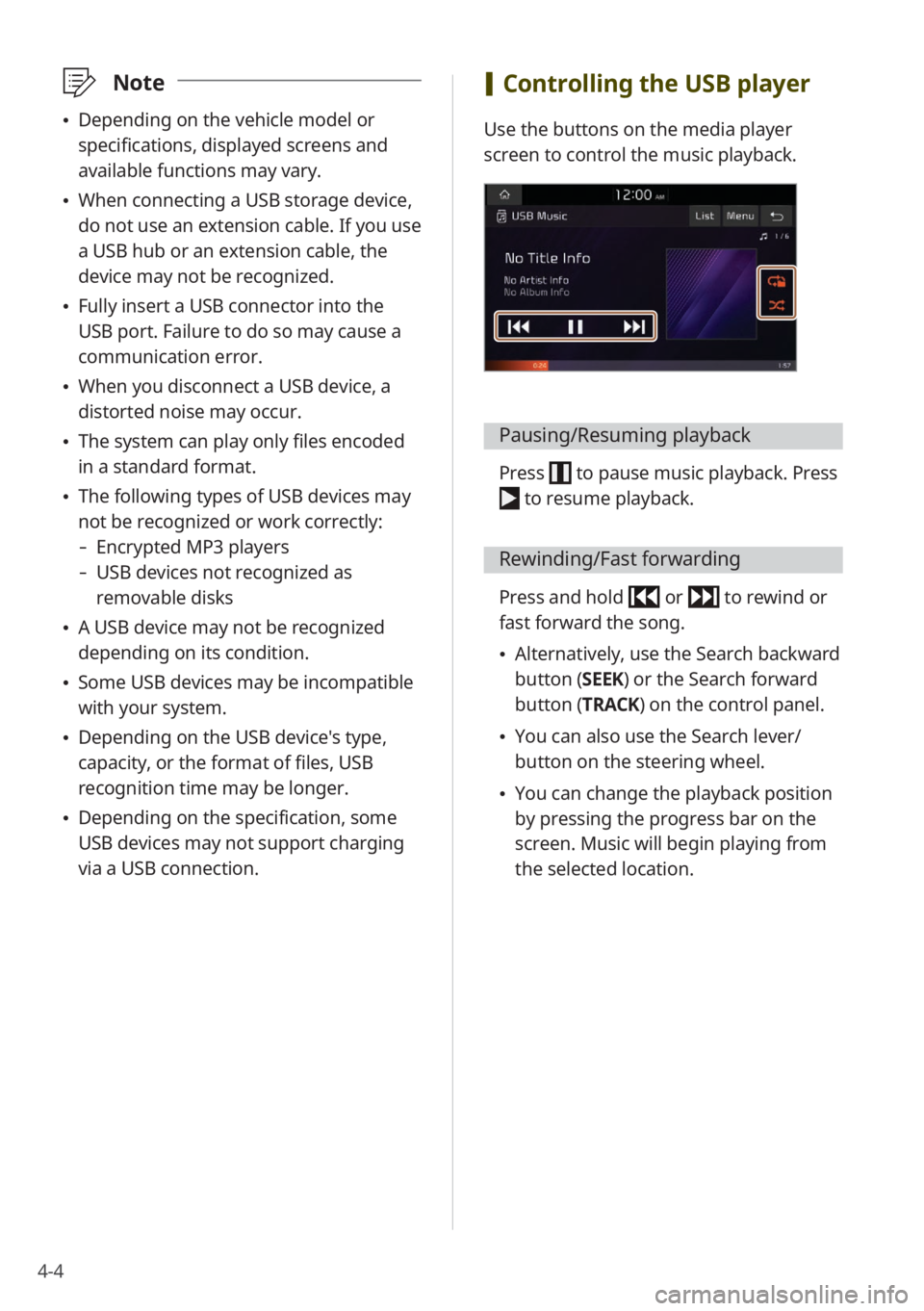
4-4
\333Note
\225Depending on the vehicle model or
specifications, displayed screens and
available functions may vary.
\225When connecting a USB storage device,
do not use an extension cable. If you use
a USB hub or an extension cable, the
device may not be recognized.
\225Fully insert a USB connector into the
USB port. Failure to do so may cause a
communication error.
\225When you disconnect a USB device, a
distorted noise may occur.
\225The system can play only files encoded
in a standard format.
\225The following types of USB devices may
not be recognized or work correctly:
- Encrypted MP3 players
-USB devices not recognized as
removable disks
\225A USB device may not be recognized
depending on its condition.
\225Some USB devices may be incompatible
with your system.
\225Depending on the USB device's type,
capacity, or the format of files, USB
recognition time may be longer.
\225Depending on the specification, some
USB devices may not support charging
via a USB connection.
[Controlling the USB player
Use the buttons on the media player
screen to control the music playback.
Pausing/Resuming playback
Press to pause music playback. Press
to resume playback.
Rewinding/Fast forwarding
Press and hold or to rewind or
fast forward the song.
\225 Alternatively, use the Search backward
button (SEEK) or the Search forward
button (TRACK) on the control panel.
\225You can also use the Search lever/
button on the steering wheel.
\225You can change the playback position
by pressing the progress bar on the
screen. Music will begin playing from
the selected location.
Page 75 of 156
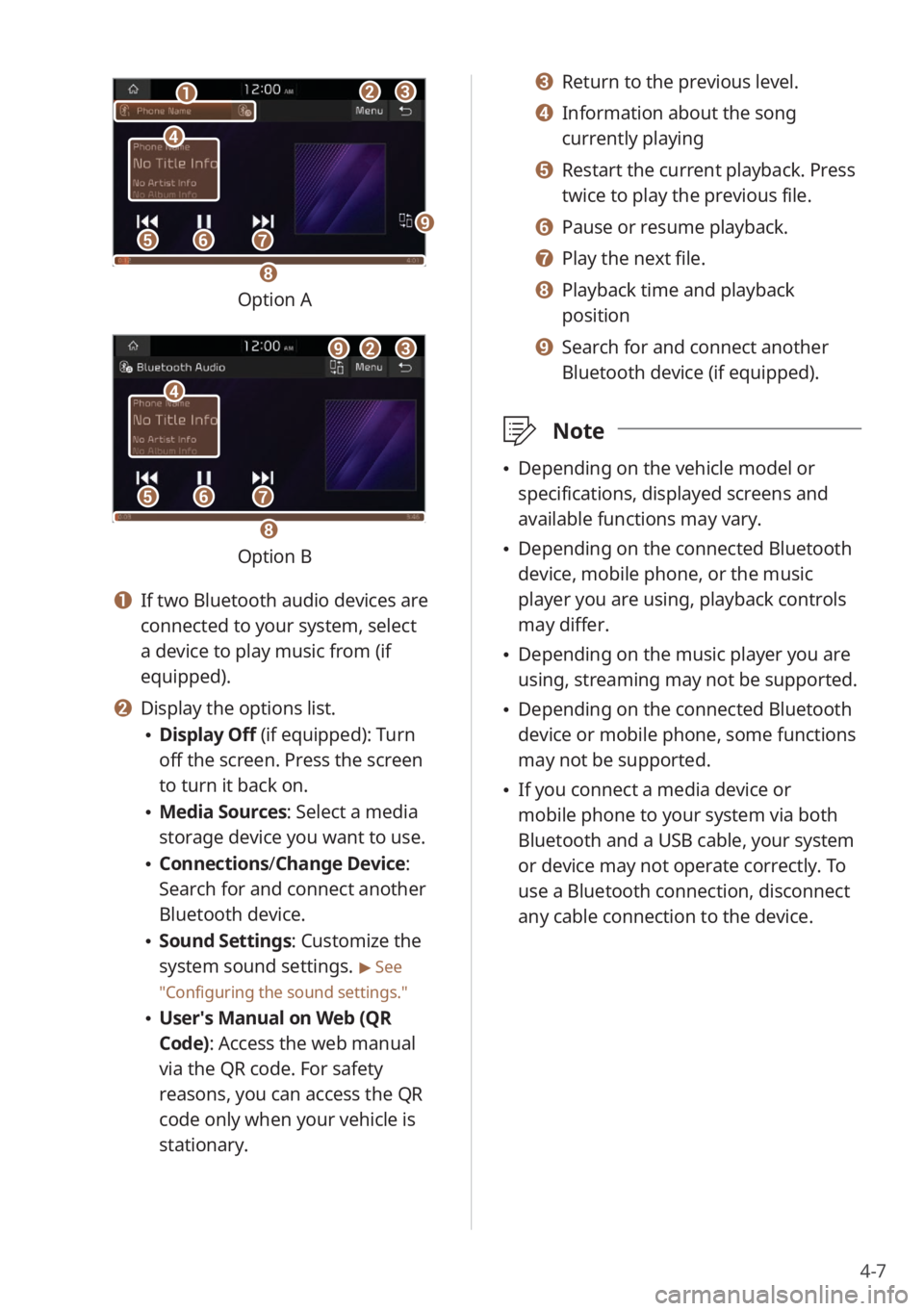
4-7
bbcc
eeffgg
dd
aa
hh
ii
Option A
bbcc
eeffgg
dd
ii
hh
Option B
a a If two Bluetooth audio devices are
connected to your system, select
a device to play music from (if
equipped).
b b Display the options list.
\225Display Off (if equipped): Turn
off the screen. Press the screen
to turn it back on.
\225Media Sources: Select a media
storage device you want to use.
\225Connections /Change Device:
Search for and connect another
Bluetooth device.
\225 Sound Settings: Customize the
system sound settings.
> See
″ Configuring the sound settings.″
\225 User′s Manual on Web (QR
Code): Access the web manual
via the QR code. For safety
reasons, you can access the QR
code only when your vehicle is
stationary.
c c Return to the previous level.
d d Information about the song
currently playing
e e Restart the current playback. Press
twice to play the previous file.
f f Pause or resume playback.
g g Play the next file.
h h Playback time and playback
position
i i Search for and connect another
Bluetooth device (if equipped).
\333 Note
\225Depending on the vehicle model or
specifications, displayed screens and
available functions may vary.
\225Depending on the connected Bluetooth
device, mobile phone, or the music
player you are using, playback controls
may differ.
\225Depending on the music player you are
using, streaming may not be supported.
\225Depending on the connected Bluetooth
device or mobile phone, some functions
may not be supported.
\225If you connect a media device or
mobile phone to your system via both
Bluetooth and a USB cable, your system
or device may not operate correctly. To
use a Bluetooth connection, disconnect
any cable connection to the device.