pairing phone KIA SORENTO 2014 Navigation System Quick Reference Guide
[x] Cancel search | Manufacturer: KIA, Model Year: 2014, Model line: SORENTO, Model: KIA SORENTO 2014Pages: 236, PDF Size: 7.61 MB
Page 7 of 236
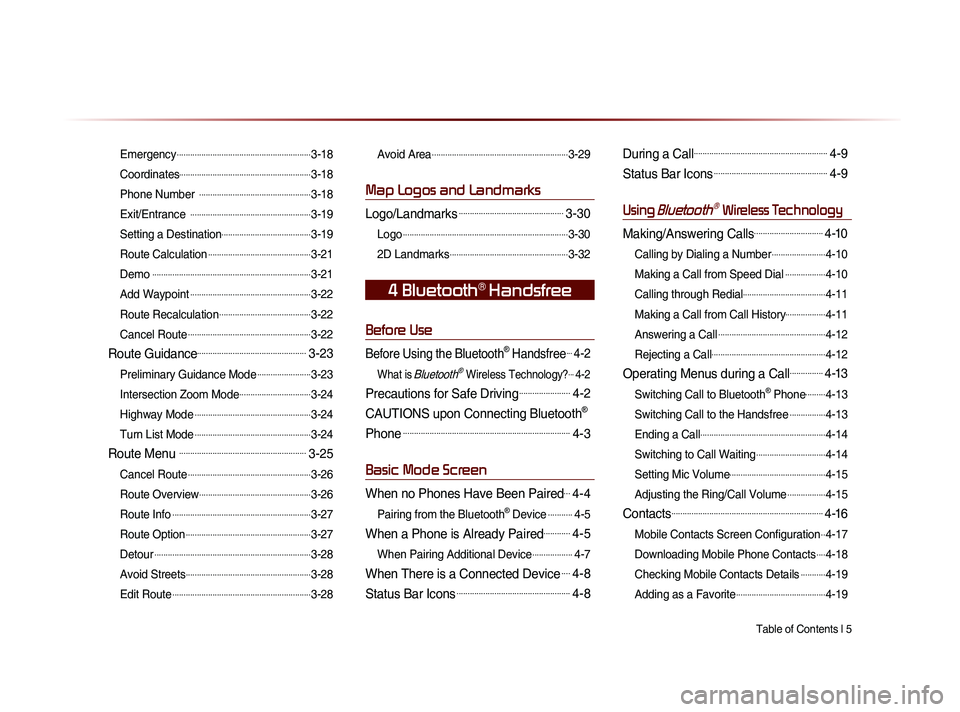
Table of Contents l 5
Emergency............................................................3-18
Coordinates
...........................................................3-18
Phone Number
..................................................3-18
Exit/Entrance
......................................................3-19
Setting a Destination
........................................3-19
Route Calculation
..............................................3-21
Demo
.......................................................................3-21
Add Waypoint
......................................................3-22
Route Recalculation
.........................................3-22
Cancel Route
.......................................................3-22
Route Guidance.................................................3-23
Preliminary Guidance Mode........................3-23
Intersection Zoom Mode
................................3-24
Highway Mode
....................................................3-24
Turn List Mode
....................................................3-24
Route Menu .........................................................3-25
Cancel Route.......................................................3-26
Route Overview
..................................................3-26
Route Info
..............................................................3-27
Route Option
........................................................3-27
Detour
......................................................................3-28
Avoid Streets
........................................................3-28
Edit Route
..............................................................3-28
Avoid Area.............................................................3-29
Map Logos and Landmarks
Logo/Landmarks...............................................3-30
Logo..........................................................................3-30
2D Landmarks
.....................................................3-32
Before Use
Before Using the Bluetooth® Handsfree...4-2
What is Bluetooth® Wireless Technology?...4-2
Precautions for Safe Driving.......................4-2
CAUTIONS upon Connecting Bluetooth®
Phone
...........................................................................4-3
Basic Mode Screen
When no Phones Have Been Paired...4-4
Pairing from the Bluetooth® Device...........4-5
When a Phone is Already Paired............4-5
When Pairing Additional Device..................4-7
When There is a Connected Device....4-8
Status Bar Icons...................................................4-8
During a Call............................................................4-9
Status Bar Icons...................................................4-9
Using Bluetooth® Wireless Technology
Making/Answering Calls...............................4-10
Calling by Dialing a Number........................4-10
Making a Call from Speed Dial
..................4-10
Calling through Redial
.....................................4-11
Making a Call from Call History
..................4-11
Answering a Call
................................................4-12
Rejecting a Call
...................................................4-12
Operating Menus during a Call...............4-13
Switching Call to Bluetooth® Phone.........4-13
Switching Call to the Handsfree
................4-13
Ending a Call
........................................................4-14
Switching to Call Waiting
...............................4-14
Setting Mic Volume
...........................................4-15
Adjusting the Ring/Call Volume
.................4-15
Contacts....................................................................4-16
Mobile Contacts Screen Configuration..4-17
Downloading Mobile Phone Contacts
....4-18
Checking Mobile Contacts Details
...........4-19
Adding as a Favorite
........................................4-19
4 Bluetooth® Handsfree
Page 8 of 236
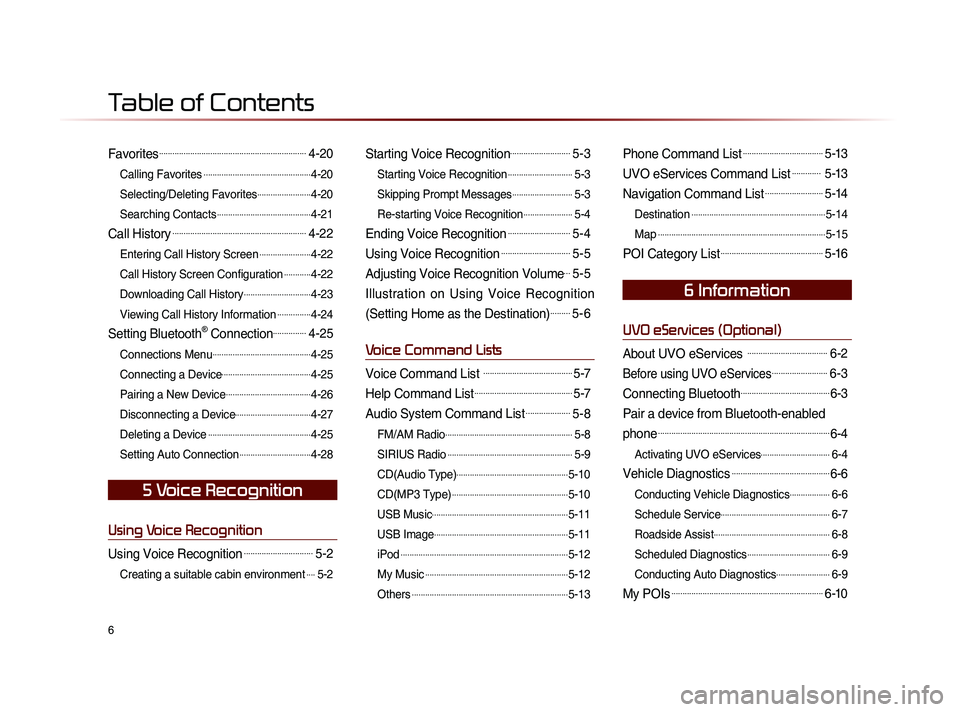
6
Favorites..................................................................4-20
Calling Favorites................................................4-20
Selecting/Deleting Favorites
........................4-20
Searching Contacts
..........................................4-21
Call History............................................................4-22
Entering Call History Screen.......................4-22
Call History Screen Configuration
............4-22
Downloading Call History
..............................4-23
Viewing Call History Information
...............4-24
Setting Bluetooth® Connection...............4-25
Connections Menu............................................4-25
Connecting a Device
........................................4-25
Pairing a New Device
......................................4-26
Disconnecting a Device
..................................4-27
Deleting a Device
..............................................4-25
Setting Auto Connection
................................4-28
Using Voice Recognition
Using Voice Recognition...............................5-2
Creating a suitable cabin environment....5-2
Starting Voice Recognition...........................5-3
Starting Voice Recognition.............................5-3
Skipping Prompt Messages
...........................5-3
Re-starting Voice Recognition
......................5-4
Ending Voice Recognition............................5-4
Using Voice Recognition...............................5-5
Adjusting Voice Recognition Volume...5-5
Illustration on Using Voice Recognition
(Setting Home as the Destination)
.........5-6
Voice Command Lists
Voice Command List ........................................5-7
Help Command List............................................5-7
Audio System Command List....................5-8
FM/AM Radio.........................................................5-8
SIRIUS Radio
........................................................5-9
CD(Audio Type)
..................................................5-10
CD(MP3 Type)
....................................................5-10
USB Music
.............................................................5-11
USB Image
............................................................5-11
iPod
...........................................................................5-12
My Music
................................................................5-12
Others
......................................................................5-13
Phone Command List....................................5-13
UVO eServices Command List............. 5-13
Navigation Command List..........................5-14
Destination............................................................5-14
Map
...........................................................................5-15
POI Category List..............................................5-16
UVO eServices (Optional)
About UVO eServices ....................................6-2
Before using UVO eServices.........................6-3
Connecting Bluetooth........................................6-3
Pair a device from Bluetooth-enabled
phone
.............................................................................6-4
Activating UVO eServices...............................6-4
Vehicle Diagnostics............................................6-6
Conducting Vehicle Diagnostics..................6-6
Schedule Service
.................................................6-7
Roadside Assist
....................................................6-8
Scheduled Diagnostics
.....................................6-9
Conducting Auto Diagnostics
........................6-9
My POIs....................................................................6-10
5 Voice Recognition
6 Information
Table of Contents
Page 10 of 236
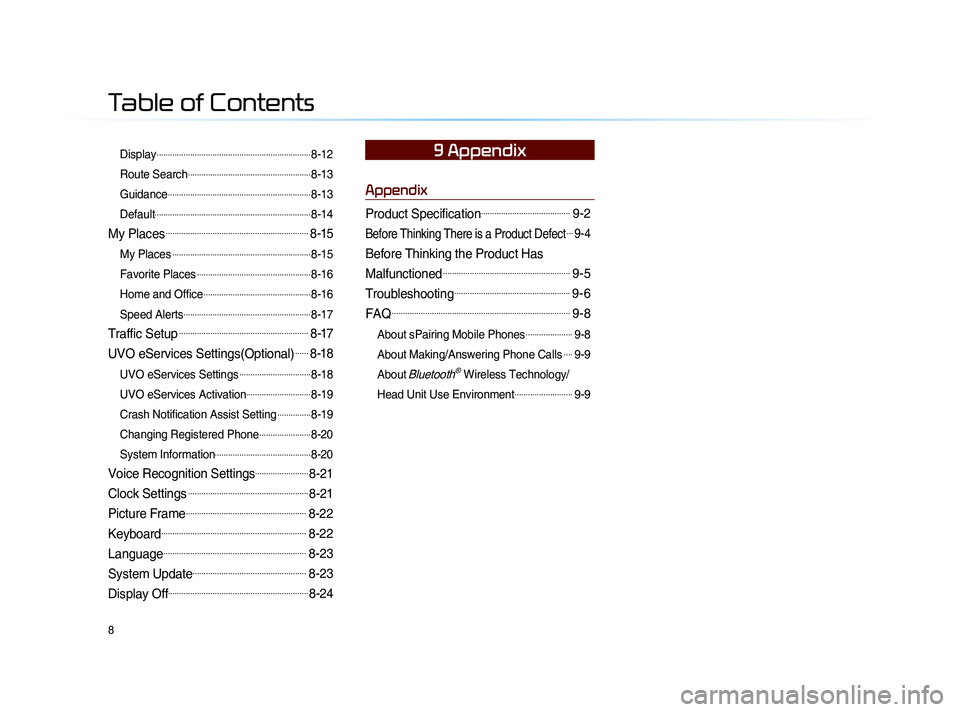
8
Display.....................................................................8-12
Route Search
.......................................................8-13
Guidance
................................................................8-13
Default
......................................................................8-14
My Places................................................................8-15
My Places..............................................................8-15
Favorite Places
...................................................8-16
Home and Office
................................................8-16
Speed Alerts
.........................................................8-17
Traffic Setup..........................................................8-17
UVO eServices Settings(Optional)......8-18
UVO eServices Settings................................8-18
UVO eServices Activation
.............................8-19
Crash Notification Assist Setting
...............8-19
Changing Registered Phone
.......................8-20
System Information
...........................................8-20
Voice Recognition Settings........................8-21
Clock Settings......................................................8-21
Picture Frame......................................................8-22
Keyboard.................................................................8-22
Language................................................................8-23
System Update...................................................8-23
Display Off...............................................................8-24
Appendix
Product Specification........................................9-2
Before Thinking There is a Product Defect....9-4
Before Thinking the Product Has
Malfunctioned
.........................................................9-5
Troubleshooting....................................................9-6
FAQ................................................................................9-8
About sPairing Mobile Phones.....................9-8
About Making/Answering Phone Calls
....9-9
About
Bluetooth® Wireless Technology/
Head Unit Use Environment
..........................9-9
9 Appendix
Table of Contents
Page 117 of 236
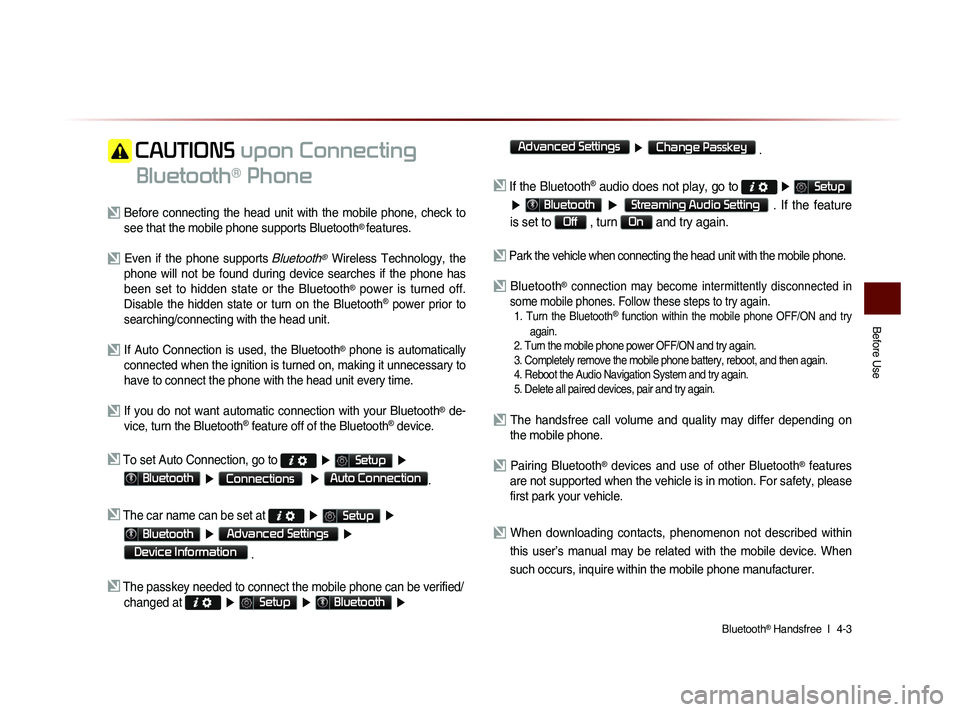
Bluetooth® Handsfree l
4-3
Before Use
CAUTIONS upon Connecting
Bluetooth
® Phone
Before connecting the head unit with the mobile phone, check to see that the mobile phone supports Bluetooth® features.
Even if the phone supports Bluetooth® Wireless Technology, the
phone will not be found during device searches if the phone has
been set to hidden state or the Bluetooth
® power is turned off.
Disable the hidden state or turn on the Bluetooth® power prior to
searching/connecting with the head unit.
If Auto Connection is used, the Bluetooth® phone is automatically
connected when the ignition is turned on, making it unnecessary to
have to connect the phone with the head unit every time.
If you do not want automatic connection with your Bluetooth® de-
vice, turn the Bluetooth® feature off of the Bluetooth® device.
To set Auto Connection, go to ▶ Setup ▶
Bluetooth ▶ Connections ▶ Auto Connection.
The car name can be set at ▶ Setup ▶
Bluetooth ▶ Advanced Settings ▶
Device Information
.
The passkey needed to connect the mobile phone can be verified/
changed at
▶ Setup ▶ Bluetooth ▶
Advanced Settings
▶ Change Passkey .
If the Bluetooth® audio does not play, go to ▶ Setup
▶ Bluetooth ▶ Streaming Audio Setting . If the feature
is set to
Off , turn On and try again.
Park the vehicle when connecting the head unit with the mobile phone.
Bluetooth® connection may become intermittently disconnected in
some mobile phones. Follow these steps to try again.
1. Turn the Bluetooth® function within the mobile phone OFF/ON and try
again.
2. Turn the mobile phone power OFF/ON and try again.
3. Completely remove the mobile phone battery, reboot, and then again.
4. Reboot the Audio Navigation System and try again.
5. Delete all paired devices, pair and try again.
The handsfree call volume and quality may differ depending on the mobile phone.
Pairing Bluetooth® devices and use of other Bluetooth® features
are not supported when the vehicle is in motion. For safety, please
first park your vehicle.
When downloading contacts, phenomenon not described within
this user’s manual may be related with the mobile device. When
such occurs, inquire within the mobile phone manufacturer.
Page 118 of 236
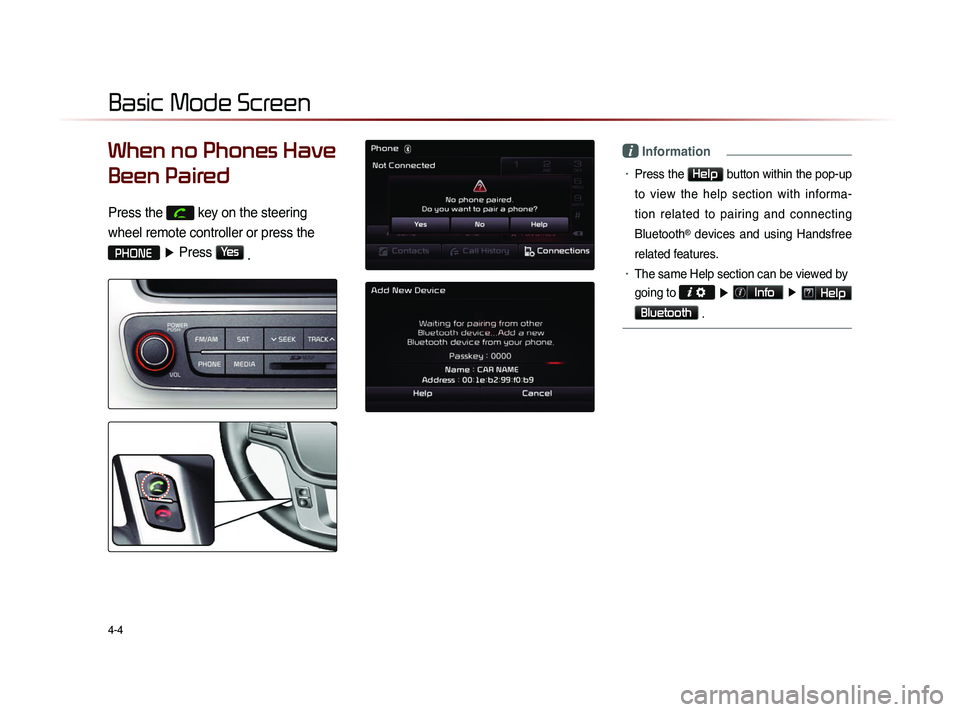
4-4
Basic Mode Screen
When no Phones Have
Been Paired
Press the
key on the steering
wheel remote controller or press the
PHONE ▶ Press Yes
.
i Information
• Press the Help button within the pop-up
to view the help section with informa-
tion related to pairing and connecting
Bluetooth
® devices and using Handsfree
related features.
• The same Help section can be viewed by
going to
▶ Info ▶ Help
Bluetooth
.
Page 119 of 236
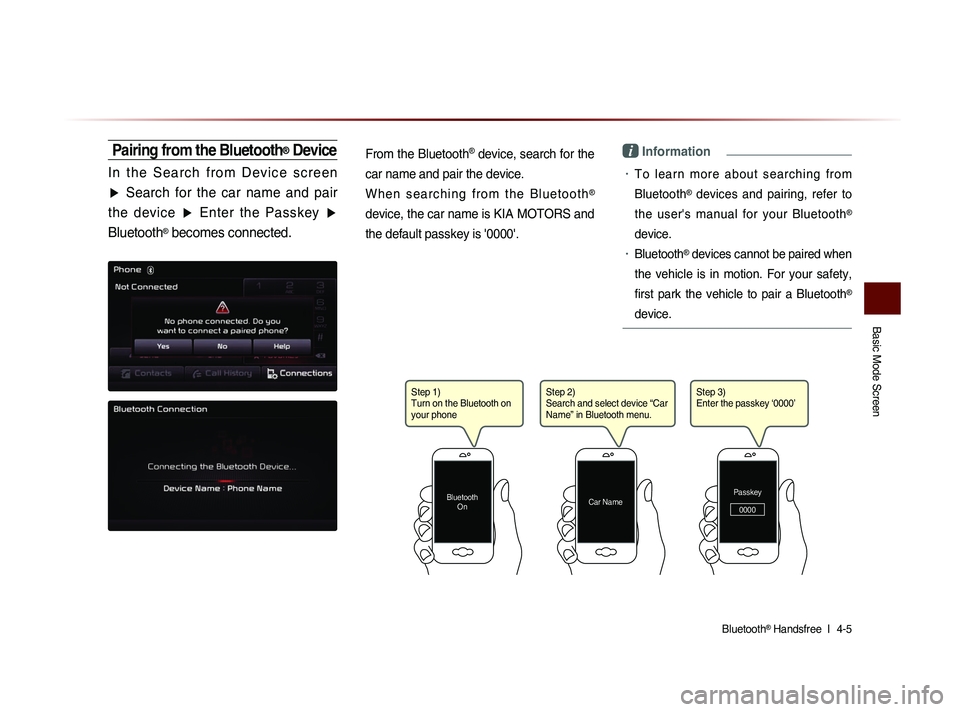
Basic Mode Screen
Bluetooth® Handsfree l
4-5
Pairing from the Bluetooth® Device
I n t h e S e a r c h f r o m D e v i c e s c r e e n
▶ Search for the car name and pair
the device ▶ Enter the Passkey ▶
Bluetooth
® becomes connected.
From the Bluetooth
® device, search for the
car name and pair the device.
W h e n s e a r c h i n g f r o m t h e B l u e t o o t h
®
device, the car name is KIA MOTORS and
the default passkey is '0000'.
i Information
• To learn more about searching from
Bluetooth
® devices and pairing, refer to
the user's manual for your Bluetooth
®
device.
• Bluetooth® devices cannot be paired when
the vehicle is in motion. For your safety,
first park the vehicle to pair a Bluetooth
®
device.
Step 1)
Turn on the Bluetooth on
your phone
Bluetooth On
Step 2)
Search and select device “Car
Name” in Bluetooth menu.
Car NamePasskey
0000
Step 3)
Enter the passkey ‘0000’
Page 120 of 236
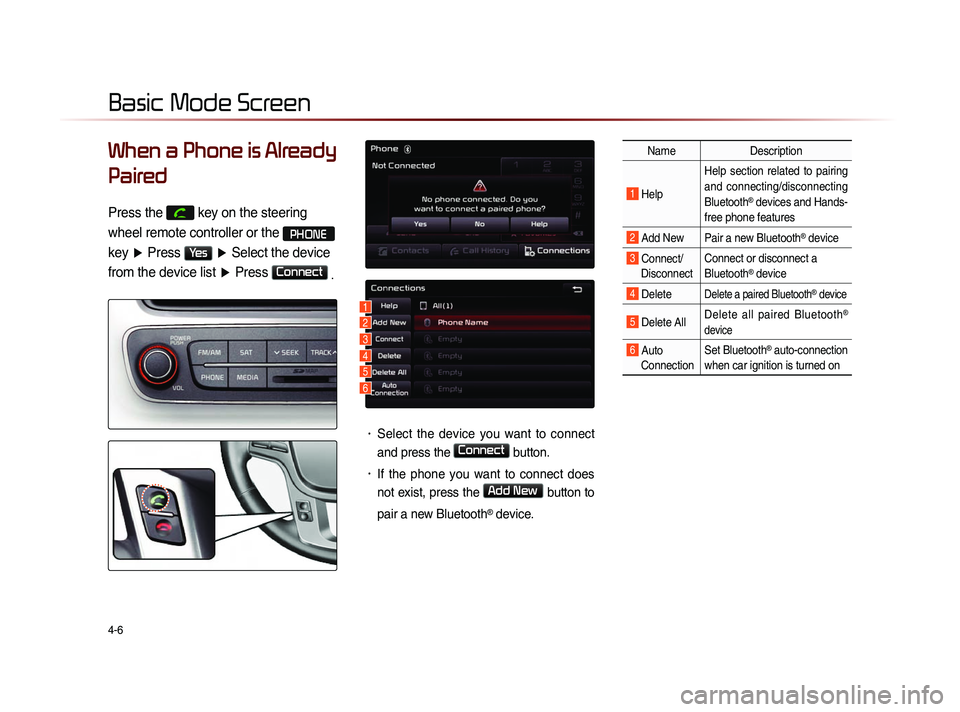
4-6
When a Phone is Already
Paired
Press the key on the steering
wheel remote controller or the
PHONE
key ▶ Press
Yes ▶ Select the device
from the device list ▶ Press
Connect
.
• Select the device you want to connect
and press the
Connect button.
• If the phone you want to connect does
not exist, press the
Add New button to
pair a new Bluetooth
® device.
Name Description
1 Help Help section related to pairing
and connecting/disconnecting
Bluetooth® devices and Hands-
free phone features
2 Add New Pair a new Bluetooth® device
3 Connect/ Disconnect Connect or disconnect a
Bluetooth® device
4 Delete Delete a paired Bluetooth® device
5 Delete All
Delete all paired Bluetooth®
device
6 Auto Connection Set Bluetooth® auto-connection
when car ignition is turned on
Basic Mode Screen
1
2
3
4
5
6
Page 121 of 236
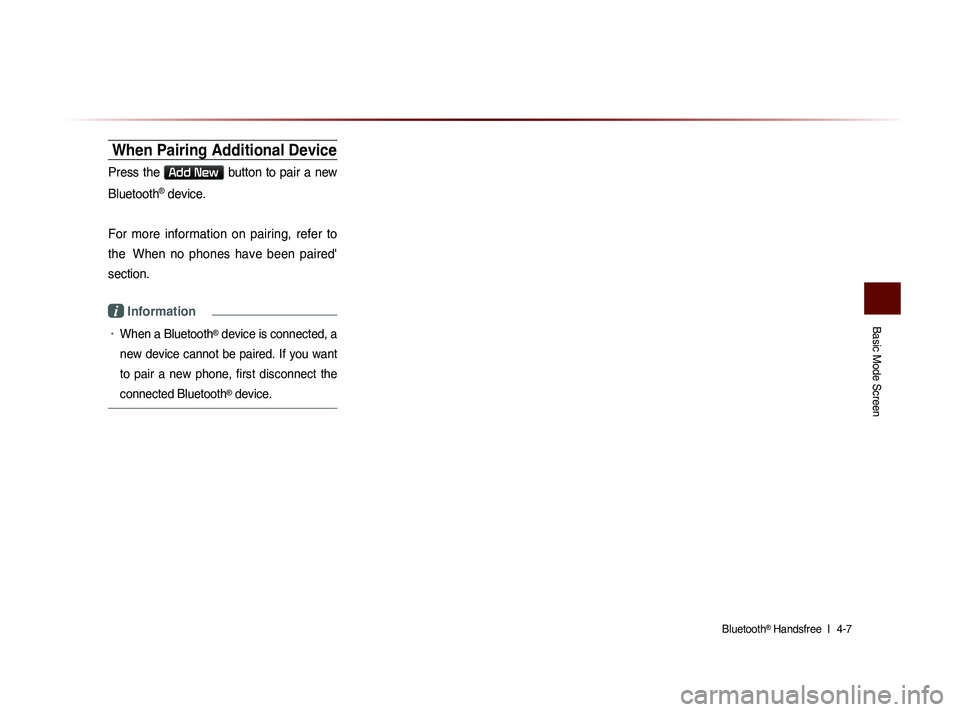
Basic Mode Screen
Bluetooth® Handsfree l
4-7
When Pairing Additional Device
Press the Add New button to pair a new
Bluetooth
® device.
For more information on pairing, refer to
the When no phones have been paired'
section.
i Information
• When a Bluetooth® device is connected, a
new device cannot be paired. If you want
to pair a new phone, first disconnect the
connected Bluetooth
® device.
Page 132 of 236
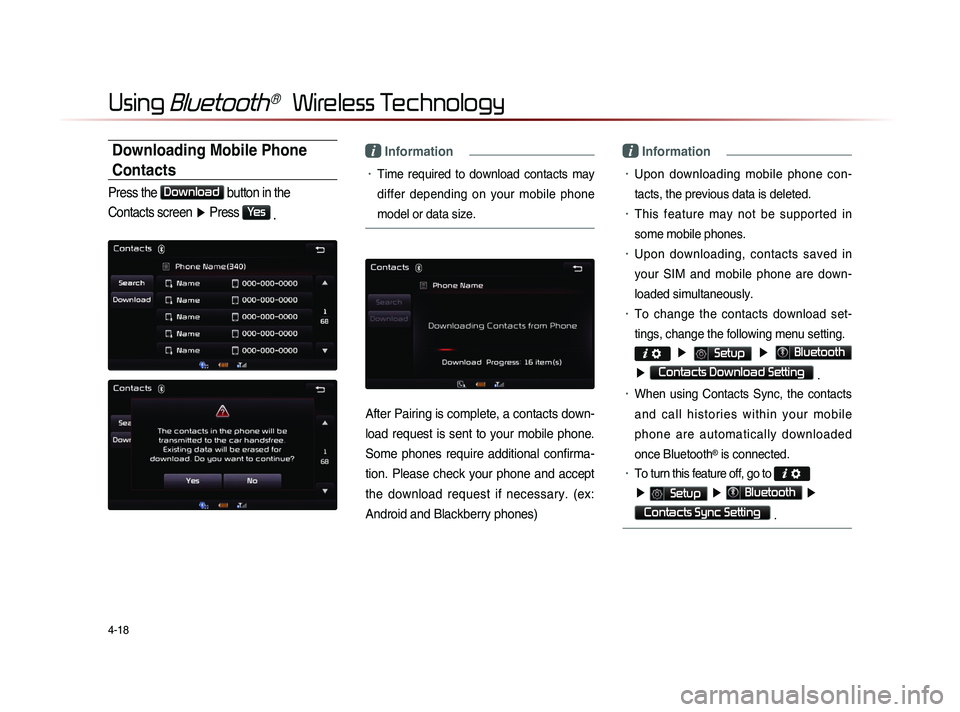
4-18
Using Bluetooth® Wireless Technology
Downloading Mobile Phone
Contacts
Press the Download
button in the
Contacts screen ▶ Press
Yes
.
i Information
• Time required to download contacts may
differ depending on your mobile phone
model or data size.
After Pairing is complete, a contacts down-
load request is sent to your mobile phone.
Some phones require additional confirma-
tion. Please check your phone and accept
the download request if necessary. (ex:
Android and Blackberry phones)
i Information
• Upon downloading mobile phone con-
tacts, the previous data is deleted.
• This feature may not be supported in
some mobile phones.
• Upon downloading, contacts saved in
your SIM and mobile phone are down-
loaded simultaneously.
• To change the contacts download set-
tings, change the following menu setting.
▶ Setup ▶ Bluetooth
▶ Contacts Download Setting .
• When using Contacts Sync, the contacts
a n d c a l l h i s t o r i e s w i t h i n y o u r m o b i l e
phone are automatically downloaded
once Bluetooth
® is connected.
• To turn this feature off, go to
▶ Setup ▶ Bluetooth ▶
Contacts Sync Setting .
Page 137 of 236
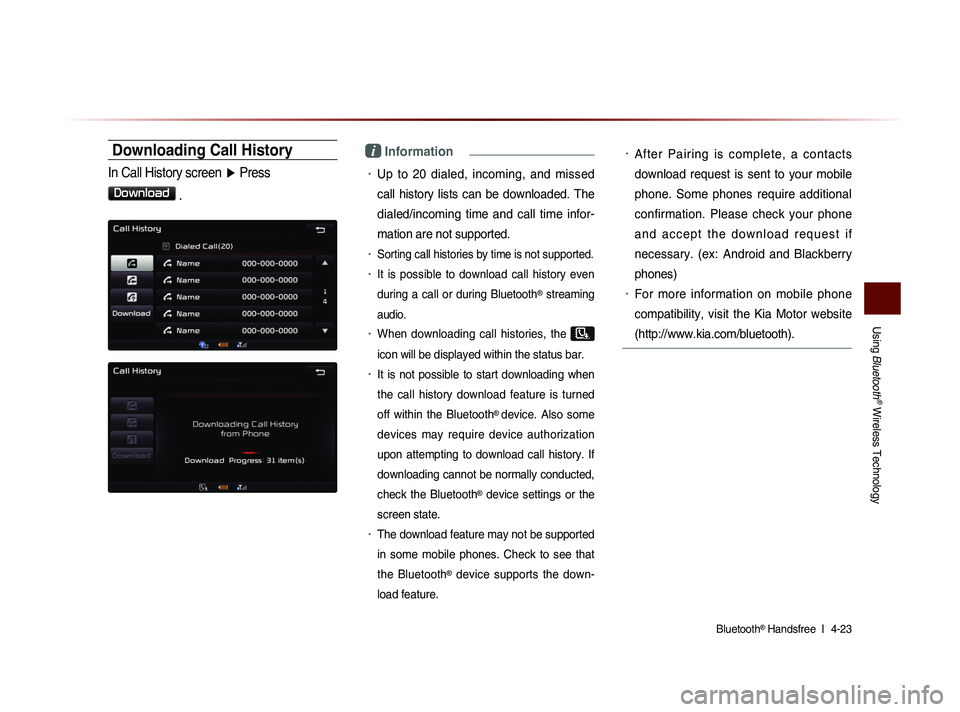
Using
Bluetooth
® Wireless Technology
Bluetooth® Handsfree l
4-23
Downloading Call History
In Call History screen ▶ Press
Download
.
i Information
• Up to 20 dialed, incoming, and missed
call history lists can be downloaded. The
dialed/incoming time and call time infor-
mation are not supported.
• Sorting call histories by time is not supported.
• It is possible to download call history even
during a call or during Bluetooth
® streaming
audio.
• When downloading call histories, the
icon will be displayed within the status bar.
• It is not possible to start downloading when
the call history download feature is turned
off within the Bluetooth
® device. Also some
devices may require device authorization
upon attempting to download call history. If
downloading cannot be normally conducted,
check the Bluetooth
® device settings or the
screen state.
• The download feature may not be supported
in some mobile phones. Check to see that
the Bluetooth
® device supports the down-
load feature.
• After Pairing is complete, a contacts
download request is sent to your mobile
phone. Some phones require additional
confirmation. Please check your phone
a n d a c c e p t t h e d o w n l o a d r e q u e s t i f
necessary. (ex: Android and Blackberry
phones)
• For more information on mobile phone
compatibility, visit the Kia Motor website
(http://www.kia.com/bluetooth).