change time KIA SORENTO 2020 Navigation System Quick Reference Guide
[x] Cancel search | Manufacturer: KIA, Model Year: 2020, Model line: SORENTO, Model: KIA SORENTO 2020Pages: 58, PDF Size: 5.72 MB
Page 25 of 58
![KIA SORENTO 2020 Navigation System Quick Reference Guide 24
Playing the previous or next song
To play the previous song, touch or press the [ TRACK] button
on the control panel within the first 3 seconds of the current song. To
play the next song, touch KIA SORENTO 2020 Navigation System Quick Reference Guide 24
Playing the previous or next song
To play the previous song, touch or press the [ TRACK] button
on the control panel within the first 3 seconds of the current song. To
play the next song, touch](/img/2/54691/w960_54691-24.png)
24
Playing the previous or next song
To play the previous song, touch or press the [ TRACK] button
on the control panel within the first 3 seconds of the current song. To
play the next song, touch or press the [ SEEK] button on the
control panel.
0024You can also use the [/] lever on the steering wheel.
\333Note
0024If more than 3 seconds of playback have elapsed, touch
twice or press the [ TRACK] button on the control panel twice
to play the previous song.
0024On the control panel, turn the [FILE] knob to find the desired
song and press the knob within five seconds to play the file.
0024If no control is detected within five seconds, the search is
canceled and the screen displays information about the song
currently playing.
Playing repeatedly
Touch Repeat to play a file on repeat. The repeat play mode changes
each time you touch it. The corresponding mode icon will be
displayed on the screen. Depending on the current media or playlist,
available repeat play modes may vary.
Playing in random order
Touch Shuffle to shuffle an album or playlist. The shuffle play mode
is activated or deactivated each time you touch it. When you activate
the shuffle mode, the corresponding mode icon will be displayed
on the screen. Depending on the current media or playlist, available
shuffle play modes may vary.
Page 29 of 58
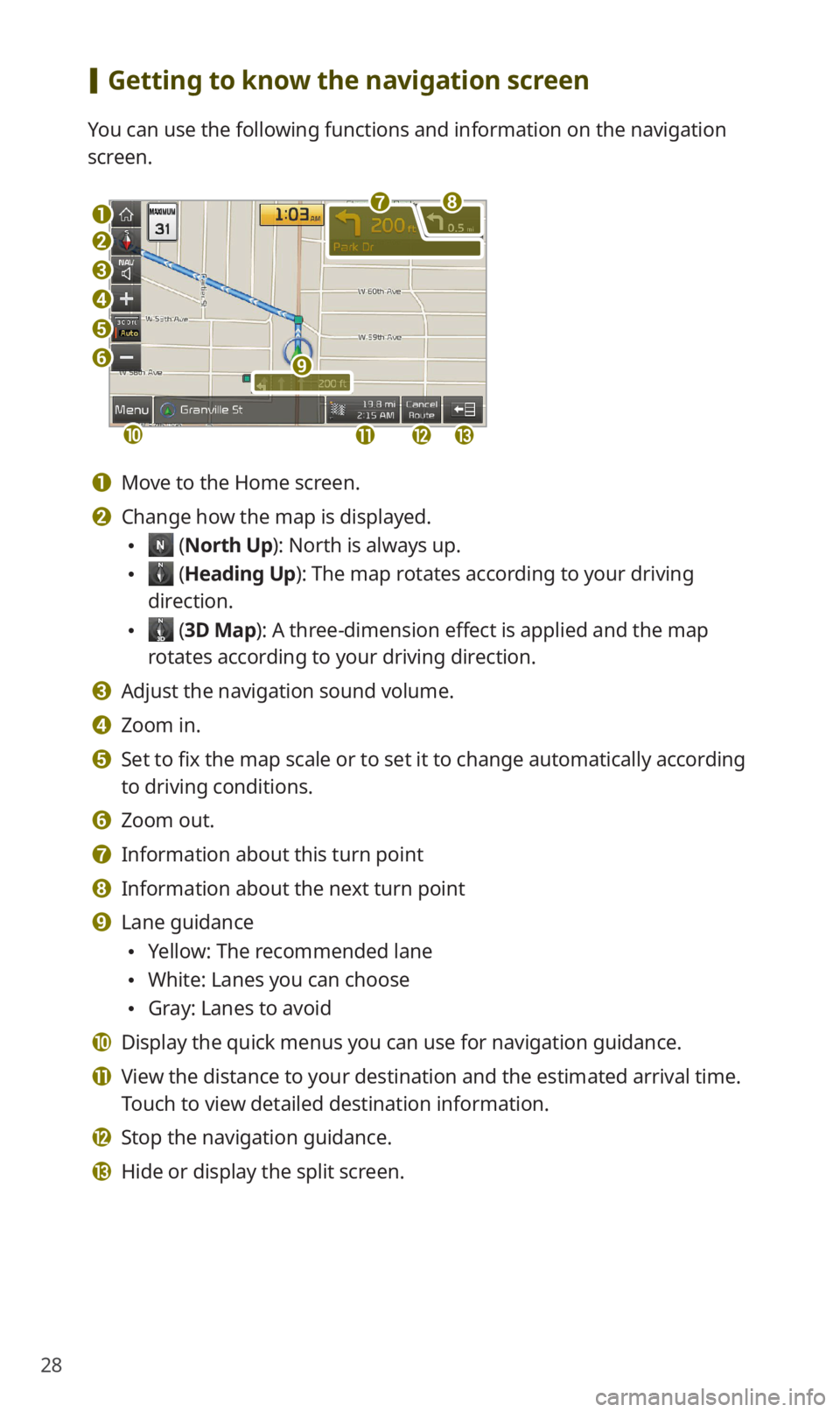
28
[Getting to know the navigation screen
You can use the following functions and information on the navigation
screen.
a
b
c
d
e
f
jklm
i
gh
a Move to the Home screen.
b Change how the map is displayed.
0024 (North Up): North is always up.
0024 (Heading Up): The map rotates according to your driving
direction.
0024 (3D Map): A three-dimension effect is applied and the map
rotates according to your driving direction.
c Adjust the navigation sound volume.
d Zoom in.
e Set to fix the map scale or to set it to change automatically according
to driving conditions.
f Zoom out.
g Information about this turn point
h Information about the next turn point
i Lane guidance
0024Yellow: The recommended lane
0024White: Lanes you can choose
0024Gray: Lanes to avoid
j Display the quick menus you can use for navigation guidance.
k View the distance to your destination and the estimated arrival time.
Touch to view detailed destination information.
l Stop the navigation guidance.
m Hide or display the split screen.
Page 49 of 58
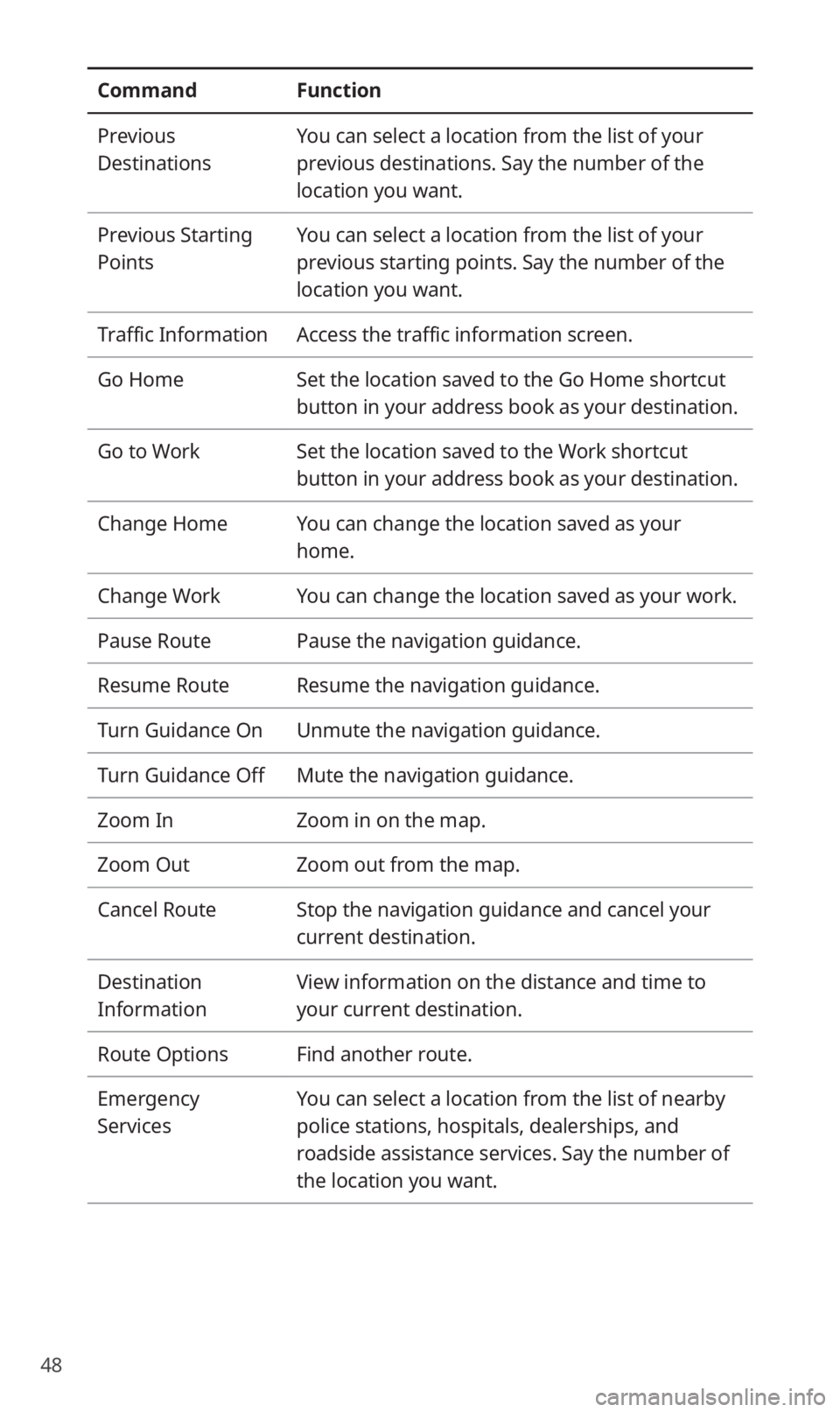
48
CommandFunction
Previous
Destinations
You can select a location from the list of your
previous destinations. Say the number of the
location you want.
Previous Starting
Points
You can select a location from the list of your
previous starting points. Say the number of the
location you want.
Traffic InformationAccess the traffic information screen.
Go HomeSet the location saved to the Go Home shortcut
button in your address book as your destination.
Go to WorkSet the location saved to the Work shortcut
button in your address book as your destination.
Change HomeYou can change the location saved as your
home.
Change WorkYou can change the location saved as your work.
Pause RoutePause the navigation guidance.
Resume RouteResume the navigation guidance.
Turn Guidance OnUnmute the navigation guidance.
Turn Guidance OffMute the navigation guidance.
Zoom InZoom in on the map.
Zoom OutZoom out from the map.
Cancel RouteStop the navigation guidance and cancel your
current destination.
Destination
Information
View information on the distance and time to
your current destination.
Route OptionsFind another route.
Emergency
Services
You can select a location from the list of nearby
police stations, hospitals, dealerships, and
roadside assistance services. Say the number of
the location you want.
Page 54 of 58
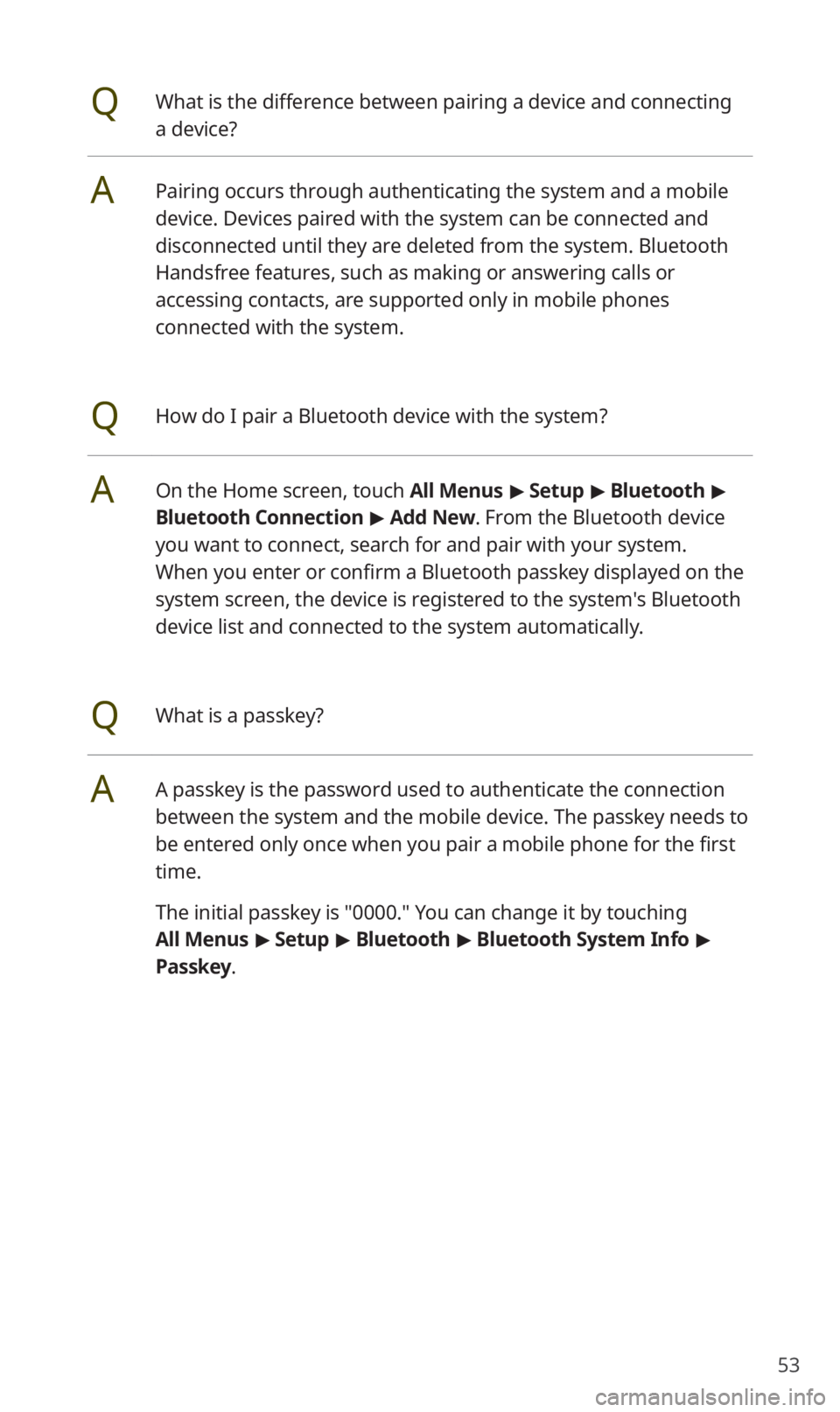
53
QWhat is the difference between pairing a device and connecting
a device?
APairing occurs through authenticating the system and a mobile
device. Devices paired with the system can be connected and
disconnected until they are deleted from the system. Bluetooth
Handsfree features, such as making or answering calls or
accessing contacts, are supported only in mobile phones
connected with the system.
QHow do I pair a Bluetooth device with the system?
AOn the Home screen, touch All Menus > Setup > Bluetooth >
Bluetooth Connection > Add New. From the Bluetooth device
you want to connect, search for and pair with your system.
When you enter or confirm a Bluetooth passkey displayed on the
system screen, the device is registered to the system's Bluetooth
device list and connected to the system automatically.
QWhat is a passkey?
AA passkey is the password used to authenticate the connection
between the system and the mobile device. The passkey needs to
be entered only once when you pair a mobile phone for the first
time.
The initial passkey is "0000." You can change it by touching
All Menus > Setup > Bluetooth > Bluetooth System Info >
Passkey.