display KIA SORENTO 2020 Navigation System Quick Reference Guide
[x] Cancel search | Manufacturer: KIA, Model Year: 2020, Model line: SORENTO, Model: KIA SORENTO 2020Pages: 58, PDF Size: 5.72 MB
Page 9 of 58
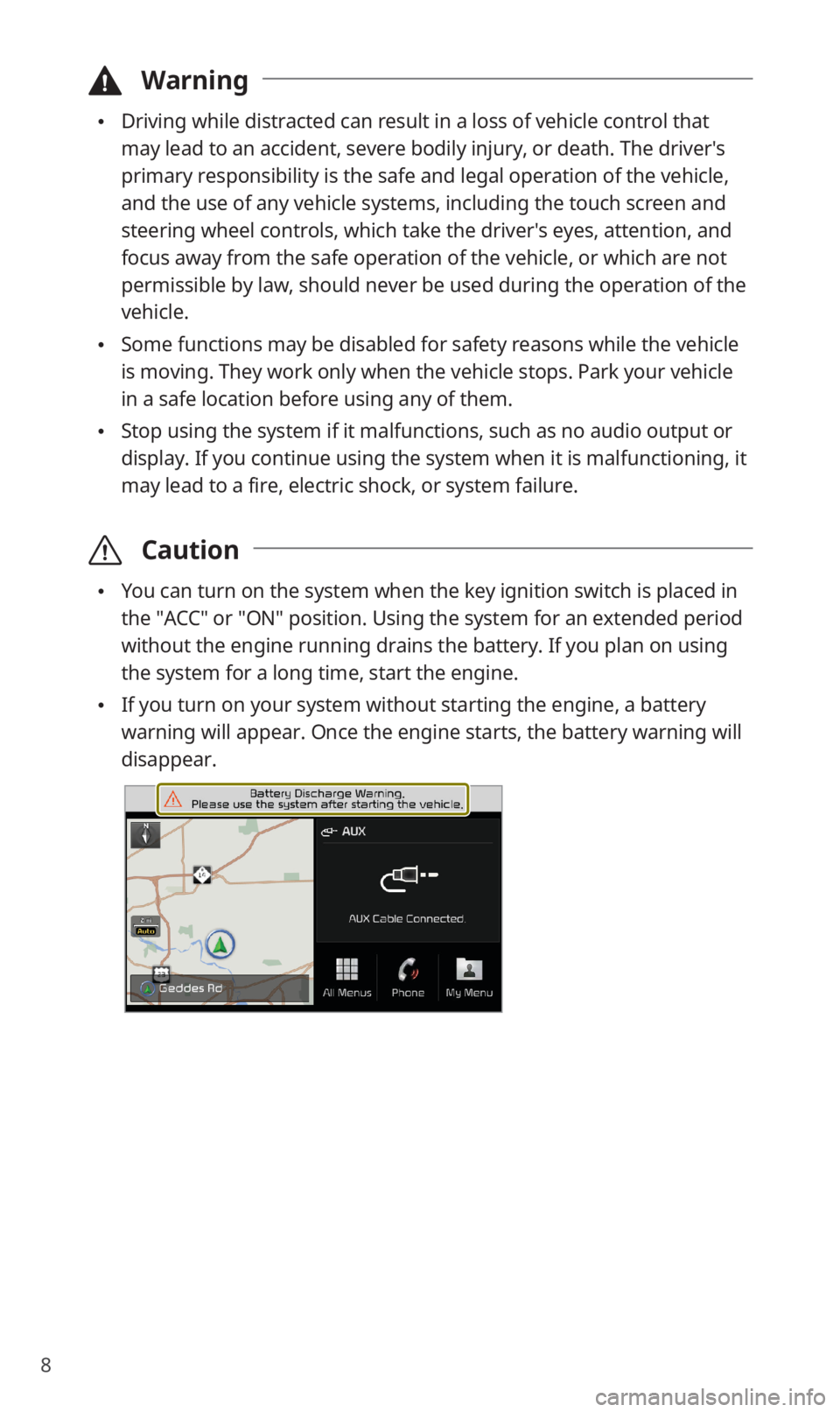
8
\334Warning
0024Driving while distracted can result in a loss of vehicle control that
may lead to an accident, severe bodily injury, or death. The driver′s
primary responsibility is the safe and legal operation of the vehicle,
and the use of any vehicle systems, including the touch screen and
steering wheel controls, which take the driver′s eyes, attention, and
focus away from the safe operation of the vehicle, or which are not
permissible by law, should never be used during the operation of the
vehicle.
0024Some functions may be disabled for safety reasons while the vehicle
is moving. They work only when the vehicle stops. Park your vehicle
in a safe location before using any of them.
0024Stop using the system if it malfunctions, such as no audio output or
display. If you continue using the system when it is malfunctioning, it
may lead to a fire, electric shock, or system failure.
\335Caution
0024You can turn on the system when the key ignition switch is placed in
the ″ACC″ or ″ON″ position. Using the system for an extended period
without the engine running drains the battery. If you plan on using
the system for a long time, start the engine.
0024If you turn on your system without starting the engine, a battery
warning will appear. Once the engine starts, the battery warning will
disappear.
Page 10 of 58
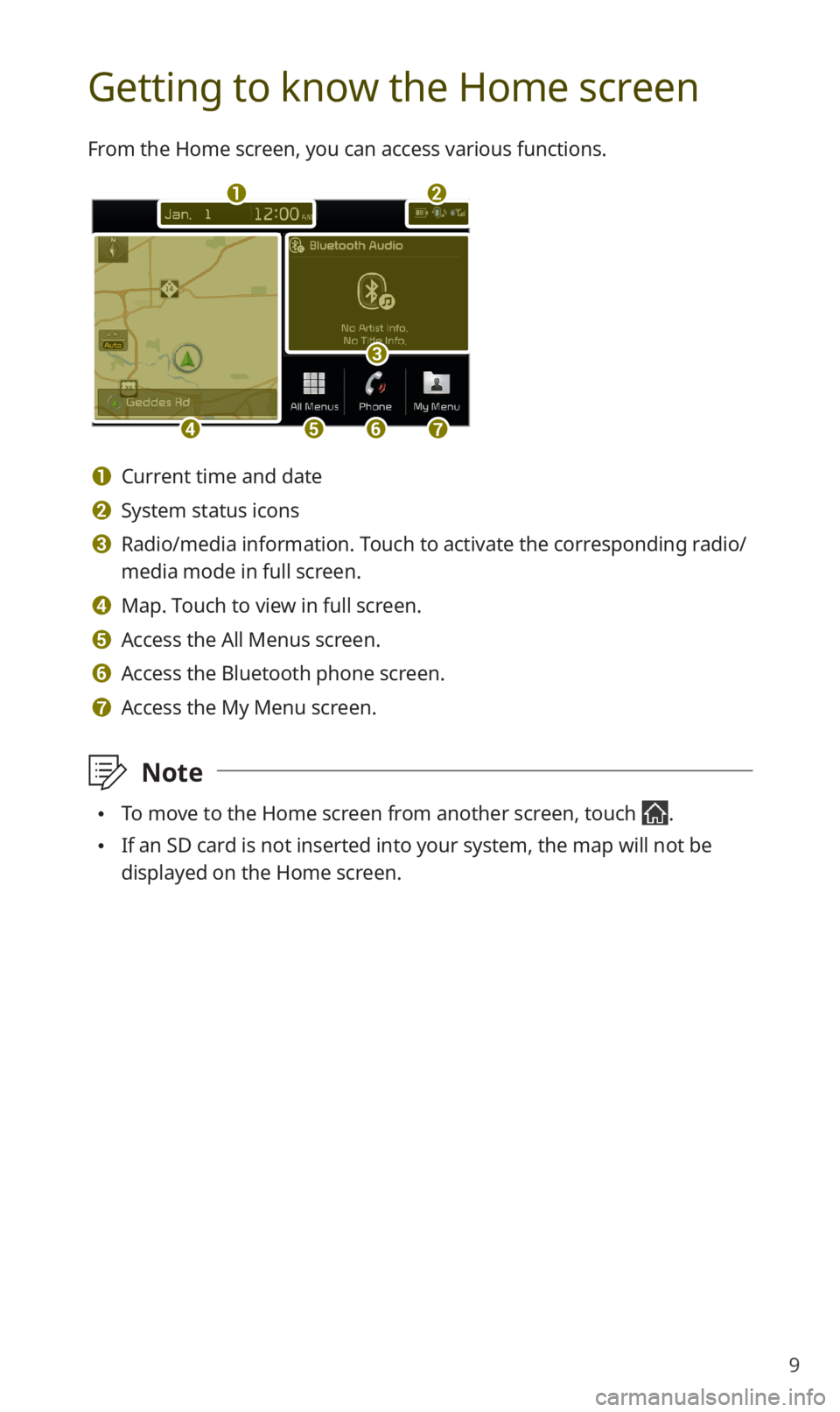
9
Getting to know the Home screen
From the Home screen, you can access various functions.
a
defg
b
c
a Current time and date
b System status icons
c Radio/media information. Touch to activate the corresponding radio/
media mode in full screen.
d Map. Touch to view in full screen.
e Access the All Menus screen.
f Access the Bluetooth phone screen.
g Access the My Menu screen.
\333Note
0024To move to the Home screen from another screen, touch .
0024If an SD card is not inserted into your system, the map will not be
displayed on the Home screen.
Page 11 of 58
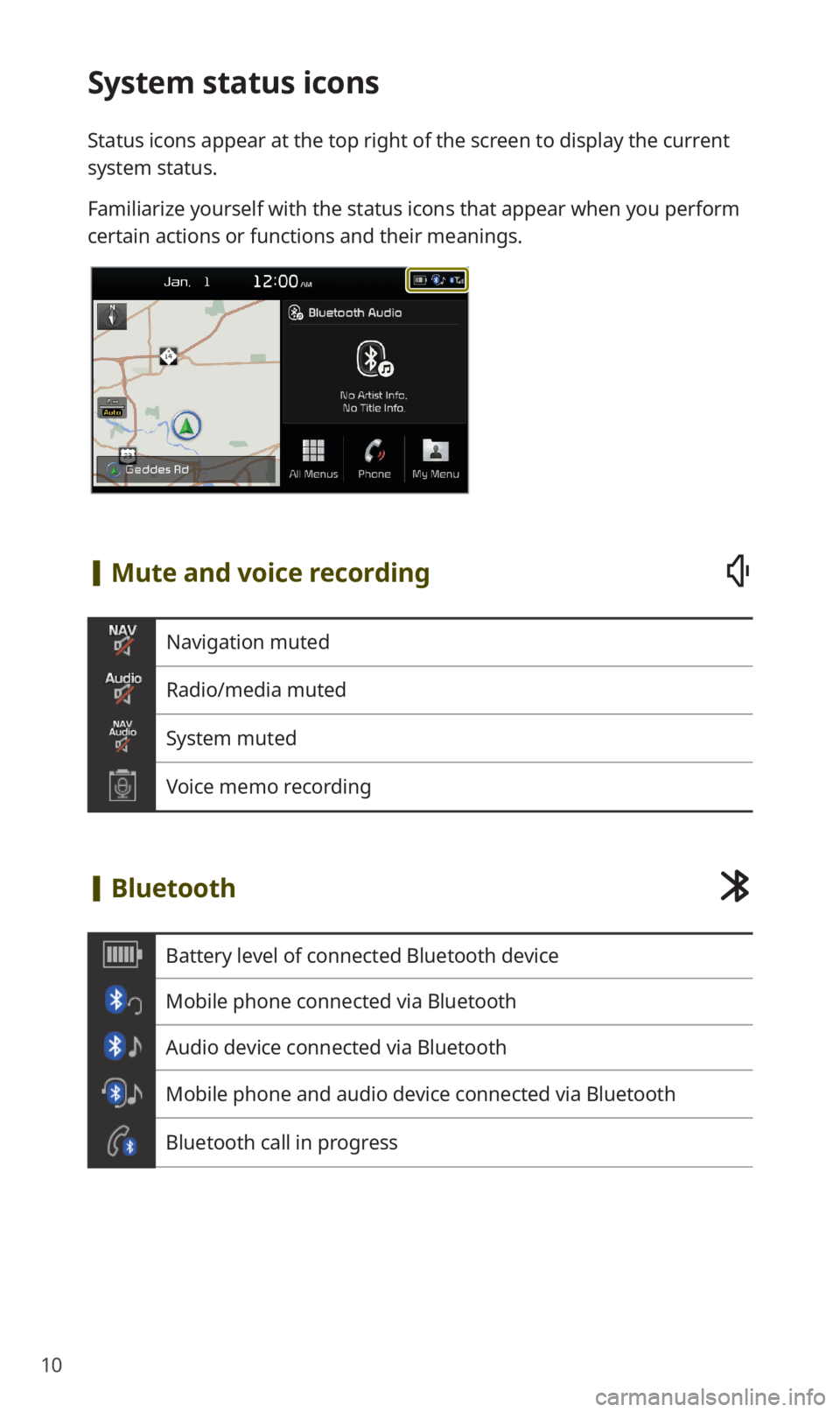
10
System status icons
Status icons appear at the top right of the screen to display the current
system status.
Familiarize yourself with the status icons that appear when you perform
certain actions or functions and their meanings.
[Mute and voice recording
Navigation muted
Radio/media muted
System muted
Voice memo recording
[Bluetooth
Battery level of connected Bluetooth device
Mobile phone connected via Bluetooth
Audio device connected via Bluetooth
Mobile phone and audio device connected via Bluetooth
Bluetooth call in progress
Page 12 of 58
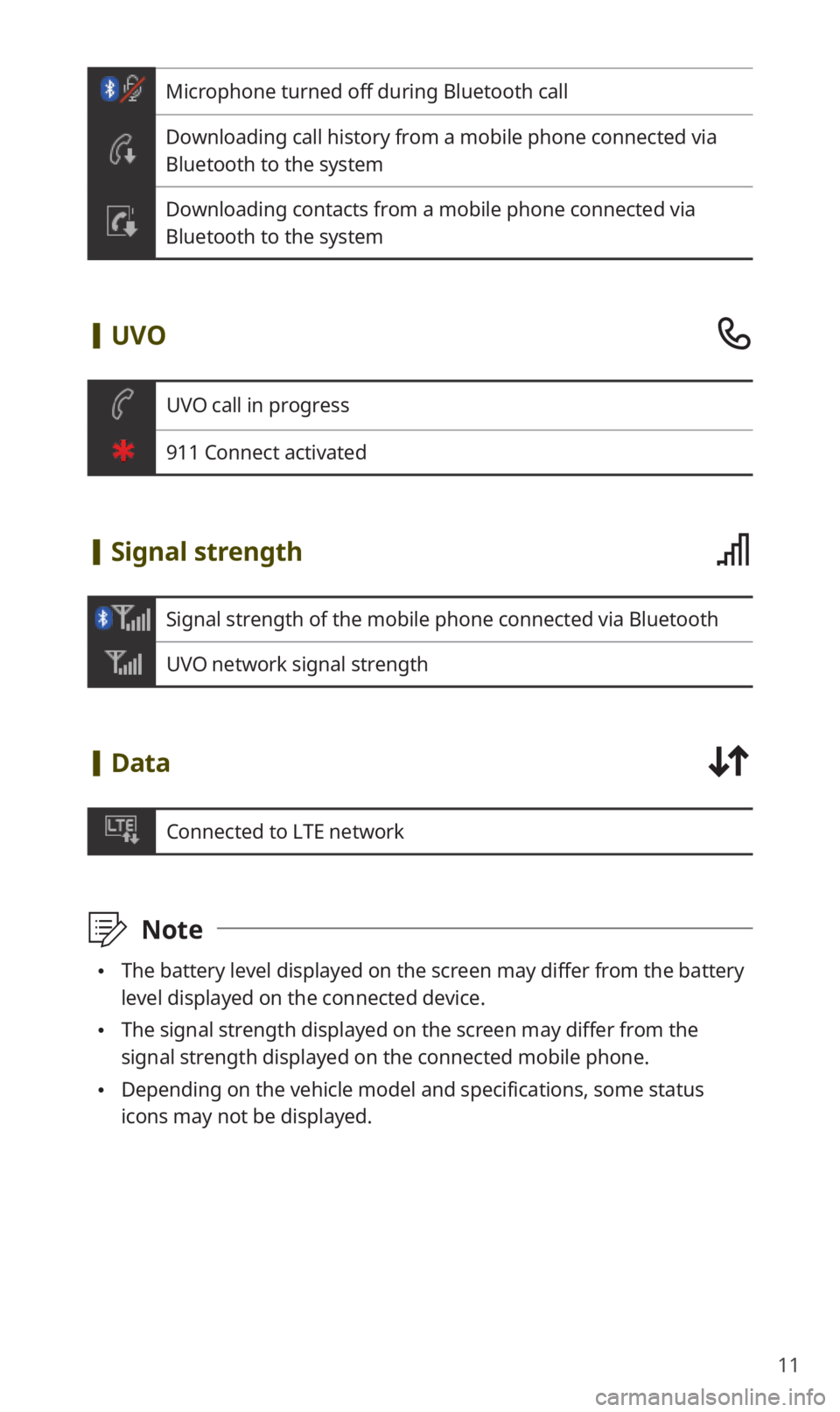
11
Microphone turned off during Bluetooth call
Downloading call history from a mobile phone connected via
Bluetooth to the system
Downloading contacts from a mobile phone connected via
Bluetooth to the system
[UVO
UVO call in progress
911 Connect activated
[Signal strength
Signal strength of the mobile phone connected via Bluetooth
UVO network signal strength
[Data
Connected to LTE network
\333Note
0024The battery level displayed on the screen may differ from the battery
level displayed on the connected device.
0024The signal strength displayed on the screen may differ from the
signal strength displayed on the connected mobile phone.
0024Depending on the vehicle model and specifications, some status
icons may not be displayed.
Page 13 of 58
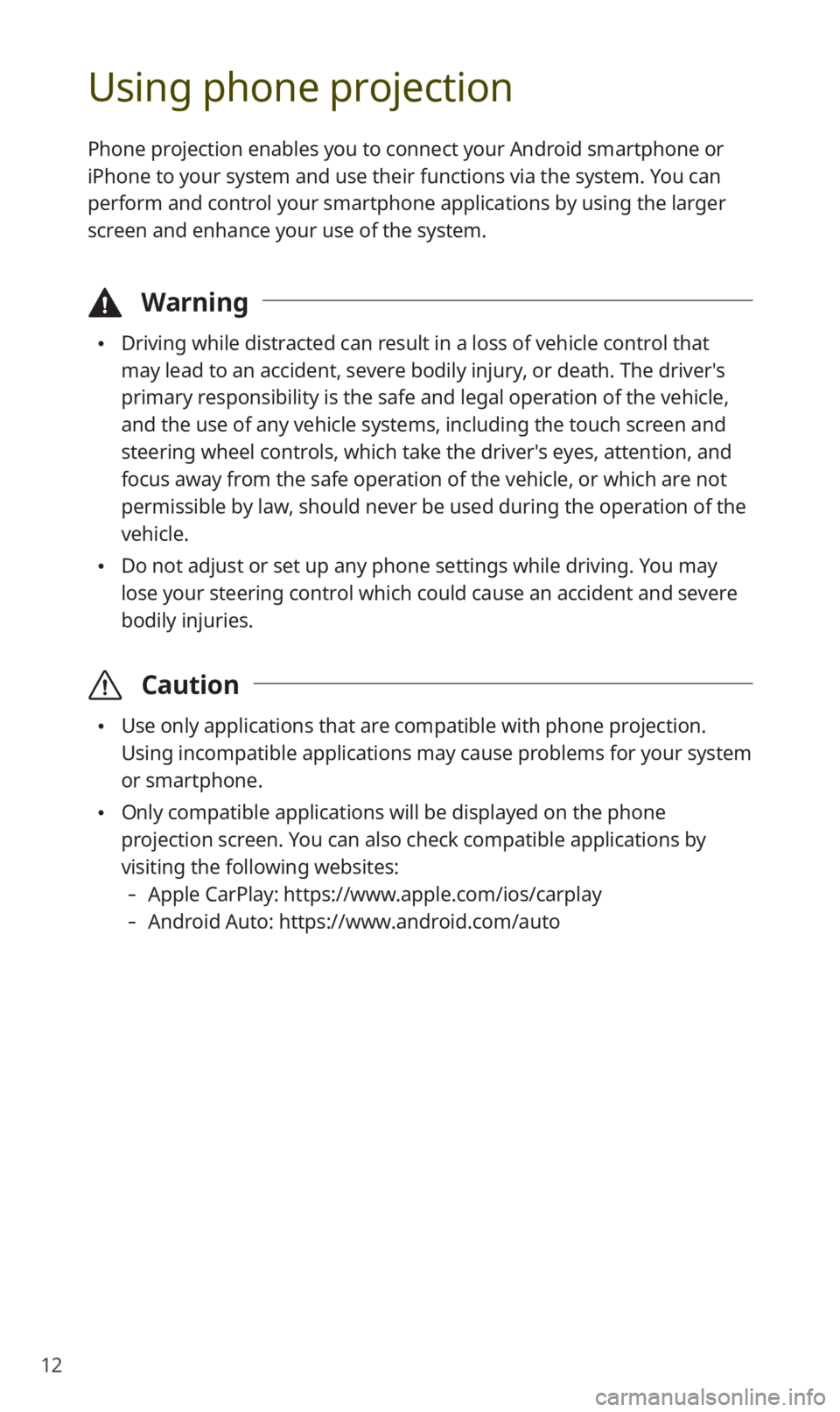
12
Using phone projection
Phone projection enables you to connect your Android smartphone or
iPhone to your system and use their functions via the system. You can
perform and control your smartphone applications by using the larger
screen and enhance your use of the system.
\334Warning
0024Driving while distracted can result in a loss of vehicle control that
may lead to an accident, severe bodily injury, or death. The driver′s
primary responsibility is the safe and legal operation of the vehicle,
and the use of any vehicle systems, including the touch screen and
steering wheel controls, which take the driver′s eyes, attention, and
focus away from the safe operation of the vehicle, or which are not
permissible by law, should never be used during the operation of the
vehicle.
0024Do not adjust or set up any phone settings while driving. You may
lose your steering control which could cause an accident and severe
bodily injuries.
\335Caution
0024Use only applications that are compatible with phone projection.
Using incompatible applications may cause problems for your system
or smartphone.
0024Only compatible applications will be displayed on the phone
projection screen. You can also check compatible applications by
visiting the following websites:
-Apple CarPlay: https://www.apple.com/ios/carplay
-Android Auto: https://www.android.com/auto
Page 18 of 58
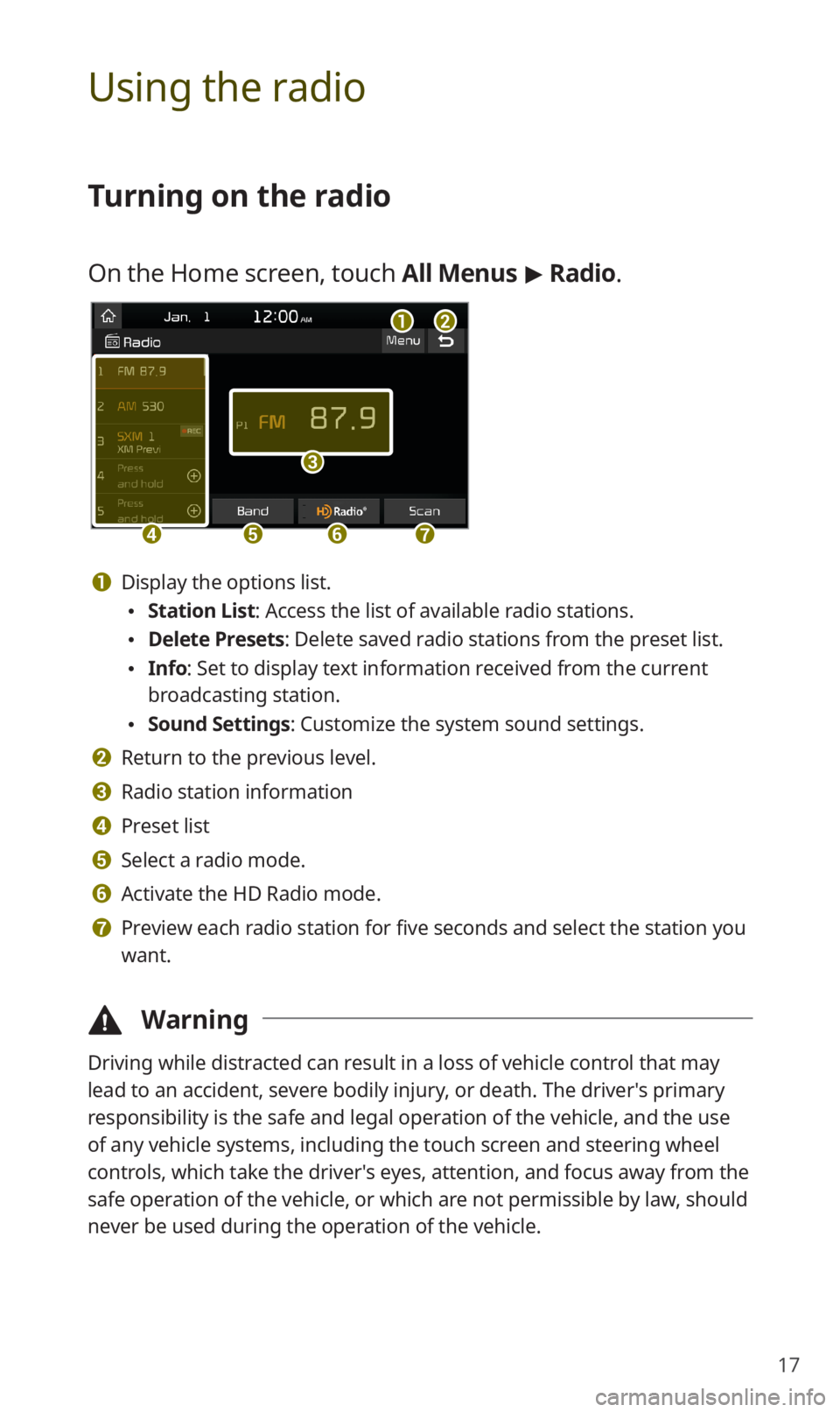
17
Using the radio
Turning on the radio
On the Home screen, touch All Menus > Radio.
ab
c
defg
a Display the options list.
0024Station List: Access the list of available radio stations.
0024Delete Presets: Delete saved radio stations from the preset list.
0024Info: Set to display text information received from the current
broadcasting station.
0024Sound Settings: Customize the system sound settings.
b Return to the previous level.
c Radio station information
d Preset list
e Select a radio mode.
f Activate the HD Radio mode.
g Preview each radio station for five seconds and select the station you
want.
\334Warning
Driving while distracted can result in a loss of vehicle control that may
lead to an accident, severe bodily injury, or death. The driver′s primary
responsibility is the safe and legal operation of the vehicle, and the use
of any vehicle systems, including the touch screen and steering wheel
controls, which take the driver′s eyes, attention, and focus away from the
safe operation of the vehicle, or which are not permissible by law, should
never be used during the operation of the vehicle.
Page 20 of 58
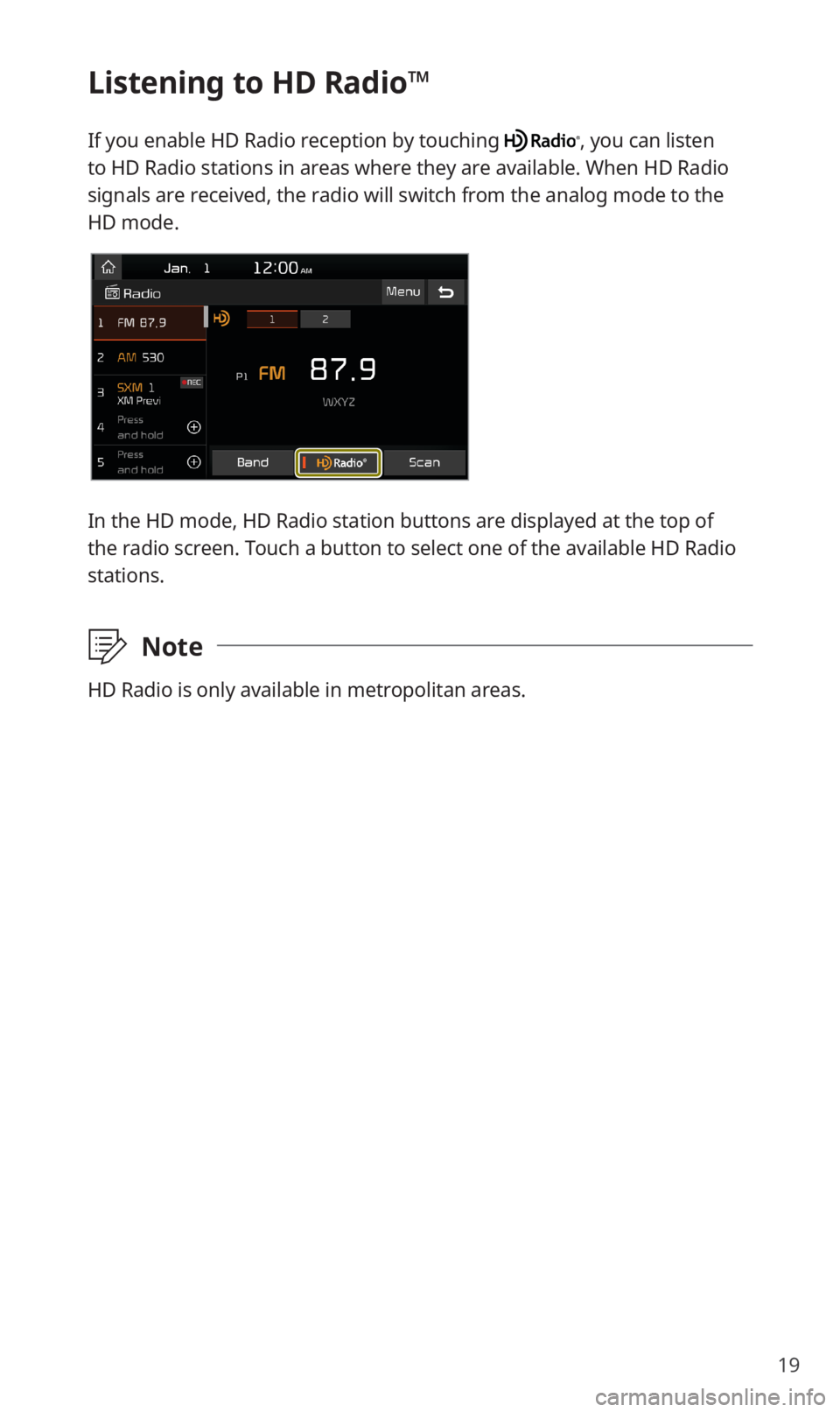
19
Listening to HD Radioâ„¢
If you enable HD Radio reception by touching , you can listen
to HD Radio stations in areas where they are available. When HD Radio
signals are received, the radio will switch from the analog mode to the
HD mode.
In the HD mode, HD Radio station buttons are displayed at the top of
the radio screen. Touch a button to select one of the available HD Radio
stations.
\333Note
HD Radio is only available in metropolitan areas.
Page 21 of 58
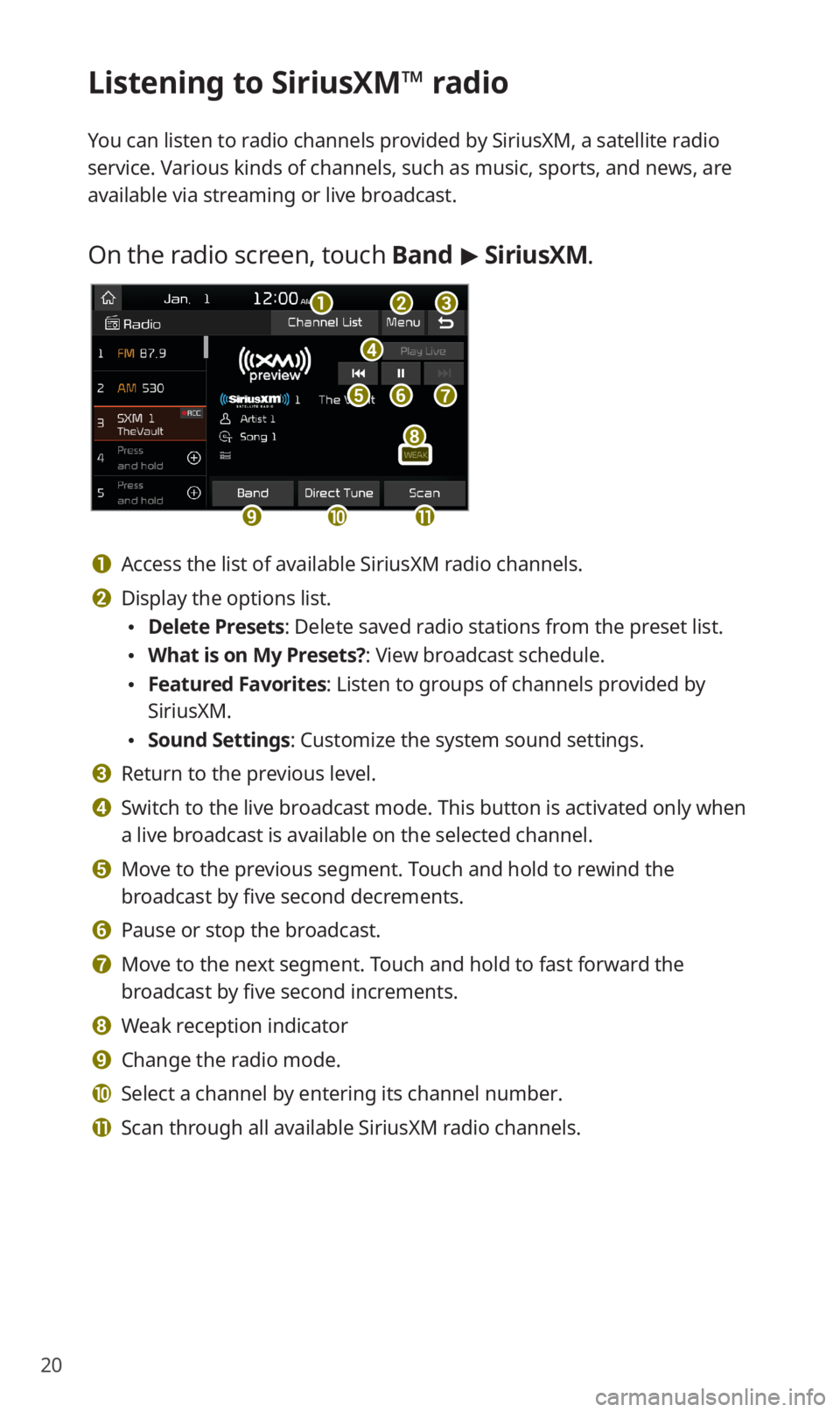
20
Listening to SiriusXMâ„¢ radio
You can listen to radio channels provided by SiriusXM, a satellite radio
service. Various kinds of channels, such as music, sports, and news, are
available via streaming or live broadcast.
On the radio screen, touch Band > SiriusXM.
d
feg
abc
ijk
h
a Access the list of available SiriusXM radio channels.
b Display the options list.
0024Delete Presets: Delete saved radio stations from the preset list.
0024What is on My Presets?: View broadcast schedule.
0024Featured Favorites: Listen to groups of channels provided by
SiriusXM.
0024Sound Settings: Customize the system sound settings.
c Return to the previous level.
d Switch to the live broadcast mode. This button is activated only when
a live broadcast is available on the selected channel.
e Move to the previous segment. Touch and hold to rewind the
broadcast by five second decrements.
f Pause or stop the broadcast.
g Move to the next segment. Touch and hold to fast forward the
broadcast by five second increments.
h Weak reception indicator
i Change the radio mode.
j Select a channel by entering its channel number.
k Scan through all available SiriusXM radio channels.
Page 25 of 58
![KIA SORENTO 2020 Navigation System Quick Reference Guide 24
Playing the previous or next song
To play the previous song, touch or press the [ TRACK] button
on the control panel within the first 3 seconds of the current song. To
play the next song, touch KIA SORENTO 2020 Navigation System Quick Reference Guide 24
Playing the previous or next song
To play the previous song, touch or press the [ TRACK] button
on the control panel within the first 3 seconds of the current song. To
play the next song, touch](/img/2/54691/w960_54691-24.png)
24
Playing the previous or next song
To play the previous song, touch or press the [ TRACK] button
on the control panel within the first 3 seconds of the current song. To
play the next song, touch or press the [ SEEK] button on the
control panel.
0024You can also use the [/] lever on the steering wheel.
\333Note
0024If more than 3 seconds of playback have elapsed, touch
twice or press the [ TRACK] button on the control panel twice
to play the previous song.
0024On the control panel, turn the [FILE] knob to find the desired
song and press the knob within five seconds to play the file.
0024If no control is detected within five seconds, the search is
canceled and the screen displays information about the song
currently playing.
Playing repeatedly
Touch Repeat to play a file on repeat. The repeat play mode changes
each time you touch it. The corresponding mode icon will be
displayed on the screen. Depending on the current media or playlist,
available repeat play modes may vary.
Playing in random order
Touch Shuffle to shuffle an album or playlist. The shuffle play mode
is activated or deactivated each time you touch it. When you activate
the shuffle mode, the corresponding mode icon will be displayed
on the screen. Depending on the current media or playlist, available
shuffle play modes may vary.
Page 29 of 58
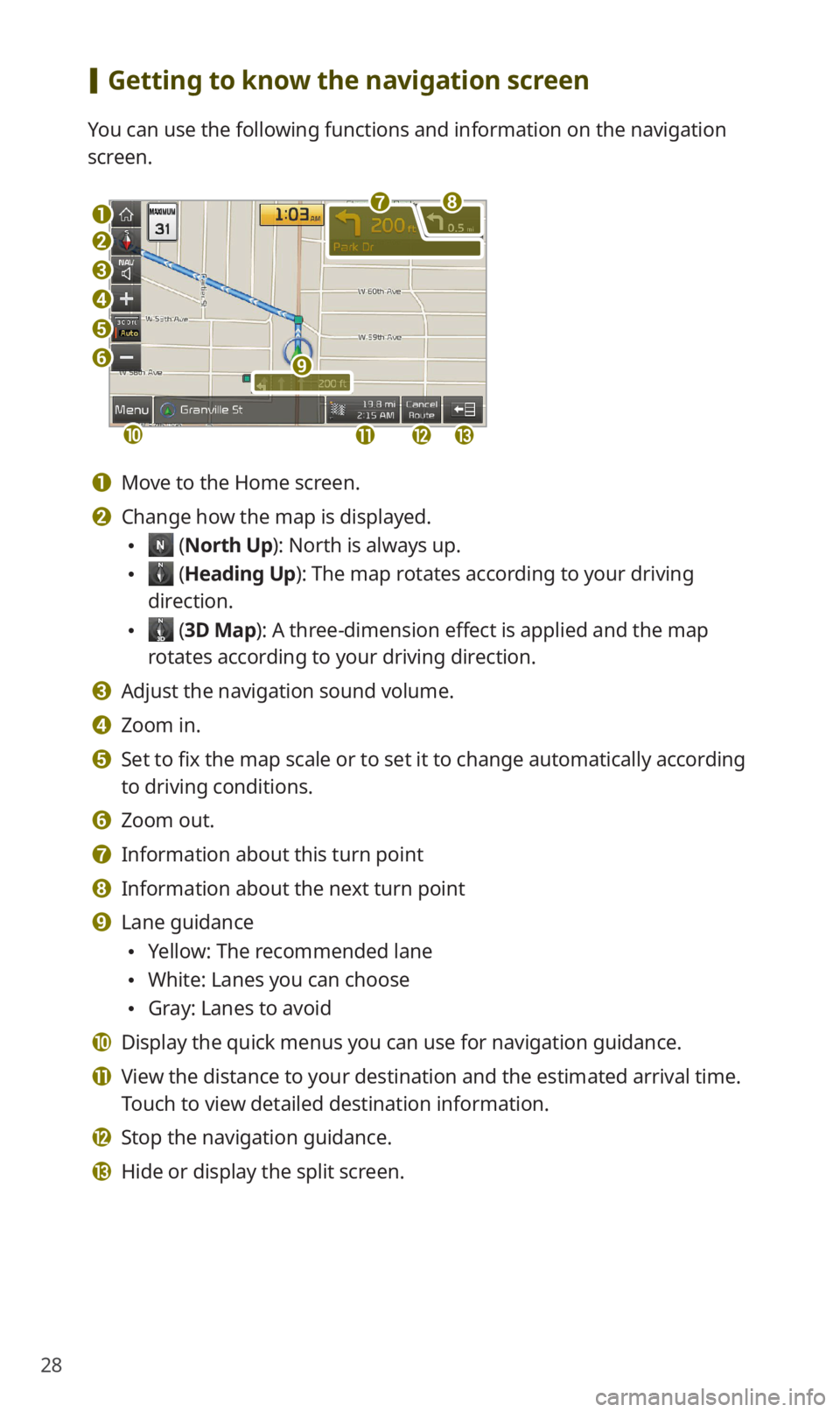
28
[Getting to know the navigation screen
You can use the following functions and information on the navigation
screen.
a
b
c
d
e
f
jklm
i
gh
a Move to the Home screen.
b Change how the map is displayed.
0024 (North Up): North is always up.
0024 (Heading Up): The map rotates according to your driving
direction.
0024 (3D Map): A three-dimension effect is applied and the map
rotates according to your driving direction.
c Adjust the navigation sound volume.
d Zoom in.
e Set to fix the map scale or to set it to change automatically according
to driving conditions.
f Zoom out.
g Information about this turn point
h Information about the next turn point
i Lane guidance
0024Yellow: The recommended lane
0024White: Lanes you can choose
0024Gray: Lanes to avoid
j Display the quick menus you can use for navigation guidance.
k View the distance to your destination and the estimated arrival time.
Touch to view detailed destination information.
l Stop the navigation guidance.
m Hide or display the split screen.