warning KIA SORENTO 2022 Navigation System Quick Reference Guide
[x] Cancel search | Manufacturer: KIA, Model Year: 2022, Model line: SORENTO, Model: KIA SORENTO 2022Pages: 324, PDF Size: 10.45 MB
Page 208 of 324
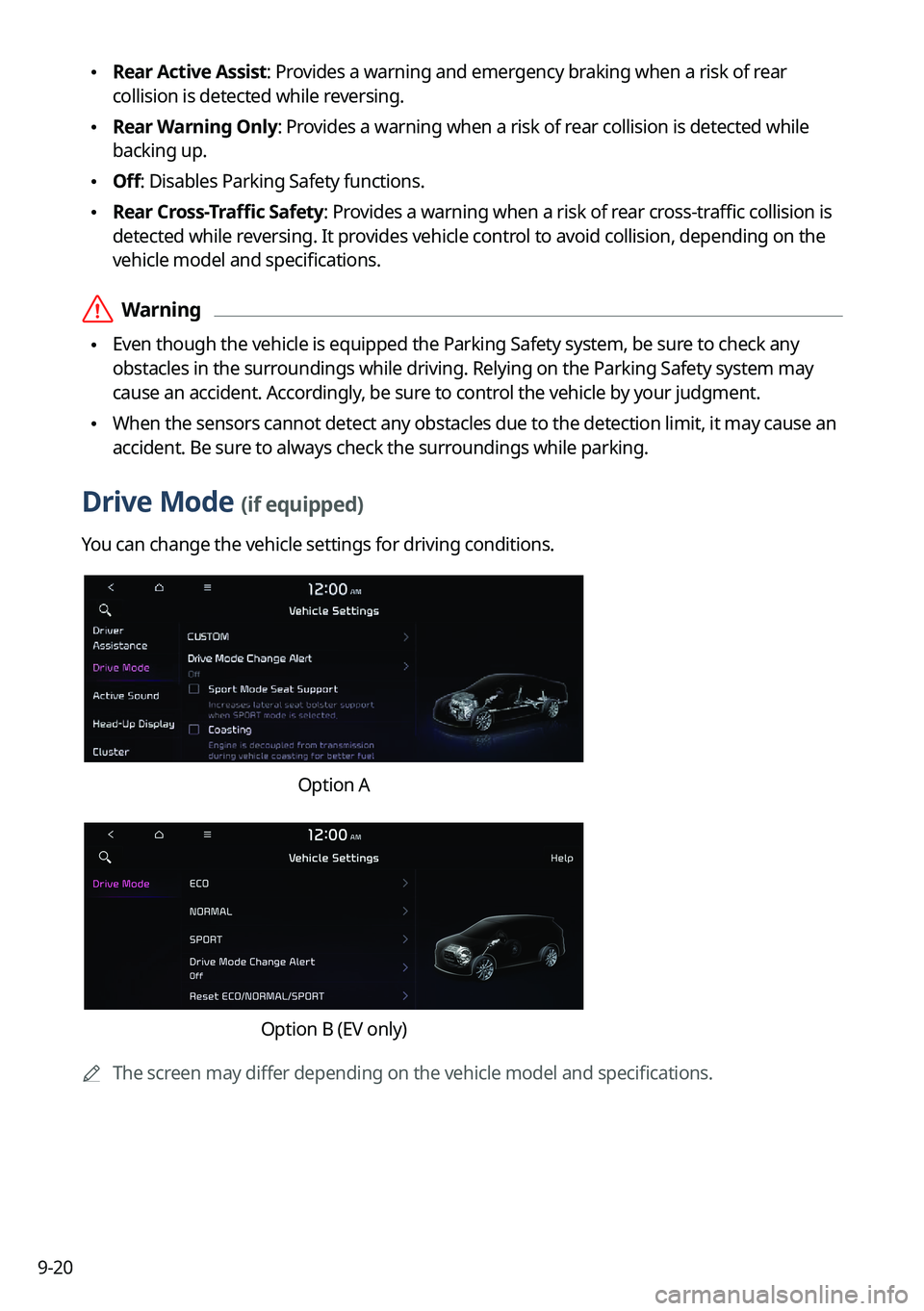
9-20
\225Rear Active Assist: Provides a warning and emergency braking when a risk of rear
collision is detected while reversing.
\225Rear Warning Only: Provides a warning when a risk of rear collision is detected while
backing up.
\225Off: Disables Parking Safety functions.
\225Rear Cross-Traffic Safety: Provides a warning when a risk of rear cross-traffic collision is
detected while reversing. It provides vehicle control to avoid collision, depending on the
vehicle model and specifications.
\335Warning
\225Even though the vehicle is equipped the Parking Safety system, be sure to check any
obstacles in the surroundings while driving. Relying on the Parking Safety system may
cause an accident. Accordingly, be sure to control the vehicle by your judgment.
\225When the sensors cannot detect any obstacles due to the detection limit, it may cause an
accident. Be sure to always check the surroundings while parking.
Drive Mode (if equipped)
You can change the vehicle settings for driving conditions.
Option A
Option B (EV only)
0000
A
The screen may differ depending on the vehicle model and specifications.
Page 213 of 324
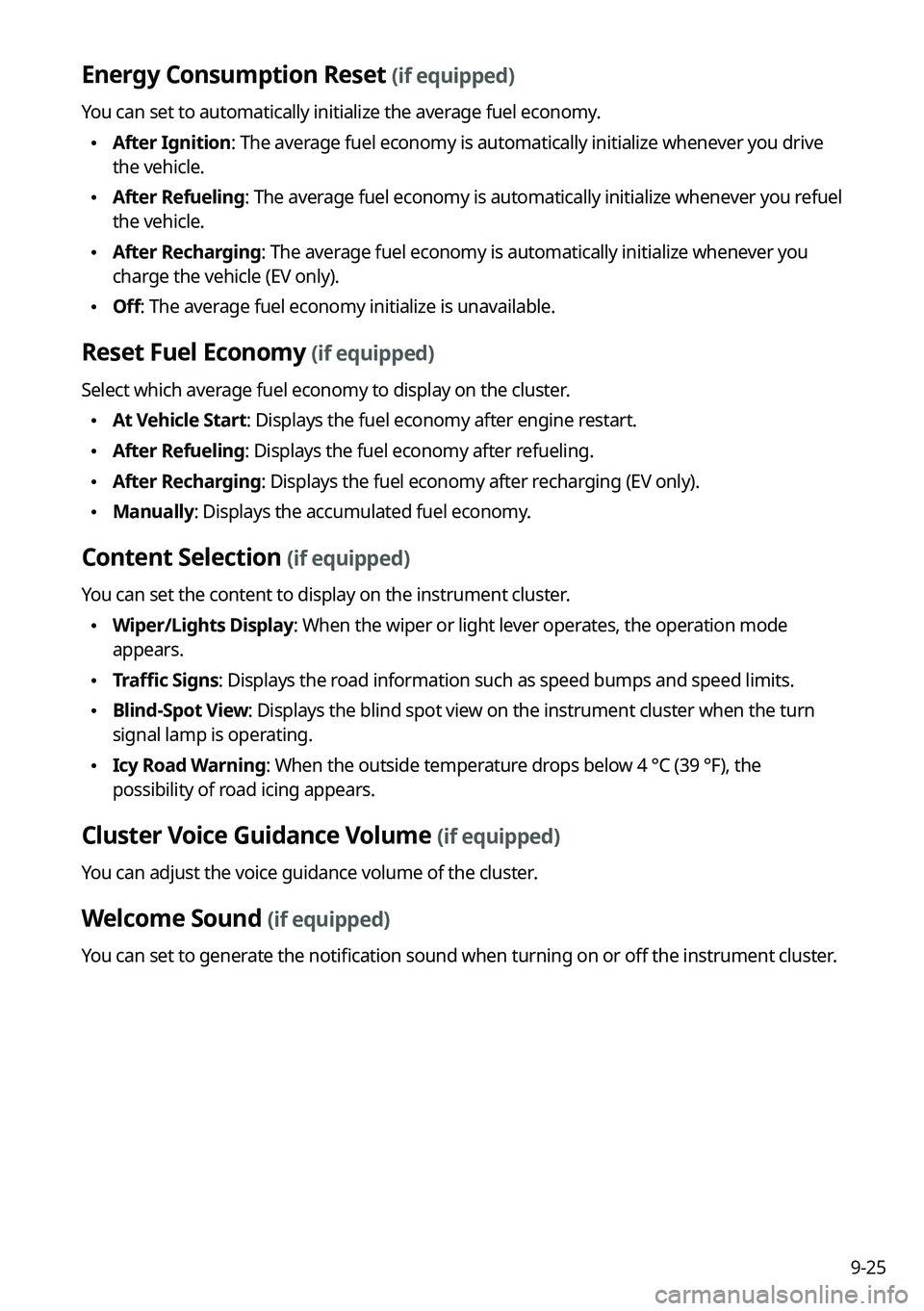
9-25
Energy Consumption Reset (if equipped)
You can set to automatically initialize the average fuel economy.
\225After Ignition: The average fuel economy is automatically initialize whenever you drive
the vehicle.
\225After Refueling
: The average fuel economy is automatically initialize whenever you refuel
the vehicle.
\225 After Recharging: The average fuel economy is automatically initialize whenever you
charge the vehicle (EV only).
\225Off: The average fuel economy initialize is unavailable.
Reset Fuel Economy (if equipped)
Select which average fuel economy to display on the cluster.
\225At Vehicle Start: Displays the fuel economy after engine restart.
\225After Refueling: Displays the fuel economy after refueling.
\225After Recharging: Displays the fuel economy after recharging (EV only).
\225Manually: Displays the accumulated fuel economy.
Content Selection (if equipped)
You can set the content to display on the instrument cluster.
\225Wiper/Lights Display: When the wiper or light lever operates, the operation mode
appears.
\225Traffic Signs: Displays the road information such as speed bumps and speed limits.
\225Blind-Spot View: Displays the blind spot view on the instrument cluster when the turn
signal lamp is operating.
\225Icy Road Warning: When the outside temperature drops below 4 °C (39 °F), the
possibility of road icing appears.
Cluster Voice Guidance Volume (if equipped)
You can adjust the voice guidance volume of the cluster.
Welcome Sound (if equipped)
You can set to generate the notification sound when turning on or off the instrument cluster.
Page 237 of 324
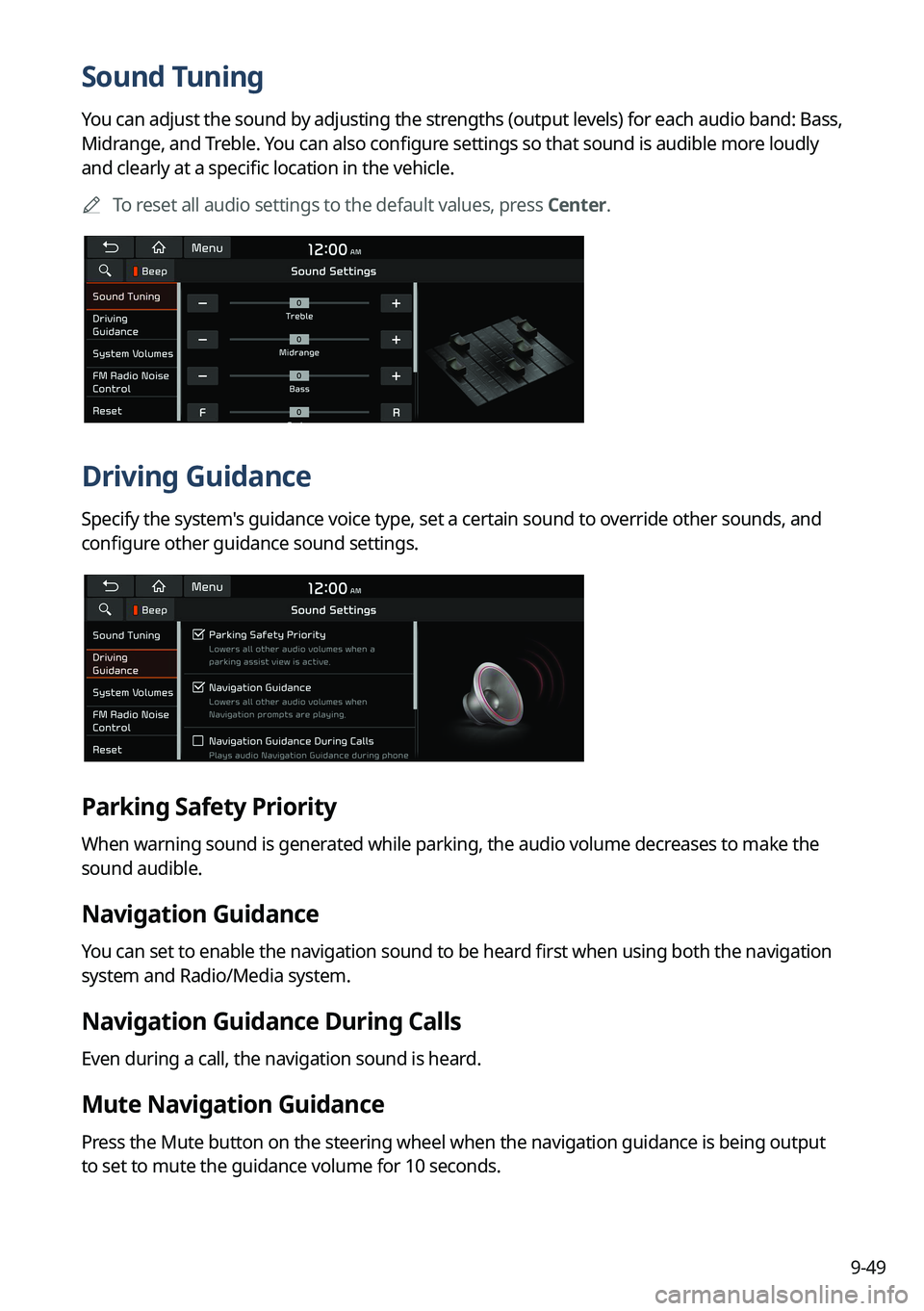
9-49
Sound Tuning
You can adjust the sound by adjusting the strengths (output levels) for each audio band: Bass,
Midrange, and Treble. You can also configure settings so that sound is audible more loudly
and clearly at a specific location in the vehicle.0000
A
To reset all audio settings to the default values, press Center.
Driving Guidance
Specify the system's guidance voice type, set a certain sound to override other sounds, and
configure other guidance sound settings.
Parking Safety Priority
When warning sound is generated while parking, the audio volume decreases to make the
sound audible.
Navigation Guidance
You can set to enable the navigation sound to be heard first when using both the navigation
system and Radio/Media system.
Navigation Guidance During Calls
Even during a call, the navigation sound is heard.
Mute Navigation Guidance
Press the Mute button on the steering wheel when the navigation guidance is being output
to set to mute the guidance volume for 10 seconds.
Page 244 of 324
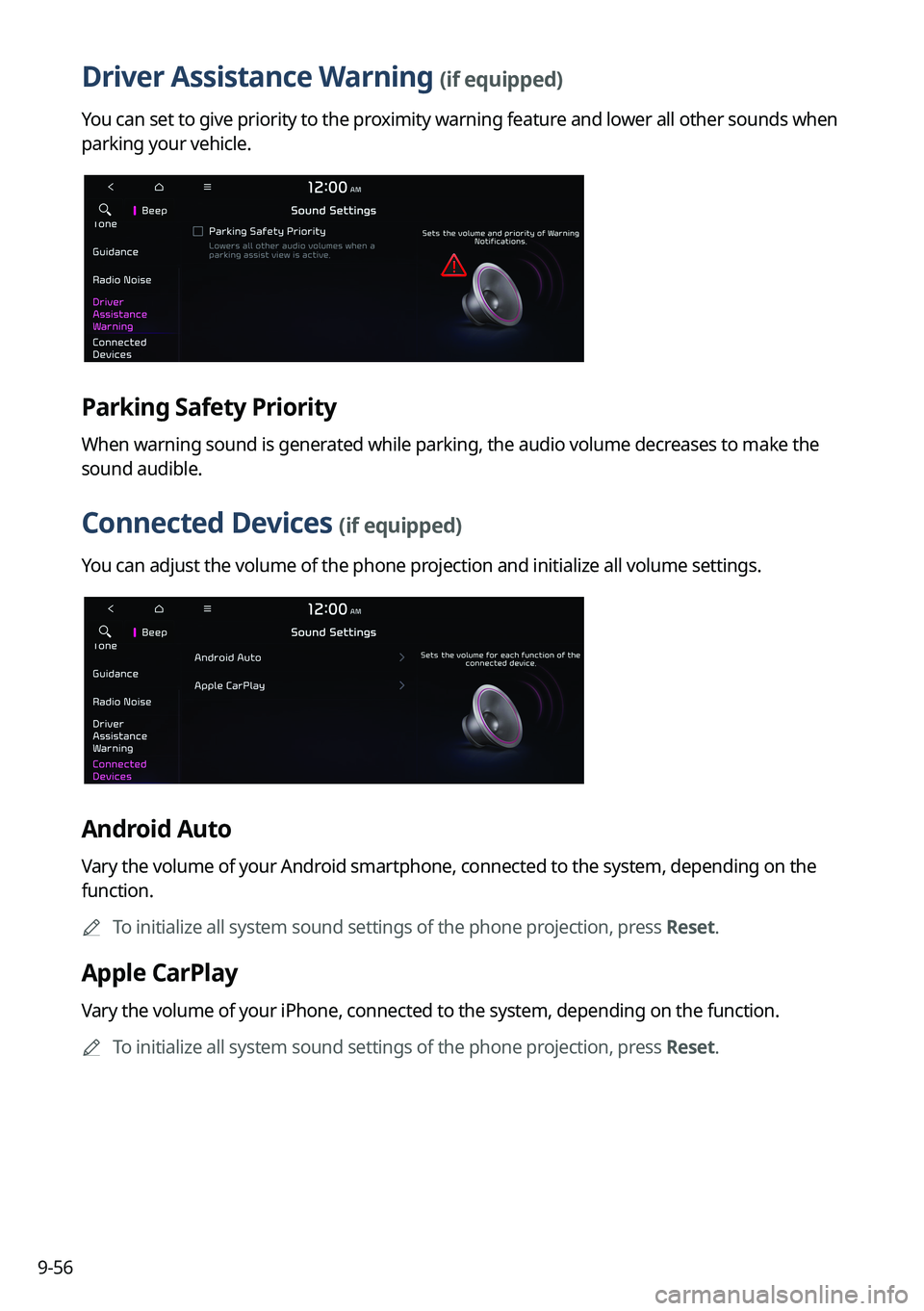
9-56
Driver Assistance Warning (if equipped)
You can set to give priority to the proximity warning feature and lower all other sounds when
parking your vehicle.
Parking Safety Priority
When warning sound is generated while parking, the audio volume decreases to make the
sound audible.
Connected Devices (if equipped)
You can adjust the volume of the phone projection and initialize all volume settings.
Android Auto
Vary the volume of your Android smartphone, connected to the system, depending on the
function.0000
A
To initialize all system sound settings of the phone projection, press Reset.
Apple CarPlay
Vary the volume of your iPhone, connected to the system, depending on the function.
0000
A
To initialize all system sound settings of the phone projection, press Reset.
Page 250 of 324
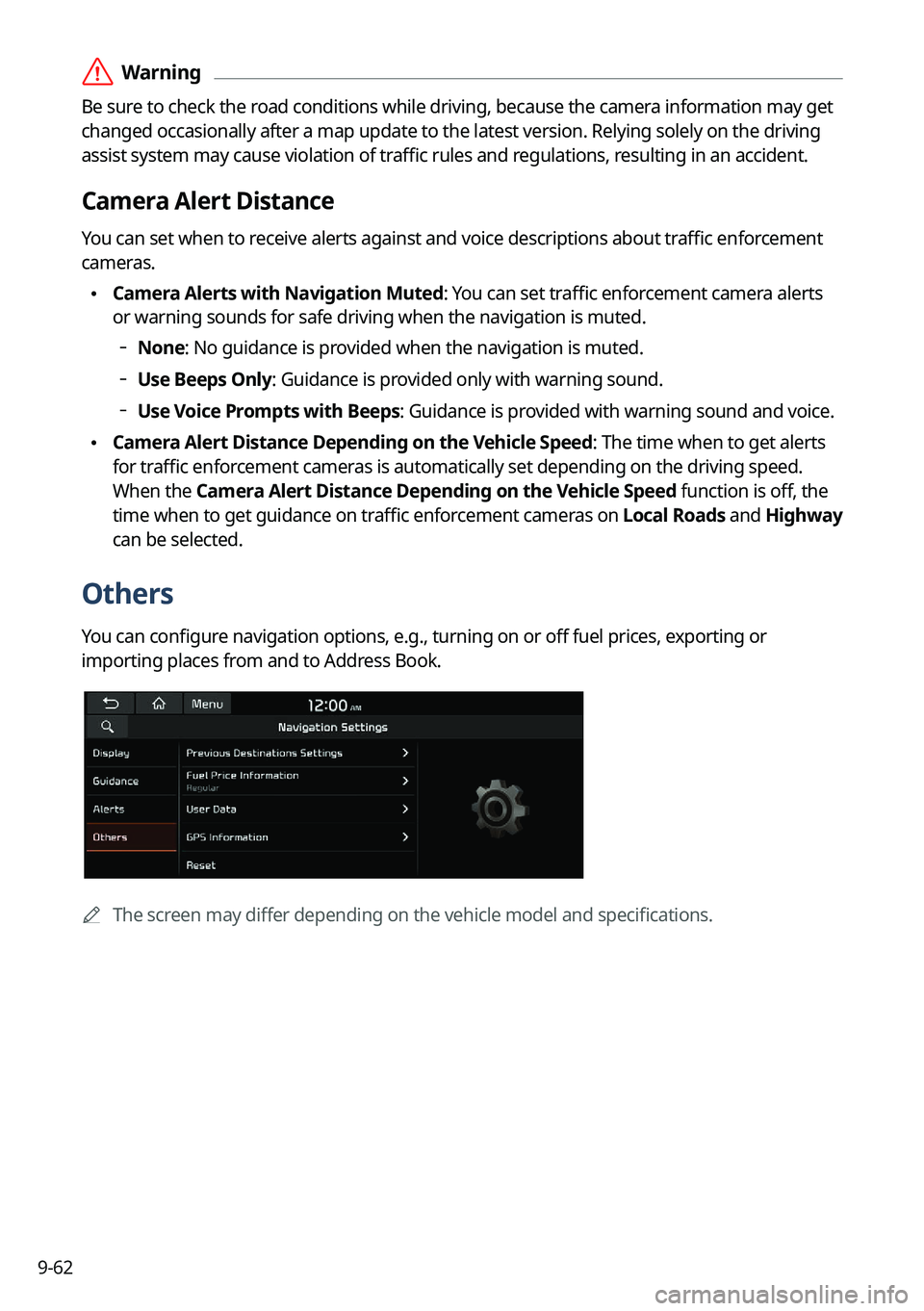
9-62
\335Warning
Be sure to check the road conditions while driving, because the camera information may get
changed occasionally after a map update to the latest version. Relying solely on the driving
assist system may cause violation of traffic rules and regulations, resulting in an accident.
Camera Alert Distance
You can set when to receive alerts against and voice descriptions about traffic enforcement
cameras.
\225Camera Alerts with Navigation Muted: You can set traffic enforcement camera alerts
or warning sounds for safe driving when the navigation is muted.
000DNone: No guidance is provided when the navigation is muted.
000DUse Beeps Only: Guidance is provided only with warning sound.
000DUse Voice Prompts with Beeps: Guidance is provided with warning sound and voice.
\225
Camera Alert Distance Depending on the Vehicle Speed: The time when to get alerts
for traffic enforcement cameras is automatically set depending on the driving speed.
When the Camera Alert Distance Depending on the Vehicle Speed
function is off, the
time when to get guidance on traffic enforcement cameras on Local Roads and Highway
can be selected.
Others
You can configure navigation options, e.g., turning on or off fuel prices, exporting or
importing places from and to Address Book.
0000A The screen may differ depending on the vehicle model and specifications.
Page 256 of 324
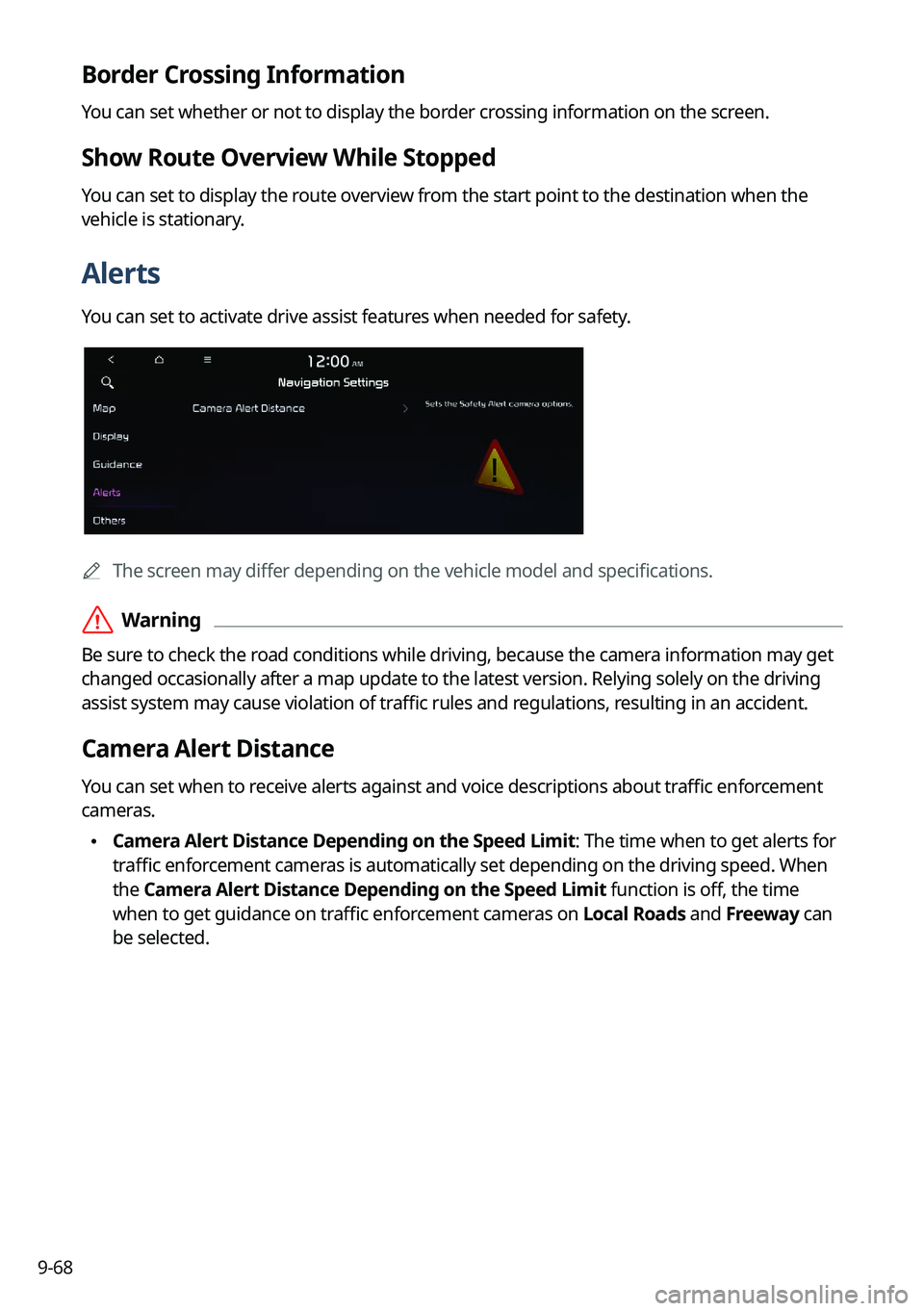
9-68
Border Crossing Information
You can set whether or not to display the border crossing information on the screen.
Show Route Overview While Stopped
You can set to display the route overview from the start point to the destination when the
vehicle is stationary.
Alerts
You can set to activate drive assist features when needed for safety.
0000AThe screen may differ depending on the vehicle model and specifications.
\335Warning
Be sure to check the road conditions while driving, because the camera information may get
changed occasionally after a map update to the latest version. Relying solely on the driving
assist system may cause violation of traffic rules and regulations, resulting in an accident.
Camera Alert Distance
You can set when to receive alerts against and voice descriptions about traffic enforcement
cameras.
\225Camera Alert Distance Depending on the Speed Limit: The time when to get alerts for
traffic enforcement cameras is automatically set depending on the driving speed. When
the Camera Alert Distance Depending on the Speed Limit function is off, the time
when to get guidance on traffic enforcement cameras on Local Roads and Freeway can
be selected.
Page 309 of 324
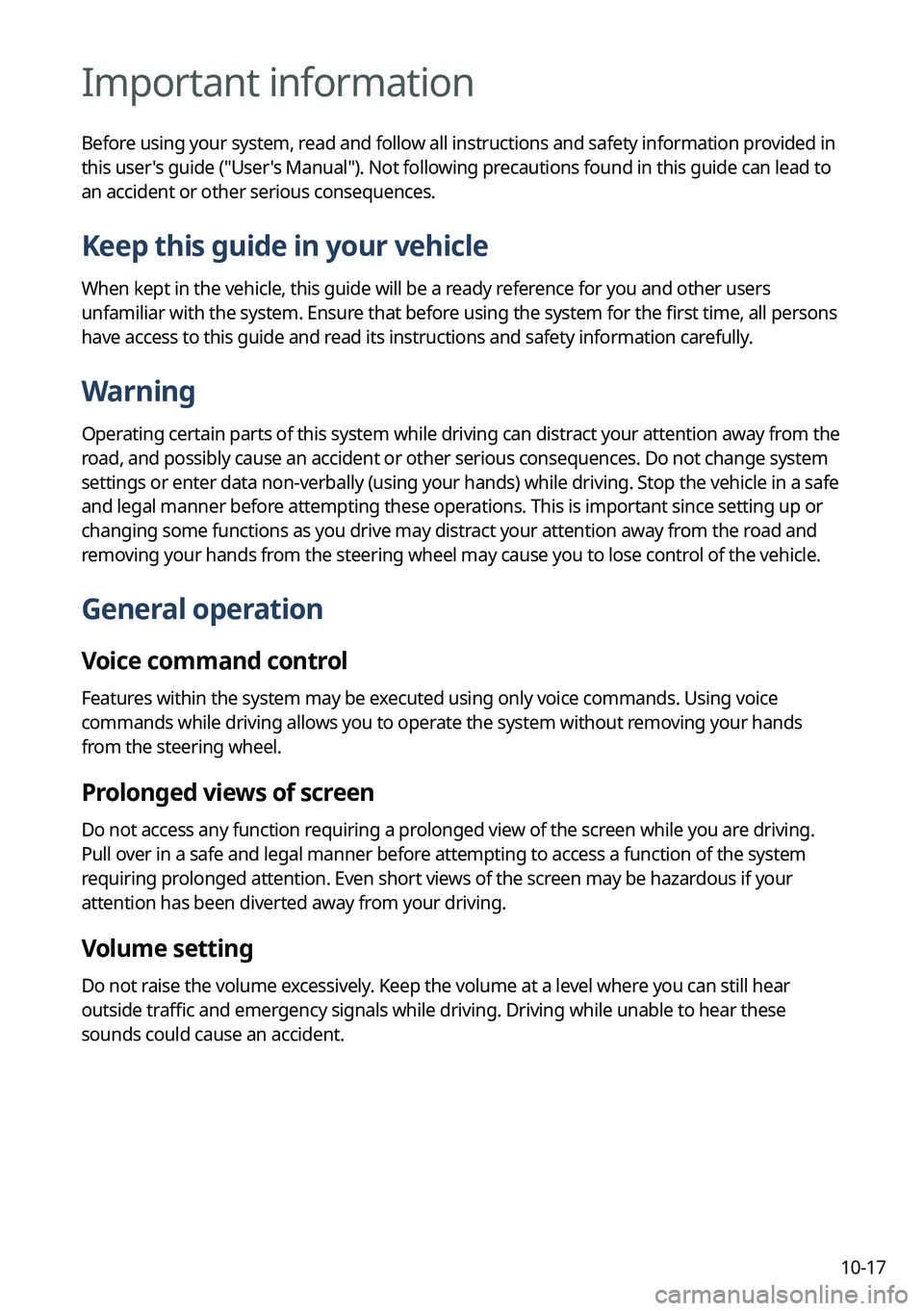
10-17
Important information
Before using your system, read and follow all instructions and safety information provided in
this user's guide ("User's Manual"). Not following precautions found in this guide can lead to
an accident or other serious consequences.
Keep this guide in your vehicle
When kept in the vehicle, this guide will be a ready reference for you and other users
unfamiliar with the system. Ensure that before using the system for the first time, all persons
have access to this guide and read its instructions and safety information carefully.
Warning
Operating certain parts of this system while driving can distract your attention away from the
road, and possibly cause an accident or other serious consequences. Do not change system
settings or enter data non-verbally (using your hands) while driving. Stop the vehicle in a safe
and legal manner before attempting these operations. This is important since setting up or
changing some functions as you drive may distract your attention away from the road and
removing your hands from the steering wheel may cause you to lose control of the vehicle.
General operation
Voice command control
Features within the system may be executed using only voice commands. Using voice
commands while driving allows you to operate the system without removing your hands
from the steering wheel.
Prolonged views of screen
Do not access any function requiring a prolonged view of the screen while you are driving.
Pull over in a safe and legal manner before attempting to access a function of the system
requiring prolonged attention. Even short views of the screen may be hazardous if your
attention has been diverted away from your driving.
Volume setting
Do not raise the volume excessively. Keep the volume at a level where you can still hear
outside traffic and emergency signals while driving. Driving while unable to hear these
sounds could cause an accident.
Page 311 of 324
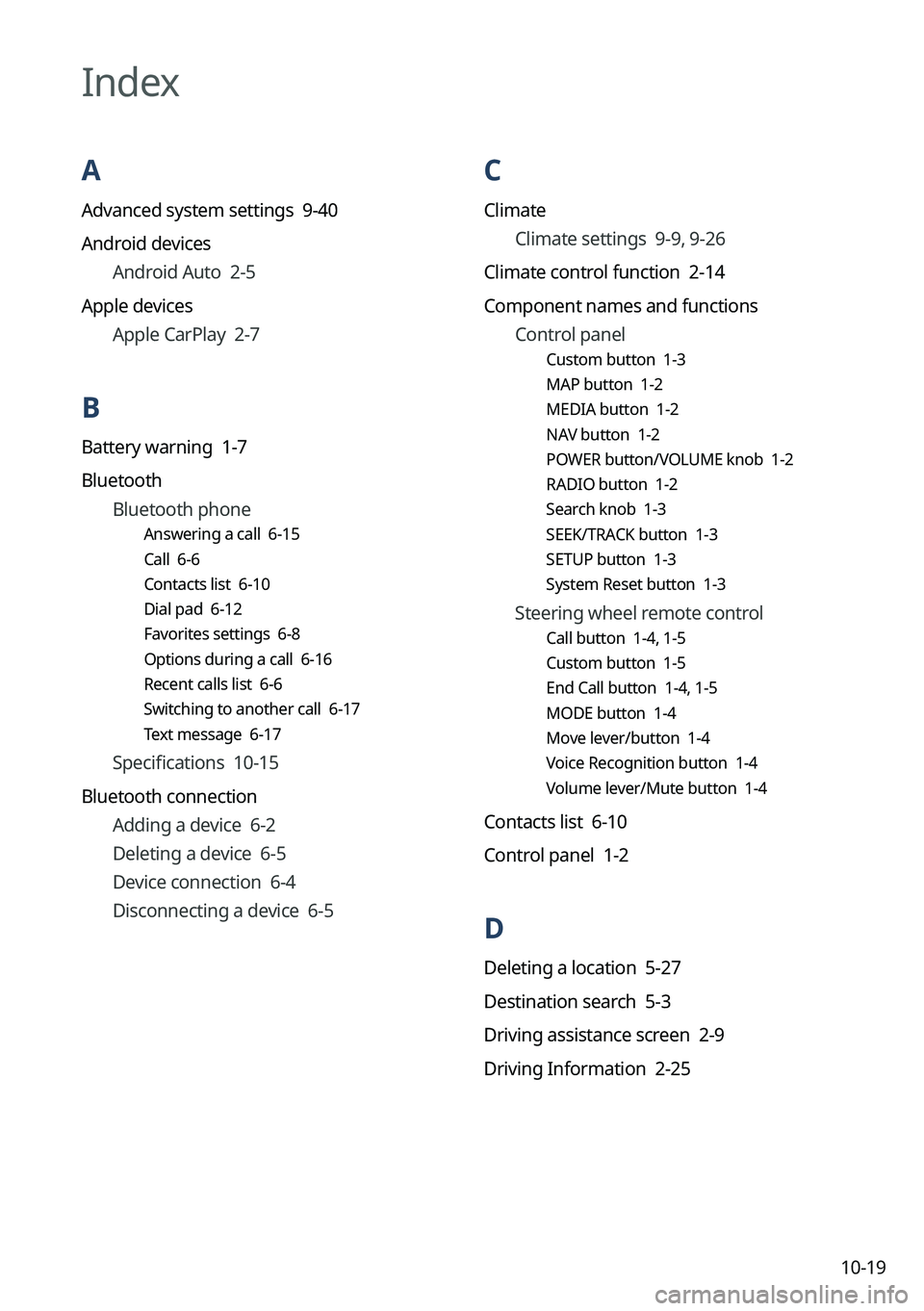
10-19
C
ClimateClimate settings 9-9, 9-26
Climate control function 2-14
Component names and functions Control panel
Custom button 1-3
MAP button 1-2
MEDIA button 1-2
NAV button 1-2
POWER button/VOLUME knob 1-2
RADIO button 1-2
Search knob 1-3
SEEK/TRACK button 1-3
SETUP button 1-3
System Reset button 1-3
Steering wheel remote control
Call button 1-4, 1-5
Custom button 1-5
End Call button 1-4, 1-5
MODE button 1-4
Move lever/button 1-4
Voice Recognition button 1-4
Volume lever/Mute button 1-4
Contacts list 6-10
Control panel 1-2
D
Deleting a location 5-27
Destination search 5-3
Driving assistance screen 2-9
Driving Information 2-25
Index
A
Advanced system settings 9-40
Android devices
Android Auto 2-5
Apple devices Apple CarPlay 2-7
B
Battery warning 1-7
BluetoothBluetooth phone
Answering a call 6-15
Call 6-6
Contacts list 6-10
Dial pad 6-12
Favorites settings 6-8
Options during a call 6-16
Recent calls list 6-6
Switching to another call 6-17
Text message 6-17
Specifications 10-15
Bluetooth connection Adding a device 6-2
Deleting a device 6-5
Device connection 6-4
Disconnecting a device 6-5
Page 313 of 324
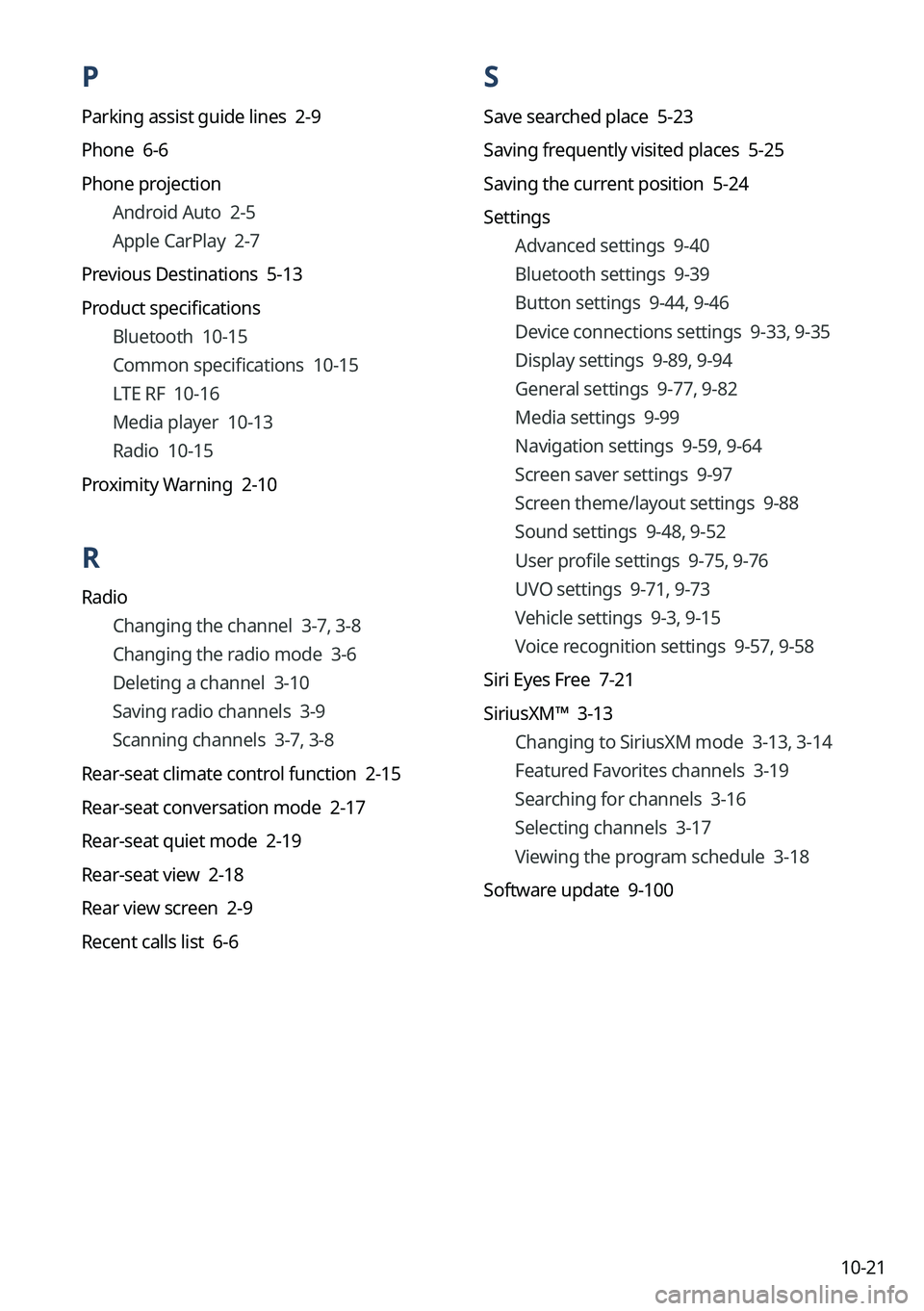
10-21
P
Parking assist guide lines 2-9
Phone 6-6
Phone projectionAndroid Auto 2-5
Apple CarPlay 2-7
Previous Destinations 5-13
Product specifications Bluetooth 10-15
Common specifications 10-15
LTE RF 10-16
Media player 10-13
Radio 10-15
Proximity Warning 2-10
R
Radio Changing the channel 3-7, 3-8
Changing the radio mode 3-6
Deleting a channel 3-10
Saving radio channels 3-9
Scanning channels 3-7, 3-8
Rear-seat climate control function 2-15
Rear-seat conversation mode 2-17
Rear-seat quiet mode 2-19
Rear-seat view 2-18
Rear view screen 2-9
Recent calls list 6-6
S
Save searched place 5-23
Saving frequently visited places 5-25
Saving the current position 5-24
Settings Advanced settings 9-40
Bluetooth settings 9-39
Button settings 9-44, 9-46
Device connections settings 9-33, 9-35
Display settings 9-89, 9-94
General settings 9-77, 9-82
Media settings 9-99
Navigation settings 9-59, 9-64
Screen saver settings 9-97
Screen theme/layout settings 9-88
Sound settings 9-48, 9-52
User profile settings 9-75, 9-76
UVO settings 9-71, 9-73
Vehicle settings 9-3, 9-15
Voice recognition settings 9-57, 9-58
Siri Eyes Free 7-21
SiriusXM™ 3-13 Changing to SiriusXM mode 3-13, 3-14
Featured Favorites channels 3-19
Searching for channels 3-16
Selecting channels 3-17
Viewing the program schedule 3-18
Software update 9-100