bluetooth KIA SORENTO 2022 Navigation System Quick Reference Guide
[x] Cancel search | Manufacturer: KIA, Model Year: 2022, Model line: SORENTO, Model: KIA SORENTO 2022Pages: 324, PDF Size: 10.45 MB
Page 297 of 324
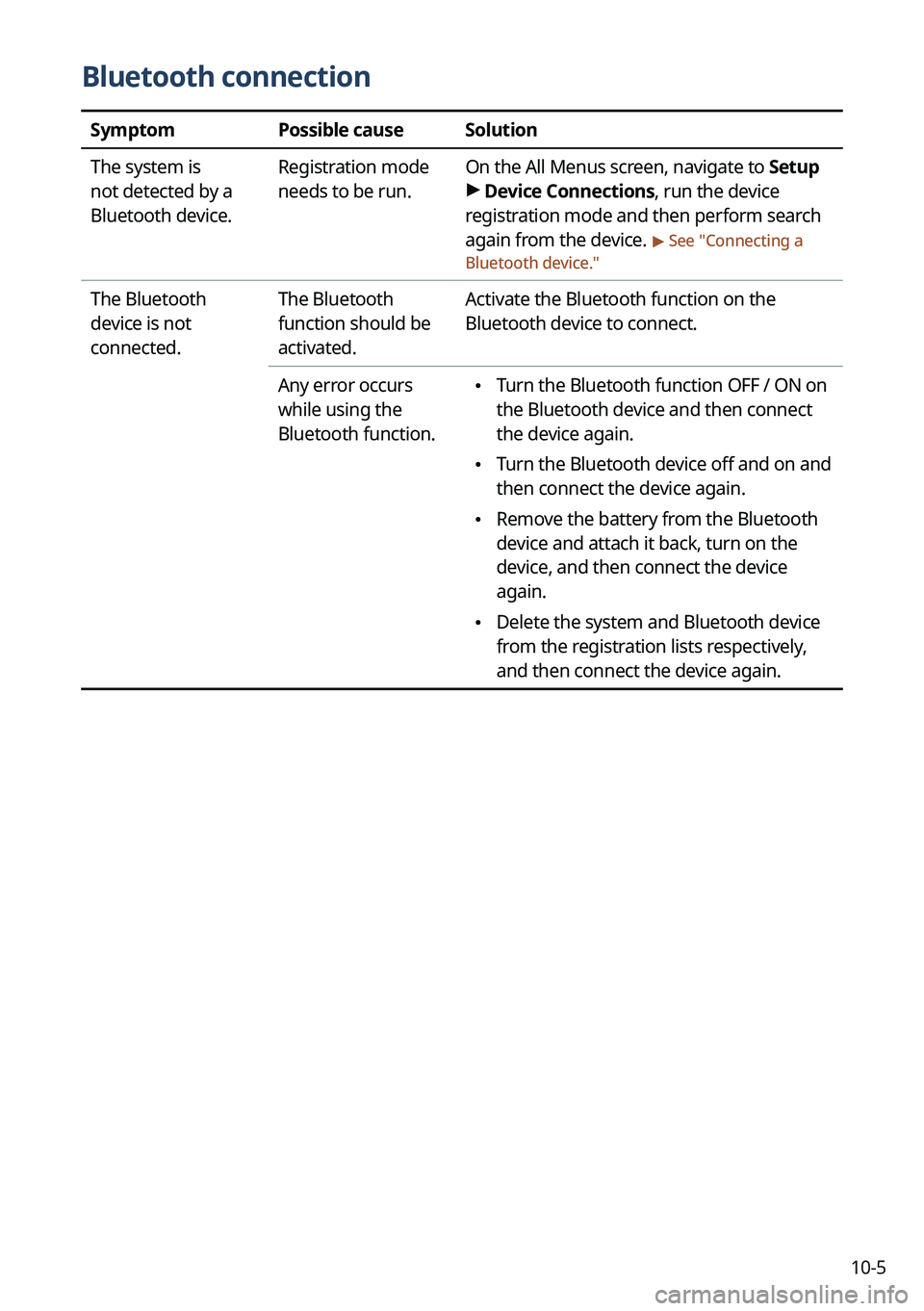
10-5
Bluetooth connection
SymptomPossible causeSolution
The system is
not detected by a
Bluetooth device. Registration mode
needs to be run.
On the All Menus screen, navigate to Setup
>
Device Connections, run the device
registration mode and then perform search
again from the device.
> See " Connecting a
Bluetooth device."
The Bluetooth
device is not
connected. The Bluetooth
function should be
activated.Activate the Bluetooth function on the
Bluetooth device to connect.
Any error occurs
while using the
Bluetooth function.
\225 Turn the Bluetooth function OFF / ON on
the Bluetooth device and then connect
the device again.
\225Turn the Bluetooth device off and on and
then connect the device again.
\225Remove the battery from the Bluetooth
device and attach it back, turn on the
device, and then connect the device
again.
\225Delete the system and Bluetooth device
from the registration lists respectively,
and then connect the device again.
Page 301 of 324
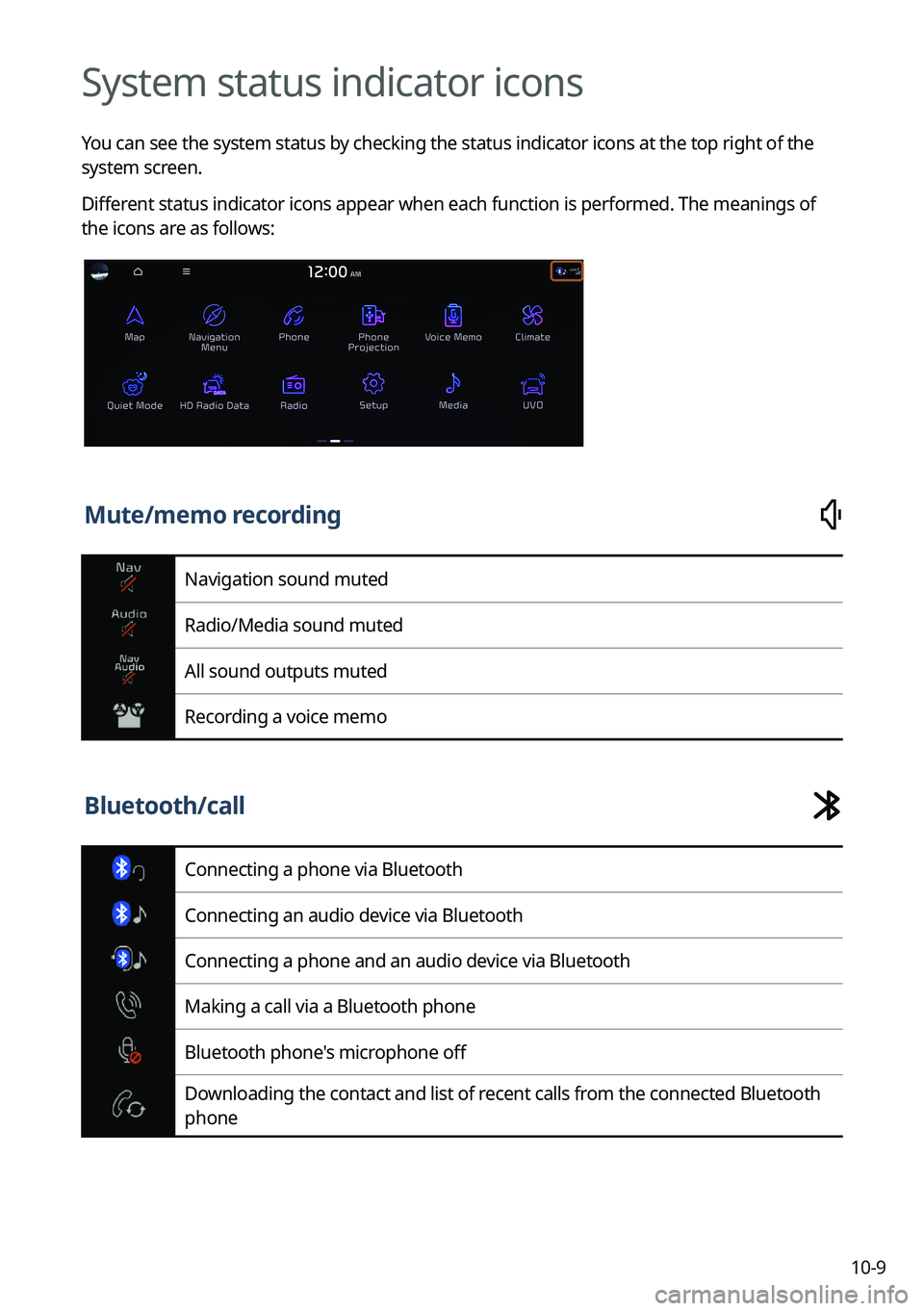
10-9
System status indicator icons
You can see the system status by checking the status indicator icons at the top right of the
system screen.
Different status indicator icons appear when each function is performed. The meanings of
the icons are as follows:
Mute/memo recording
Navigation sound muted
Radio/Media sound muted
All sound outputs muted
Recording a voice memo
Bluetooth/call
Connecting a phone via Bluetooth
Connecting an audio device via Bluetooth
Connecting a phone and an audio device via Bluetooth
Making a call via a Bluetooth phone
Bluetooth phone's microphone off
Downloading the contact and list of recent calls from the connected Bluetooth
phone
Page 303 of 324
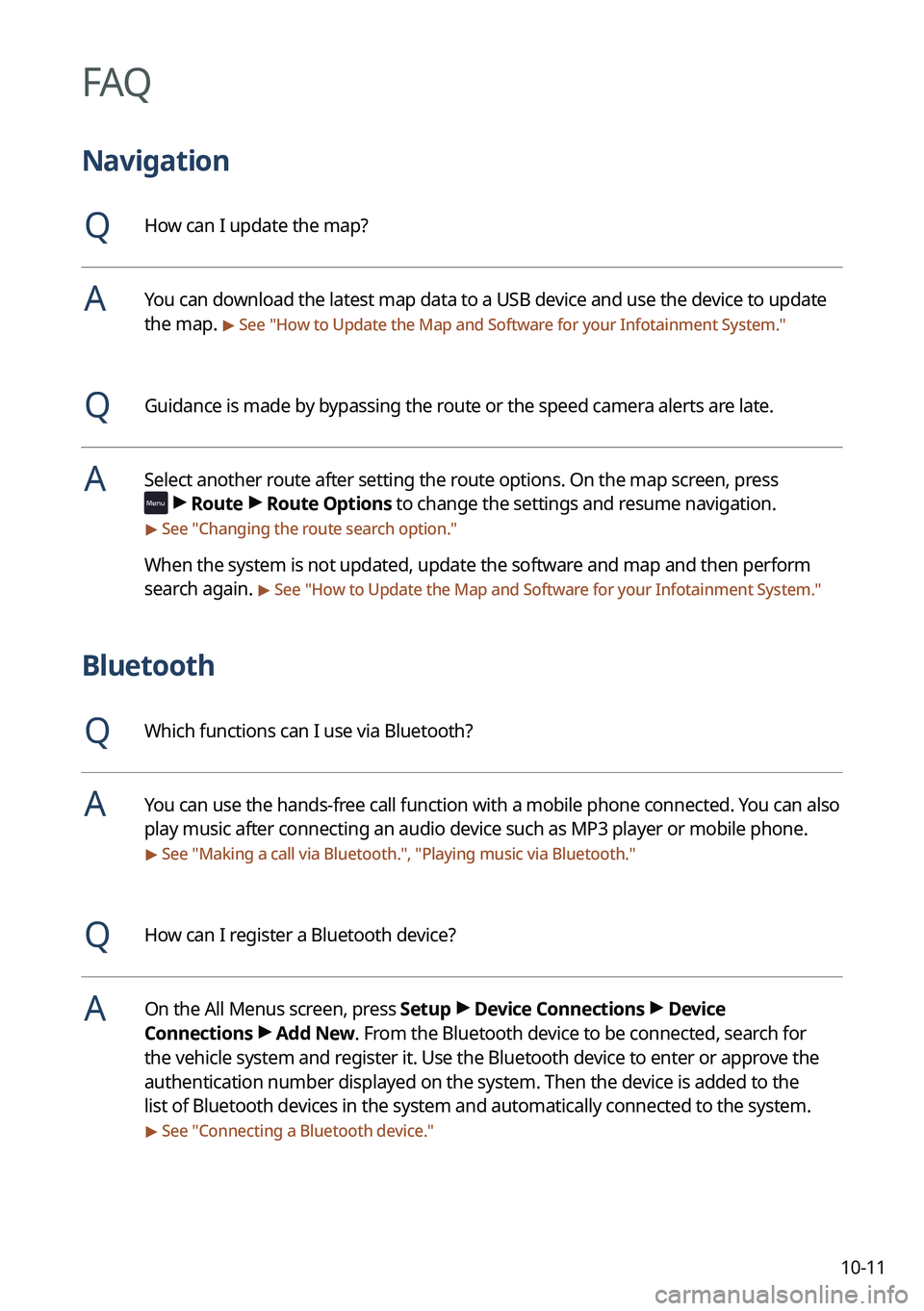
10-11
FAQ
Navigation
QHow can I update the map?
AYou can download the latest map data to a USB device and use the device to update
the map.
> See "How to Update the Map and Software for your Infotainment System."
QGuidance is made by bypassing the route or the speed camera alerts are late.
ASelect another route after setting the route options. On the map screen, press
>
Route >
Route Options to change the settings and resume navigation.
> See " Changing the route search option."
When the system is not updated, update the software and map and then perform
search again.
> See "How to Update the Map and Software for your Infotainment System."
Bluetooth
QWhich functions can I use via Bluetooth?
AYou can use the hands-free call function with a mobile phone connected. You can also
play music after connecting an audio device such as MP3 player or mobile phone.
> See "Making a call via Bluetooth.", "Playing music via Bluetooth."
QHow can I register a Bluetooth device?
AOn the All Menus screen, press Setup >
Device Connections >
Device
Connections >
Add New. From the Bluetooth device to be connected, search for
the vehicle system and register it. Use the Bluetooth device to enter or approve the
authentication number displayed on the system. Then the device is added to the
list of Bluetooth devices in the system and automatically connected to the system.
> See " Connecting a Bluetooth device."
Page 304 of 324
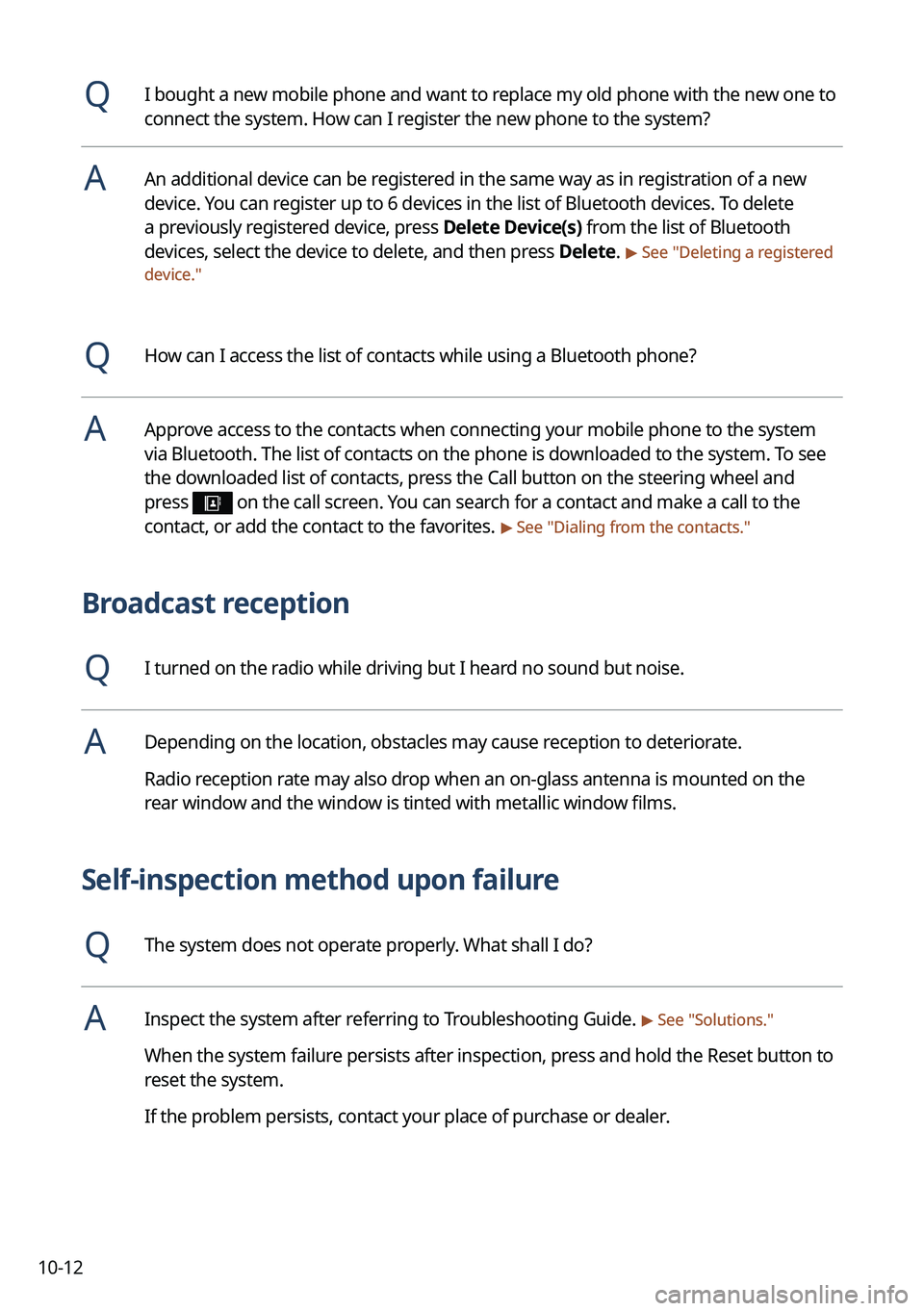
10-12
QI bought a new mobile phone and want to replace my old phone with the new one to
connect the system. How can I register the new phone to the system?
AAn additional device can be registered in the same way as in registration of a new
device. You can register up to 6 devices in the list of Bluetooth devices. To delete
a previously registered device, press Delete Device(s) from the list of Bluetooth
devices, select the device to delete, and then press Delete.
> See "Deleting a registered
device."
QHow can I access the list of contacts while using a Bluetooth phone?
AApprove access to the contacts when connecting your mobile phone to the syste\
m
via Bluetooth. The list of contacts on the phone is downloaded to the system. To see
the downloaded list of contacts, press the Call button on the steering wheel and
press
on the call screen. You can search for a contact and make a call to the
contact, or add the contact to the favorites. > See " Dialing from the contacts."
Broadcast reception
QI turned on the radio while driving but I heard no sound but noise.
ADepending on the location, obstacles may cause reception to deteriorate.
Radio reception rate may also drop when an on-glass antenna is mounted on the
rear window and the window is tinted with metallic window films.
Self-inspection method upon failure
QThe system does not operate properly. What shall I do?
AInspect the system after referring to Troubleshooting Guide. > See "Solutions."
When the system failure persists after inspection, press and hold the Reset button to
reset the system.
If the problem persists, contact your place of purchase or dealer.
Page 307 of 324
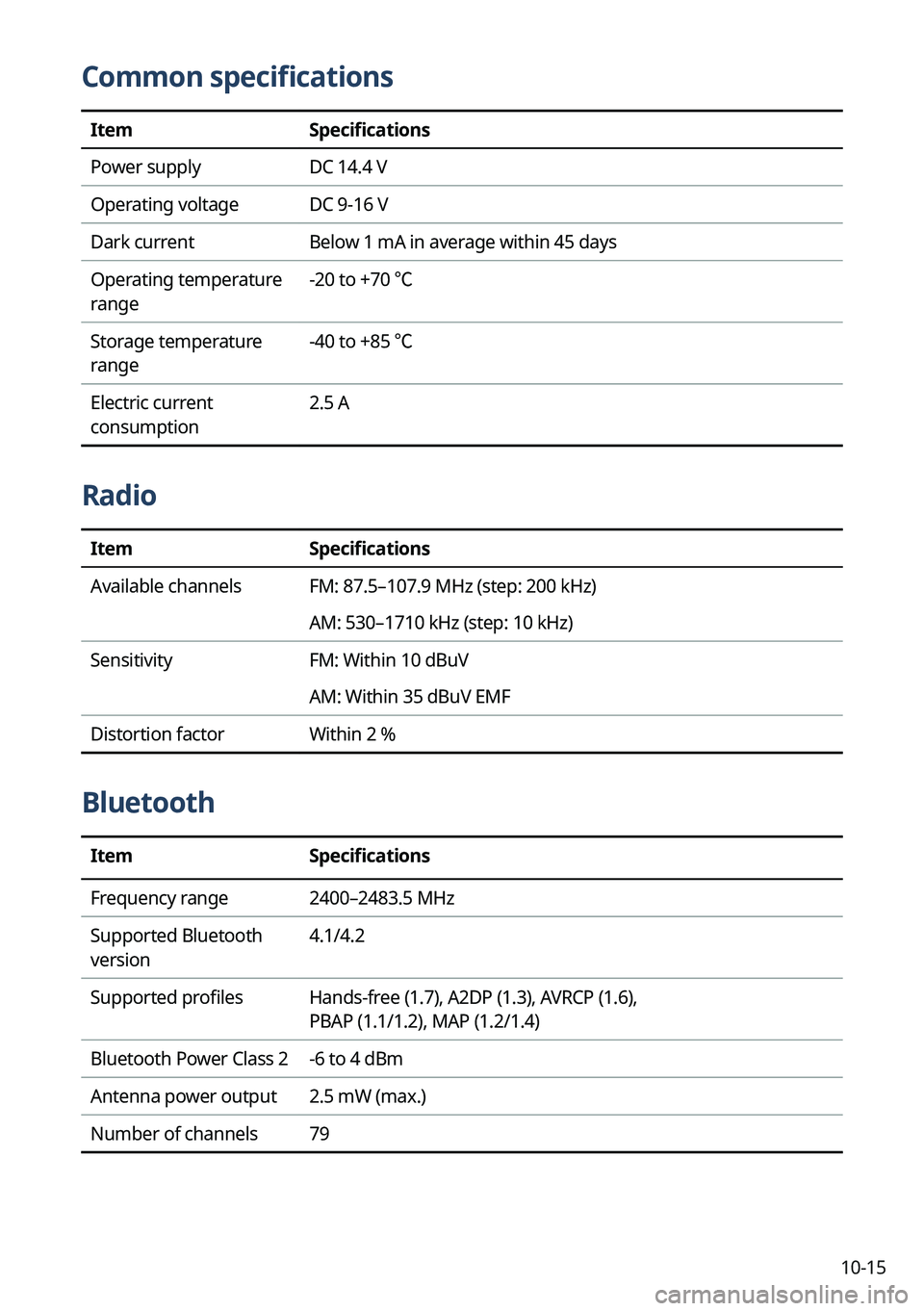
10-15
Common specifications
ItemSpecifications
Power supply DC 14.4 V
Operating voltage DC 9-16 V
Dark current Below 1 mA in average within 45 days
Operating temperature
range -20 to +70 ℃
Storage temperature
range -40 to +85 ℃
Electric current
consumption 2.5 A
Radio
Item
Specifications
Available channels FM: 87.5–107.9 MHz (step: 200 kHz)
AM: 530–1710 kHz (step: 10 kHz)
Sensitivity FM: Within 10 dBuV
AM: Within 35 dBuV EMF
Distortion factor Within 2 %
Bluetooth
ItemSpecifications
Frequency range 2400–2483.5 MHz
Supported Bluetooth
version 4.1/4.2
Supported profiles Hands-free (1.7), A2DP (1.3), AVRCP (1.6),
PBAP (1.1/1.2), MAP (1.2/1.4)
Bluetooth Power Class 2 -6 to 4 dBm
Antenna power output 2.5 mW (max.)
Number of channels 79
Page 311 of 324
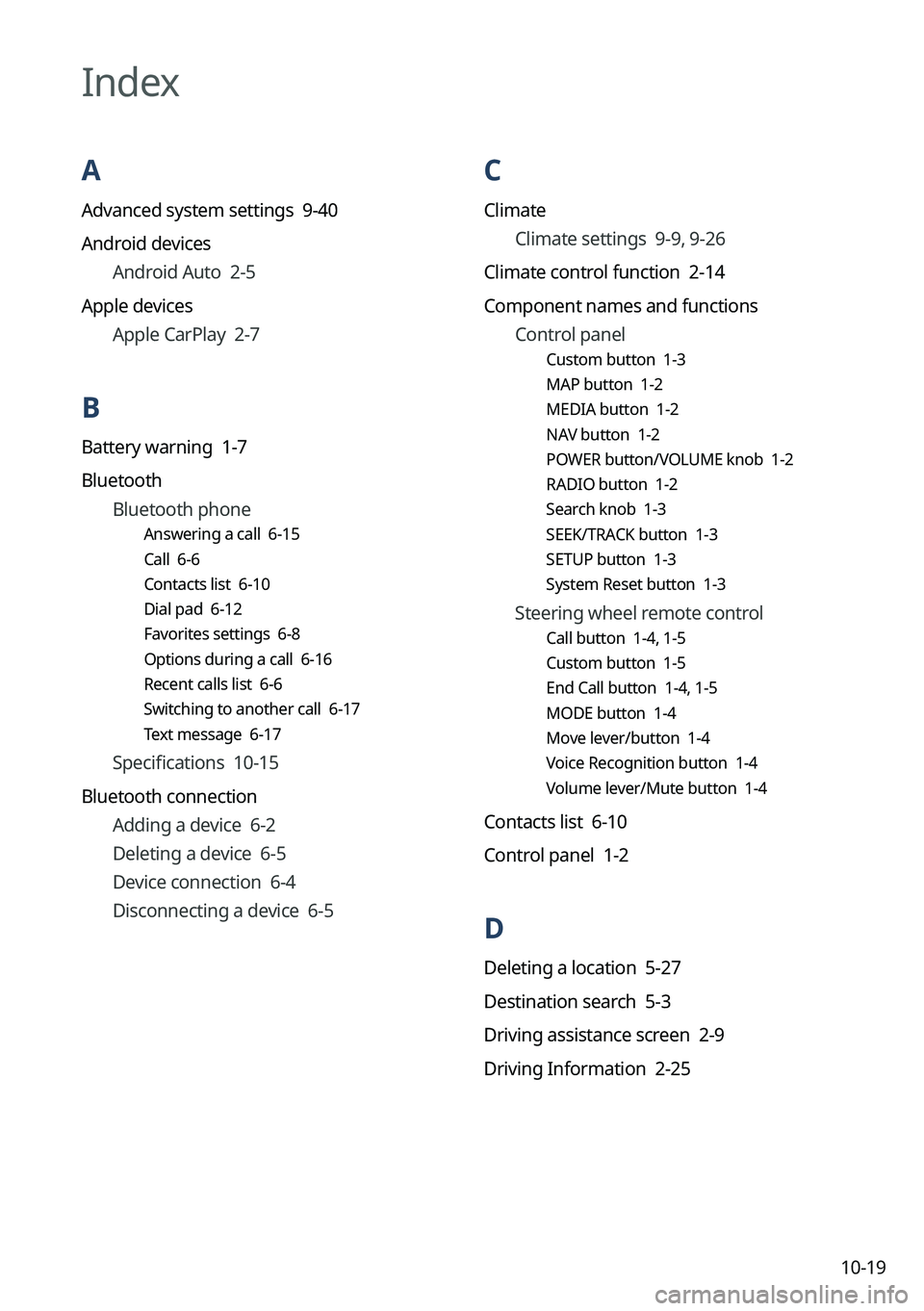
10-19
C
ClimateClimate settings 9-9, 9-26
Climate control function 2-14
Component names and functions Control panel
Custom button 1-3
MAP button 1-2
MEDIA button 1-2
NAV button 1-2
POWER button/VOLUME knob 1-2
RADIO button 1-2
Search knob 1-3
SEEK/TRACK button 1-3
SETUP button 1-3
System Reset button 1-3
Steering wheel remote control
Call button 1-4, 1-5
Custom button 1-5
End Call button 1-4, 1-5
MODE button 1-4
Move lever/button 1-4
Voice Recognition button 1-4
Volume lever/Mute button 1-4
Contacts list 6-10
Control panel 1-2
D
Deleting a location 5-27
Destination search 5-3
Driving assistance screen 2-9
Driving Information 2-25
Index
A
Advanced system settings 9-40
Android devices
Android Auto 2-5
Apple devices Apple CarPlay 2-7
B
Battery warning 1-7
BluetoothBluetooth phone
Answering a call 6-15
Call 6-6
Contacts list 6-10
Dial pad 6-12
Favorites settings 6-8
Options during a call 6-16
Recent calls list 6-6
Switching to another call 6-17
Text message 6-17
Specifications 10-15
Bluetooth connection Adding a device 6-2
Deleting a device 6-5
Device connection 6-4
Disconnecting a device 6-5
Page 312 of 324
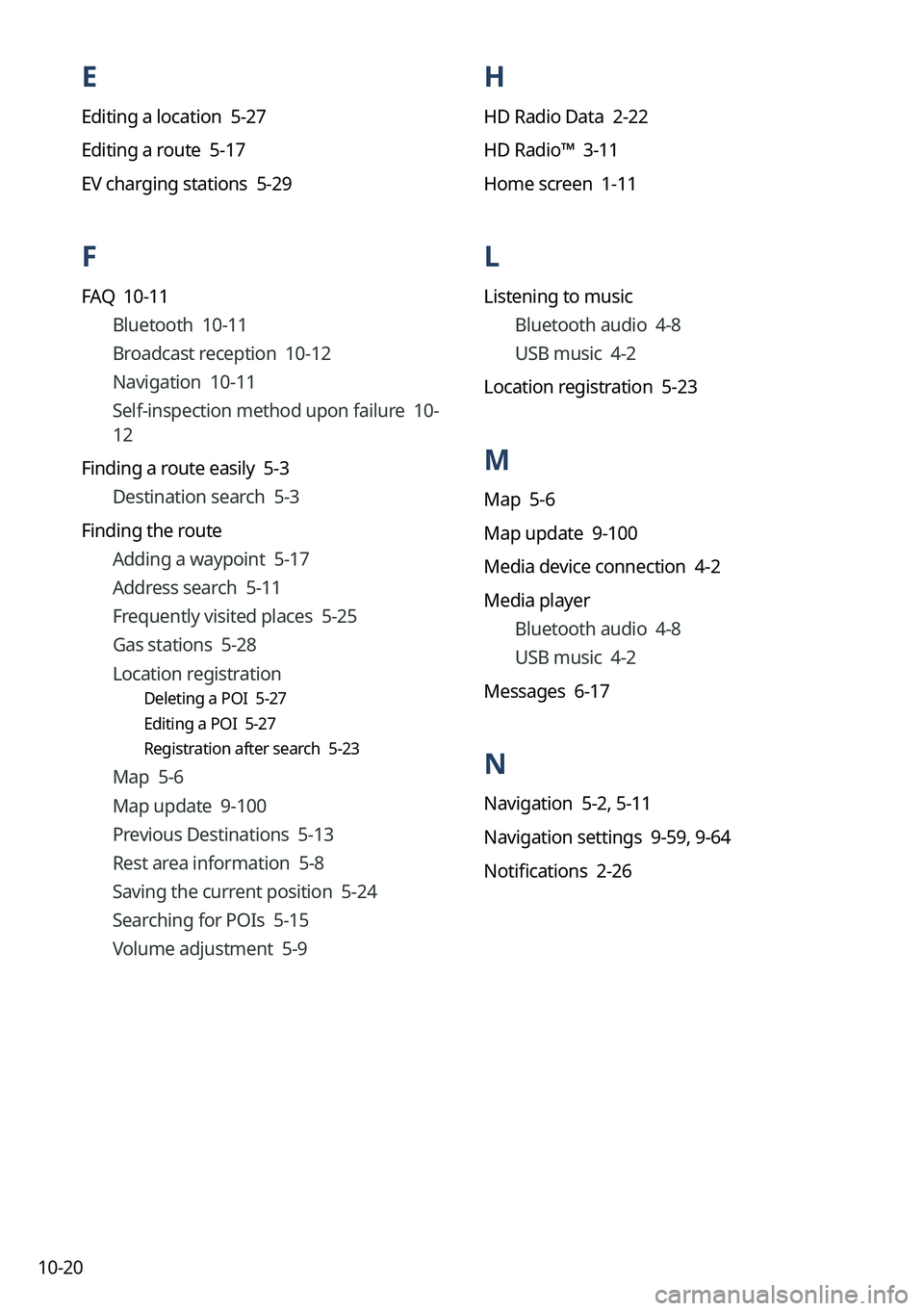
10-20
H
HD Radio Data 2-22
HD Radio™ 3-11
Home screen 1-11
L
Listening to musicBluetooth audio 4-8
USB music 4-2
Location registration 5-23
M
Map 5-6
Map update 9-100
Media device connection 4-2
Media player Bluetooth audio 4-8
USB music 4-2
Messages 6-17
N
Navigation 5-2, 5-11
Navigation settings 9-59, 9-64
Notifications 2-26
E
Editing a location 5-27
Editing a route 5-17
EV charging stations 5-29
F
FAQ 10-11 Bluetooth 10-11
Broadcast reception 10-12
Navigation 10-11
Self-inspection method upon failure 10-
12
Finding a route easily 5-3 Destination search 5-3
Finding the route Adding a waypoint 5-17
Address search 5-11
Frequently visited places 5-25
Gas stations 5-28
Location registration
Deleting a POI 5-27
Editing a POI 5-27
Registration after search 5-23
Map 5-6
Map update 9-100
Previous Destinations 5-13
Rest area information 5-8
Saving the current position 5-24
Searching for POIs 5-15
Volume adjustment 5-9
Page 313 of 324
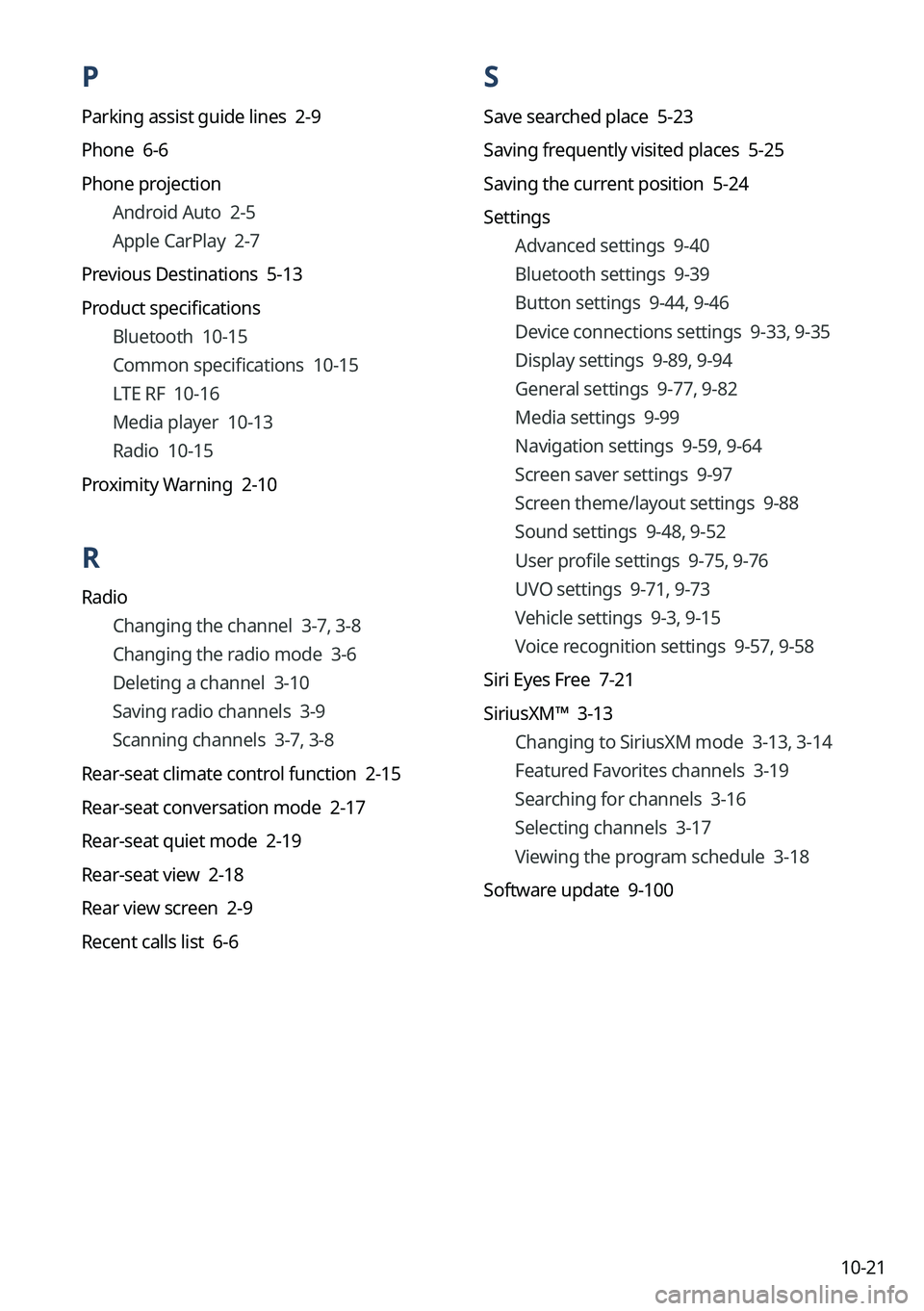
10-21
P
Parking assist guide lines 2-9
Phone 6-6
Phone projectionAndroid Auto 2-5
Apple CarPlay 2-7
Previous Destinations 5-13
Product specifications Bluetooth 10-15
Common specifications 10-15
LTE RF 10-16
Media player 10-13
Radio 10-15
Proximity Warning 2-10
R
Radio Changing the channel 3-7, 3-8
Changing the radio mode 3-6
Deleting a channel 3-10
Saving radio channels 3-9
Scanning channels 3-7, 3-8
Rear-seat climate control function 2-15
Rear-seat conversation mode 2-17
Rear-seat quiet mode 2-19
Rear-seat view 2-18
Rear view screen 2-9
Recent calls list 6-6
S
Save searched place 5-23
Saving frequently visited places 5-25
Saving the current position 5-24
Settings Advanced settings 9-40
Bluetooth settings 9-39
Button settings 9-44, 9-46
Device connections settings 9-33, 9-35
Display settings 9-89, 9-94
General settings 9-77, 9-82
Media settings 9-99
Navigation settings 9-59, 9-64
Screen saver settings 9-97
Screen theme/layout settings 9-88
Sound settings 9-48, 9-52
User profile settings 9-75, 9-76
UVO settings 9-71, 9-73
Vehicle settings 9-3, 9-15
Voice recognition settings 9-57, 9-58
Siri Eyes Free 7-21
SiriusXM™ 3-13 Changing to SiriusXM mode 3-13, 3-14
Featured Favorites channels 3-19
Searching for channels 3-16
Selecting channels 3-17
Viewing the program schedule 3-18
Software update 9-100
Page 314 of 324
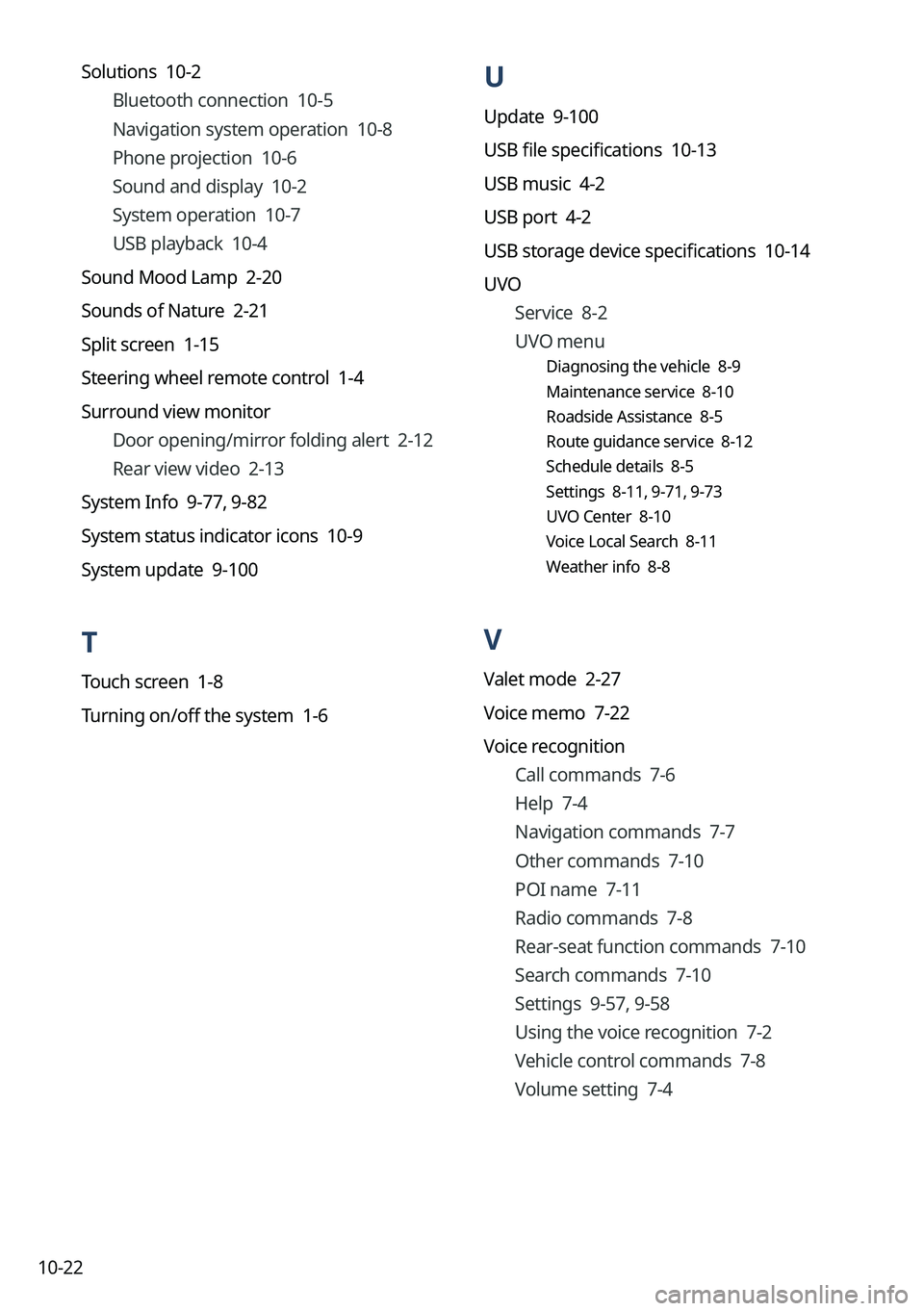
10-22
U
Update 9-100
USB file specifications 10-13
USB music 4-2
USB port 4-2
USB storage device specifications 10-14
UVOService 8-2
UVO menu
Diagnosing the vehicle 8-9
Maintenance service 8-10
Roadside Assistance 8-5
Route guidance service 8-12
Schedule details 8-5
Settings 8-11, 9-71, 9-73
UVO Center 8-10
Voice Local Search 8-11
Weather info 8-8
V
Valet mode 2-27
Voice memo 7-22
Voice recognition
Call commands 7-6
Help 7-4
Navigation commands 7-7
Other commands 7-10
POI name 7-11
Radio commands 7-8
Rear-seat function commands 7-10
Search commands 7-10
Settings 9-57, 9-58
Using the voice recognition 7-2
Vehicle control commands 7-8
Volume setting 7-4
Solutions 10-2
Bluetooth connection 10-5
Navigation system operation 10-8
Phone projection 10-6
Sound and display 10-2
System operation 10-7
USB playback 10-4
Sound Mood Lamp 2-20
Sounds of Nature 2-21
Split screen 1-15
Steering wheel remote control 1-4
Surround view monitor Door opening/mirror folding alert 2-12
Rear view video 2-13
System Info 9-77, 9-82
System status indicator icons 10-9
System update 9-100
T
Touch screen 1-8
Turning on/off the system 1-6
Page 315 of 324
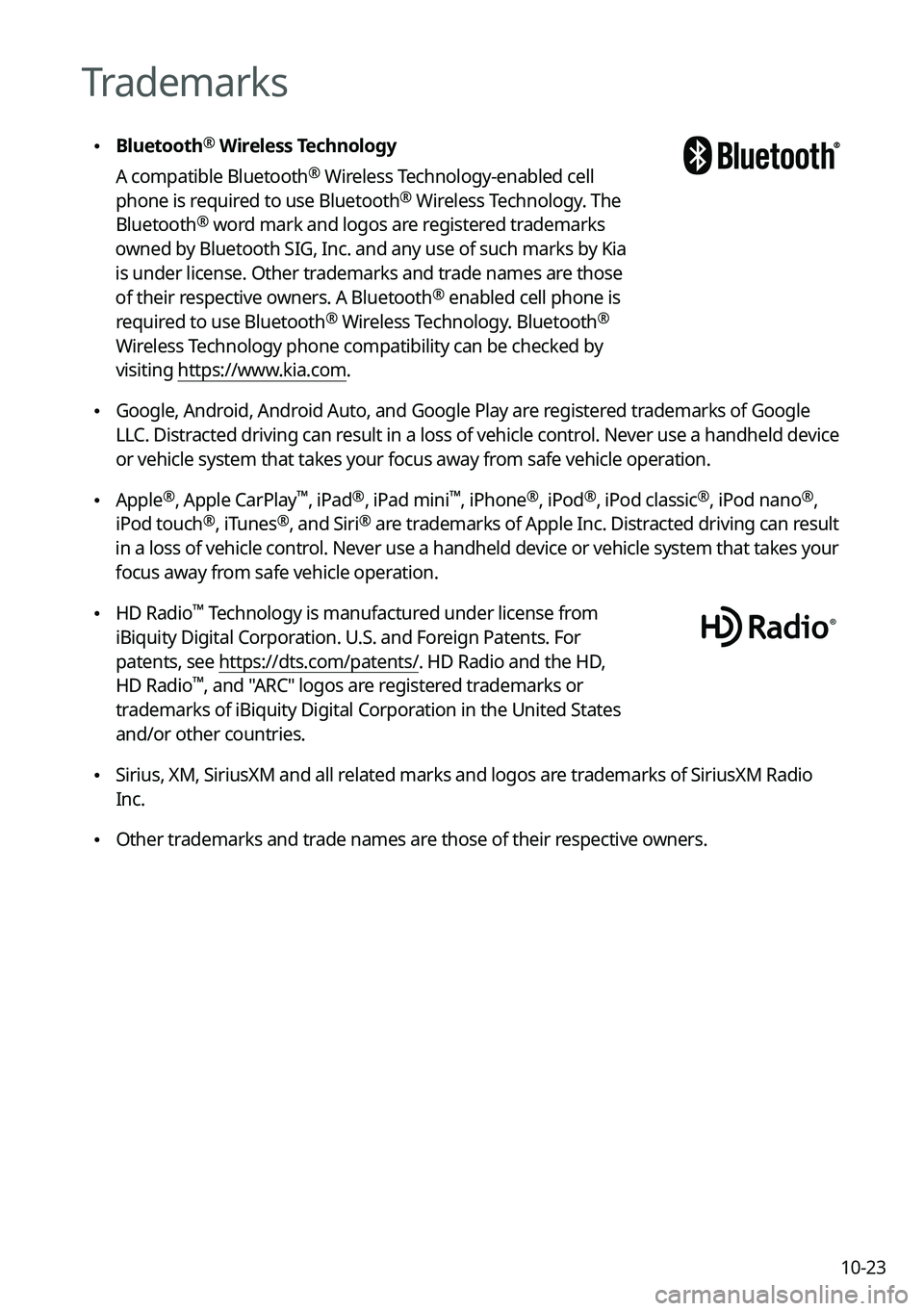
10-23
Trademarks
\225Bluetooth®
Wireless Technology
A compatible Bluetooth
® Wireless Technology-enabled cell
phone is required to use Bluetooth® Wireless Technology. The
Bluetooth® word mark and logos are registered trademarks
owned by Bluetooth SIG, Inc. and any use of such marks by Kia
is under license. Other trademarks and trade names are those
of their respective owners. A Bluetooth
® enabled cell phone is
required to use Bluetooth® Wireless Technology. Bluetooth®
Wireless Technology phone compatibility can be checked by
visiting https://www.kia.com.
\225Google, Android, Android Auto, and Google Play are registered trademarks of Google
LLC. Distracted driving can result in a loss of vehicle control. Never use a handheld device
or vehicle system that takes your focus away from safe vehicle operation.
\225Apple®, Apple CarPlay™, iPad®, iPad mini™, iPhone®, iPod®, iPod classic®, iPod nano®,
iPod touch®, iTunes®, and Siri® are trademarks of Apple Inc. Distracted driving can result
in a loss of vehicle control. Never use a handheld device or vehicle system that takes your
focus away from safe vehicle operation.
\225 HD Radio™ Technology is manufactured under license from
iBiquity Digital Corporation. U.S. and Foreign Patents. For
patents, see https://dts.com/patents/. HD Radio and the HD,
HD Radio
™, and "ARC" logos are registered trademarks or
trademarks of iBiquity Digital Corporation in the United States
and/or other countries.
\225 Sirius, XM, SiriusXM and all related marks and logos are trademarks of SiriusXM Radio
Inc.
\225Other trademarks and trade names are those of their respective owners.