key KIA SORENTO 2022 Navigation System Quick Reference Guide
[x] Cancel search | Manufacturer: KIA, Model Year: 2022, Model line: SORENTO, Model: KIA SORENTO 2022Pages: 324, PDF Size: 10.45 MB
Page 24 of 324
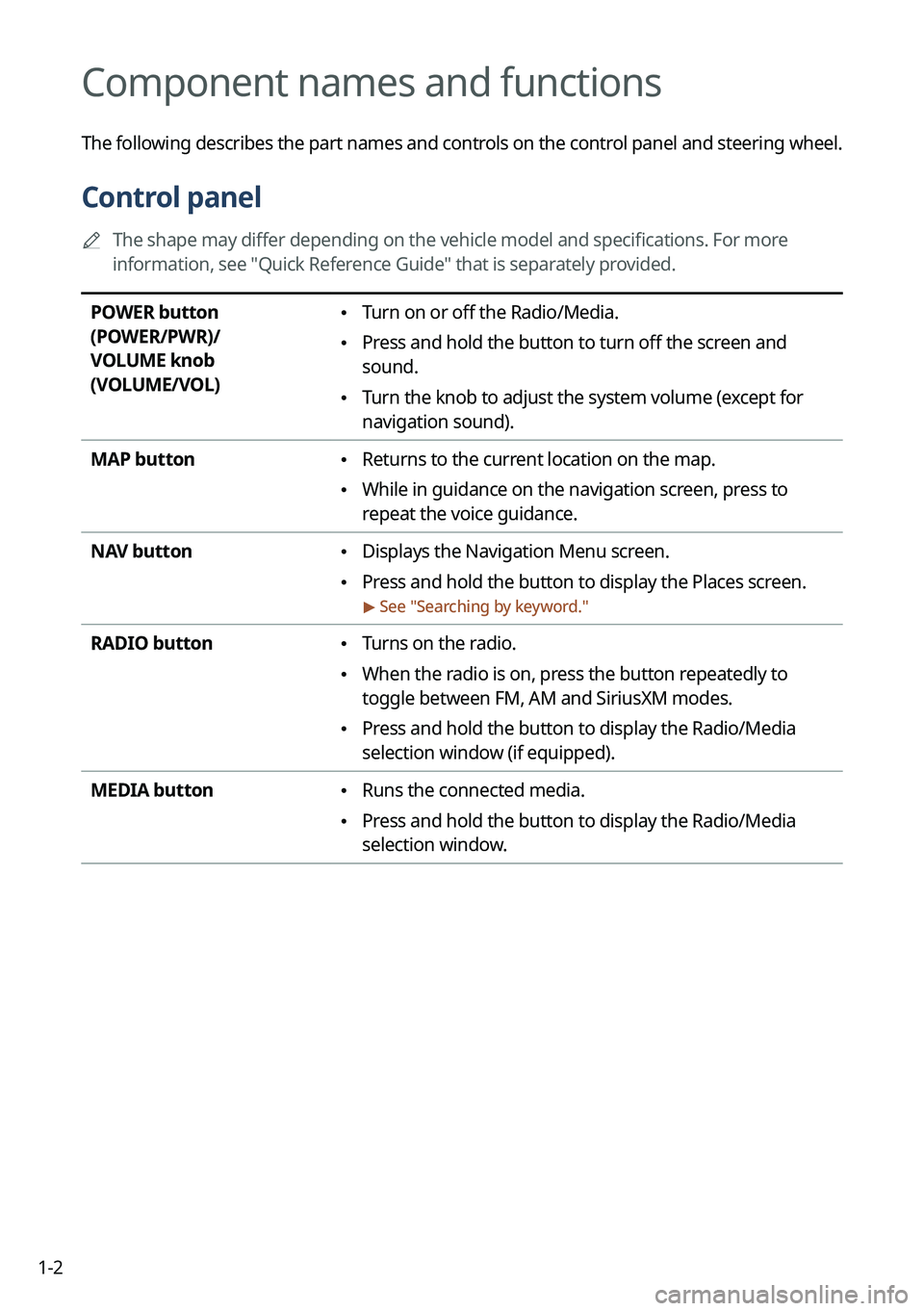
1-2
Component names and functions
The following describes the part names and controls on the control panel and steering wheel.
Control panel
0000
A
The shape may differ depending on the vehicle model and specifications. For more
information, see "Quick Reference Guide" that is separately provided.
POWER button
(POWER/PWR)/
VOLUME knob
(VOLUME/VOL) \225 Turn on or off the Radio/Media.
\225Press and hold the button to turn off the screen and
sound.
\225Turn the knob to adjust the system volume (except for
navigation sound).
MAP button
\225 Returns to the current location on the map.
\225While in guidance on the navigation screen, press to
repeat the voice guidance.
NAV button
\225 Displays the Navigation Menu screen.
\225Press and hold the button to display the Places screen.
> See "
Searching by keyword."
RADIO button \225 Turns on the radio.
\225When the radio is on, press the button repeatedly to
toggle between FM, AM and SiriusXM modes.
\225Press and hold the button to display the Radio/Media
selection window (if equipped).
MEDIA button
\225 Runs the connected media.
\225Press and hold the button to display the Radio/Media
selection window.
Page 41 of 324
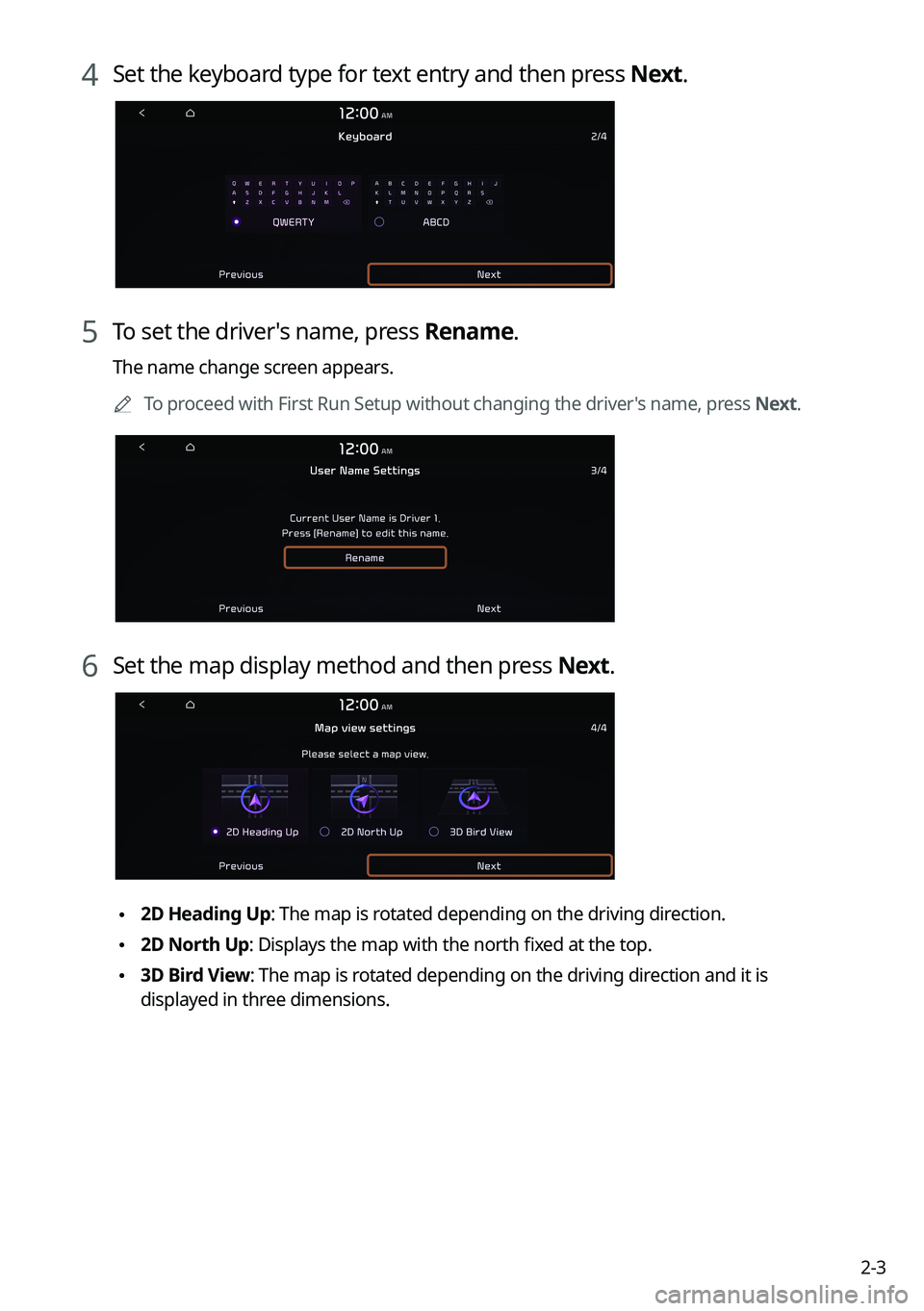
2-3
4 Set the keyboard type for text entry and then press Next.
5 To set the driver's name, press Rename.
The name change screen appears.0000
A
To proceed with First Run Setup without changing the driver's name, press Next.
6 Set the map display method and then press Next.
\2252D Heading Up: The map is rotated depending on the driving direction.
\2252D North Up: Displays the map with the north fixed at the top.
\2253D Bird View: The map is rotated depending on the driving direction and it is
displayed in three dimensions.
Page 98 of 324
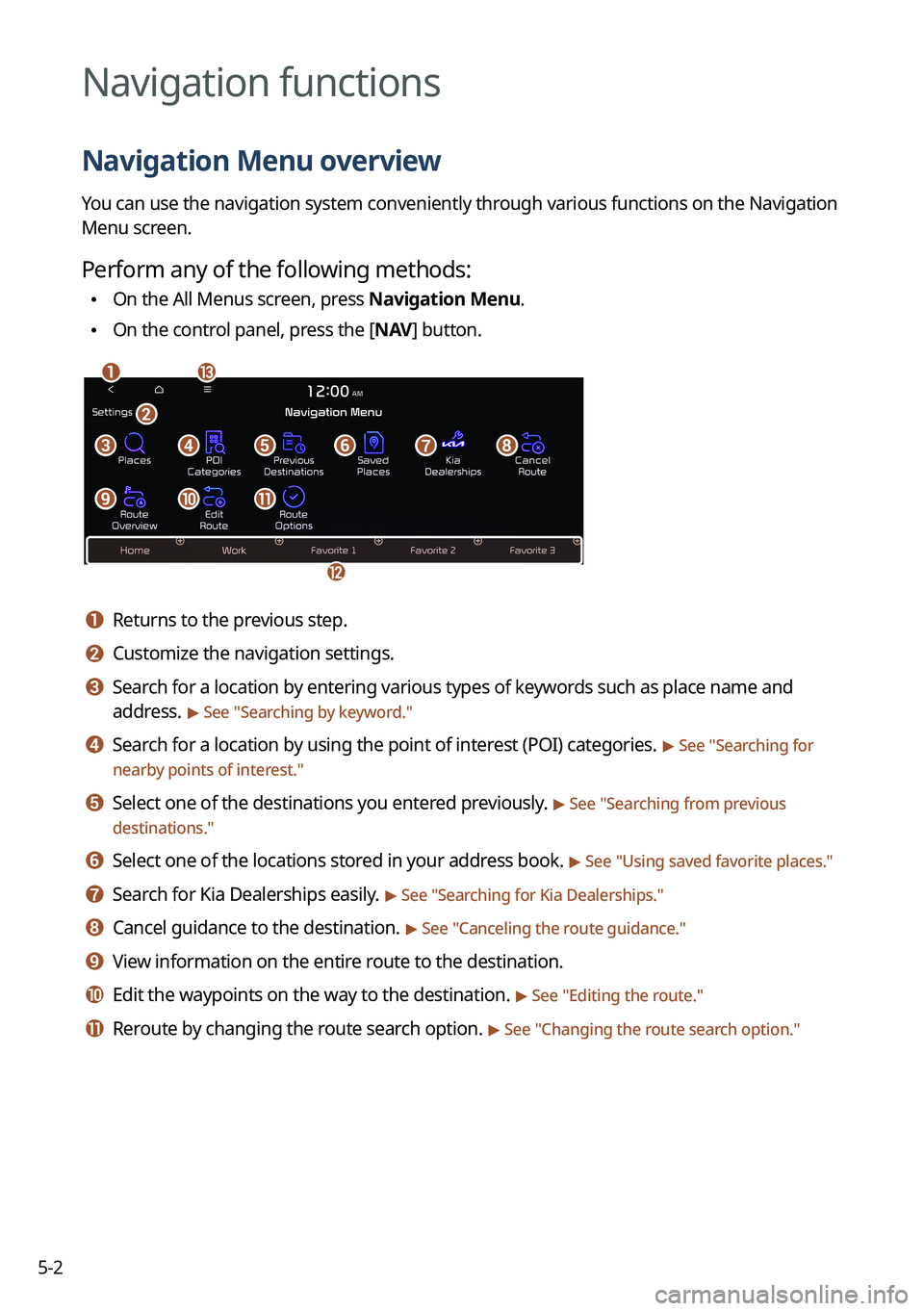
5-2
Navigation functions
Navigation Menu overview
You can use the navigation system conveniently through various functions on the Navigation
Menu screen.
Perform any of the following methods:
\225On the All Menus screen, press Navigation Menu.
\225On the control panel, press the [
NAV] button.
\037\036
\035
\034
\033\032\031\030\027
\026\025\024
\023
a a Returns to the previous step.
b b Customize the navigation settings.
c c Search for a location by entering various types of keywords such as place name and
address.
> See " Searching by keyword."
d d Search for a location by using the point of interest (POI) categories. > See "Searching for
nearby points of interest."
e e Select one of the destinations you entered previously. > See " Searching from previous
destinations."
f f Select one of the locations stored in your address book. > See " Using saved favorite places."
g g Search for Kia Dealerships easily. > See "Searching for Kia Dealerships."
h h Cancel guidance to the destination. > See "Canceling the route guidance."
i i View information on the entire route to the destination.
j j Edit the waypoints on the way to the destination. > See "Editing the route."
k k Reroute by changing the route search option. > See "Changing the route search option."
Page 107 of 324
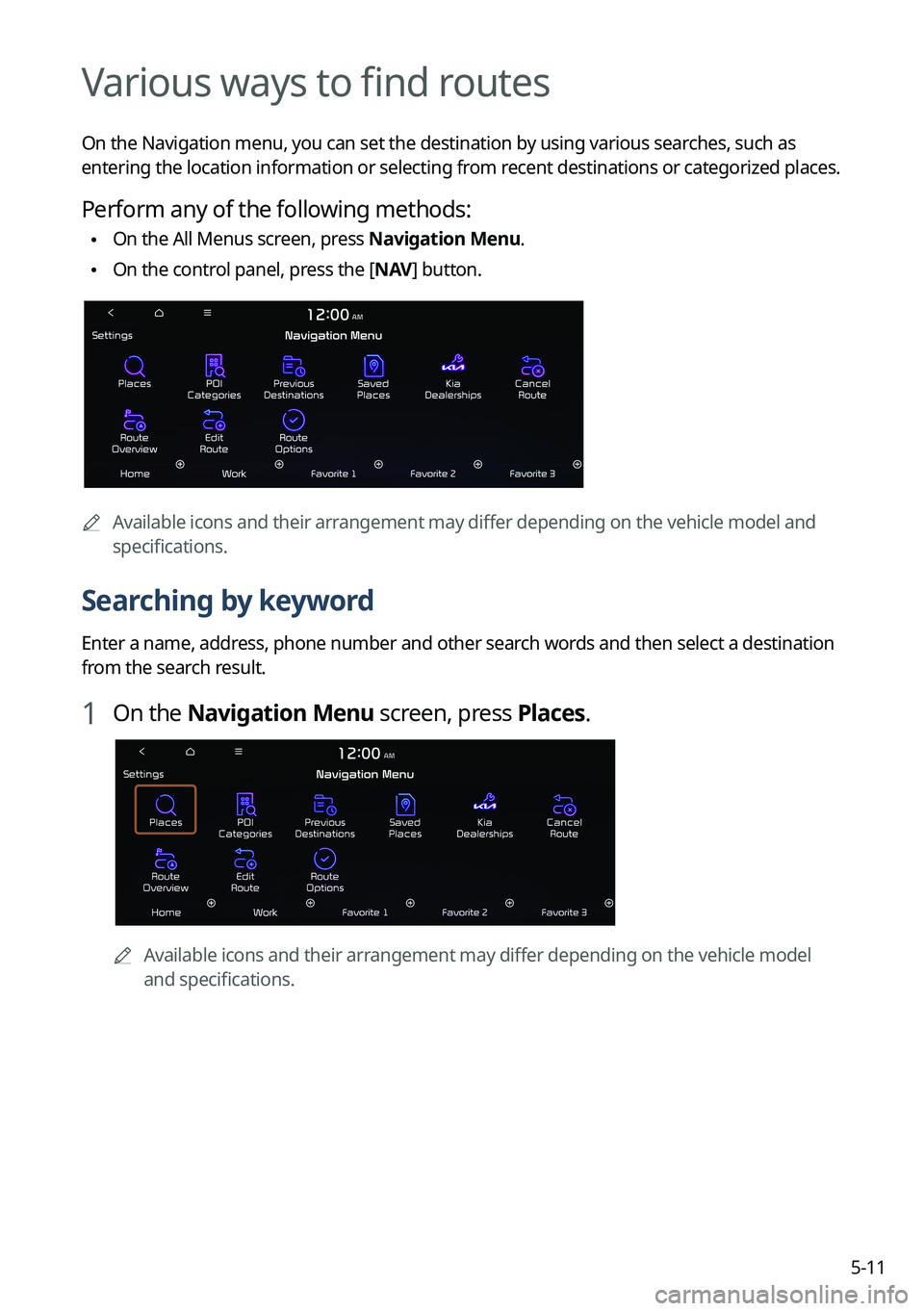
5-11
Various ways to find routes
On the Navigation menu, you can set the destination by using various searches, such as
entering the location information or selecting from recent destinations or categorized places.
Perform any of the following methods:
\225On the All Menus screen, press Navigation Menu.
\225On the control panel, press the [
NAV] button.
0000
A
Available icons and their arrangement may differ depending on the vehicle model and
specifications.
Searching by keyword
Enter a name, address, phone number and other search words and then select a destination
from the search result.
1 On the Navigation Menu screen, press Places.
0000AAvailable icons and their arrangement may differ depending on the vehicle model
and specifications.
Page 108 of 324
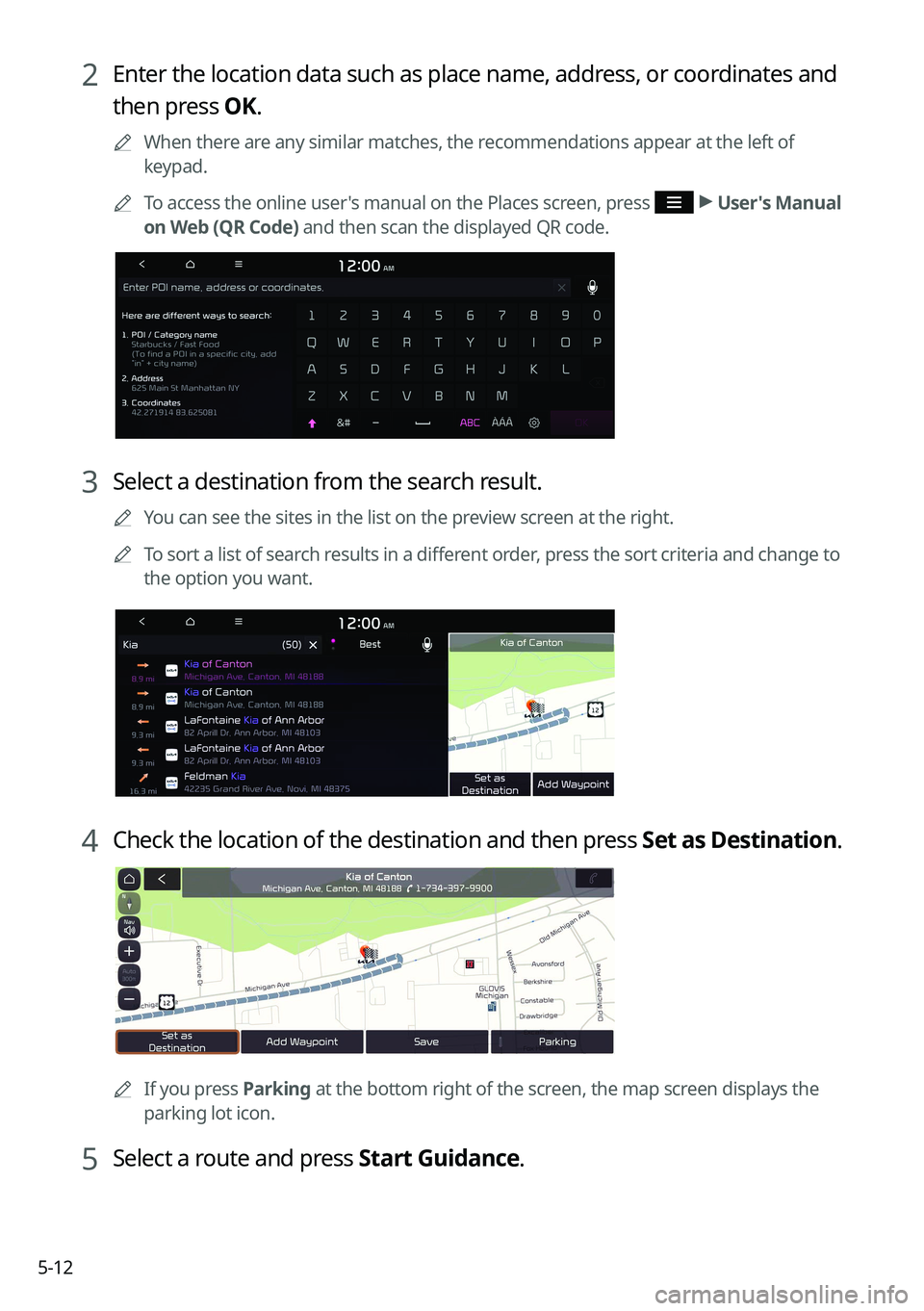
5-12
2 Enter the location data such as place name, address, or coordinates and
then press OK.
0000
A
When there are any similar matches, the recommendations appear at the left of
keypad.
0000
A
To access the online user's manual on the Places screen, press
>
User's Manual
on Web (QR Code) and then scan the displayed QR code.
3 Select a destination from the search result.
0000
A
You can see the sites in the list on the preview screen at the right.
0000
A
To sort a list of search results in a different order, press the sort criteria and change to
the option you want.
4 Check the location of the destination and then press Set as Destination.
0000A
If you press Parking at the bottom right of the screen, the map screen displays the
parking lot icon.
5 Select a route and press Start Guidance.
Page 113 of 324
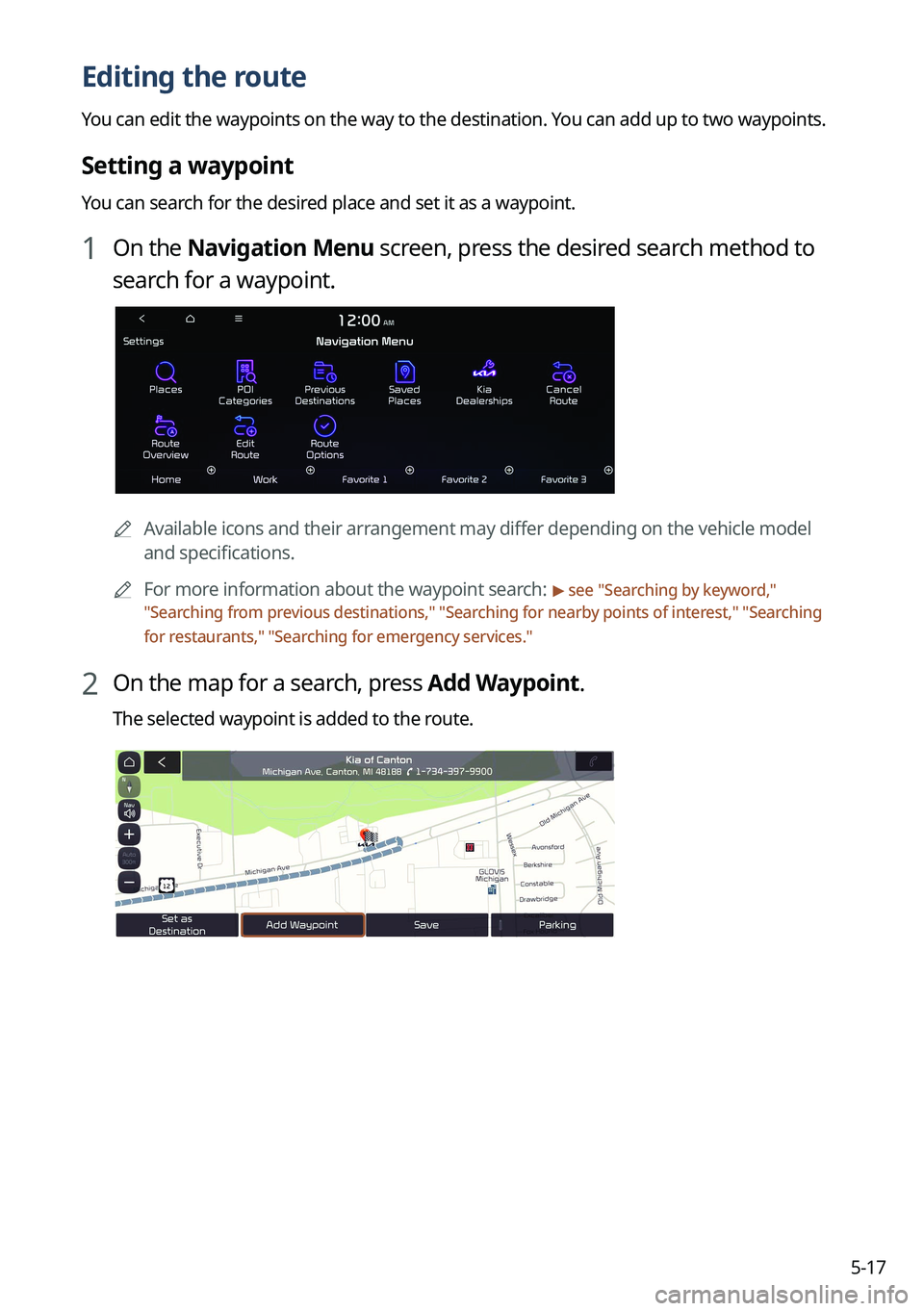
5-17
Editing the route
You can edit the waypoints on the way to the destination. You can add up to two waypoints.
Setting a waypoint
You can search for the desired place and set it as a waypoint.
1 On the Navigation Menu screen, press the desired search method to
search for a waypoint.
0000
A
Available icons and their arrangement may differ depending on the vehicle model
and specifications.
0000
A
For more information about the waypoint search:
> see "Searching by keyword,"
" Searching from previous destinations," "Searching for nearby points of interest," "Searching
for restaurants," "Searching for emergency services."
2 On the map for a search, press Add Waypoint.
The selected waypoint is added to the route.
Page 120 of 324
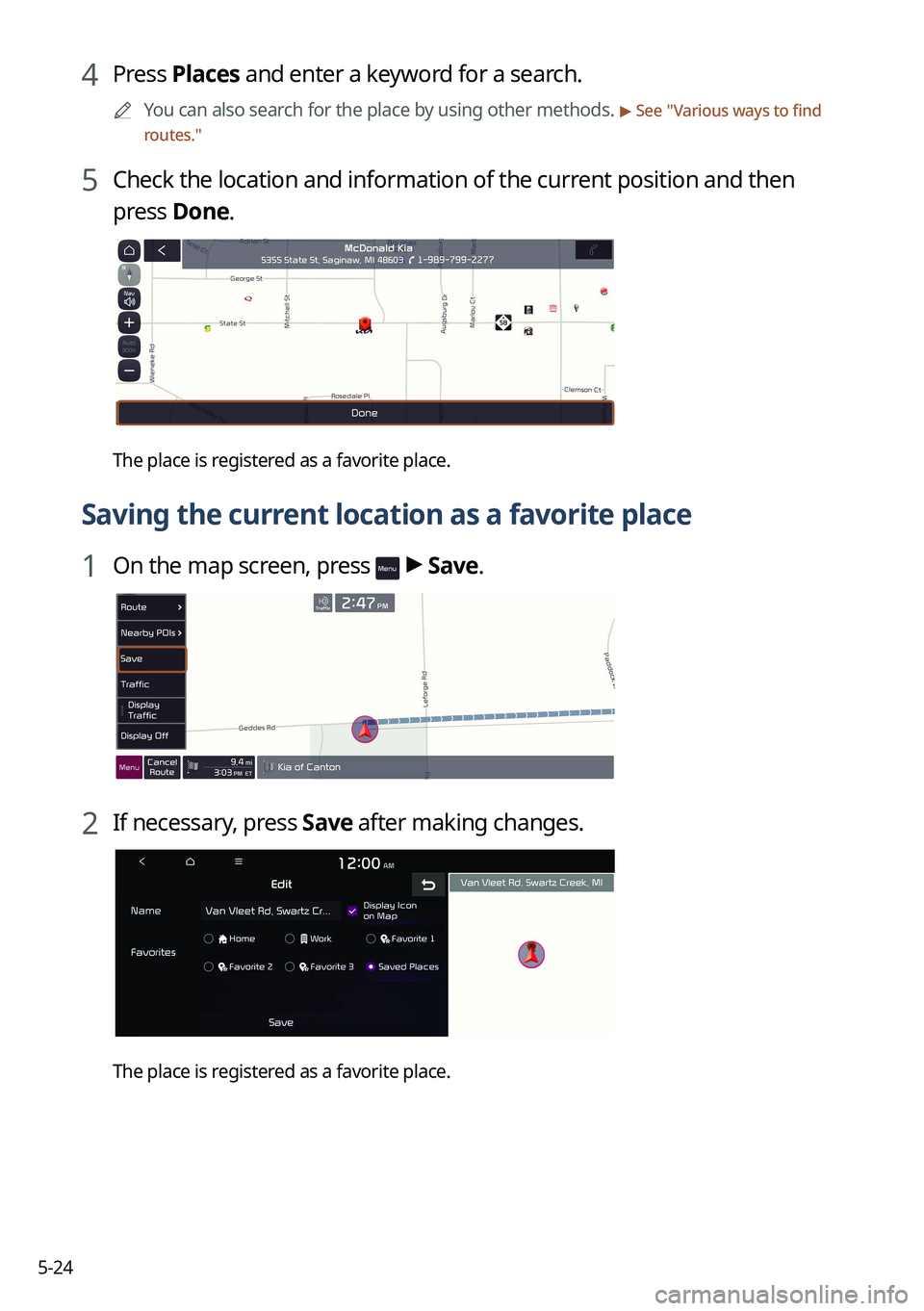
5-24
4 Press Places and enter a keyword for a search.
0000
A
You can also search for the place by using other methods. > See "Various ways to find
routes."
5 Check the location and information of the current position and then
press Done.
The place is registered as a favorite place.
Saving the current location as a favorite place
1 On the map screen, press > Save.
2 If necessary, press Save after making changes.
The place is registered as a favorite place.
Page 121 of 324
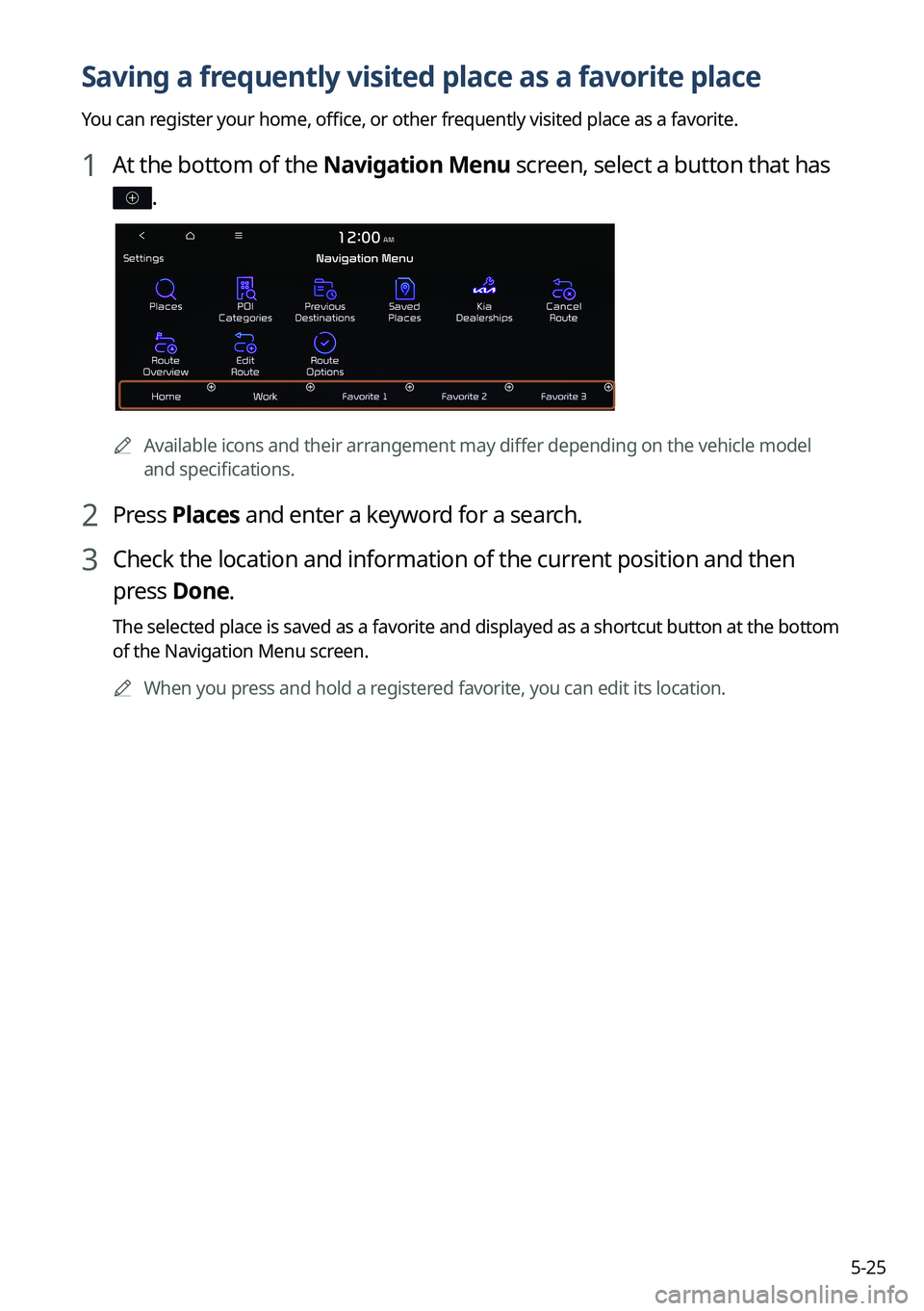
5-25
Saving a frequently visited place as a favorite place
You can register your home, office, or other frequently visited place as a favorite.
1 At the bottom of the Navigation Menu screen, select a button that has
.
0000AAvailable icons and their arrangement may differ depending on the vehicle model
and specifications.
2 Press Places and enter a keyword for a search.
3 Check the location and information of the current position and then
press Done.
The selected place is saved as a favorite and displayed as a shortcut button at the bottom
of the Navigation Menu screen.
0000
A
When you press and hold a registered favorite, you can edit its location.
Page 137 of 324
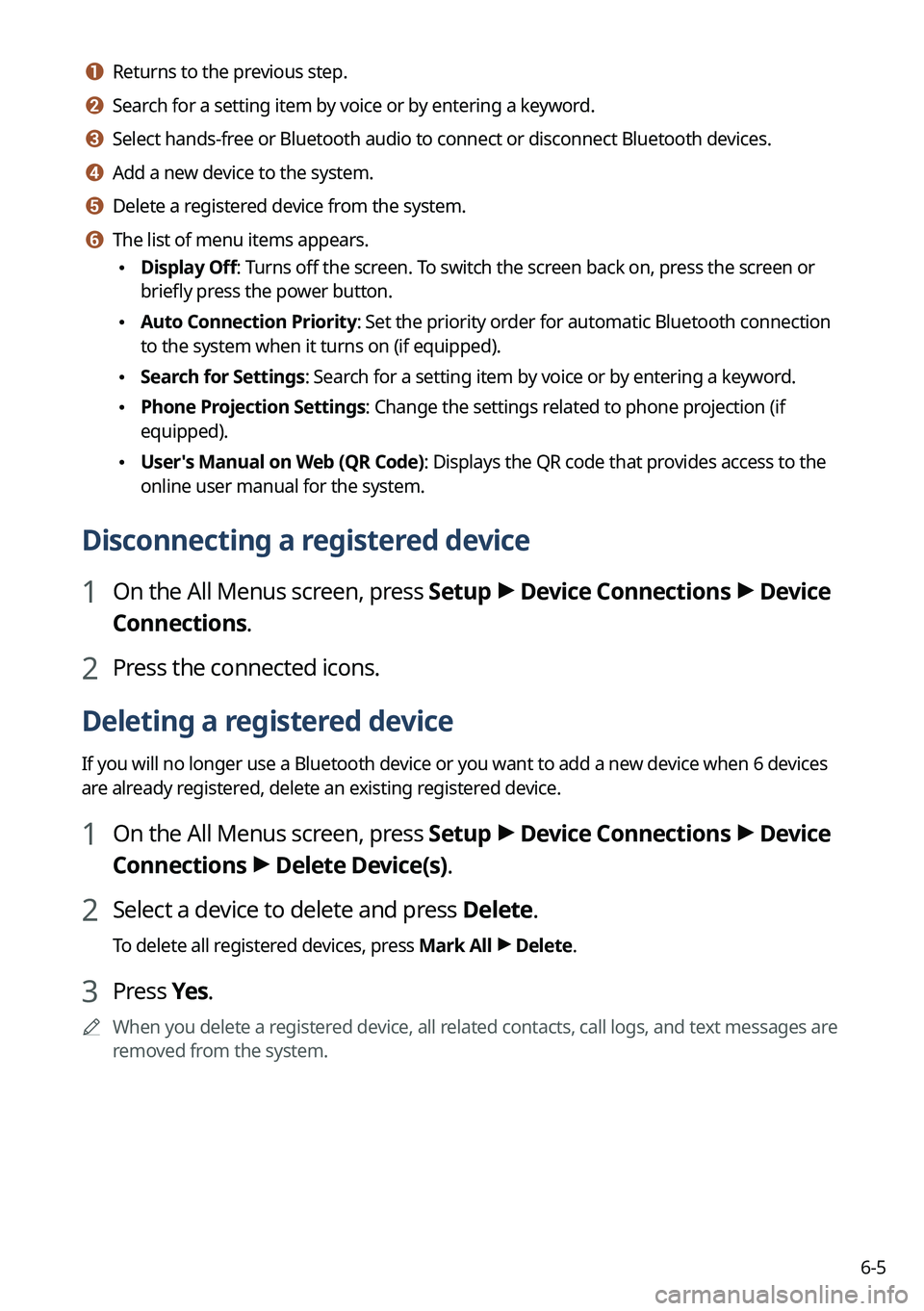
6-5
a a Returns to the previous step.
b b Search for a setting item by voice or by entering a keyword.
c c Select hands-free or Bluetooth audio to connect or disconnect Bluetooth devices.
d d Add a new device to the system.
e e Delete a registered device from the system.
f f The list of menu items appears.
\225Display Off: Turns off the screen. To switch the screen back on, press the screen or
briefly press the power button.
\225Auto Connection Priority: Set the priority order for automatic Bluetooth connection
to the system when it turns on (if equipped).
\225Search for Settings: Search for a setting item by voice or by entering a keyword.
\225Phone Projection Settings: Change the settings related to phone projection (if
equipped).
\225User's Manual on Web (QR Code): Displays the QR code that provides access to the
online user manual for the system.
Disconnecting a registered device
1 On the All Menus screen, press Setup >
Device Connections >
Device
Connections.
2 Press the connected icons.
Deleting a registered device
If you will no longer use a Bluetooth device or you want to add a new device when 6 devices
are already registered, delete an existing registered device.
1 On the All Menus screen, press Setup >
Device Connections >
Device
Connections >
Delete Device(s).
2 Select a device to delete and press Delete.
To delete all registered devices, press Mark All >
Delete.
3 Press Yes.
0000
A
When you delete a registered device, all related contacts, call logs, and text messages are
removed from the system.
Page 162 of 324
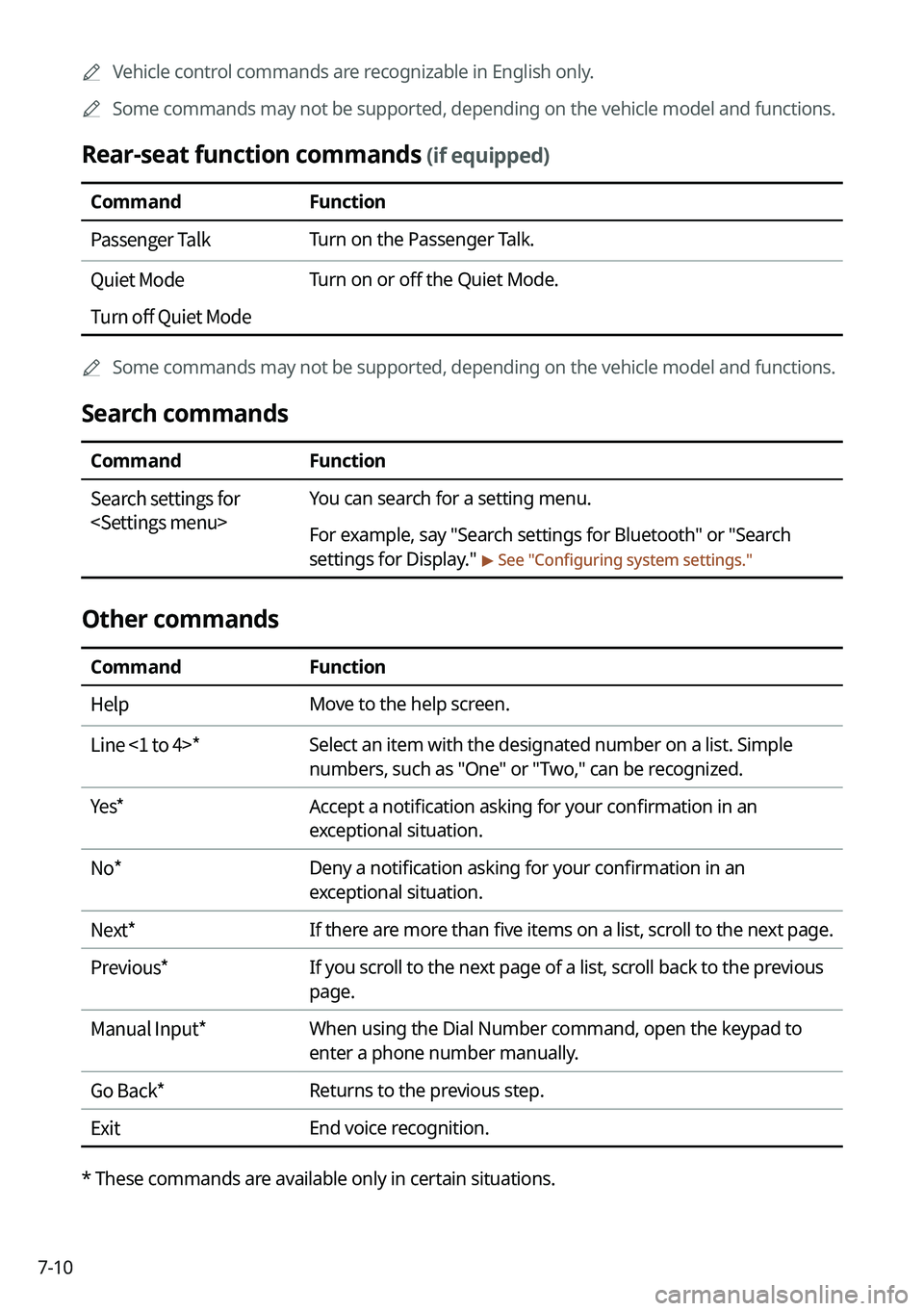
7-100000
A
Vehicle control commands are recognizable in English only.
0000
A
Some commands may not be supported, depending on the vehicle model and f\
unctions.
Rear-seat function commands (if equipped)
Command Function
Passenger Talk Turn on the Passenger Talk.
Quiet Mode
Turn off Quiet Mode Turn on or off the Quiet Mode.
0000
A
Some commands may not be supported, depending on the vehicle model and f\
unctions.
Search commands
Command Function
Search settings for
For example, say "Search settings for Bluetooth" or "Search
settings for Display."
> See "Configuring system settings."
Other commands
Command
Function
Help Move to the help screen.
Line <1 to 4>* Select an item with the designated number on a list. Simple
numbers, such as "One" or "Two," can be recognized.
Yes * Accept a notification asking for your confirmation in an
exceptional situation.
No * Deny a notification asking for your confirmation in an
exceptional situation.
Next * If there are more than five items on a list, scroll to the next page.
Previous * If you scroll to the next page of a list, scroll back to the previous
page.
Manual Input* When using the Dial Number command, open the keypad to
enter a phone number manually.
Go Back * Returns to the previous step.
Exit End voice recognition.
* These commands are available only in certain situations.