USB KIA SOUL 2021 Navigation System Quick Reference Guide
[x] Cancel search | Manufacturer: KIA, Model Year: 2021, Model line: SOUL, Model: KIA SOUL 2021Pages: 211, PDF Size: 6.67 MB
Page 64 of 211
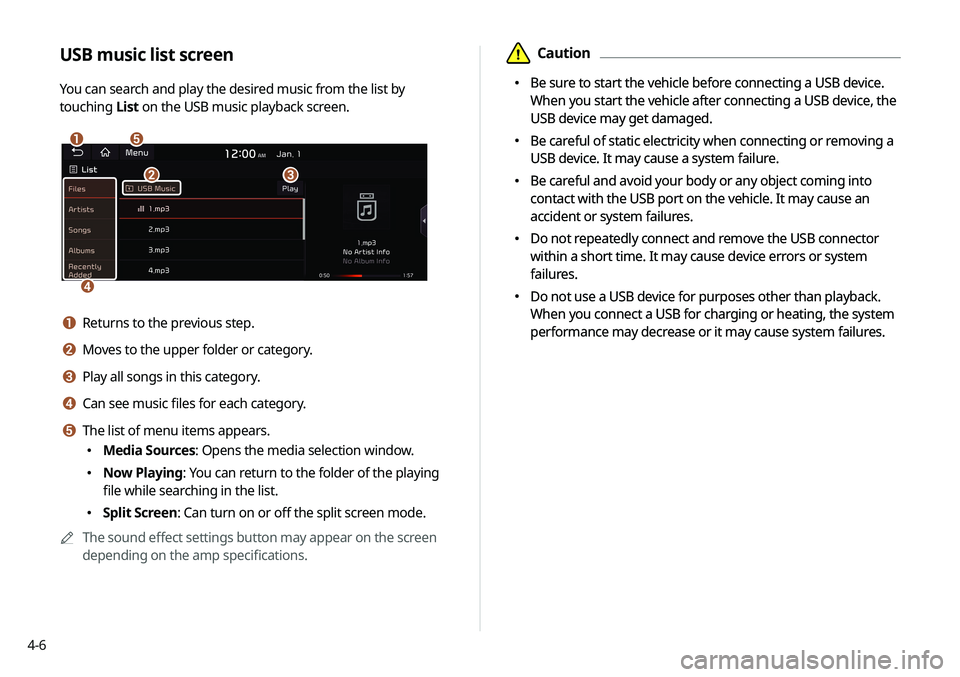
4-6
\334Caution
\225 Be sure to start the vehicle before connecting a USB device.
When you start the vehicle after connecting a USB device, the
USB device may get damaged.
\225 Be careful of static electricity when connecting or removing a
USB device. It may cause a system failure.
\225 Be careful and avoid your body or any object coming into
contact with the USB port on the vehicle. It may cause an
accident or system failures.
\225 Do not repeatedly connect and remove the USB connector
within a short time. It may cause device errors or system
failures.
\225 Do not use a USB device for purposes other than playback.
When you connect a USB for charging or heating, the system
performance may decrease or it may cause system failures.
USB music list screen
You can search and play the desired music from the list by
touching List on the USB music playback screen.
\037\036
\035
\034\033
a Returns to the previous step.
b Moves to the upper folder or category.
c Play all songs in this category.
d Can see music files for each category.
e The list of menu items appears.
\225
Media Sources: Opens the media selection window.
\225Now Playing: You can return to the folder of the playing
file while searching in the list.
\225Split Screen: Can turn on or off the split screen mode.
0000
A
The sound effect settings button may appear on the screen
depending on the amp specifications.
\334Caution
\225 Be sure to start the vehicle before connecting a USB device.
When you start the vehicle after connecting a USB device, the
USB device may get damaged.
\225 Be careful of static electricity when connecting or removing a
USB device. It may cause a system failure.
\225 Be careful and avoid your body or any object coming into
contact with the USB port on the vehicle. It may cause an
accident or system failures.
\225 Do not repeatedly connect and remove the USB connector
within a short time. It may cause device errors or system
failures.
\225 Do not use a USB device for purposes other than playback.
When you connect a USB for charging or heating, the system
performance may decrease or it may cause system failures.
Page 65 of 211
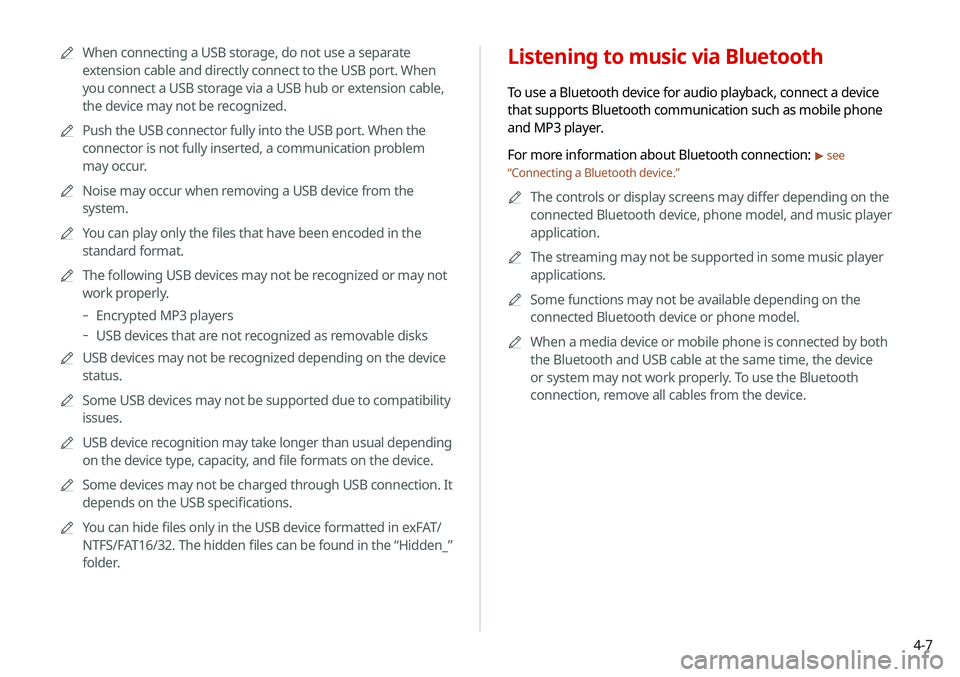
4-7
Listening to music via Bluetooth
To use a Bluetooth device for audio playback, connect a device
that supports Bluetooth communication such as mobile phone
and MP3 player.
For more information about Bluetooth connection:
> see
“ Connecting a Bluetooth device.”
0000
A
The controls or display screens may differ depending on the
connected Bluetooth device, phone model, and music player
application.
0000
A
The streaming may not be supported in some music player
applications.
0000
A
Some functions may not be available depending on the
connected Bluetooth device or phone model.
0000
A
When a media device or mobile phone is connected by both
the Bluetooth and USB cable at the same time, the device
or system may not work properly. To use the Bluetooth
connection, remove all cables from the device.
0000
A
When connecting a USB storage, do not use a separate
extension cable and directly connect to the USB port. When
you connect a USB storage via a USB hub or extension cable,
the device may not be recognized.
0000
A
Push the USB connector fully into the USB port. When the
connector is not fully inserted, a communication problem
may occur.
0000
A
Noise may occur when removing a USB device from the
system.
0000
A
You can play only the files that have been encoded in the
standard format.
0000
A
The following USB devices may not be recognized or may not
work properly.
-Encrypted MP3 players
-USB devices that are not recognized as removable disks
0000
A
USB devices may not be recognized depending on the device
status.
0000
A
Some USB devices may not be supported due to compatibility
issues.
0000
A
USB device recognition may take longer than usual depending
on the device type, capacity, and file formats on the device.
0000
A
Some devices may not be charged through USB connection. It
depends on the USB specifications.
0000
A
You can hide files only in the USB device formatted in exFAT/
NTFS/FAT16/32. The hidden files can be found in the “Hidden_”
folder.
Page 93 of 211
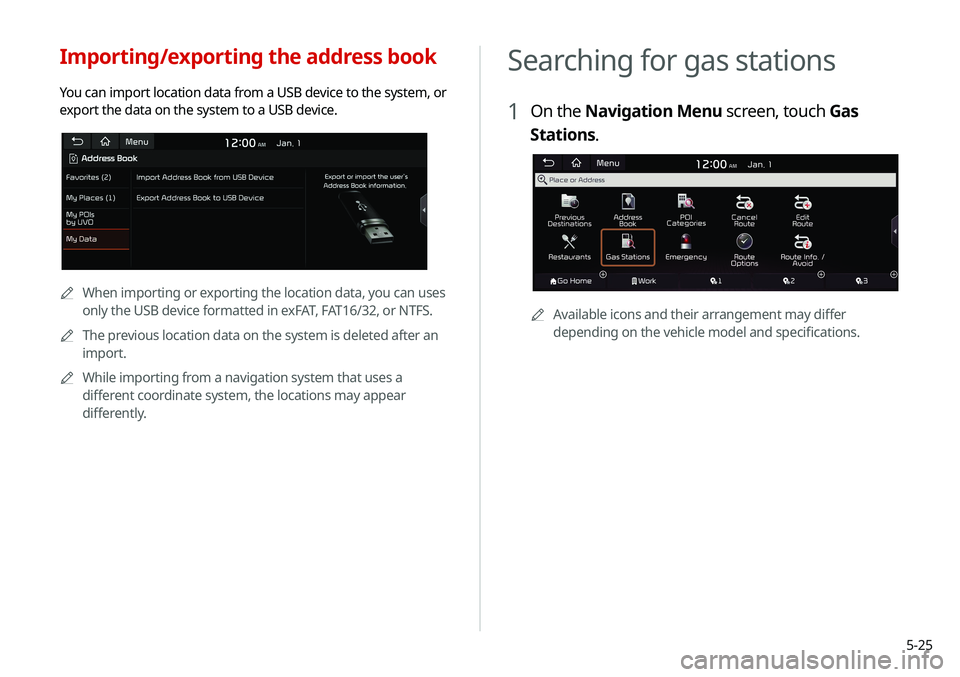
5-25
Searching for gas stations
1 On the Navigation Menu screen, touch Gas
Stations.
0000AAvailable icons and their arrangement may differ
depending on the vehicle model and specifications.
Importing/exporting the address book
You can import location data from a USB device to the system, or
export the data on the system to a USB device.
0000
A
When importing or exporting the location data, you can uses
only the USB device formatted in exFAT, FAT16/32, or NTFS.
0000
A
The previous location data on the system is deleted after an
import.
0000
A
While importing from a navigation system that uses a
different coordinate system, the locations may appear
differently.
Page 142 of 211
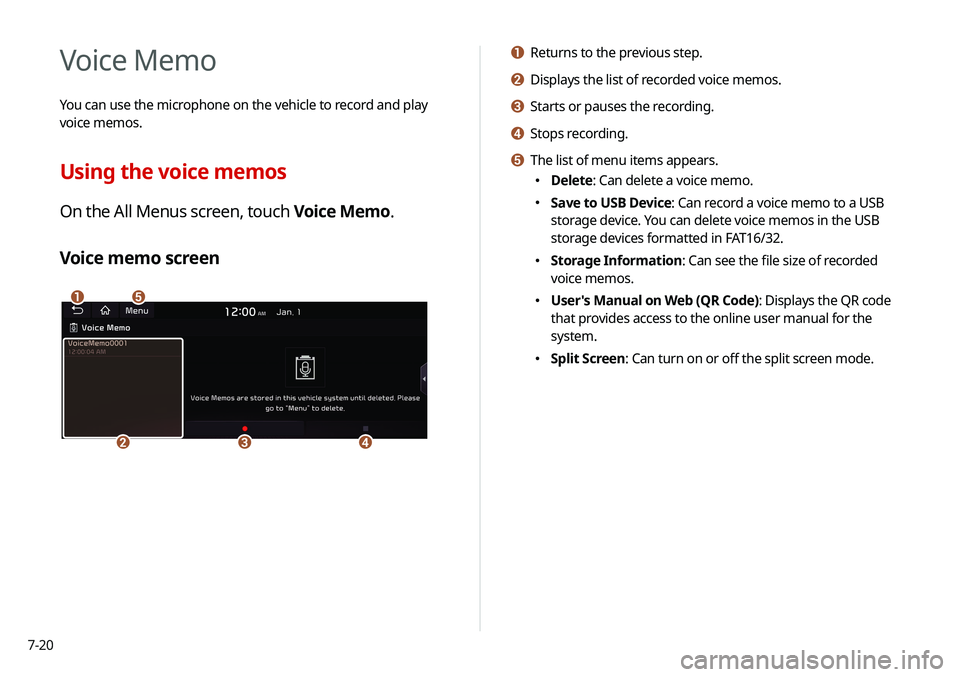
7-20
a Returns to the previous step.
b Displays the list of recorded voice memos.
c Starts or pauses the recording.
d Stops recording.
e The list of menu items appears.
\225Delete: Can delete a voice memo.
\225Save to USB Device: Can record a voice memo to a USB
storage device. You can delete voice memos in the USB
storage devices formatted in FAT16/32.
\225Storage Information: Can see the file size of recorded
voice memos.
\225User's Manual on Web (QR Code): Displays the QR code
that provides access to the online user manual for the
system.
\225Split Screen: Can turn on or off the split screen mode.
Voice Memo
You can use the microphone on the vehicle to record and play
voice memos.
Using the voice memos
On the All Menus screen, touch Voice Memo.
Voice memo screen
\037\036
\035\034\033
Page 160 of 211
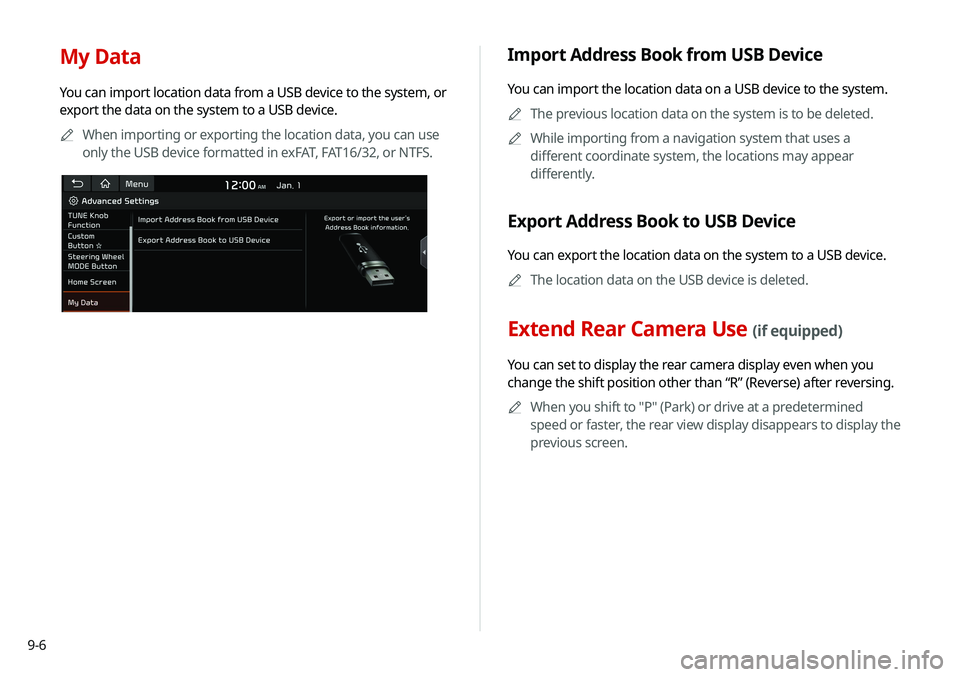
9-6
My Data
You can import location data from a USB device to the system, or
export the data on the system to a USB device.0000
A
When importing or exporting the location data, you can use
only the USB device formatted in exFAT, FAT16/32, or NTFS.
Import Address Book from USB Device
You can import the location data on a USB device to the system.
0000
A
The previous location data on the system is to be deleted.
0000
A
While importing from a navigation system that uses a
different coordinate system, the locations may appear
differently.
Export Address Book to USB Device
You can export the location data on the system to a USB device.
0000
A
The location data on the USB device is deleted.
Extend Rear Camera Use (if equipped)
You can set to display the rear camera display even when you
change the shift position other than “R” (Reverse) after reversing.
0000
A
When you shift to "P" (Park) or drive at a predetermined
speed or faster, the rear view display disappears to display the
previous screen.
Page 175 of 211
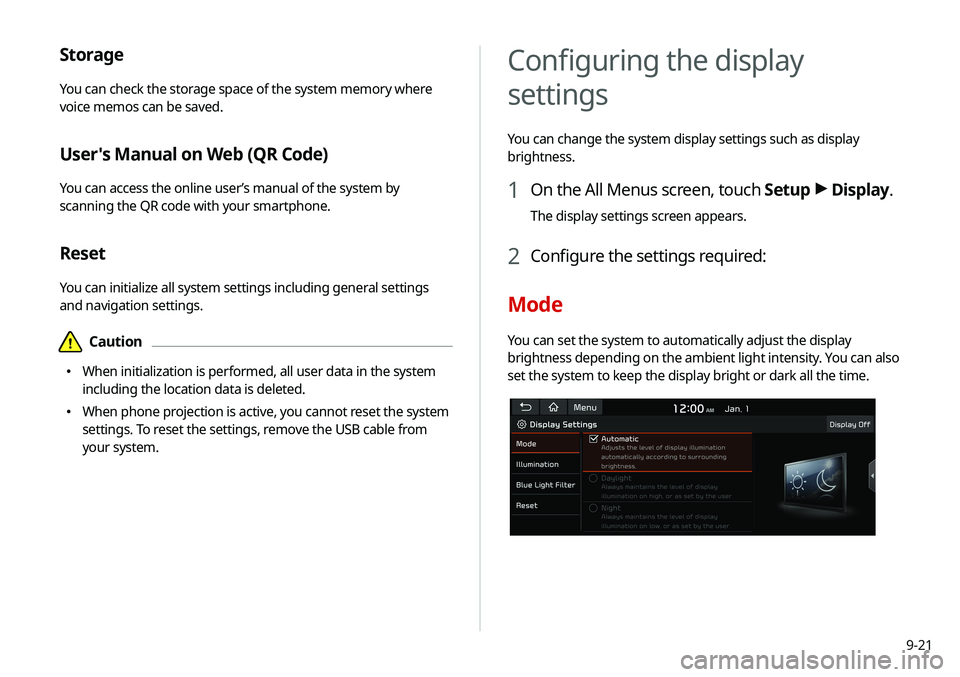
9-21
Storage
You can check the storage space of the system memory where
voice memos can be saved.
User's Manual on Web (QR Code)
You can access the online user’s manual of the system by
scanning the QR code with your smartphone.
Reset
You can initialize all system settings including general settings
and navigation settings.
\334Caution
\225 When initialization is performed, all user data in the system
including the location data is deleted.
\225 When phone projection is active, you cannot reset the system
settings. To reset the settings, remove the USB cable from
your system.
Configuring the display
settings
You can change the system display settings such as display
brightness.
1 On the All Menus screen, touch Setup >
Display.
The display settings screen appears.
2 Configure the settings required:
Mode
You can set the system to automatically adjust the display
brightness depending on the ambient light intensity. You can also
set the system to keep the display bright or dark all the time.
Page 182 of 211
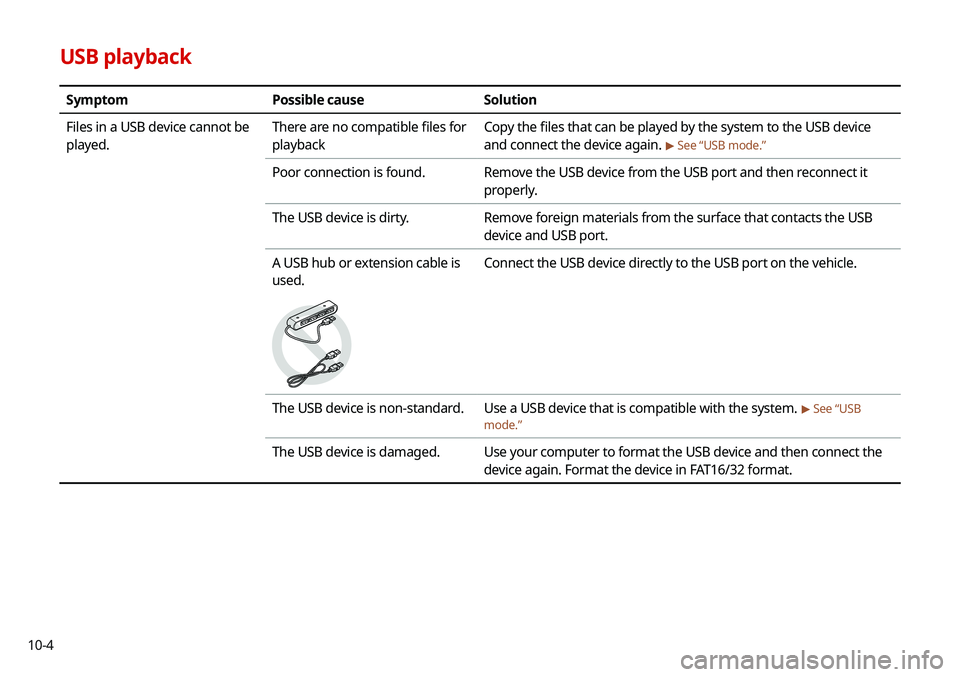
10-4
USB playback
SymptomPossible cause Solution
Files in a USB device cannot be
played. There are no compatible files for
playback Copy the files that can be played by the system to the USB device
and connect the device again.
> See “USB mode.”
Poor connection is found.
Remove the USB device from the USB port and then reconnect it
properly.
The USB device is dirty. Remove foreign materials from the surface that contacts the USB
device and USB port.
A USB hub or extension cable is
used.
Connect the USB device directly to the USB port on the vehicle.
The USB device is non-standard. Use a USB device that is compatible with the system. > See “USB
mode.”
The USB device is damaged. Use your computer to format the USB device and then connect the
device again. Format the device in FAT16/32 format.
Page 184 of 211
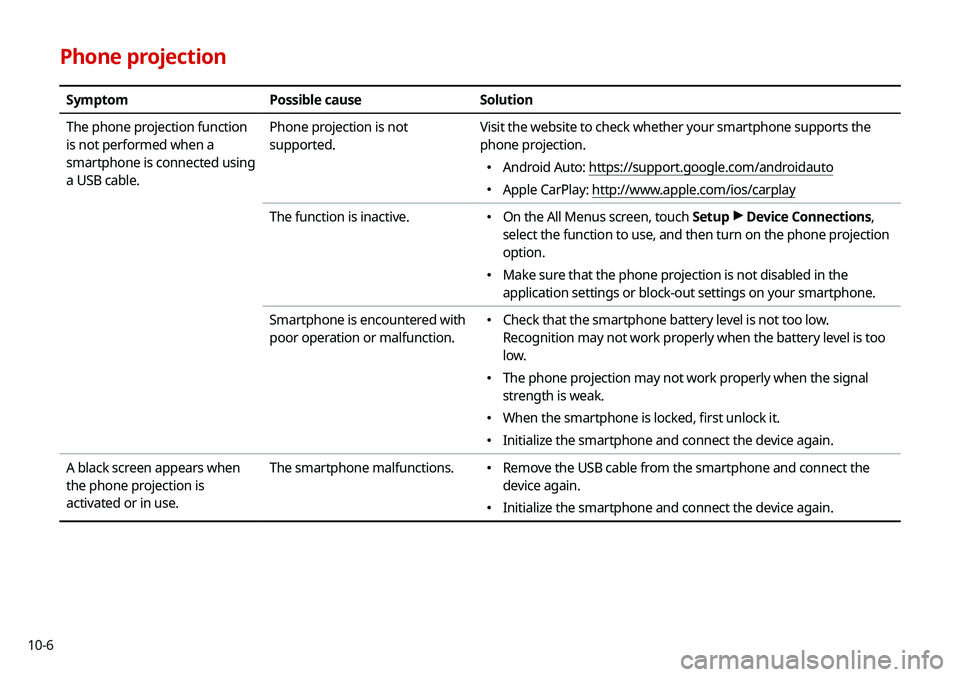
10-6
Phone projection
SymptomPossible cause Solution
The phone projection function
is not performed when a
smartphone is connected using
a USB cable. Phone projection is not
supported.
Visit the website to check whether your smartphone supports the
phone projection.
\225
Android Auto: https://support.google.com/androidauto
\225Apple CarPlay: http://www.apple.com/ios/carplay
The function is inactive.
\225 On the All Menus screen, touch Setup >
Device Connections,
select the function to use, and then turn on the phone projection
option.
\225 Make sure that the phone projection is not disabled in the
application settings or block-out settings on your smartphone.
Smartphone is encountered with
poor operation or malfunction.
\225 Check that the smartphone battery level is not too low.
Recognition may not work properly when the battery level is too
low.
\225The phone projection may not work properly when the signal
strength is weak.
\225When the smartphone is locked, first unlock it.
\225Initialize the smartphone and connect the device again.
A black screen appears when
the phone projection is
activated or in use. The smartphone malfunctions.
\225
Remove the USB cable from the smartphone and connect the
device again.
\225Initialize the smartphone and connect the device again.
Page 189 of 211
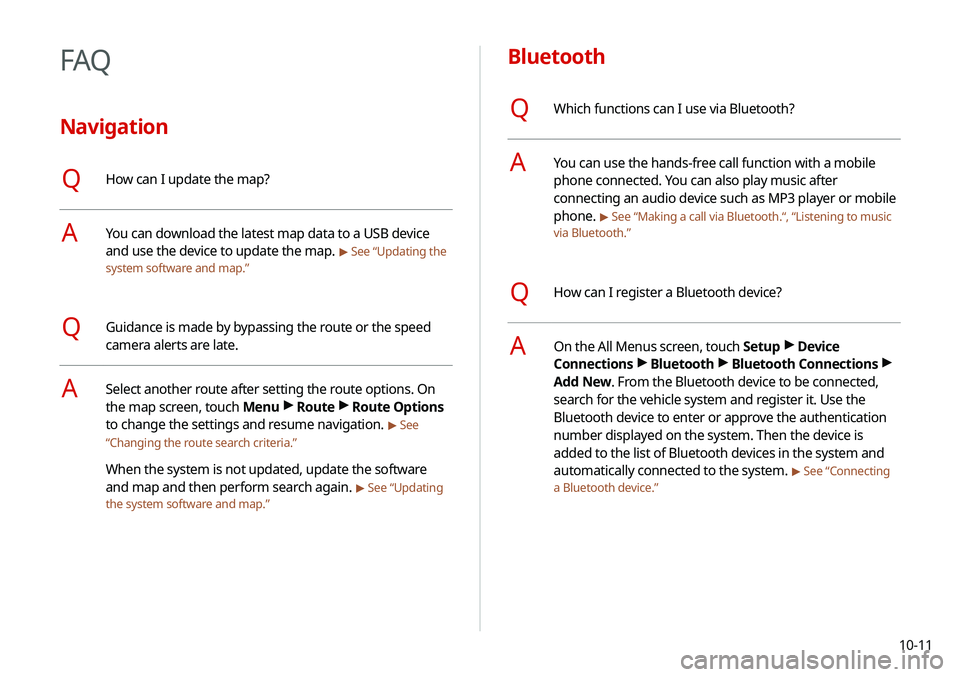
10-11
Bluetooth
QWhich functions can I use via Bluetooth?
AYou can use the hands-free call function with a mobile
phone connected. You can also play music after
connecting an audio device such as MP3 player or mobile
phone.
> See “Making a call via Bluetooth.“, “Listening to music
via Bluetooth.”
QHow can I register a Bluetooth device?
AOn the All Menus screen, touch Setup >
Device
Connections >
Bluetooth >
Bluetooth Connections >
Add New. From the Bluetooth device to be connected,
search for the vehicle system and register it. Use the
Bluetooth device to enter or approve the authentication
number displayed on the system. Then the device is
added to the list of Bluetooth devices in the system and
automatically connected to the system.
> See “Connecting
a Bluetooth device.”
FAQ
Navigation
QHow can I update the map?
AYou can download the latest map data to a USB device
and use the device to update the map.
> See “Updating the
system software and map.”
QGuidance is made by bypassing the route or the speed
camera alerts are late.
ASelect another route after setting the route options. On
the map screen, touch Menu >
Route >
Route Options
to change the settings and resume navigation.
> See
“ Changing the route search criteria.”
When the system is not updated, update the software
and map and then perform search again.
> See “Updating
the system software and map.”
Page 191 of 211
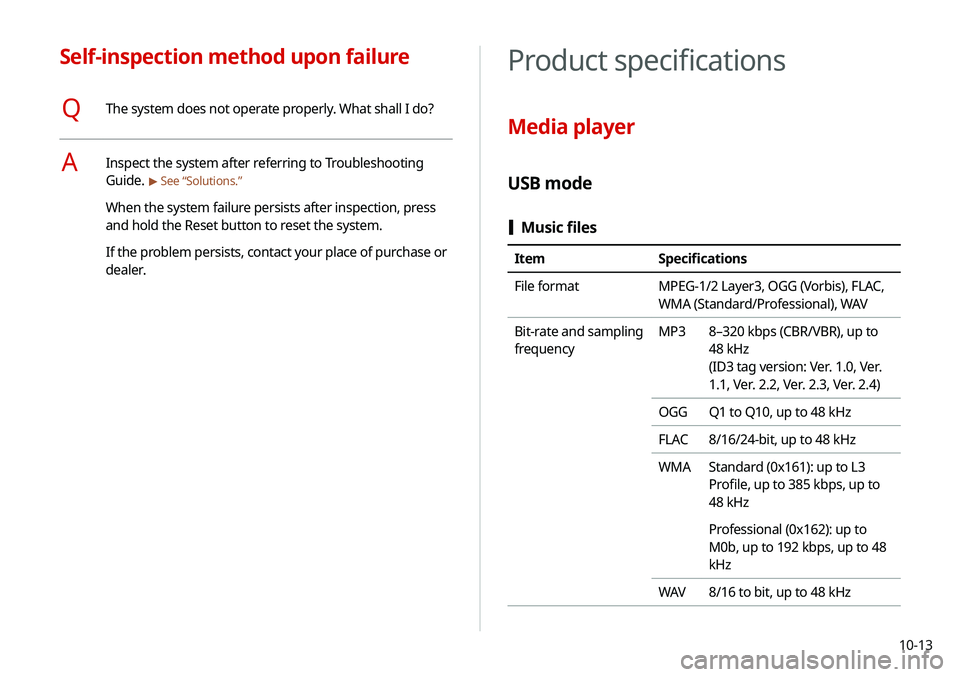
10-13
Product specifications
Media player
USB mode
[Music files
Item Specifications
File format MPEG-1/2 Layer3, OGG (Vorbis), FLAC,
WMA (Standard/Professional), WAV
Bit-rate and sampling
frequency MP3
8–320 kbps (CBR/VBR), up to
48 kHz
(ID3 tag version: Ver. 1.0, Ver.
1.1, Ver. 2.2, Ver. 2.3, Ver. 2.4)
OGG Q1 to Q10, up to 48 kHz
FLAC 8/16/24-bit, up to 48 kHz
WMA Standard (0x161): up to L3
Profile, up to 385 kbps, up to
48 kHz
Professional (0x162): up to
M0b, up to 192 kbps, up to 48
kHz
WAV 8/16 to bit, up to 48 kHz
Self-inspection method upon failure
QThe system does not operate properly. What shall I do?
AInspect the system after referring to Troubleshooting
Guide.
> See “Solutions.”
When the system failure persists after inspection, press
and hold the Reset button to reset the system.
If the problem persists, contact your place of purchase or
dealer.